NISSAN MURANO 2015 3.G Quick Reference Guide
Manufacturer: NISSAN, Model Year: 2015, Model line: MURANO, Model: NISSAN MURANO 2015 3.GPages: 36, PDF Size: 3.65 MB
Page 21 of 36
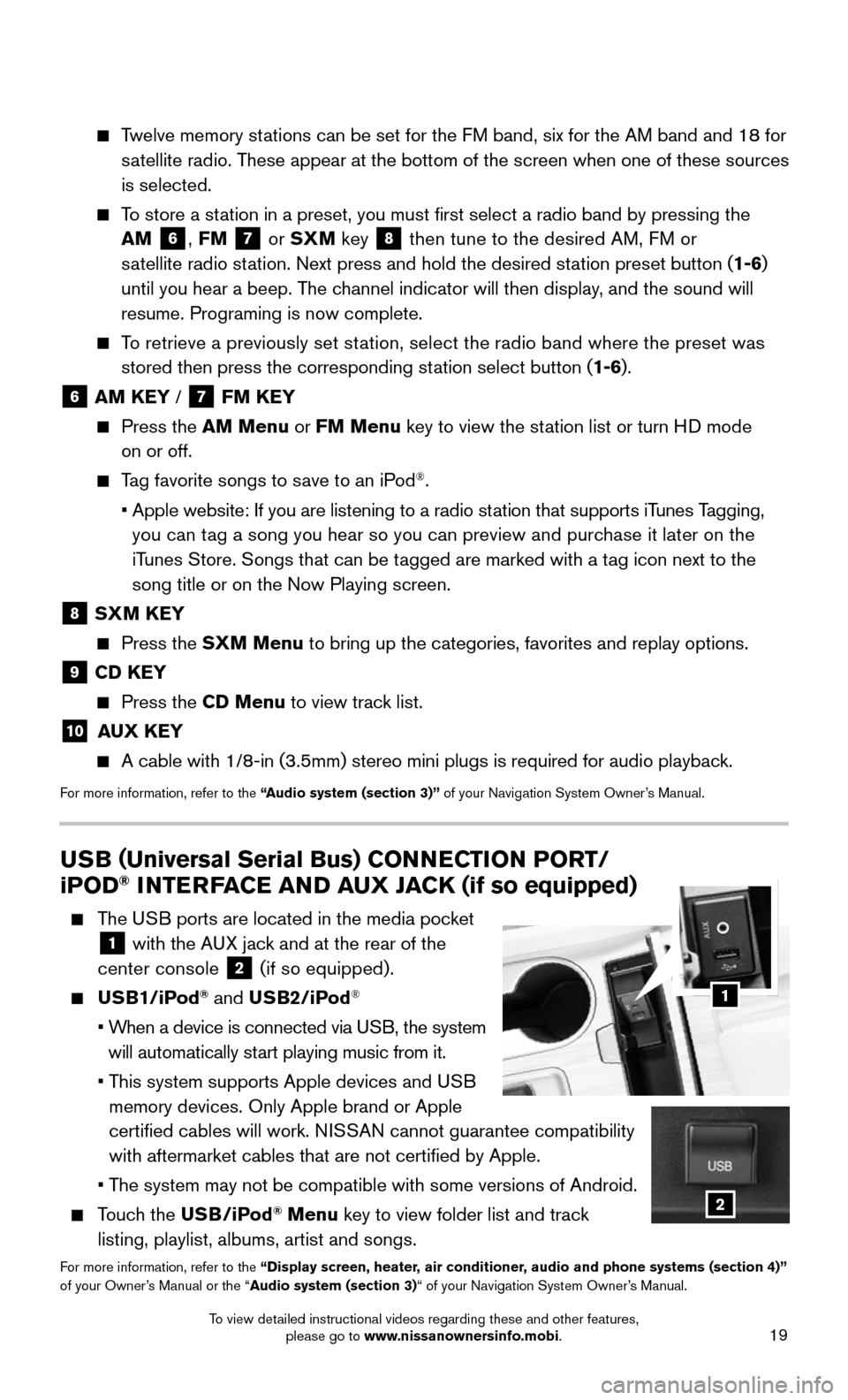
19
Twelve memory stations can be set for the FM band, six for the AM band and 18 for
satellite radio. These appear at the bottom of the screen when one of these sources
is selected.
To store a station in a preset, you must first select a radio band by pressing the \
AM 6, FM 7 or SXM key 8 then tune to the desired AM, FM or
satellite radio station. Next press and hold the desired station preset button (1-6)
until you hear a beep. The channel indicator will then display, and the sound will
resume. Programing is now complete.
To retrieve a previously set station, select the radio band where the preset was
stored then press the corresponding station select button (1-6).
6 AM KEY / 7 FM KEY
Press the AM Menu or FM Menu key to view the station list or turn HD mode
on or off.
Tag favorite songs to save to an iPod®.
• Apple website: If you are listening to a radio station that supports iTunes Tagging,
you can tag a song you hear so you can preview and purchase it later on the
iTunes Store. Songs that can be tagged are marked with a tag icon next to the
song title or on the Now Playing screen.
8 SXM KEY
Press the SXM Menu to bring up the categories, favorites and replay options.
9 CD KEY
Press the CD Menu to view track list.
10 AUX KEY
A cable with 1/8-in (3.5mm) stereo mini plugs is required for audio pl\
ayback.
For more information, refer to the “Audio system (section 3)” of your Navigation System Owner’s Manual.
USB (Universal Serial Bus) CONNECTION PORT/
iPOD® INTERFACE AND AUX JACK (if so equipped)
The USB ports are located in the media pocket
1 with the AUX jack and at the rear of the
center console 2 (if so equipped).
USB1/iPod® and USB2/iPod®
• When a device is connected via USB, the system
will automatically start playing music from it.
• This system supports Apple devices and USB
memory devices. Only Apple brand or Apple
certified cables will work. NISSAN cannot guarantee compatibility
with aftermarket cables that are not certified by Apple.
• The system may not be compatible with some versions of Android.
Touch the USB/iPod® Menu key to view folder list and track
listing, playlist, albums, artist and songs.
For more information, refer to the “Display screen, heater, air conditioner, audio and phone systems (section 4)” of your Owner’s Manual or the “Audio system (section 3)“ of your Navigation System Owner’s Manual.
1
2
To view detailed instructional videos regarding these and other features, please go to www.nissanownersinfo.mobi.
Page 22 of 36
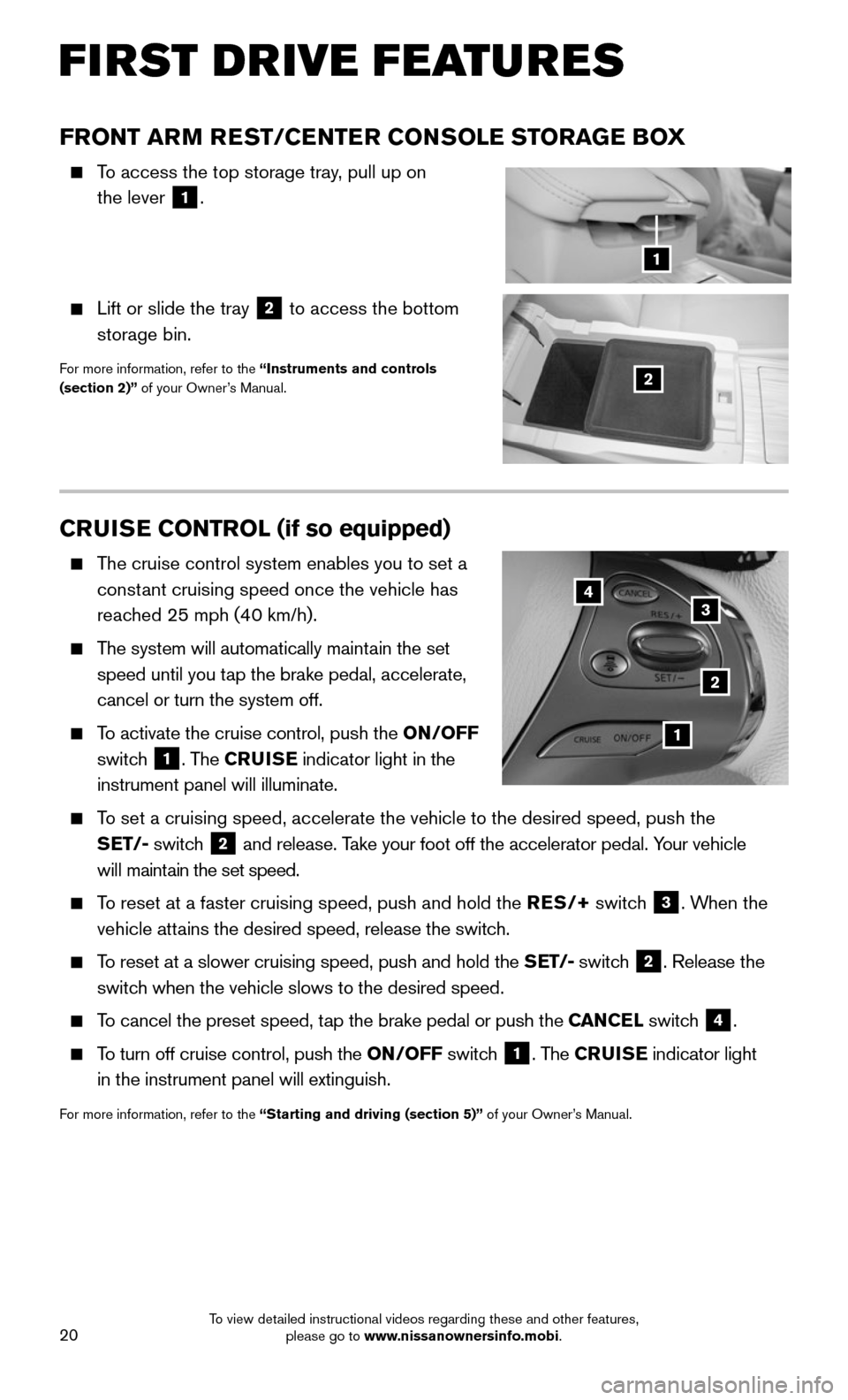
20
FIRST DRIVE FEATURES
CRUISE CONTROL (if so equipped)
The cruise control system enables you to set a
constant cruising speed once the vehicle has
reached 25 mph (40 km/h).
The system will automatically maintain the set
speed until you tap the brake pedal, accelerate,
cancel or turn the system off.
To activate the cruise control, push the ON/OFF
switch 1. The CRUISE indicator light in the
instrument panel will illuminate.
To set a cruising speed, accelerate the vehicle to the desired speed, pus\
h the
SET/- switch 2 and release. Take your foot off the accelerator pedal. Your vehicle
will maintain the set speed.
To reset at a faster cruising speed, push and hold the RES/+ switch 3. When the
vehicle attains the desired speed, release the switch.
To reset at a slower cruising speed, push and hold the SET/- switch 2. Release the
switch when the vehicle slows to the desired speed.
To cancel the preset speed, tap the brake pedal or push the CANCEL switch 4.
To turn off cruise control, push the ON/OFF switch 1. The CRUISE indicator light in the instrument panel will extinguish.
For more information, refer to the “Starting and driving (section 5)” of your Owner’s Manual.
1
2
34
FRONT ARM REST/CENTER CONSOLE STORAGE BOX
To access the top storage tray, pull up on
the lever 1.
Lift or slide the tray 2 to access the bottom
storage bin.
For more information, refer to the “Instruments and controls (section 2)” of your Owner’s Manual.2
1
To view detailed instructional videos regarding these and other features, please go to www.nissanownersinfo.mobi.
Page 23 of 36
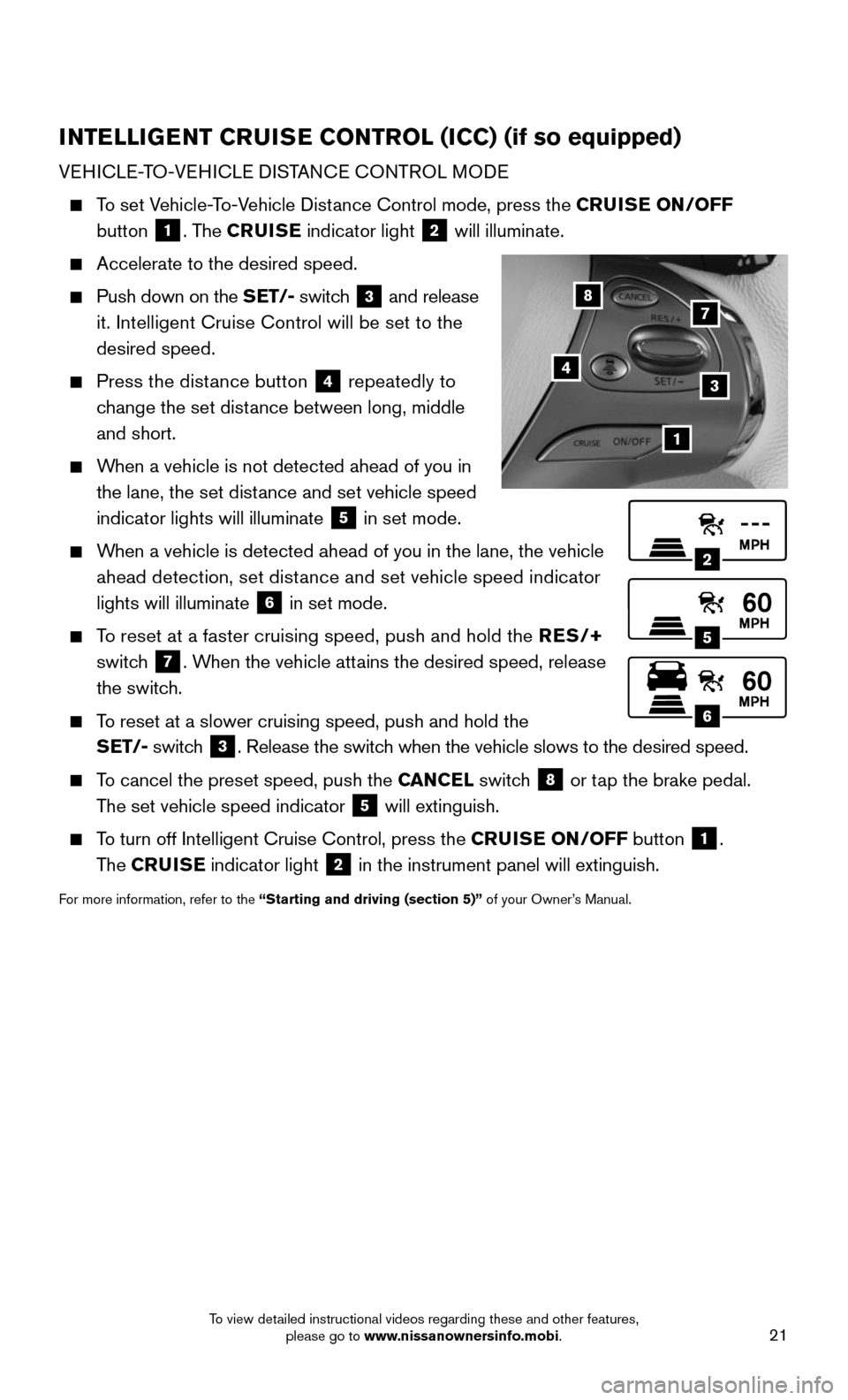
21
INTELLIGENT CRUISE CONTROL (ICC) (if so equipped)
VEHICLE-TO-VEHICLE DISTANCE CONTROL MODE
To set Vehicle-To-Vehicle Distance Control mode, press the CRUISE ON/OFF
button 1. The CRUISE indicator light 2 will illuminate.
Accelerate to the desired speed.
Push down on the SET/- switch 3 and release
it. Intelligent Cruise Control will be set to the
desired speed.
Press the distance button 4 repeatedly to
change the set distance between long, middle
and short.
When a vehicle is not detected ahead of you in
the lane, the set distance and set vehicle speed
indicator lights will illuminate 5 in set mode.
When a vehicle is detected ahead of you in the lane, the vehicle
ahead detection, set distance and set vehicle speed indicator
lights will illuminate 6 in set mode.
To reset at a faster cruising speed, push and hold the RES/+
switch 7. When the vehicle attains the desired speed, release
the switch.
To reset at a slower cruising speed, push and hold the
SET/- switch 3. Release the switch when the vehicle slows to the desired speed.
To cancel the preset speed, push the CANCEL switch 8 or tap the brake pedal.
The set vehicle speed indicator 5 will extinguish.
To turn off Intelligent Cruise Control, press the CRUISE ON/OFF button 1.
The CRUISE indicator light 2 in the instrument panel will extinguish.
For more information, refer to the “Starting and driving (section 5)” of your Owner’s Manual.
2
5
6
1
4
87
3
To view detailed instructional videos regarding these and other features, please go to www.nissanownersinfo.mobi.
Page 24 of 36
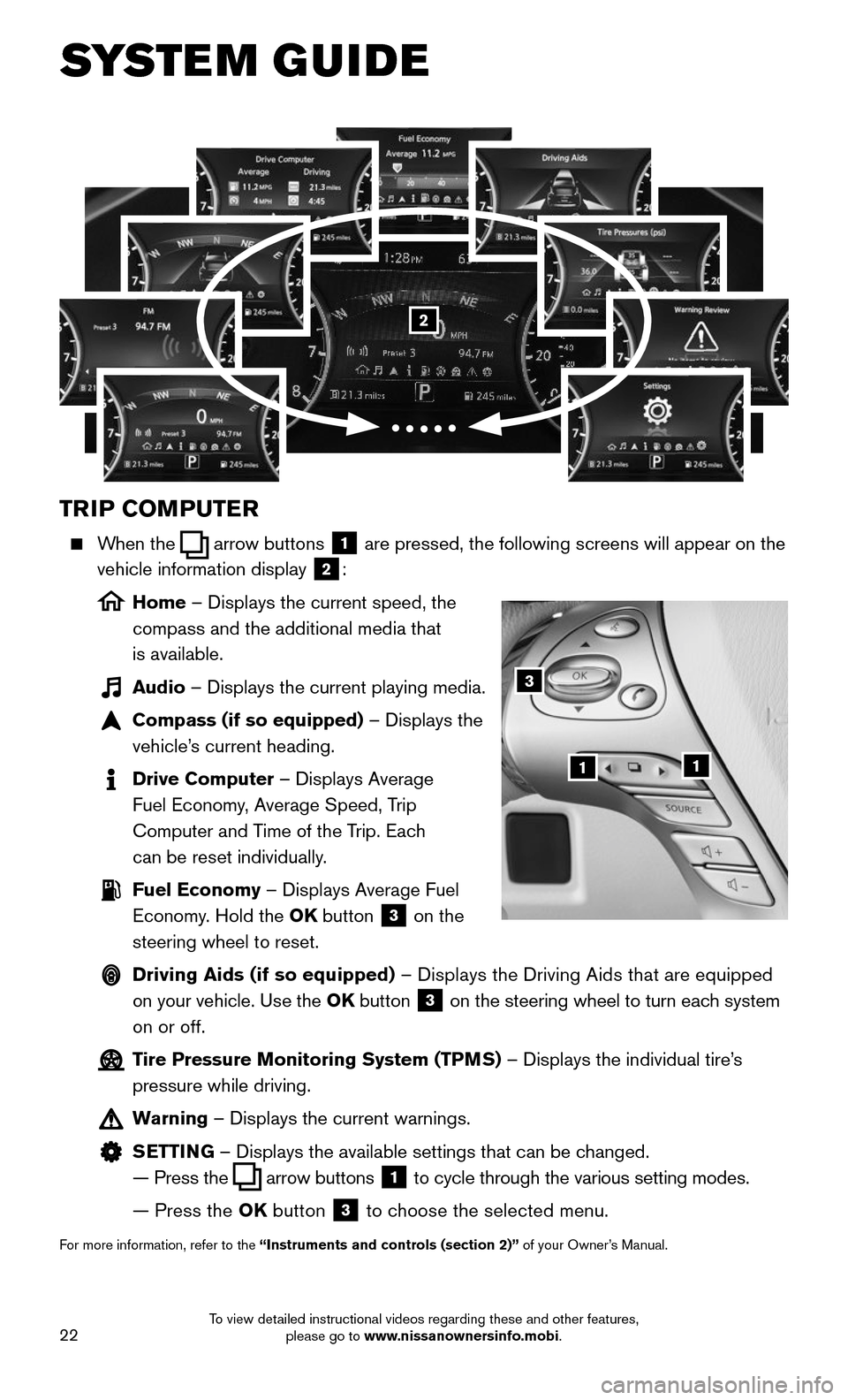
22
SYSTEM GUIDE
TRIP COMPUTER
When the arrow buttons 1 are pressed, the following screens will appear on the
vehicle information display 2:
Home – Displays the current speed, the
compass and the additional media that
is available.
Audio – Displays the current playing media.
Compass (if so equipped) – Displays the
vehicle’s current heading.
Drive Computer – Displays Average
Fuel Economy, Average Speed, Trip
Computer and Time of the Trip. Each
can be reset individually.
Fuel Economy – Displays Average Fuel
Economy. Hold the OK button 3 on the
steering wheel to reset.
Driving Aids (if so equipped) – Displays the Driving Aids that are equipped
on your vehicle. Use the OK button 3 on the steering wheel to turn each system
on or off.
Tire Pressure Monitoring System (TPMS) – Displays the individual tire’s
pressure while driving.
Warning – Displays the current warnings.
SETTING – Displays the available settings that can be changed.
— Press the arrow buttons 1 to cycle through the various setting modes.
— Press the OK button 3 to choose the selected menu.
For more information, refer to the “Instruments and controls (section 2)” of your Owner’s Manual.
3
11
2
To view detailed instructional videos regarding these and other features, please go to www.nissanownersinfo.mobi.
Page 25 of 36
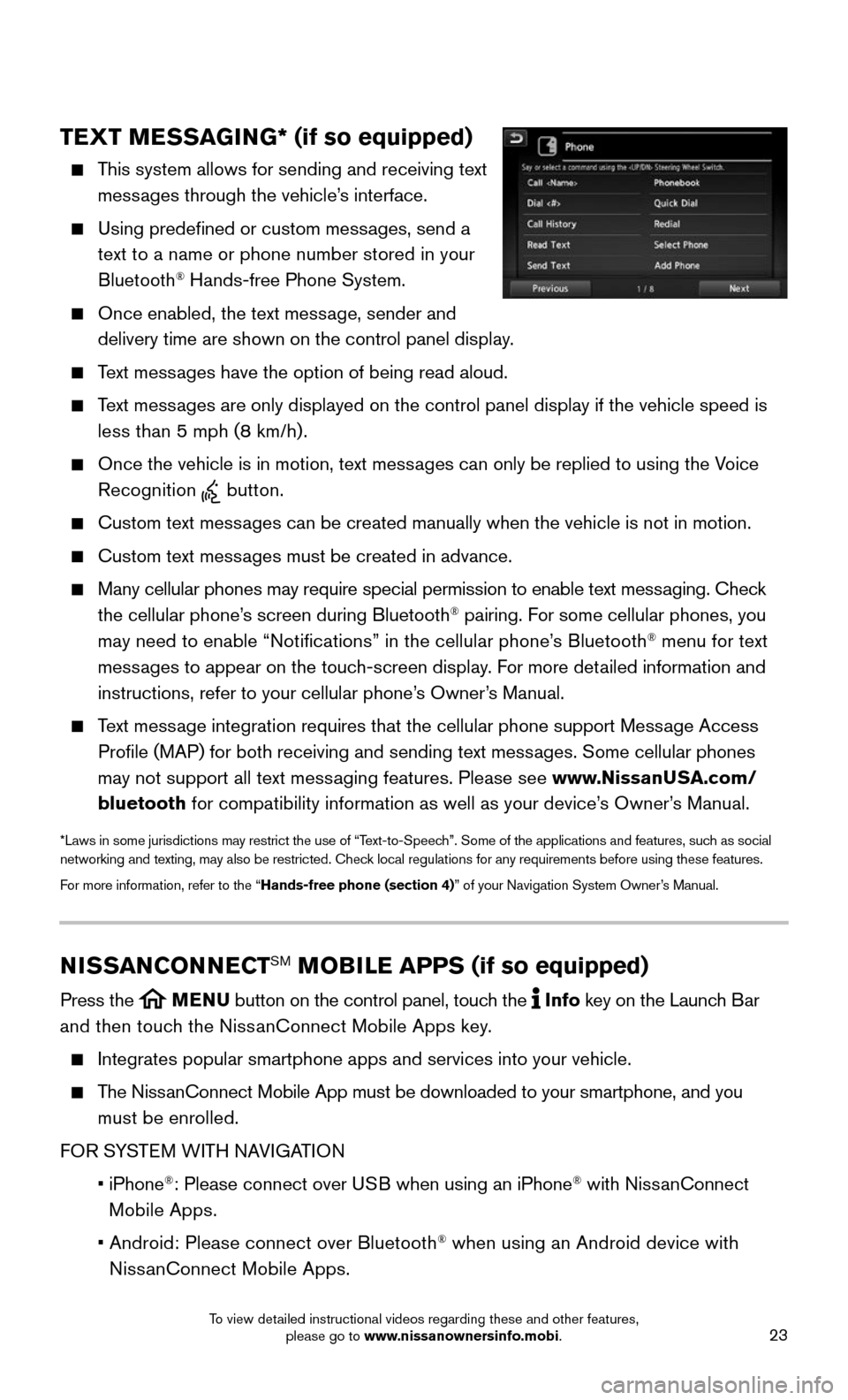
23
TEXT MESSAGING* (if so equipped)
This system allows for sending and receiving text
messages through the vehicle’s interface.
Using predefined or custom messages, send a
text to a name or phone number stored in your
Bluetooth® Hands-free Phone System.
Once enabled, the text message, sender and
delivery time are shown on the control panel display.
Text messages have the option of being read aloud.
Text messages are only displayed on the control panel display if the vehicle spee\
d is
less than 5 mph (8 km/h).
Once the vehicle is in motion, text messages can only be replied to using the Voice
Recognition button.
Custom text messages can be created manually when the vehicle is not in motion.
Custom text messages must be created in advance.
Many cellular phones may require special permission to enable text messaging. Check
the cellular phone’s screen during Bluetooth® pairing. For some cellular phones, you
may need to enable “Notifications” in the cellular phone’s Bluetooth® menu for text
messages to appear on the touch-screen display. For more detailed information and
instructions, refer to your cellular phone’s Owner’s Manual.
Text message integration requires that the cellular phone support Message Access
Profile (MAP) for both receiving and sending text messages. Some cellular phones
may not support all text messaging features. Please see www.NissanUSA.com/
bluetooth for compatibility information as well as your device’s Owner’s Manual.
*Laws in some jurisdictions may restrict the use of “Text-to-Speech”. Some of the applications and features, such as social networking and texting, may also be restricted. Check local regulations for any requirements before using these features.
For more information, refer to the “Hands-free phone (section 4)” of your Navigation System Owner’s Manual.
NISSANCONNECTSM MOBILE APPS (if so equipped)
Press the MENU button on the control panel, touch the Info key on the Launch Bar
and then touch the NissanConnect Mobile Apps key.
Integrates popular smartphone apps and services into your vehicle.
The NissanConnect Mobile App must be downloaded to your smartphone, and you
must be enrolled.
FOR SYSTEM WITH NAVIGATION
• iPhone®: Please connect over USB when using an iPhone® with NissanConnect
Mobile Apps.
• Android: Please connect over Bluetooth® when using an Android device with
NissanConnect Mobile Apps.
To view detailed instructional videos regarding these and other features, please go to www.nissanownersinfo.mobi.
Page 26 of 36
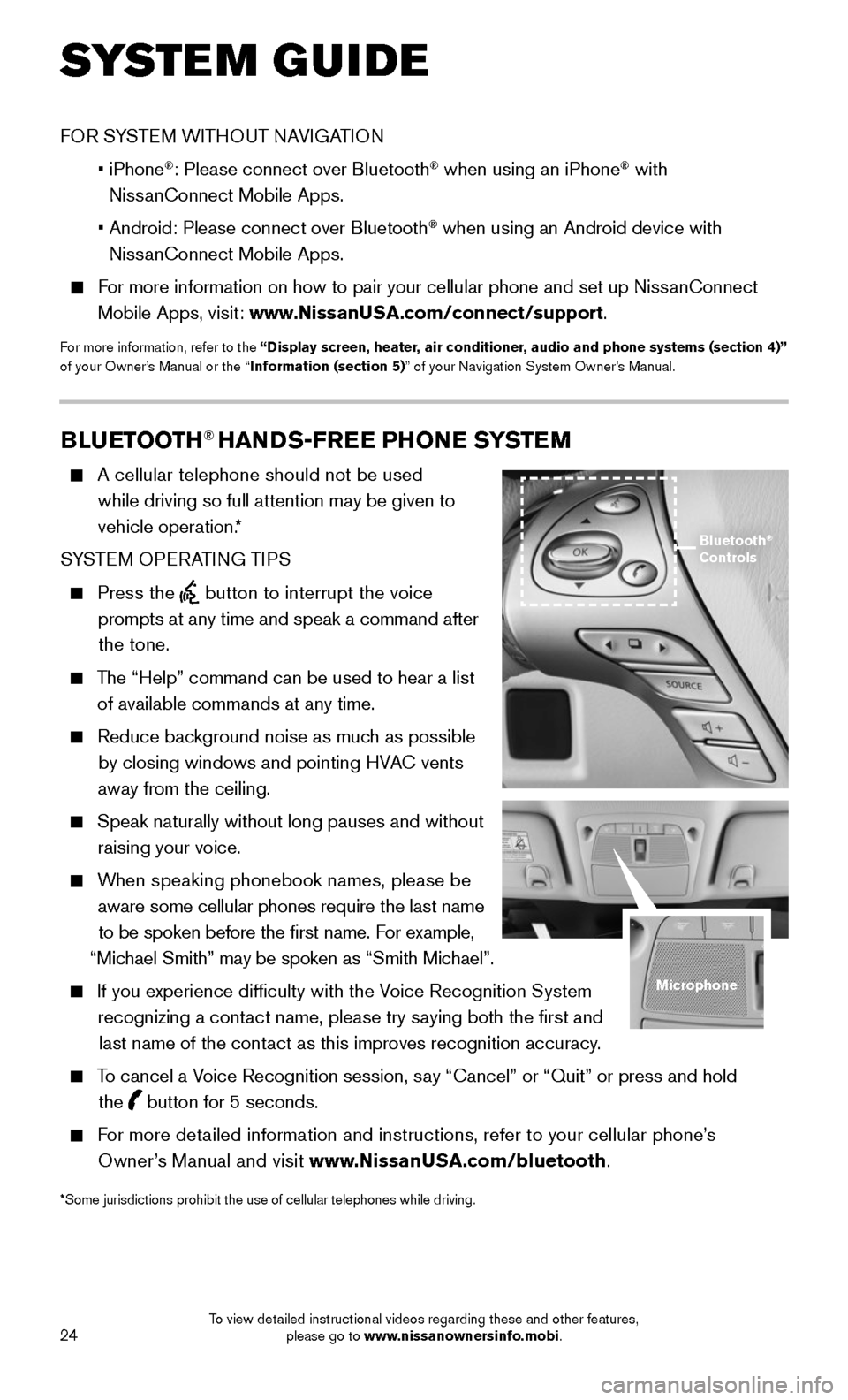
24
SYSTEM GUIDE
BLUETOOTH® HANDS-FREE PHONE SYSTEM
A cellular telephone should not be used
while driving so full attention may be given to
vehicle operation.*
SYSTEM OPERATING TIPS
Press the button to interrupt the voice
prompts at any time and speak a command after
the tone.
The “Help” command can be used to hear a list
of available commands at any time.
Reduce background noise as much as possible
by closing windows and pointing HVAC vents
away from the ceiling.
Speak naturally without long pauses and without
raising your voice.
When speaking phonebook names, please be
aware some cellular phones require the last name
to be spoken before the first name. For example,
“Michael Smith” may be spoken as “Smith Michael”.
If you experience difficulty with the Voice Recognition System
recognizing a contact name, please try saying both the first and
last name of the contact as this improves recognition accuracy.
To cancel a Voice Recognition session, say “Cancel” or “Quit” or press and hold
the button for 5 seconds.
For more detailed information and instructions, refer to your cellular phone’s
Owner’s Manual and visit www.NissanUSA.com/bluetooth.
Bluetooth® Controls
Microphone
*Some jurisdictions prohibit the use of cellular telephones while drivin\
g.
FOR SYSTEM WITHOUT NAVIGATION
• iPhone®: Please connect over Bluetooth® when using an iPhone® with
NissanConnect Mobile Apps.
• Android: Please connect over Bluetooth® when using an Android device with
NissanConnect Mobile Apps.
For more information on how to pair your cellular phone and set up NissanConnect
Mobile Apps, visit: www.NissanUSA.com/connect/support.
For more information, refer to the “Display screen, heater, air conditioner, audio and phone systems (section 4)” of your Owner’s Manual or the “Information (section 5)” of your Navigation System Owner’s Manual.
To view detailed instructional videos regarding these and other features, please go to www.nissanownersinfo.mobi.
Page 27 of 36
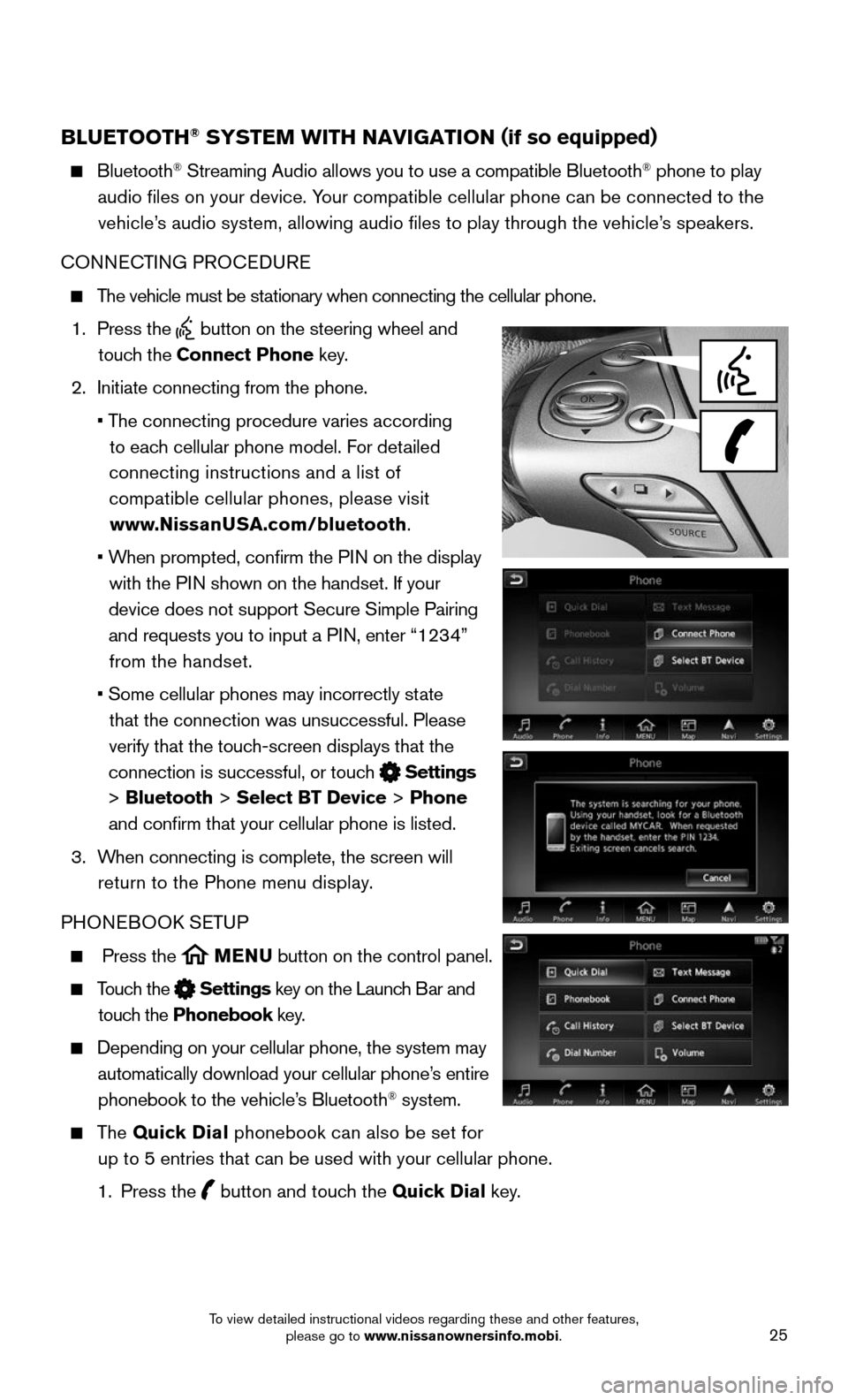
25
BLUETOOTH® SYSTEM WITH NAVIGATION (if so equipped)
Bluetooth® Streaming Audio allows you to use a compatible Bluetooth® phone to play
audio files on your device. Your compatible cellular phone can be connected to the
vehicle’s audio system, allowing audio files to play through the vehicle’s speakers.
CONNECTING PROCEDURE
The vehicle must be stationary when connecting the cellular phone.
1. Press the button on the steering wheel and
touch the Connect Phone key.
2. Initiate connecting from the phone.
• The connecting procedure varies according
to each cellular phone model. For detailed
connecting instructions and a list of
compatible cellular phones, please visit
www.NissanUSA.com/bluetooth.
• When prompted, confirm the PIN on the display
with the PIN shown on the handset. If your
device does not support Secure Simple Pairing
and requests you to input a PIN, enter “1234”
from the handset.
• Some cellular phones may incorrectly state
that the connection was unsuccessful. Please
verify that the touch-screen displays that the
connection is successful, or touch Settings
> Bluetooth > Select BT Device > Phone
and confirm that your cellular phone is listed.
3. When connecting is complete, the screen will
return to the Phone menu display.
PHONEBOOK SETUP
Press the MENU button on the control panel.
Touch the Settings key on the Launch Bar and
touch the Phonebook key.
Depending on your cellular phone, the system may
automatically download your cellular phone’s entire
phonebook to the vehicle’s Bluetooth® system.
The Quick Dial phonebook can also be set for
up to 5 entries that can be used with your cellular phone.
1. Press the button and touch the Quick Dial key.
To view detailed instructional videos regarding these and other features, please go to www.nissanownersinfo.mobi.
Page 28 of 36
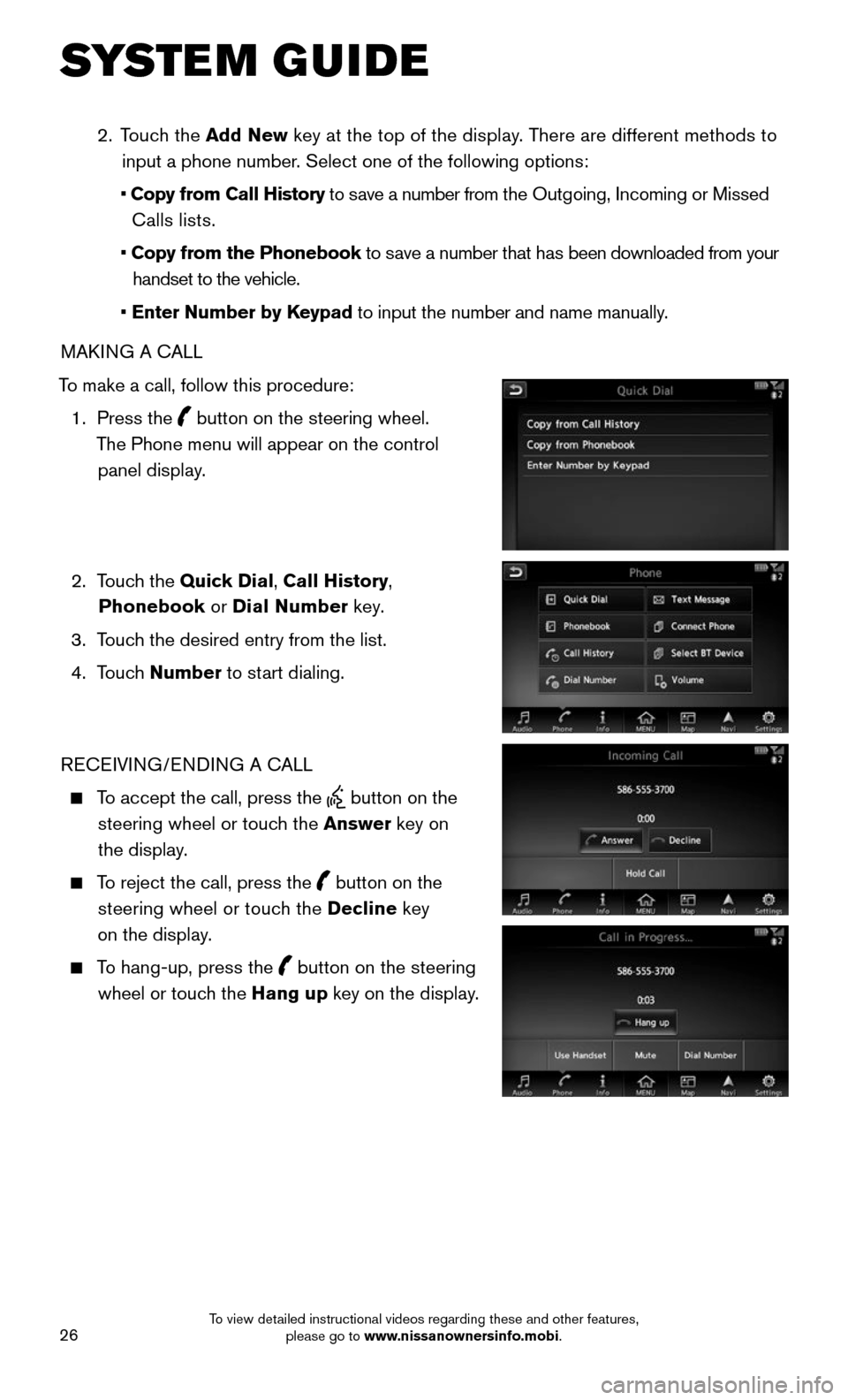
26
SYSTEM GUIDE
2. Touch the Add New key at the top of the display. There are different methods to
input a phone number. Select one of the following options:
• Copy from Call History to save a number from the Outgoing, Incoming or Missed
Calls lists.
• Copy from the Phonebook to save a number that has been downloaded from your
handset to the vehicle.
• Enter Number by Keypad to input the number and name manually.
MAKING A CALL
To make a call, follow this procedure:
1. Press the button on the steering wheel.
The Phone menu will appear on the control
panel display.
2. Touch the Quick Dial, Call History,
Phonebook or Dial Number key.
3. Touch the desired entry from the list.
4. Touch Number to start dialing.
RECEIVING/ENDING A CALL
To accept the call, press the button on the
steering wheel or touch the Answer key on
the display.
To reject the call, press the button on the
steering wheel or touch the Decline key
on the display.
To hang-up, press the button on the steering
wheel or touch the Hang up key on the display.
To view detailed instructional videos regarding these and other features, please go to www.nissanownersinfo.mobi.
Page 29 of 36
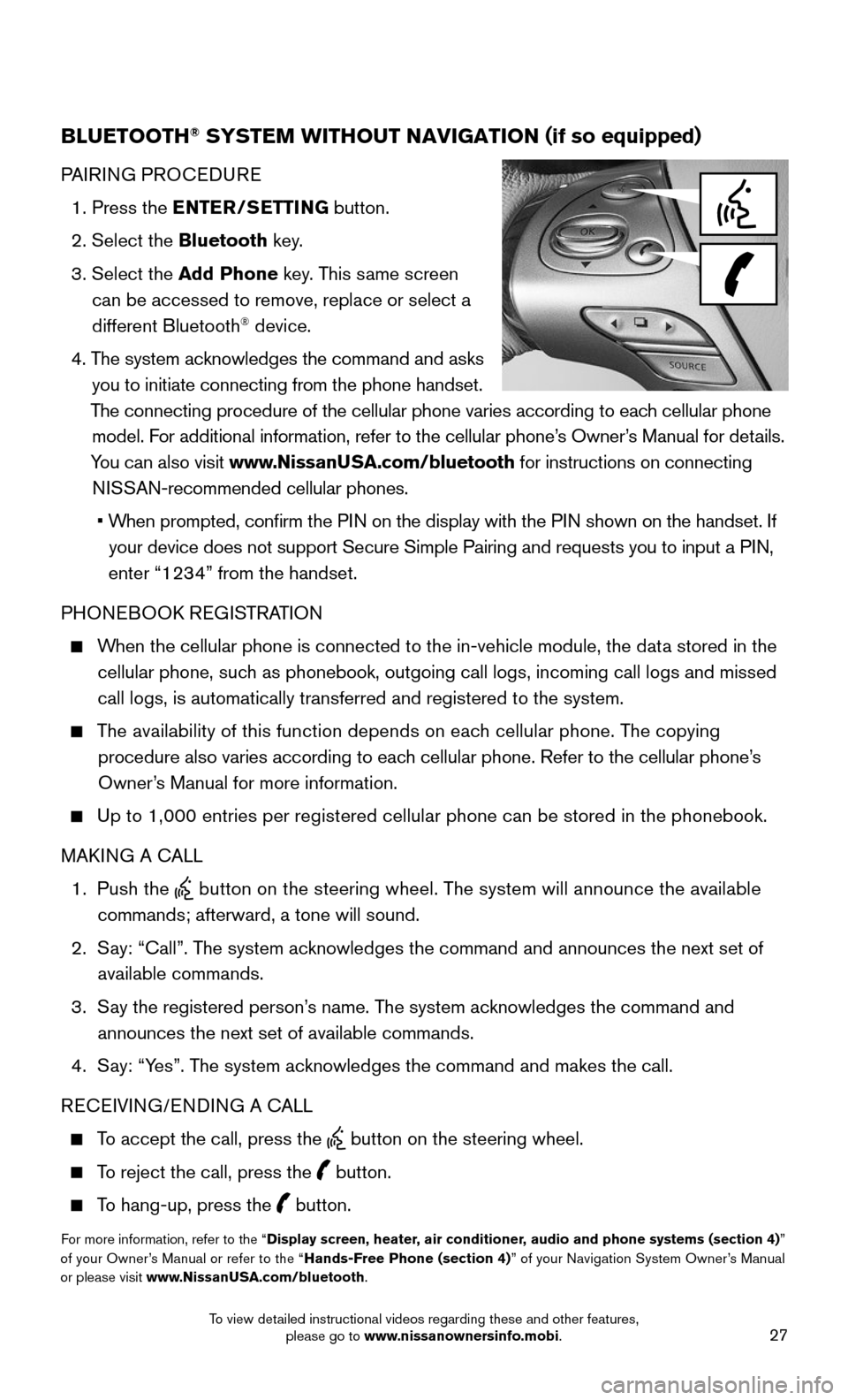
27
BLUETOOTH® SYSTEM WITHOUT NAVIGATION (if so equipped)
PAIRING PROCEDURE
1. Press the ENTER/SETTING button.
2. Select the Bluetooth key.
3. Select the Add Phone key. This same screen
can be accessed to remove, replace or select a
different Bluetooth® device.
4. The system acknowledges the command and asks
you to initiate connecting from the phone handset.
The connecting procedure of the cellular phone varies according to each cellular phone
model. For additional information, refer to the cellular phone’s Owner’s Manual for details.
You can also visit www.NissanUSA.com/bluetooth for instructions on connecting
NISSAN-recommended cellular phones.
• When prompted, confirm the PIN on the display with the PIN shown on the handset. If
your device does not support Secure Simple Pairing and requests you to i\
nput a PIN,
enter “1234” from the handset.
PHONEBOOK REGISTRATION
When the cellular phone is connected to the in-vehicle module, the data stored in the
cellular phone, such as phonebook, outgoing call logs, incoming call logs and missed
call logs, is automatically transferred and registered to the system.
The availability of this function depends on each cellular phone. The copying
procedure also varies according to each cellular phone. Refer to the cellular phone’s
Owner’s Manual for more information.
Up to 1,000 entries per registered cellular phone can be stored in the p\
honebook.
MAKING A CALL
1. Push the button on the steering wheel. The system will announce the available
commands; afterward, a tone will sound.
2. Say: “Call”. The system acknowledges the command and announces the next set of
available commands.
3. Say the registered person’s name. The system acknowledges the command and
announces the next set of available commands.
4. Say: “Yes”. The system acknowledges the command and makes the call.
RECEIVING/ENDING A CALL
To accept the call, press the button on the steering wheel.
To reject the call, press the button.
To hang-up, press the button.
For more information, refer to the “Display screen, heater, air conditioner, audio and phone systems (section 4)” of your Owner’s Manual or refer to the “Hands-Free Phone (section 4)” of your Navigation System Owner’s Manual or please visit www.NissanUSA.com/bluetooth.
To view detailed instructional videos regarding these and other features, please go to www.nissanownersinfo.mobi.
Page 30 of 36
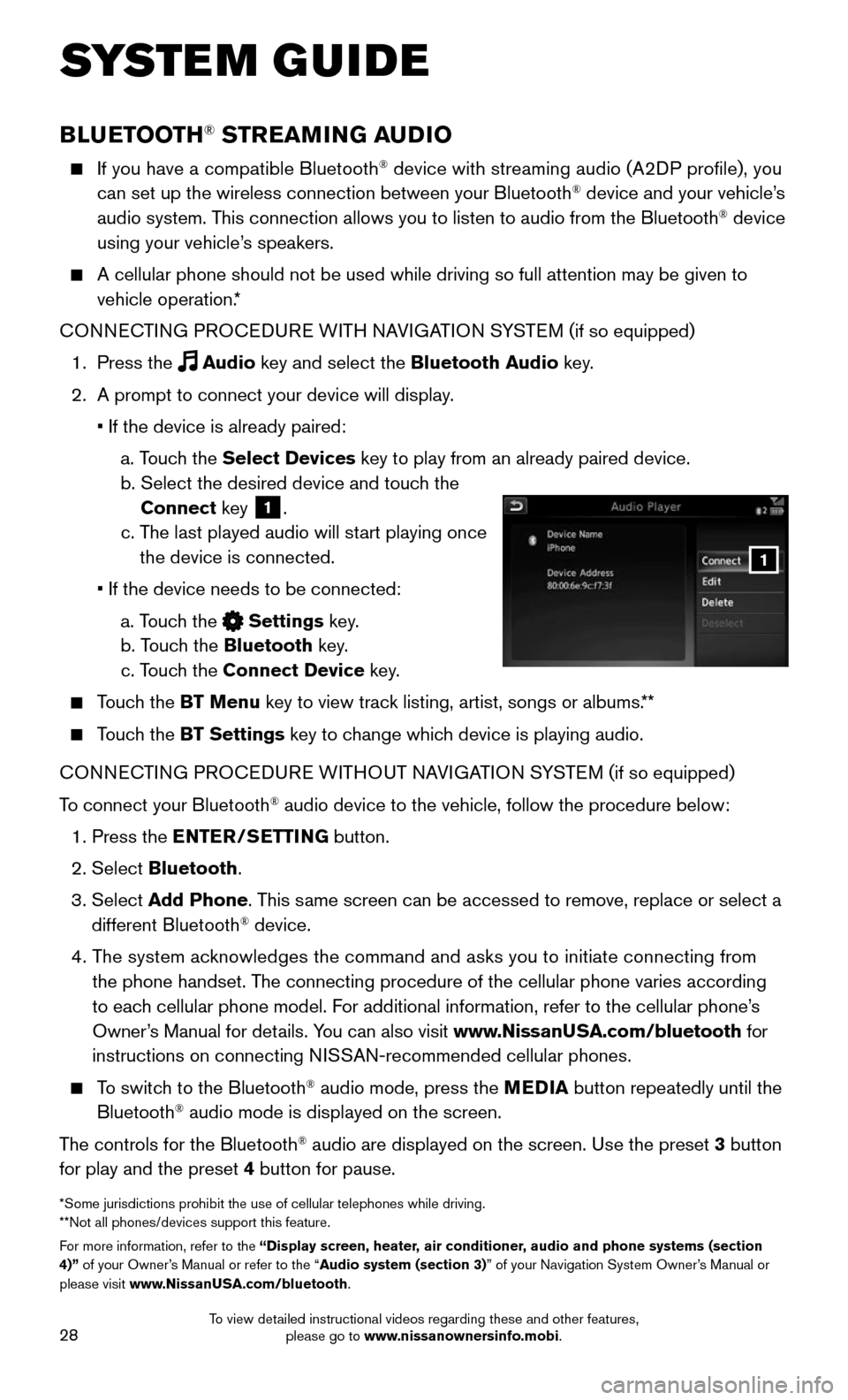
28
SYSTEM GUIDE
BLUETOOTH® STREAMING AUDIO
If you have a compatible Bluetooth® device with streaming audio (A2DP profile), you
can set up the wireless connection between your Bluetooth® device and your vehicle’s
audio system. This connection allows you to listen to audio from the Bluetooth® device
using your vehicle’s speakers.
A cellular phone should not be used while driving so full attention may \
be given to
vehicle operation.*
CONNECTING PROCEDURE WITH NAVIGATION SYSTEM (if so equipped)
1. Press the Audio key and select the Bluetooth Audio key.
2. A prompt to connect your device will display.
• If the device is already paired:
a. Touch the Select Devices key to play from an already paired device.
b. Select the desired device and touch the
Connect key 1.
c. The last played audio will start playing once
the device is connected.
• If the device needs to be connected:
a. Touch the Settings key.
b. Touch the Bluetooth key.
c. Touch the Connect Device key.
Touch the BT Menu key to view track listing, artist, songs or albums.**
Touch the BT Settings key to change which device is playing audio.
CONNECTING PROCEDURE WITHOUT NAVIGATION SYSTEM (if so equipped)
To connect your Bluetooth® audio device to the vehicle, follow the procedure below:
1. Press the ENTER/SETTING button.
2. Select Bluetooth.
3. Select Add Phone. This same screen can be accessed to remove, replace or select a
different Bluetooth® device.
4. The system acknowledges the command and asks you to initiate connecting from
the phone handset. The connecting procedure of the cellular phone varies according
to each cellular phone model. For additional information, refer to the cellular phone’s
Owner’s Manual for details. You can also visit www.NissanUSA.com/bluetooth for
instructions on connecting NISSAN-recommended cellular phones.
To switch to the Bluetooth® audio mode, press the MEDIA button repeatedly until the
Bluetooth® audio mode is displayed on the screen.
The controls for the Bluetooth® audio are displayed on the screen. Use the preset 3 button
for play and the preset 4 button for pause.
*Some jurisdictions prohibit the use of cellular telephones while drivin\
g. **Not all phones/devices support this feature.For more information, refer to the “Display screen, heater, air conditioner, audio and phone systems (section 4)” of your Owner’s Manual or refer to the “Audio system (section 3)” of your Navigation System Owner’s Manual or please visit www.NissanUSA.com/bluetooth.
1
To view detailed instructional videos regarding these and other features, please go to www.nissanownersinfo.mobi.