change time NISSAN NV200 2017 1.G LC2 Kai Navigation Manual
[x] Cancel search | Manufacturer: NISSAN, Model Year: 2017, Model line: NV200, Model: NISSAN NV200 2017 1.GPages: 94, PDF Size: 0.79 MB
Page 42 of 94
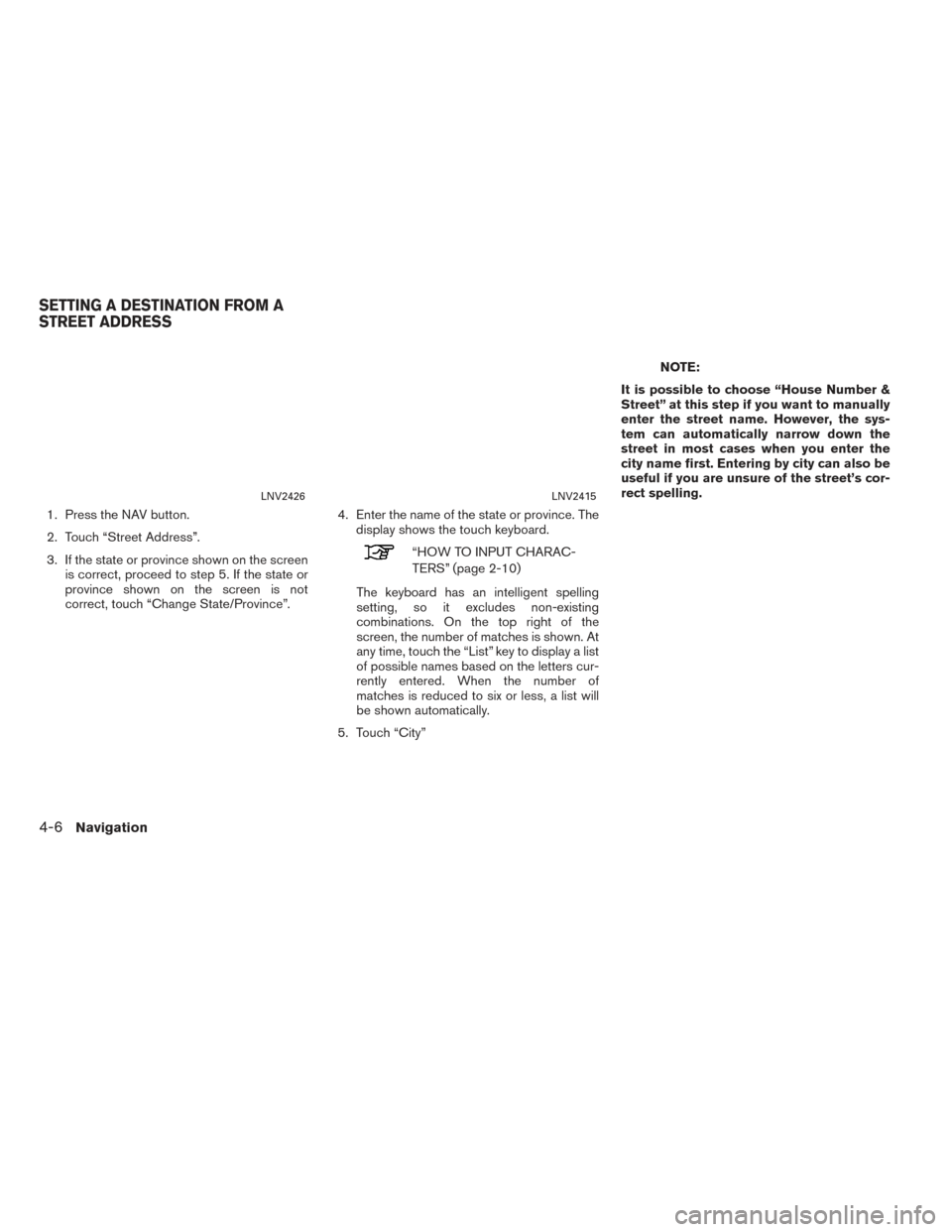
1. Press the NAV button.
2. Touch “Street Address”.
3. If the state or province shown on the screenis correct, proceed to step 5. If the state or
province shown on the screen is not
correct, touch “Change State/Province”. 4. Enter the name of the state or province. The
display shows the touch keyboard.
“HOW TO INPUT CHARAC-
TERS” (page 2-10)
The keyboard has an intelligent spelling
setting, so it excludes non-existing
combinations. On the top right of the
screen, the number of matches is shown. At
any time, touch the “List” key to display a list
of possible names based on the letters cur-
rently entered. When the number of
matches is reduced to six or less, a list will
be shown automatically.
5. Touch “City”
NOTE:
It is possible to choose “House Number &
Street” at this step if you want to manually
enter the street name. However, the sys-
tem can automatically narrow down the
street in most cases when you enter the
city name first. Entering by city can also be
useful if you are unsure of the street’s cor-
rect spelling.
LNV2426LNV2415
SETTING A DESTINATION FROM A
STREET ADDRESS
4-6Navigation
Page 43 of 94
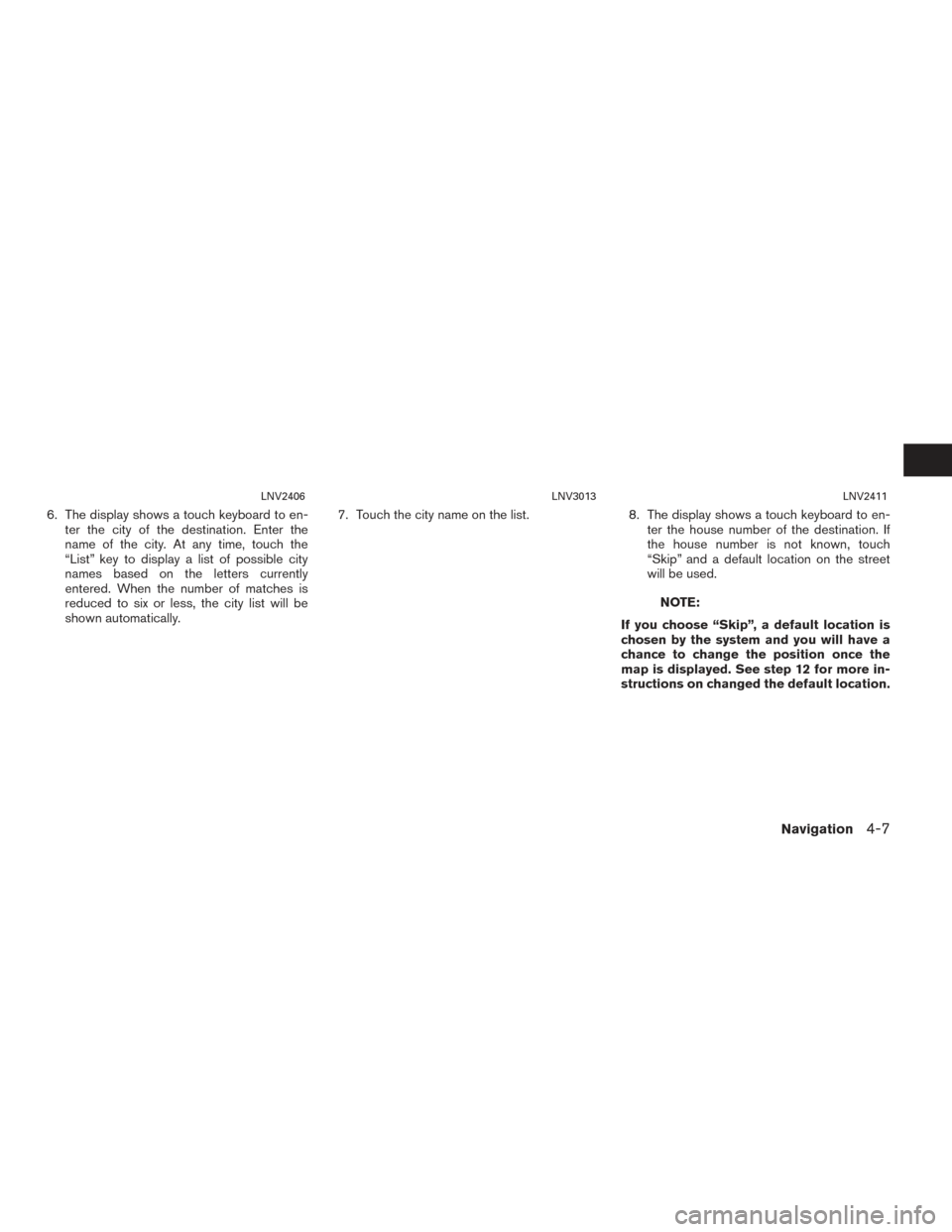
6. The display shows a touch keyboard to en-ter the city of the destination. Enter the
name of the city. At any time, touch the
“List” key to display a list of possible city
names based on the letters currently
entered. When the number of matches is
reduced to six or less, the city list will be
shown automatically. 7. Touch the city name on the list.
8. The display shows a touch keyboard to en-
ter the house number of the destination. If
the house number is not known, touch
“Skip” and a default location on the street
will be used.
NOTE:
If you choose “Skip”, a default location is
chosen by the system and you will have a
chance to change the position once the
map is displayed. See step 12 for more in-
structions on changed the default location.
LNV2406LNV3013LNV2411
Navigation4-7
Page 44 of 94
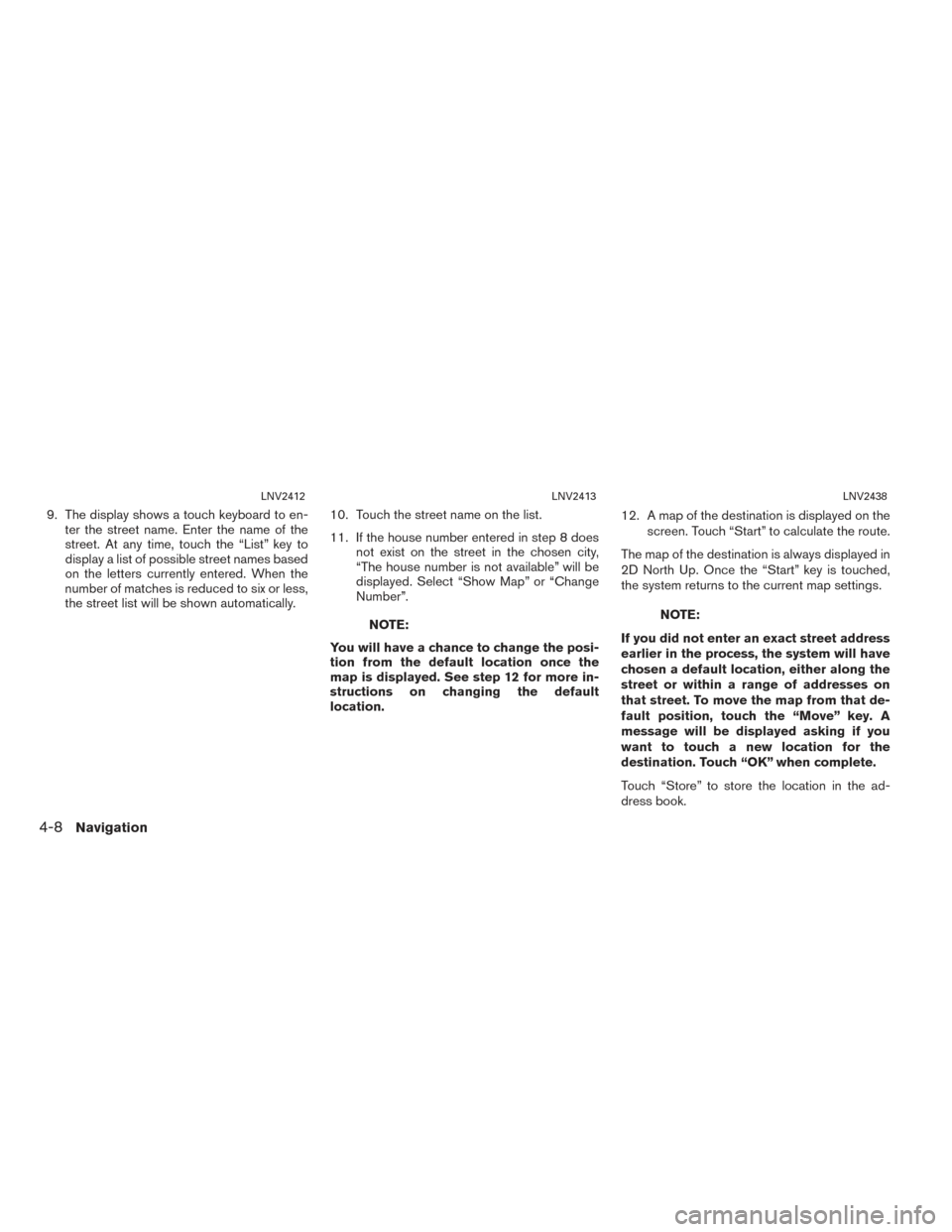
9. The display shows a touch keyboard to en-ter the street name. Enter the name of the
street. At any time, touch the “List” key to
display a list of possible street names based
on the letters currently entered. When the
number of matches is reduced to six or less,
the street list will be shown automatically. 10. Touch the street name on the list.
11. If the house number entered in step 8 does
not exist on the street in the chosen city,
“The house number is not available” will be
displayed. Select “Show Map” or “Change
Number”.
NOTE:
You will have a chance to change the posi-
tion from the default location once the
map is displayed. See step 12 for more in-
structions on changing the default
location. 12. A map of the destination is displayed on the
screen. Touch “Start” to calculate the route.
The map of the destination is always displayed in
2D North Up. Once the “Start” key is touched,
the system returns to the current map settings.NOTE:
If you did not enter an exact street address
earlier in the process, the system will have
chosen a default location, either along the
street or within a range of addresses on
that street. To move the map from that de-
fault position, touch the “Move” key. A
message will be displayed asking if you
want to touch a new location for the
destination. Touch “OK” when complete.
Touch “Store” to store the location in the ad-
dress book.
LNV2412LNV2413LNV2438
4-8Navigation
Page 48 of 94
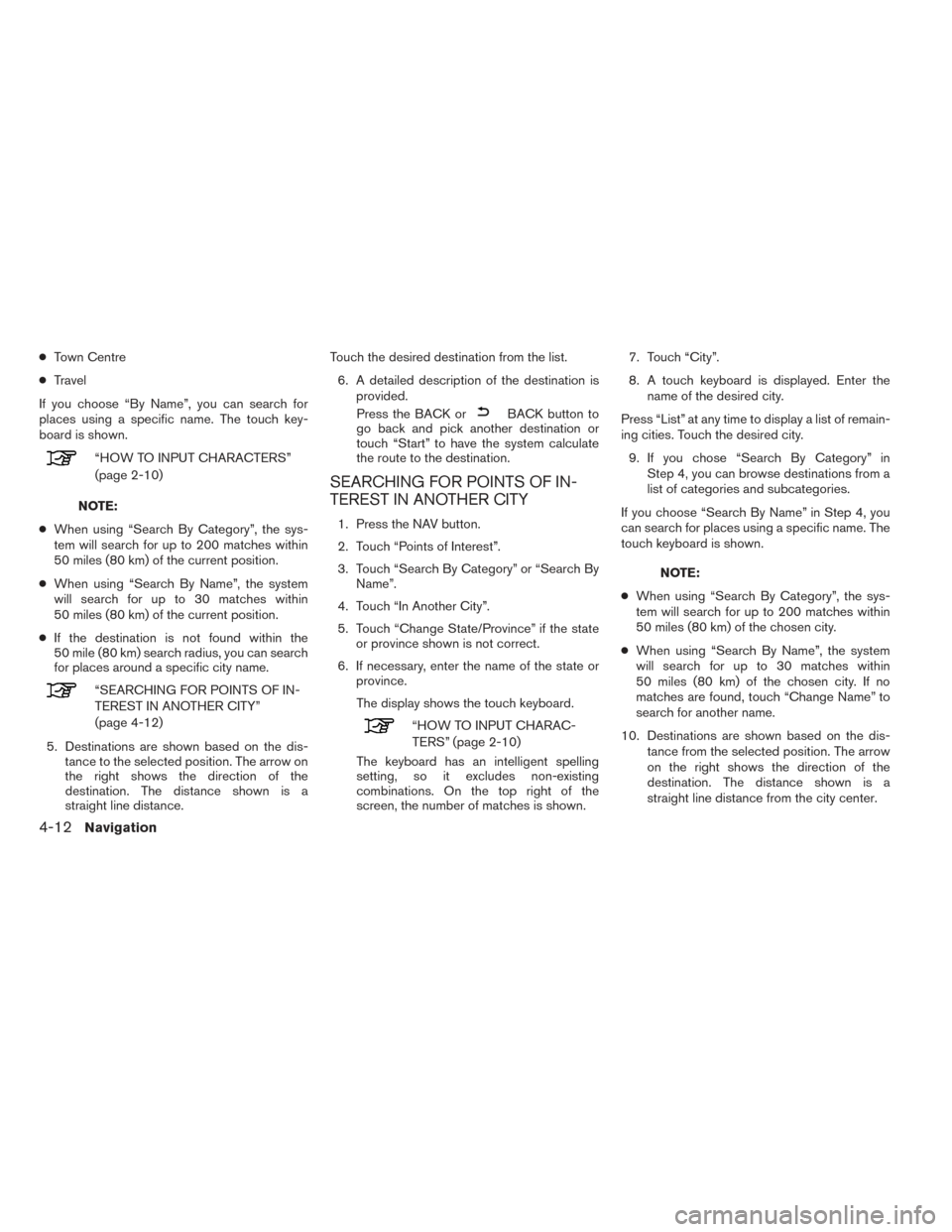
●Town Centre
● Travel
If you choose “By Name”, you can search for
places using a specific name. The touch key-
board is shown.
“HOW TO INPUT CHARACTERS”
(page 2-10)
NOTE:
● When using “Search By Category”, the sys-
tem will search for up to 200 matches within
50 miles (80 km) of the current position.
● When using “Search By Name”, the system
will search for up to 30 matches within
50 miles (80 km) of the current position.
● If the destination is not found within the
50 mile (80 km) search radius, you can search
for places around a specific city name.
“SEARCHING FOR POINTS OF IN-
TEREST IN ANOTHER CITY”
(page 4-12)
5. Destinations are shown based on the dis- tance to the selected position. The arrow on
the right shows the direction of the
destination. The distance shown is a
straight line distance. Touch the desired destination from the list.
6. A detailed description of the destination is provided.
Press the BACK or
BACK button to
go back and pick another destination or
touch “Start” to have the system calculate
the route to the destination.
SEARCHING FOR POINTS OF IN-
TEREST IN ANOTHER CITY
1. Press the NAV button.
2. Touch “Points of Interest”.
3. Touch “Search By Category” or “Search By Name”.
4. Touch “In Another City”.
5. Touch “Change State/Province” if the state or province shown is not correct.
6. If necessary, enter the name of the state or province.
The display shows the touch keyboard.
“HOW TO INPUT CHARAC-
TERS” (page 2-10)
The keyboard has an intelligent spelling
setting, so it excludes non-existing
combinations. On the top right of the
screen, the number of matches is shown. 7. Touch “City”.
8. A touch keyboard is displayed. Enter the
name of the desired city.
Press “List” at any time to display a list of remain-
ing cities. Touch the desired city. 9. If you chose “Search By Category” in Step 4, you can browse destinations from a
list of categories and subcategories.
If you choose “Search By Name” in Step 4, you
can search for places using a specific name. The
touch keyboard is shown.
NOTE:
● When using “Search By Category”, the sys-
tem will search for up to 200 matches within
50 miles (80 km) of the chosen city.
● When using “Search By Name”, the system
will search for up to 30 matches within
50 miles (80 km) of the chosen city. If no
matches are found, touch “Change Name” to
search for another name.
10. Destinations are shown based on the dis- tance from the selected position. The arrow
on the right shows the direction of the
destination. The distance shown is a
straight line distance from the city center.
4-12Navigation
Page 55 of 94
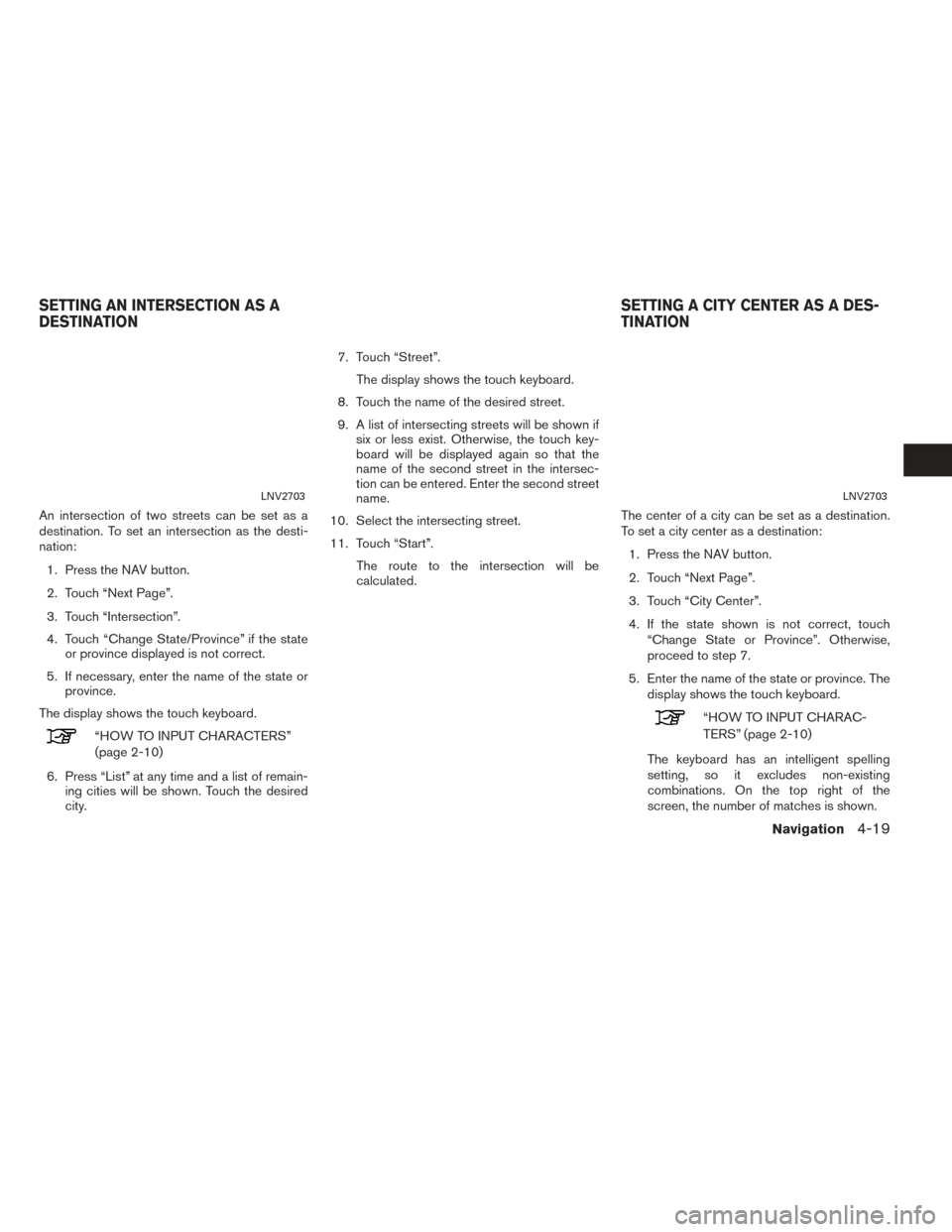
An intersection of two streets can be set as a
destination. To set an intersection as the desti-
nation:1. Press the NAV button.
2. Touch “Next Page”.
3. Touch “Intersection”.
4. Touch “Change State/Province” if the state or province displayed is not correct.
5. If necessary, enter the name of the state or province.
The display shows the touch keyboard.
“HOW TO INPUT CHARACTERS”
(page 2-10)
6. Press “List” at any time and a list of remain- ing cities will be shown. Touch the desired
city. 7. Touch “Street”.
The display shows the touch keyboard.
8. Touch the name of the desired street.
9. A list of intersecting streets will be shown if six or less exist. Otherwise, the touch key-
board will be displayed again so that the
name of the second street in the intersec-
tion can be entered. Enter the second street
name.
10. Select the intersecting street.
11. Touch “Start”. The route to the intersection will be
calculated. The center of a city can be set as a destination.
To set a city center as a destination:
1. Press the NAV button.
2. Touch “Next Page”.
3. Touch “City Center”.
4. If the state shown is not correct, touch “Change State or Province”. Otherwise,
proceed to step 7.
5. Enter the name of the state or province. The display shows the touch keyboard.
“HOW TO INPUT CHARAC-
TERS” (page 2-10)
The keyboard has an intelligent spelling
setting, so it excludes non-existing
combinations. On the top right of the
screen, the number of matches is shown.
LNV2703LNV2703
SETTING AN INTERSECTION AS A
DESTINATION SETTING A CITY CENTER AS A DES-
TINATION
Navigation4-19
Page 59 of 94
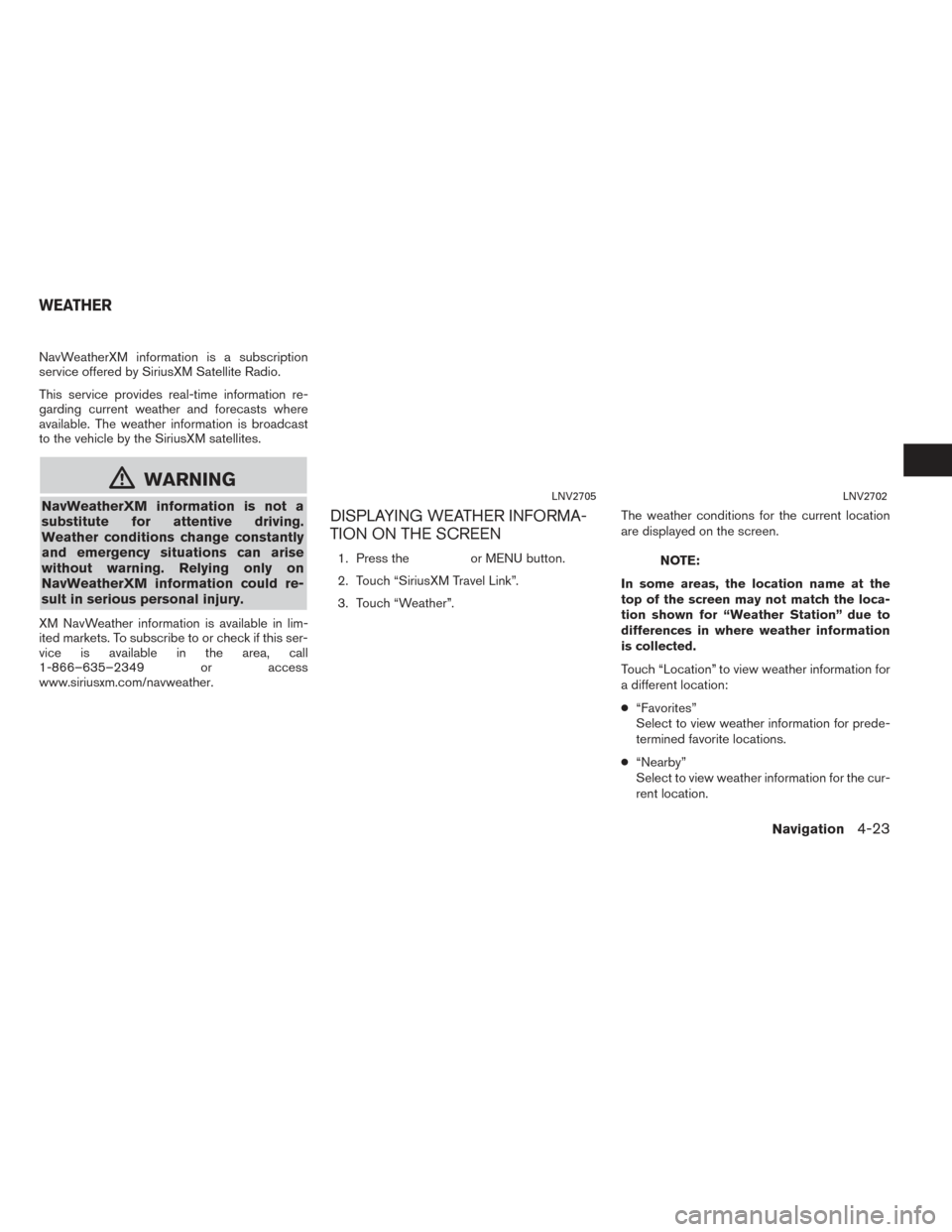
NavWeatherXM information is a subscription
service offered by SiriusXM Satellite Radio.
This service provides real-time information re-
garding current weather and forecasts where
available. The weather information is broadcast
to the vehicle by the SiriusXM satellites.
mWARNING
NavWeatherXM information is not a
substitute for attentive driving.
Weather conditions change constantly
and emergency situations can arise
without warning. Relying only on
NavWeatherXM information could re-
sult in serious personal injury.
XM NavWeather information is available in lim-
ited markets. To subscribe to or check if this ser-
vice is available in the area, call
1-866–635–2349 or access
www.siriusxm.com/navweather.
DISPLAYING WEATHER INFORMA-
TION ON THE SCREEN
1. Press theor MENU button.
2. Touch “SiriusXM Travel Link”.
3. Touch “Weather”. The weather conditions for the current location
are displayed on the screen.NOTE:
In some areas, the location name at the
top of the screen may not match the loca-
tion shown for “Weather Station” due to
differences in where weather information
is collected.
Touch “Location” to view weather information for
a different location:
● “Favorites”
Select to view weather information for prede-
termined favorite locations.
● “Nearby”
Select to view weather information for the cur-
rent location.
LNV2705LNV2702
WEATHER
Navigation4-23
Page 67 of 94
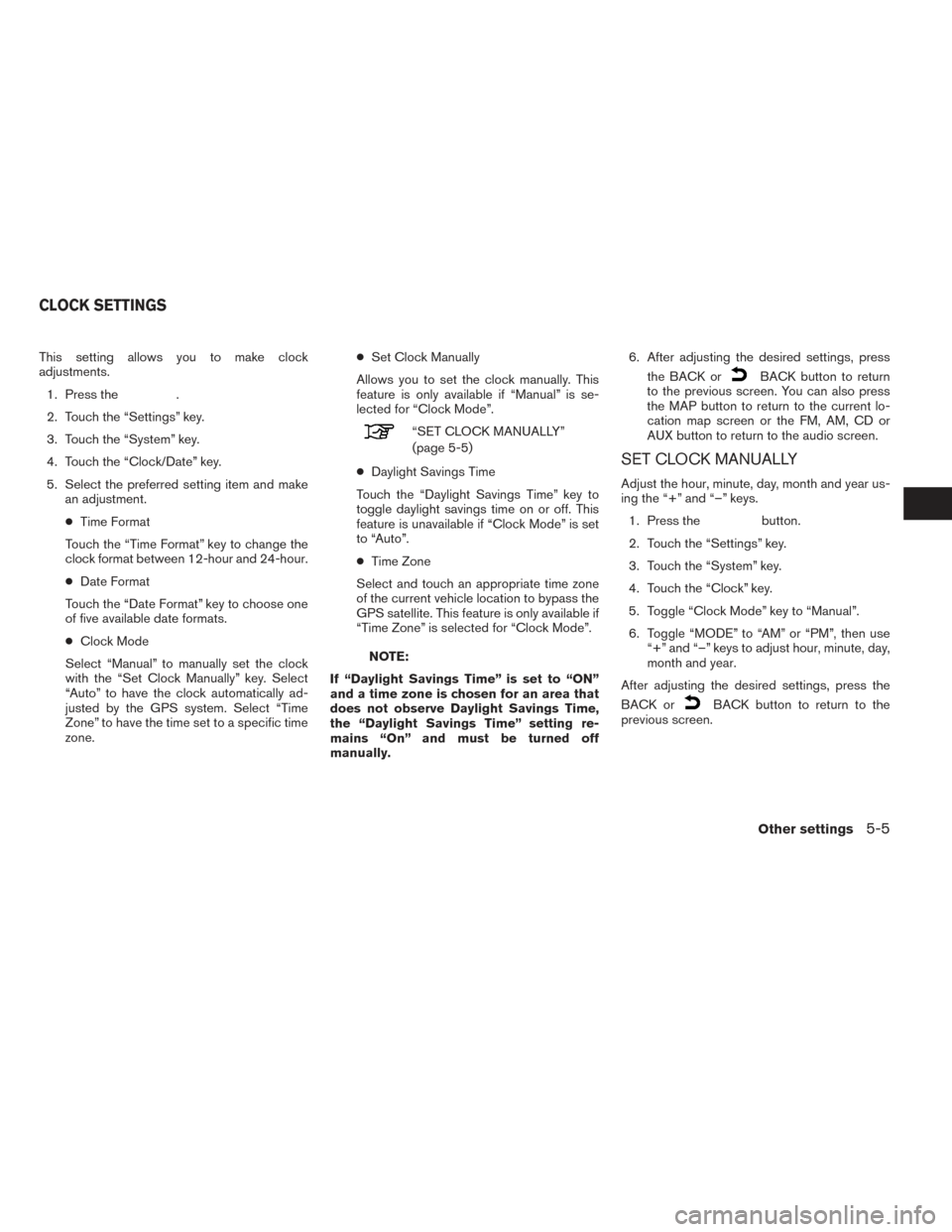
This setting allows you to make clock
adjustments.1. Press the
.
2. Touch the “Settings” key.
3. Touch the “System” key.
4. Touch the “Clock/Date” key.
5. Select the preferred setting item and make an adjustment.
● Time Format
Touch the “Time Format” key to change the
clock format between 12-hour and 24-hour.
● Date Format
Touch the “Date Format” key to choose one
of five available date formats.
● Clock Mode
Select “Manual” to manually set the clock
with the “Set Clock Manually” key. Select
“Auto” to have the clock automatically ad-
justed by the GPS system. Select “Time
Zone” to have the time set to a specific time
zone. ●
Set Clock Manually
Allows you to set the clock manually. This
feature is only available if “Manual” is se-
lected for “Clock Mode”.
“SET CLOCK MANUALLY”
(page 5-5)
● Daylight Savings Time
Touch the “Daylight Savings Time” key to
toggle daylight savings time on or off. This
feature is unavailable if “Clock Mode” is set
to “Auto”.
● Time Zone
Select and touch an appropriate time zone
of the current vehicle location to bypass the
GPS satellite. This feature is only available if
“Time Zone” is selected for “Clock Mode”.
NOTE:
If “Daylight Savings Time” is set to “ON”
and a time zone is chosen for an area that
does not observe Daylight Savings Time,
the “Daylight Savings Time” setting re-
mains “On” and must be turned off
manually. 6. After adjusting the desired settings, press
the BACK or
BACK button to return
to the previous screen. You can also press
the MAP button to return to the current lo-
cation map screen or the FM, AM, CD or
AUX button to return to the audio screen.
SET CLOCK MANUALLY
Adjust the hour, minute, day, month and year us-
ing the “+” and “–” keys.
1. Press the
button.
2. Touch the “Settings” key.
3. Touch the “System” key.
4. Touch the “Clock” key.
5. Toggle “Clock Mode” key to “Manual”.
6. Toggle “MODE” to “AM” or “PM”, then use “+” and “–” keys to adjust hour, minute, day,
month and year.
After adjusting the desired settings, press the
BACK or
BACK button to return to the
previous screen.
CLOCK SETTINGS
Other settings5-5
Page 72 of 94
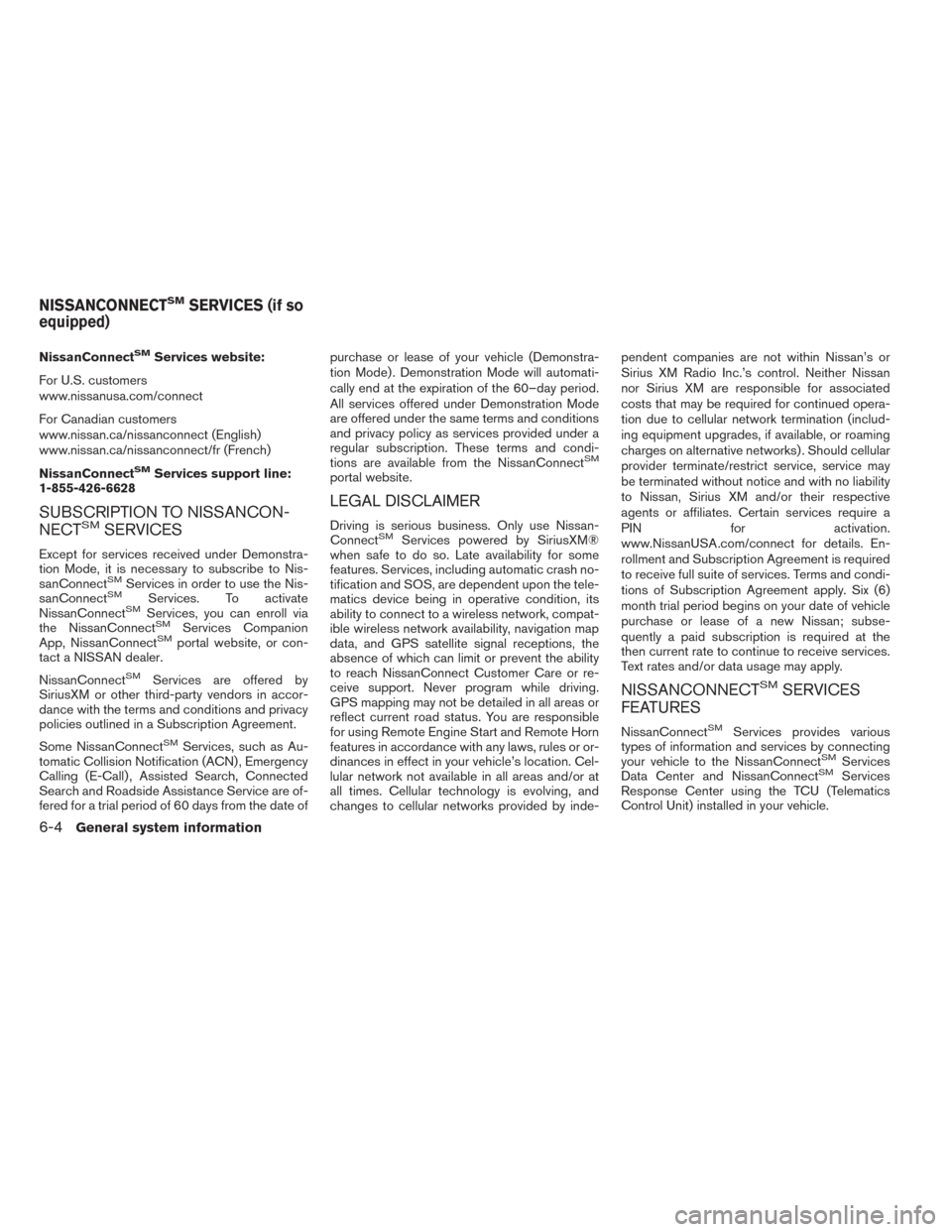
NissanConnectSMServices website:
For U.S. customers
www.nissanusa.com/connect
For Canadian customers
www.nissan.ca/nissanconnect (English)
www.nissan.ca/nissanconnect/fr (French)
NissanConnect
SMServices support line:
1-855-426-6628
SUBSCRIPTION TO NISSANCON-
NECTSMSERVICES
Except for services received under Demonstra-
tion Mode, it is necessary to subscribe to Nis-
sanConnect
SMServices in order to use the Nis-
sanConnectSMServices. To activate
NissanConnectSMServices, you can enroll via
the NissanConnectSMServices Companion
App, NissanConnectSMportal website, or con-
tact a NISSAN dealer.
NissanConnect
SMServices are offered by
SiriusXM or other third-party vendors in accor-
dance with the terms and conditions and privacy
policies outlined in a Subscription Agreement.
Some NissanConnect
SMServices, such as Au-
tomatic Collision Notification (ACN) , Emergency
Calling (E-Call) , Assisted Search, Connected
Search and Roadside Assistance Service are of-
fered for a trial period of 60 days from the date of purchase or lease of your vehicle (Demonstra-
tion Mode) . Demonstration Mode will automati-
cally end at the expiration of the 60–day period.
All services offered under Demonstration Mode
are offered under the same terms and conditions
and privacy policy as services provided under a
regular subscription. These terms and condi-
tions are available from the NissanConnect
SM
portal website.
LEGAL DISCLAIMER
Driving is serious business. Only use Nissan-
ConnectSMServices powered by SiriusXM®
when safe to do so. Late availability for some
features. Services, including automatic crash no-
tification and SOS, are dependent upon the tele-
matics device being in operative condition, its
ability to connect to a wireless network, compat-
ible wireless network availability, navigation map
data, and GPS satellite signal receptions, the
absence of which can limit or prevent the ability
to reach NissanConnect Customer Care or re-
ceive support. Never program while driving.
GPS mapping may not be detailed in all areas or
reflect current road status. You are responsible
for using Remote Engine Start and Remote Horn
features in accordance with any laws, rules or or-
dinances in effect in your vehicle’s location. Cel-
lular network not available in all areas and/or at
all times. Cellular technology is evolving, and
changes to cellular networks provided by inde- pendent companies are not within Nissan’s or
Sirius XM Radio Inc.’s control. Neither Nissan
nor Sirius XM are responsible for associated
costs that may be required for continued opera-
tion due to cellular network termination (includ-
ing equipment upgrades, if available, or roaming
charges on alternative networks) . Should cellular
provider terminate/restrict service, service may
be terminated without notice and with no liability
to Nissan, Sirius XM and/or their respective
agents or affiliates. Certain services require a
PIN for activation.
www.NissanUSA.com/connect for details. En-
rollment and Subscription Agreement is required
to receive full suite of services. Terms and condi-
tions of Subscription Agreement apply. Six (6)
month trial period begins on your date of vehicle
purchase or lease of a new Nissan; subse-
quently a paid subscription is required at the
then current rate to continue to receive services.
Text rates and/or data usage may apply.
NISSANCONNECTSMSERVICES
FEATURES
NissanConnectSMServices provides various
types of information and services by connecting
your vehicle to the NissanConnect
SMServices
Data Center and NissanConnectSMServices
Response Center using the TCU (Telematics
Control Unit) installed in your vehicle.
NISSANCONNECTSMSERVICES (if so
equipped)
6-4General system information
Page 81 of 94
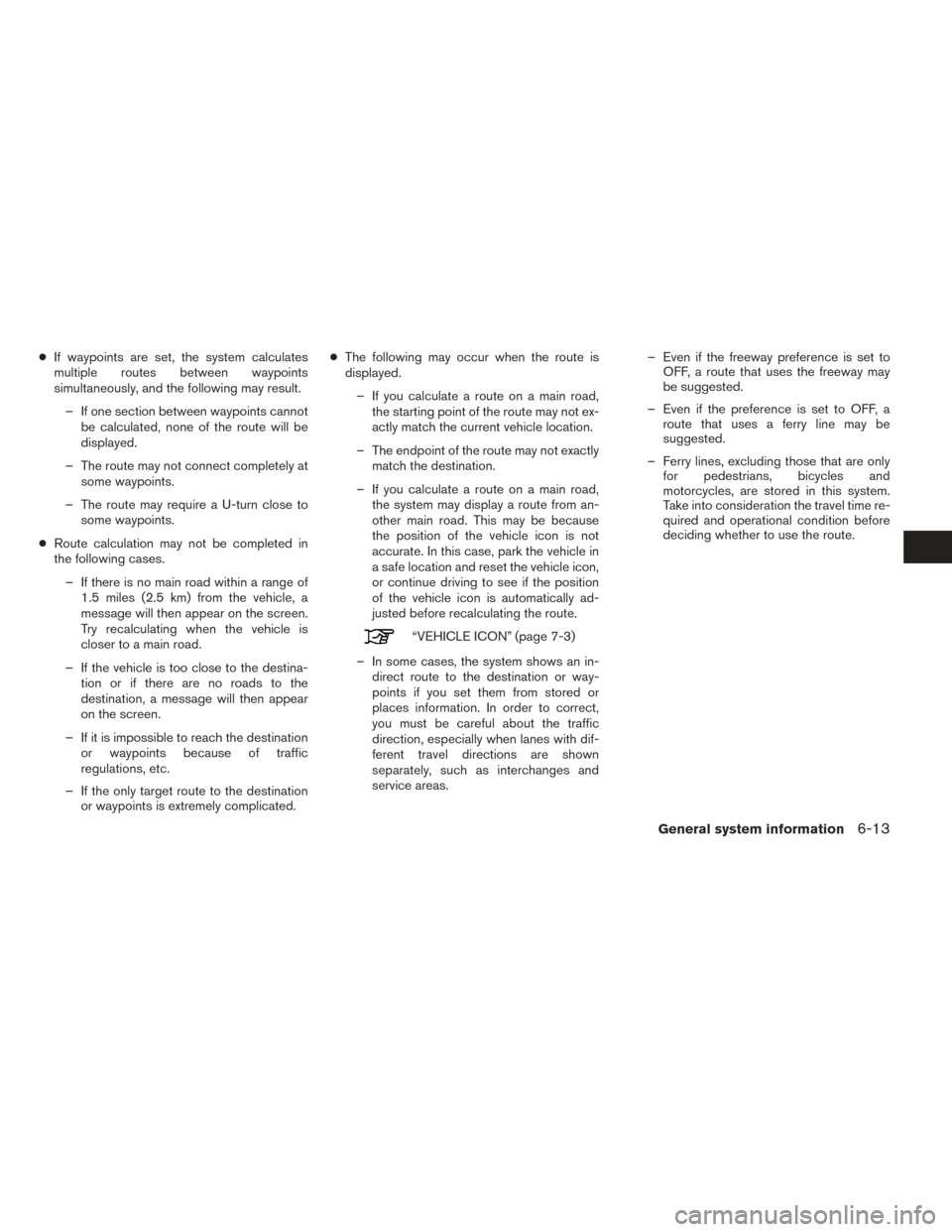
●If waypoints are set, the system calculates
multiple routes between waypoints
simultaneously, and the following may result.
– If one section between waypoints cannot be calculated, none of the route will be
displayed.
– The route may not connect completely at some waypoints.
– The route may require a U-turn close to some waypoints.
● Route calculation may not be completed in
the following cases.
– If there is no main road within a range of 1.5 miles (2.5 km) from the vehicle, a
message will then appear on the screen.
Try recalculating when the vehicle is
closer to a main road.
– If the vehicle is too close to the destina- tion or if there are no roads to the
destination, a message will then appear
on the screen.
– If it is impossible to reach the destination or waypoints because of traffic
regulations, etc.
– If the only target route to the destination or waypoints is extremely complicated. ●
The following may occur when the route is
displayed.
– If you calculate a route on a main road, the starting point of the route may not ex-
actly match the current vehicle location.
– The endpoint of the route may not exactly match the destination.
– If you calculate a route on a main road, the system may display a route from an-
other main road. This may be because
the position of the vehicle icon is not
accurate. In this case, park the vehicle in
a safe location and reset the vehicle icon,
or continue driving to see if the position
of the vehicle icon is automatically ad-
justed before recalculating the route.
“VEHICLE ICON” (page 7-3)
– In some cases, the system shows an in- direct route to the destination or way-
points if you set them from stored or
places information. In order to correct,
you must be careful about the traffic
direction, especially when lanes with dif-
ferent travel directions are shown
separately, such as interchanges and
service areas. – Even if the freeway preference is set to
OFF, a route that uses the freeway may
be suggested.
– Even if the preference is set to OFF, a route that uses a ferry line may be
suggested.
– Ferry lines, excluding those that are only for pedestrians, bicycles and
motorcycles, are stored in this system.
Take into consideration the travel time re-
quired and operational condition before
deciding whether to use the route.
General system information6-13