navigation update NISSAN NV200 2017 1.G LC2 Kai Navigation Manual
[x] Cancel search | Manufacturer: NISSAN, Model Year: 2017, Model line: NV200, Model: NISSAN NV200 2017 1.GPages: 94, PDF Size: 0.79 MB
Page 32 of 94
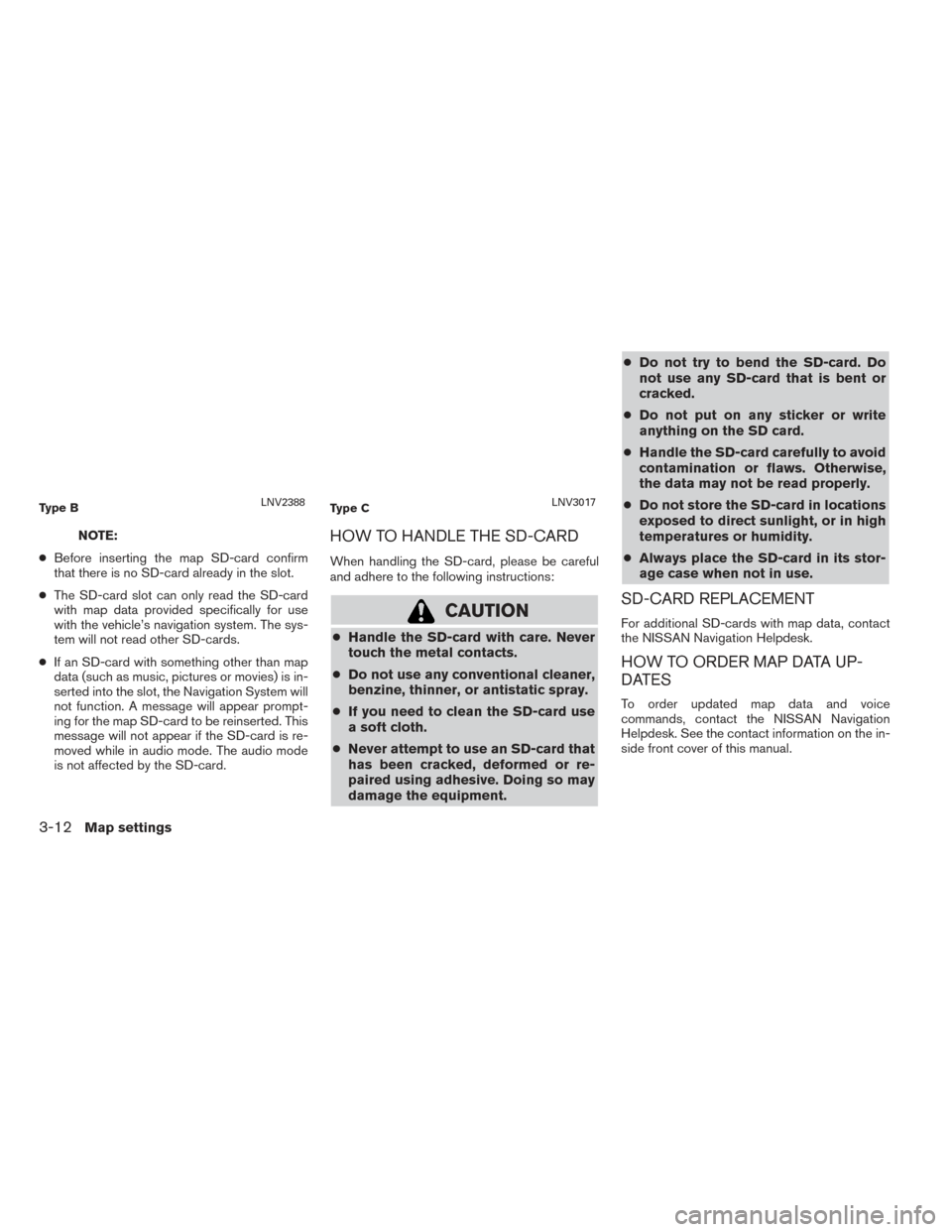
NOTE:
● Before inserting the map SD-card confirm
that there is no SD-card already in the slot.
● The SD-card slot can only read the SD-card
with map data provided specifically for use
with the vehicle’s navigation system. The sys-
tem will not read other SD-cards.
● If an SD-card with something other than map
data (such as music, pictures or movies) is in-
serted into the slot, the Navigation System will
not function. A message will appear prompt-
ing for the map SD-card to be reinserted. This
message will not appear if the SD-card is re-
moved while in audio mode. The audio mode
is not affected by the SD-card.HOW TO HANDLE THE SD-CARD
When handling the SD-card, please be careful
and adhere to the following instructions:
CAUTION
● Handle the SD-card with care. Never
touch the metal contacts.
● Do not use any conventional cleaner,
benzine, thinner, or antistatic spray.
● If you need to clean the SD-card use
a soft cloth.
● Never attempt to use an SD-card that
has been cracked, deformed or re-
paired using adhesive. Doing so may
damage the equipment. ●
Do not try to bend the SD-card. Do
not use any SD-card that is bent or
cracked.
● Do not put on any sticker or write
anything on the SD card.
● Handle the SD-card carefully to avoid
contamination or flaws. Otherwise,
the data may not be read properly.
● Do not store the SD-card in locations
exposed to direct sunlight, or in high
temperatures or humidity.
● Always place the SD-card in its stor-
age case when not in use.
SD-CARD REPLACEMENT
For additional SD-cards with map data, contact
the NISSAN Navigation Helpdesk.
HOW TO ORDER MAP DATA UP-
DATES
To order updated map data and voice
commands, contact the NISSAN Navigation
Helpdesk. See the contact information on the in-
side front cover of this manual.
Type BLNV2388Ty p e CLNV3017
3-12Map settings
Page 60 of 94
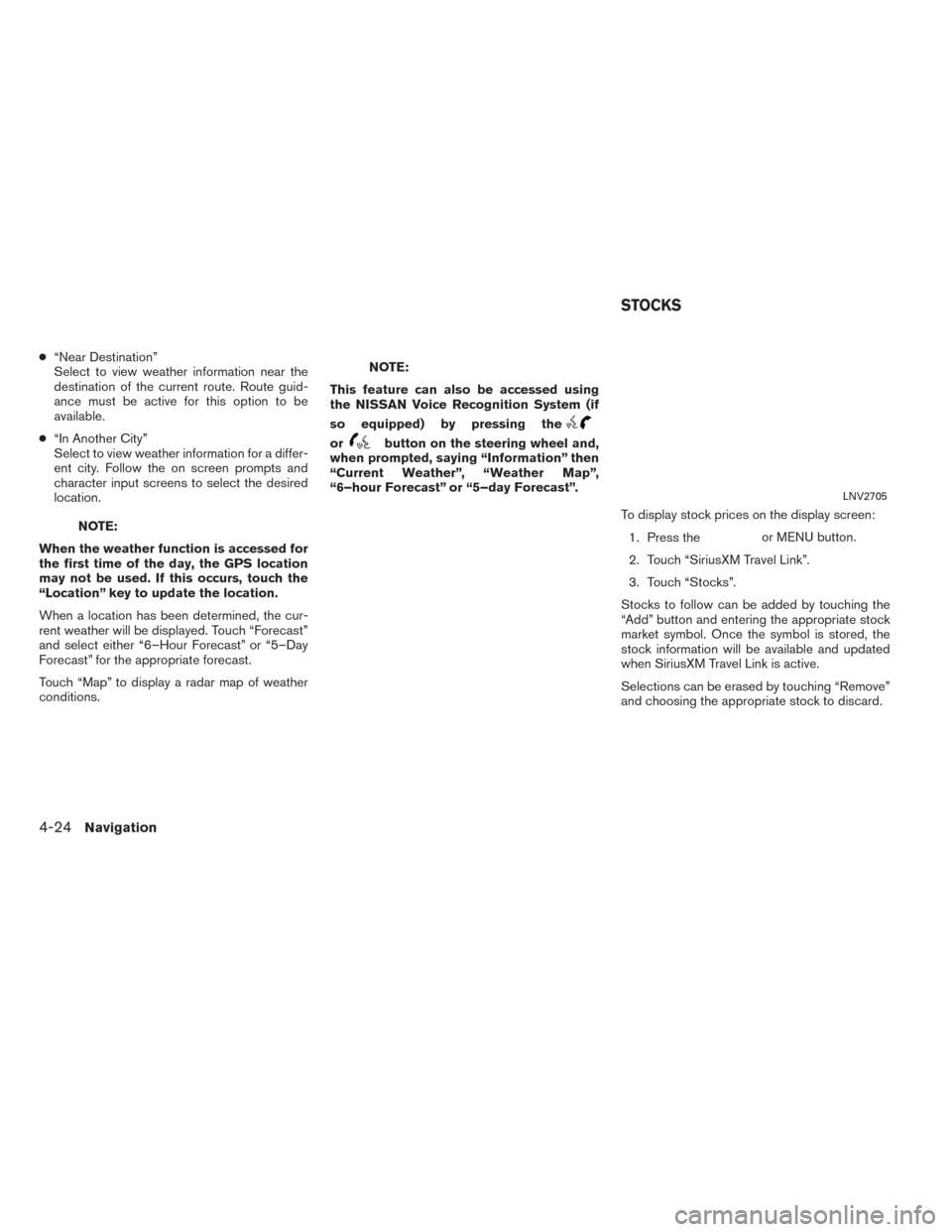
●“Near Destination”
Select to view weather information near the
destination of the current route. Route guid-
ance must be active for this option to be
available.
● “In Another City”
Select to view weather information for a differ-
ent city. Follow the on screen prompts and
character input screens to select the desired
location.
NOTE:
When the weather function is accessed for
the first time of the day, the GPS location
may not be used. If this occurs, touch the
“Location” key to update the location.
When a location has been determined, the cur-
rent weather will be displayed. Touch “Forecast”
and select either “6–Hour Forecast” or “5–Day
Forecast” for the appropriate forecast.
Touch “Map” to display a radar map of weather
conditions.
NOTE:
This feature can also be accessed using
the NISSAN Voice Recognition System (if
so equipped) by pressing the
orbutton on the steering wheel and,
when prompted, saying “Information” then
“Current Weather”, “Weather Map”,
“6–hour Forecast” or “5–day Forecast”.
To display stock prices on the display screen:1. Press the
or MENU button.
2. Touch “SiriusXM Travel Link”.
3. Touch “Stocks”.
Stocks to follow can be added by touching the
“Add” button and entering the appropriate stock
market symbol. Once the symbol is stored, the
stock information will be available and updated
when SiriusXM Travel Link is active.
Selections can be erased by touching “Remove”
and choosing the appropriate stock to discard.
LNV2705
STOCKS
4-24Navigation
Page 73 of 94
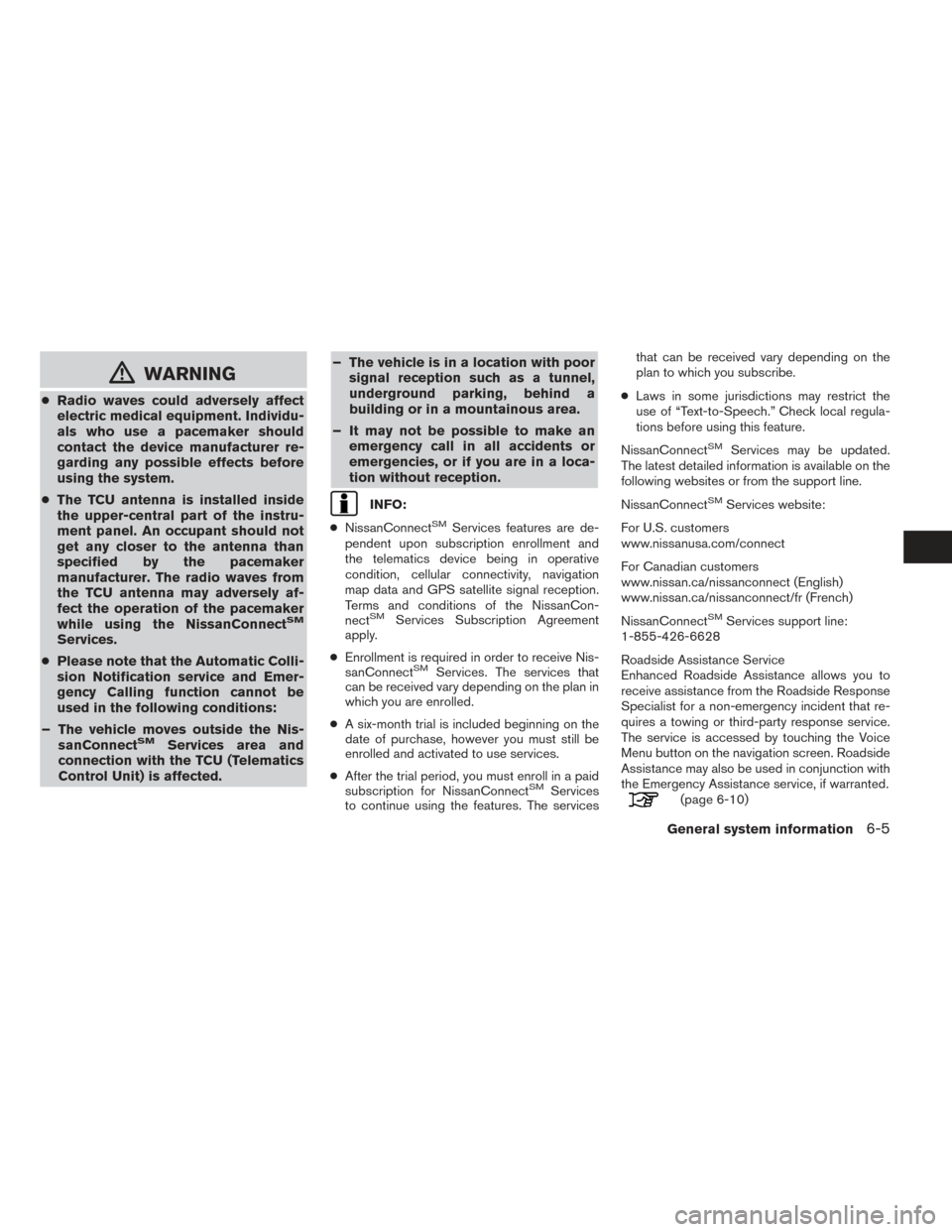
mWARNING
●Radio waves could adversely affect
electric medical equipment. Individu-
als who use a pacemaker should
contact the device manufacturer re-
garding any possible effects before
using the system.
● The TCU antenna is installed inside
the upper-central part of the instru-
ment panel. An occupant should not
get any closer to the antenna than
specified by the pacemaker
manufacturer. The radio waves from
the TCU antenna may adversely af-
fect the operation of the pacemaker
while using the NissanConnect
SM
Services.
● Please note that the Automatic Colli-
sion Notification service and Emer-
gency Calling function cannot be
used in the following conditions:
– The vehicle moves outside the Nis- sanConnect
SMServices area and
connection with the TCU (Telematics
Control Unit) is affected. – The vehicle is in a location with poor
signal reception such as a tunnel,
underground parking, behind a
building or in a mountainous area.
– It may not be possible to make an emergency call in all accidents or
emergencies, or if you are in a loca-
tion without reception.
INFO:
● NissanConnect
SMServices features are de-
pendent upon subscription enrollment and
the telematics device being in operative
condition, cellular connectivity, navigation
map data and GPS satellite signal reception.
Terms and conditions of the NissanCon-
nect
SMServices Subscription Agreement
apply.
● Enrollment is required in order to receive Nis-
sanConnect
SMServices. The services that
can be received vary depending on the plan in
which you are enrolled.
● A six-month trial is included beginning on the
date of purchase, however you must still be
enrolled and activated to use services.
● After the trial period, you must enroll in a paid
subscription for NissanConnect
SMServices
to continue using the features. The services that can be received vary depending on the
plan to which you subscribe.
● Laws in some jurisdictions may restrict the
use of “Text-to-Speech.” Check local regula-
tions before using this feature.
NissanConnect
SMServices may be updated.
The latest detailed information is available on the
following websites or from the support line.
NissanConnect
SMServices website:
For U.S. customers
www.nissanusa.com/connect
For Canadian customers
www.nissan.ca/nissanconnect (English)
www.nissan.ca/nissanconnect/fr (French)
NissanConnect
SMServices support line:
1-855-426-6628
Roadside Assistance Service
Enhanced Roadside Assistance allows you to
receive assistance from the Roadside Response
Specialist for a non-emergency incident that re-
quires a towing or third-party response service.
The service is accessed by touching the Voice
Menu button on the navigation screen. Roadside
Assistance may also be used in conjunction with
the Emergency Assistance service, if warranted.
(page 6-10)
General system information6-5
Page 87 of 94
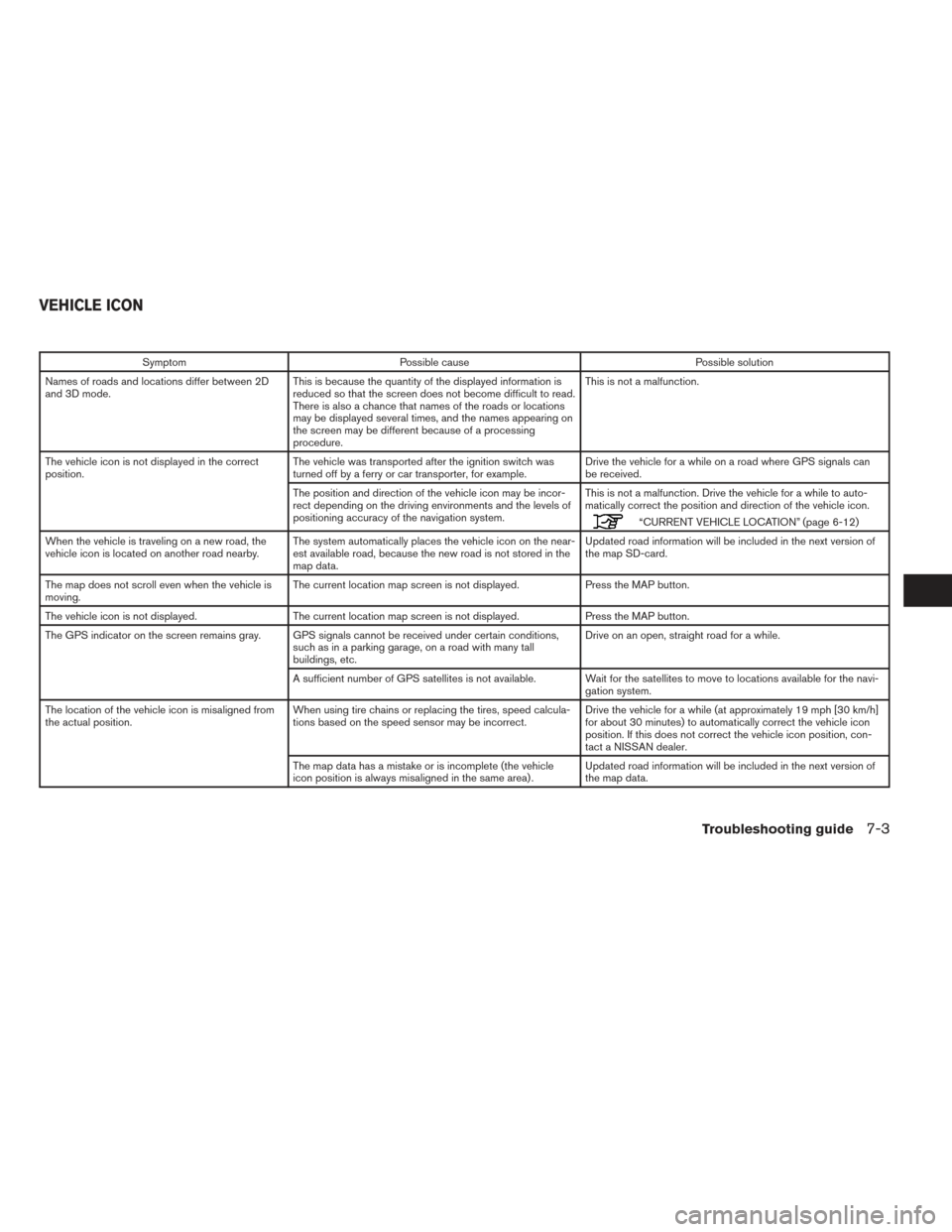
SymptomPossible cause Possible solution
Names of roads and locations differ between 2D
and 3D mode. This is because the quantity of the displayed information is
reduced so that the screen does not become difficult to read.
There is also a chance that names of the roads or locations
may be displayed several times, and the names appearing on
the screen may be different because of a processing
procedure. This is not a malfunction.
The vehicle icon is not displayed in the correct
position. The vehicle was transported after the ignition switch was
turned off by a ferry or car transporter, for example. Drive the vehicle for a while on a road where GPS signals can
be received.
The position and direction of the vehicle icon may be incor-
rect depending on the driving environments and the levels of
positioning accuracy of the navigation system. This is not a malfunction. Drive the vehicle for a while to auto-
matically correct the position and direction of the vehicle icon.
“CURRENT VEHICLE LOCATION” (page 6-12)
When the vehicle is traveling on a new road, the
vehicle icon is located on another road nearby. The system automatically places the vehicle icon on the near-
est available road, because the new road is not stored in the
map data. Updated road information will be included in the next version of
the map SD-card.
The map does not scroll even when the vehicle is
moving. The current location map screen is not displayed.
Press the MAP button.
The vehicle icon is not displayed. The current location map screen is not displayed. Press the MAP button.
The GPS indicator on the screen remains gray. GPS signals cannot be received under certain conditions, such as in a parking garage, on a road with many tall
buildings, etc. Drive on an open, straight road for a while.
A sufficient number of GPS satellites is not available. Wait for the satellites to move to locations available for the navi- gation system.
The location of the vehicle icon is misaligned from
the actual position. When using tire chains or replacing the tires, speed calcula-
tions based on the speed sensor may be incorrect. Drive the vehicle for a while (at approximately 19 mph [30 km/h]
for about 30 minutes) to automatically correct the vehicle icon
position. If this does not correct the vehicle icon position, con-
tact a NISSAN dealer.
The map data has a mistake or is incomplete (the vehicle
icon position is always misaligned in the same area) . Updated road information will be included in the next version of
the map data.
VEHICLE ICON
Troubleshooting guide7-3