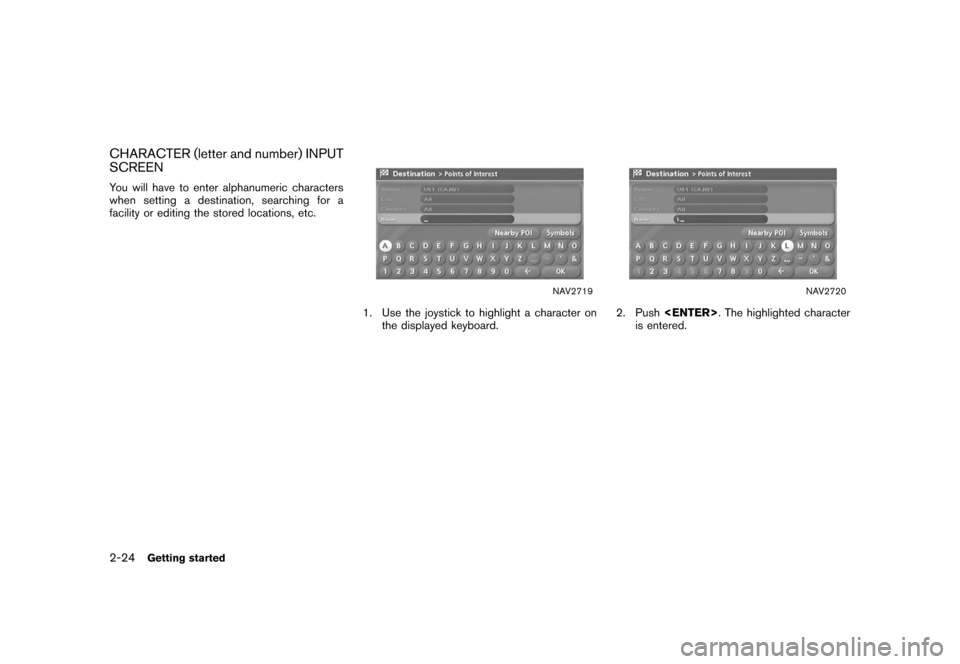NISSAN PATHFINDER 2006 R51 / 3.G Navigation Manual
PATHFINDER 2006 R51 / 3.G
NISSAN
NISSAN
https://www.carmanualsonline.info/img/5/699/w960_699-0.png
NISSAN PATHFINDER 2006 R51 / 3.G Navigation Manual
Trending: sat nav, heater, brake, phone, reset, stop start, headlight
Page 21 of 272
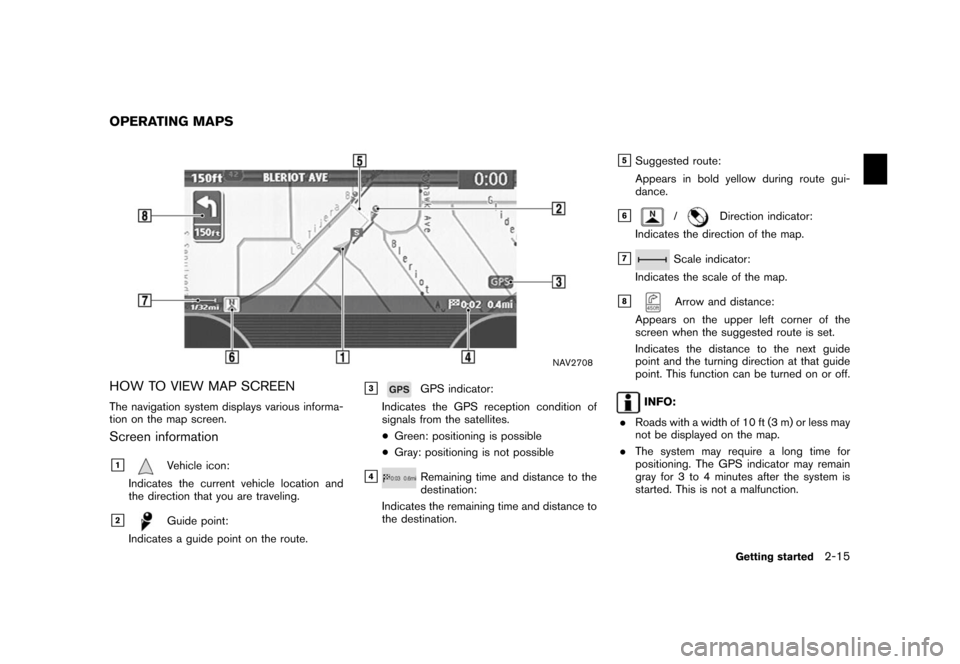
NAV2708
HOW TO VIEW MAP SCREENThe navigation system displays various informa-
tion on the map screen.Screen information&1
Vehicle icon:
Indicates the current vehicle location and
the direction that you are traveling.
&2
Guide point:
Indicates a guide point on the route.
&3
GPS indicator:
Indicates the GPS reception condition of
signals from the satellites.
*Green: positioning is possible*Gray: positioning is not possible
&4
Remaining time and distance to the
destination:
Indicates the remaining time and distance to
the destination.
&5Suggested route:
Appears in bold yellow during route gui-
dance.
&6
/
Direction indicator:
Indicates the direction of the map.
&7
Scale indicator:
Indicates the scale of the map.
&8
Arrow and distance:
Appears on the upper left corner of the
screen when the suggested route is set.
Indicates the distance to the next guide
point and the turning direction at that guide
point. This function can be turned on or off.
INFO:
. Roads with a width of 10 ft (3 m) or less may
not be displayed on the map.
. The system may require a long time for
positioning. The GPS indicator may remain
gray for 3 to 4 minutes after the system is
started. This is not a malfunction.
OPERATING MAPS
Getting started
2-15
Page 22 of 272
MAP SCREEN TYPESTwo types of map views are available: Plan View
and Birdview
TM.
NAV2709
Plan ViewPlan View displays the map in a 2-dimensional
environment similar to a road map.
NAV2710
Birdview
TM
Birdview
TM
displays the view from an elevated
perspective. In Birdview
TM, it is easy to recog-
nize an image of the route because it provides a
panoramic view over a long distance.
2-16
Getting started
Page 23 of 272
NAV2711
SWITCHING MAP VIEW1. Push while the current location
map screen is displayed.
NAV2712
2. Highlight [Map View] and push
.
NAV2713
3. Highlight the preferred map view and push
. The indicator of the selected
map view illuminates.
“SWITCHING THE MAP VIEW”
(page 3-4)
4. Push
Page 24 of 272
INFO:
. When you select a map view, a preview of
that view is displayed on the right side of the
screen.
. You can also switch the map view using the
following procedure.
1) Push .
2) Highlight [Navigation] and push .
3) Highlight [Map View] and push .
2-18
Getting started
Page 25 of 272
NAI0408
MOVING AROUND WITHIN A MAPYou can manually move across the map to view
the surrounding areas or a preferred location.
1. Tilt the joystick corresponding to the direc-tion that you want to move across the map.
Keep tilting the joystick to continuously
move across the map in that direction. Once
you start moving on the map, the cross
pointer appears.
2. Returning to the current location map screen Push
Page 26 of 272
NAI0409
CHANGING THE SCALE OF A MAPPush (
)or
(
) . A scale appears on the left side of the
screen.
To view the map in detail, push
().
To view a wider area, push
().
The scale will automatically disappear when
neither (
)nor
OUT> (
) has been pushed for several
seconds.
INFO:
Free zoom
Push and hold (
)or
OUT> (
) to change the map scale in
smaller steps (free zoom) . Once the free zoom
has been utilized, push (
)or
(
) to change the map scale
in smaller steps.
2-20
Getting started
Page 27 of 272
HOW TO STORE YOUR HOMEIf your home location is already stored in the
Address Book, it can be easily retrieved to set
the route to your home.
The procedure to store your home location is the
same as for storing any other location.
“4. Setting a destination”
As an example, the procedure for storing your
home location by searching for a destination by
address is described here.
NAI0410
1. Push
.
NAV2714
2. Highlight [Address Book] and push
.
STORING YOUR HOME LOCATION/
ADDRESS
Getting started
2-21
Page 28 of 272
NAV2715
3. Highlight [Home Location (Add New)] andpush .
NAV3023
4. A confirmation message is displayed. Con-
firm the contents of the message, highlight
[Yes] and push .
NAV3048
5. Highlight [Street Address] and push
. A character input screen is
displayed.
2-22
Getting started
Page 29 of 272
NAV3049
6. Enter the address of your home, highlight[OK] and push .
The map screen is displayed.
“SETTING A STREET ADDRESS”
(page 4-5)
NAV3050
7. Using the joystick, adjust your home loca- tion.
8. After adjusting the location, push .
NAV3051
9. A message is displayed and your home
location is stored.
10. Push
Page 30 of 272
CHARACTER (letter and number) INPUT
SCREENYou will have to enter alphanumeric characters
when setting a destination, searching for a
facility or editing the stored locations, etc.
NAV2719
1. Use the joystick to highlight a character onthe displayed keyboard.
NAV2720
2. Push . The highlighted character
is entered.
2-24
Getting started
Trending: reset, ECU, navigation update, maintenance, battery, ECO mode, instrument panel
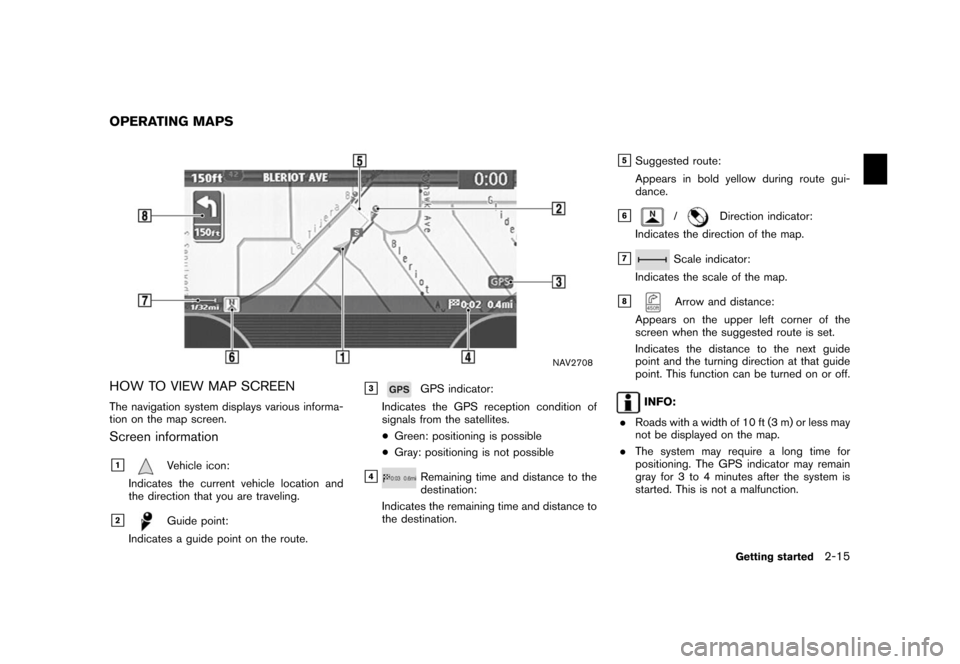
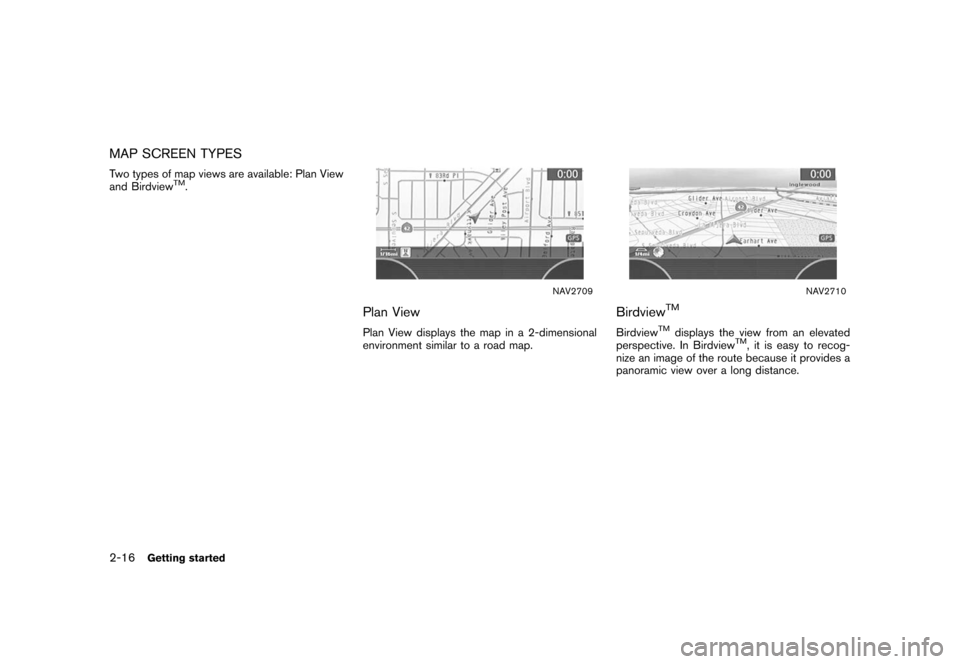
![NISSAN PATHFINDER 2006 R51 / 3.G Navigation Manual
NAV2711
SWITCHING MAP VIEW1. Push<ENTER> while the current location
map screen is displayed.
NAV2712
2. Highlight [Map View] and push <ENTER>
.
NAV2713
3. Highlight the preferred map view and push
<E NISSAN PATHFINDER 2006 R51 / 3.G Navigation Manual
NAV2711
SWITCHING MAP VIEW1. Push<ENTER> while the current location
map screen is displayed.
NAV2712
2. Highlight [Map View] and push <ENTER>
.
NAV2713
3. Highlight the preferred map view and push
<E](/img/5/699/w960_699-22.png)
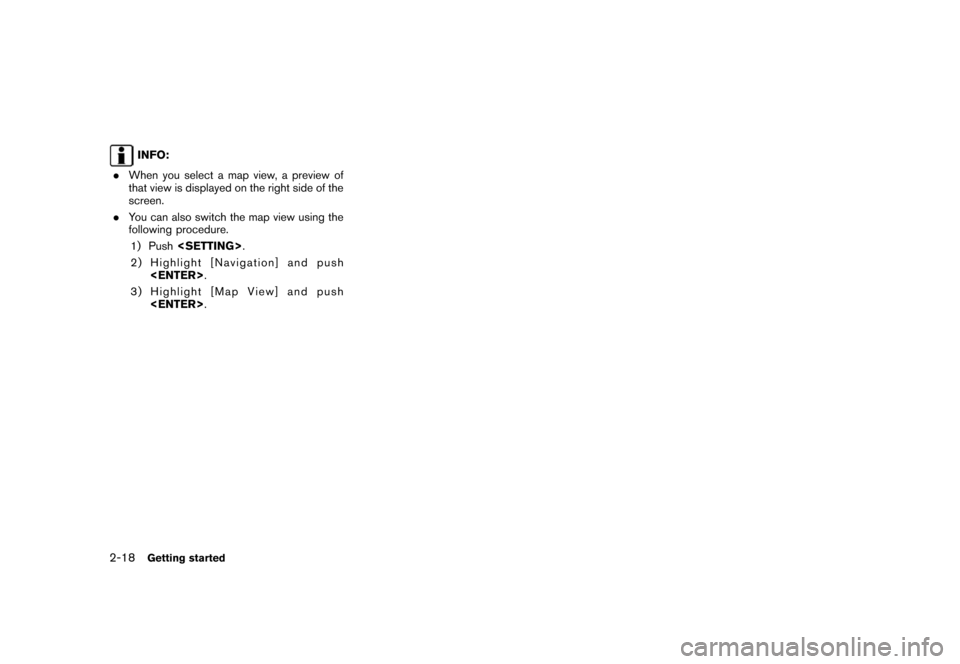
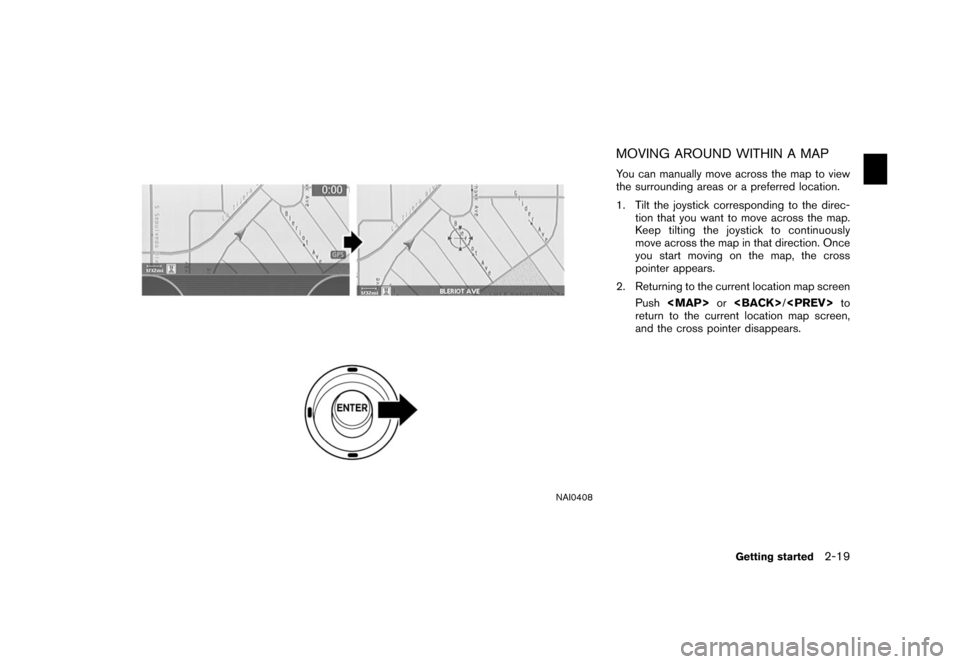
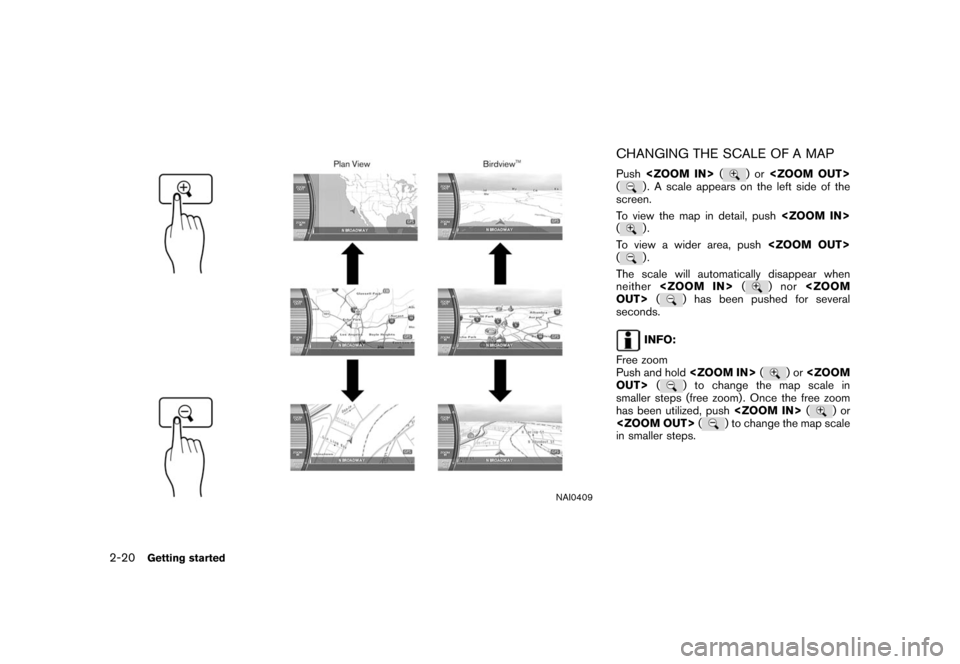
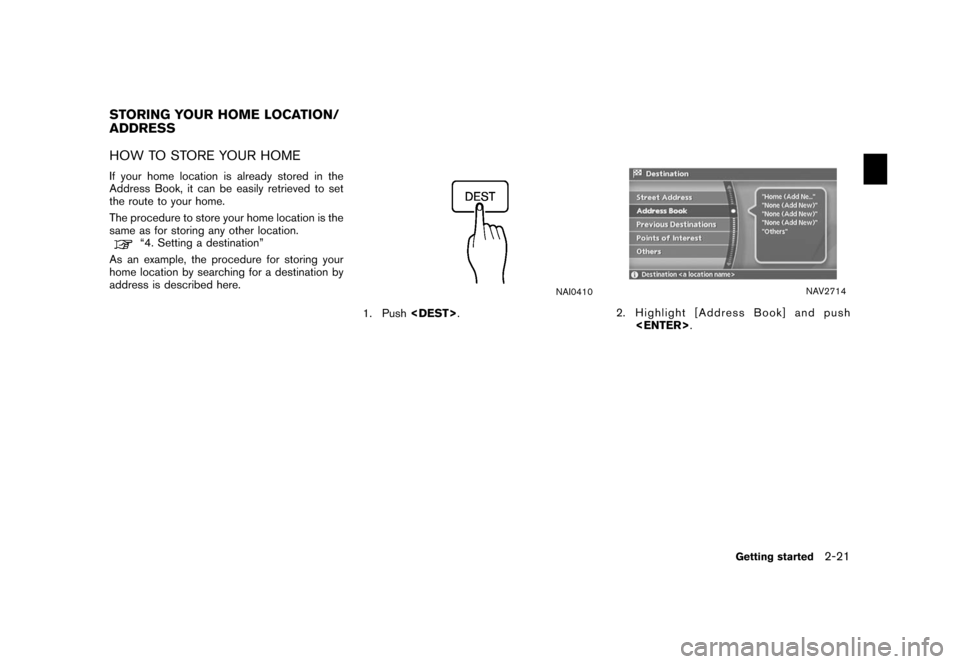
![NISSAN PATHFINDER 2006 R51 / 3.G Navigation Manual
NAV2715
3. Highlight [Home Location (Add New)] andpush <ENTER> .
NAV3023
4. A confirmation message is displayed. Con-
firm the contents of the message, highlight
[Yes] and push <ENTER>.
NAV3048
5. Hi NISSAN PATHFINDER 2006 R51 / 3.G Navigation Manual
NAV2715
3. Highlight [Home Location (Add New)] andpush <ENTER> .
NAV3023
4. A confirmation message is displayed. Con-
firm the contents of the message, highlight
[Yes] and push <ENTER>.
NAV3048
5. Hi](/img/5/699/w960_699-27.png)
![NISSAN PATHFINDER 2006 R51 / 3.G Navigation Manual
NAV3049
6. Enter the address of your home, highlight[OK] and push <ENTER>.
The map screen is displayed.
“SETTING A STREET ADDRESS”
(page 4-5)
NAV3050
7. Using the joystick, adjust your home loca- NISSAN PATHFINDER 2006 R51 / 3.G Navigation Manual
NAV3049
6. Enter the address of your home, highlight[OK] and push <ENTER>.
The map screen is displayed.
“SETTING A STREET ADDRESS”
(page 4-5)
NAV3050
7. Using the joystick, adjust your home loca-](/img/5/699/w960_699-28.png)
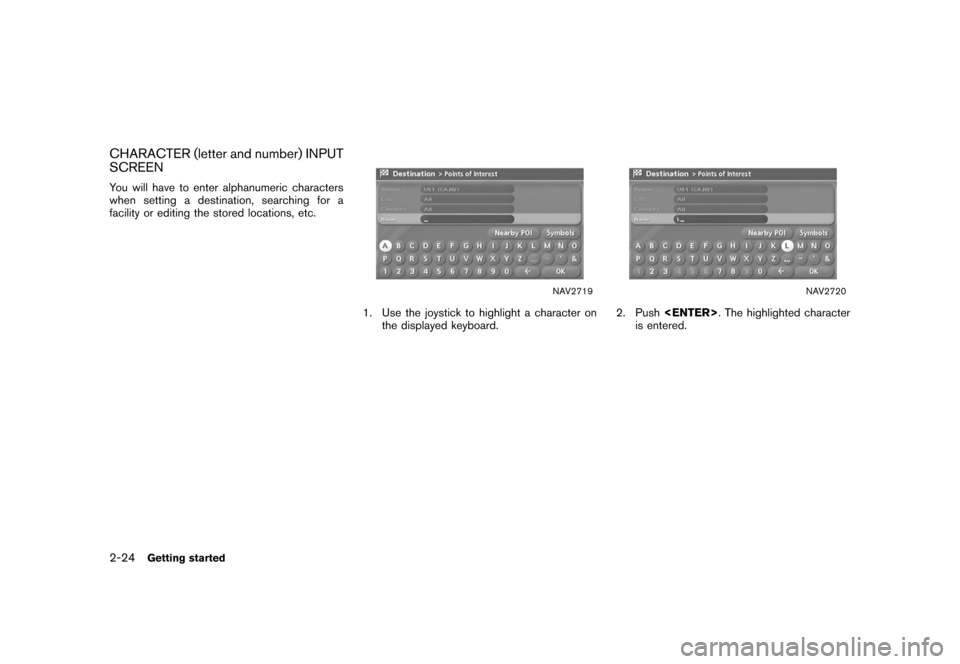
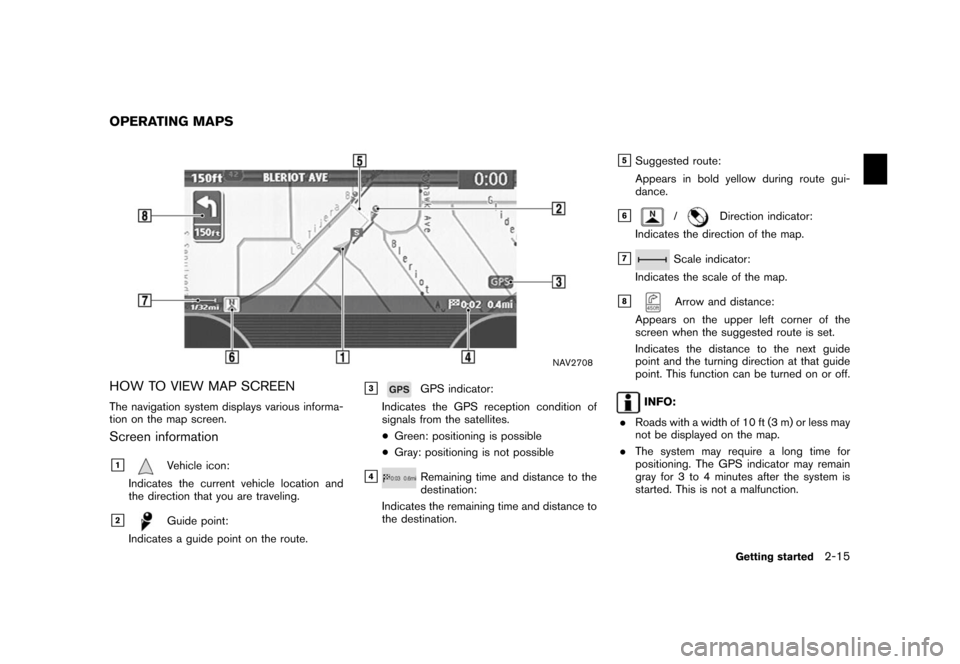
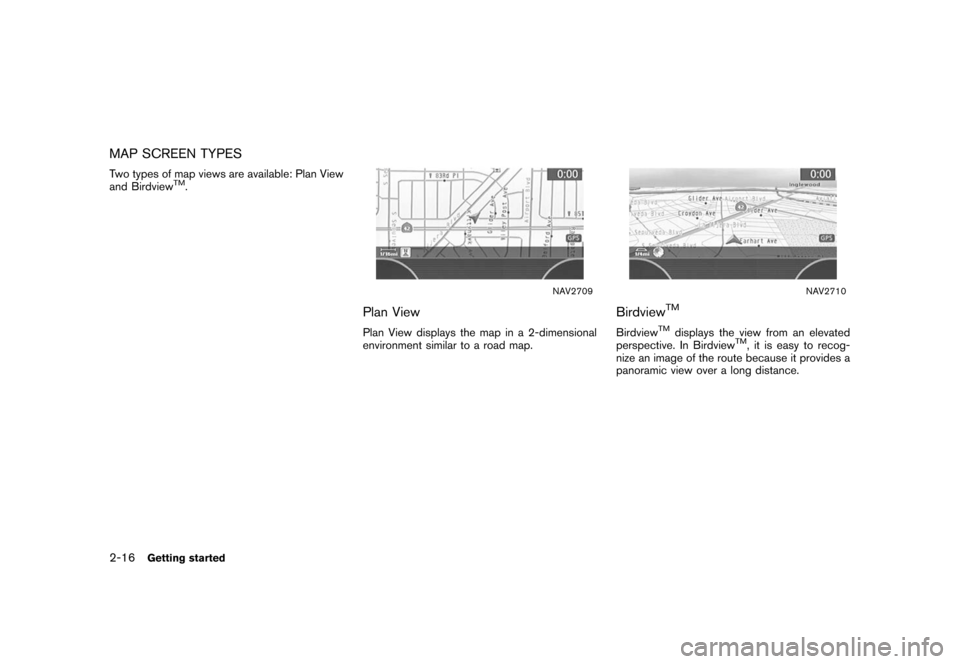
![NISSAN PATHFINDER 2006 R51 / 3.G Navigation Manual
NAV2711
SWITCHING MAP VIEW1. Push<ENTER> while the current location
map screen is displayed.
NAV2712
2. Highlight [Map View] and push <ENTER>
.
NAV2713
3. Highlight the preferred map view and push
<E NISSAN PATHFINDER 2006 R51 / 3.G Navigation Manual
NAV2711
SWITCHING MAP VIEW1. Push<ENTER> while the current location
map screen is displayed.
NAV2712
2. Highlight [Map View] and push <ENTER>
.
NAV2713
3. Highlight the preferred map view and push
<E](/img/5/699/w960_699-22.png)
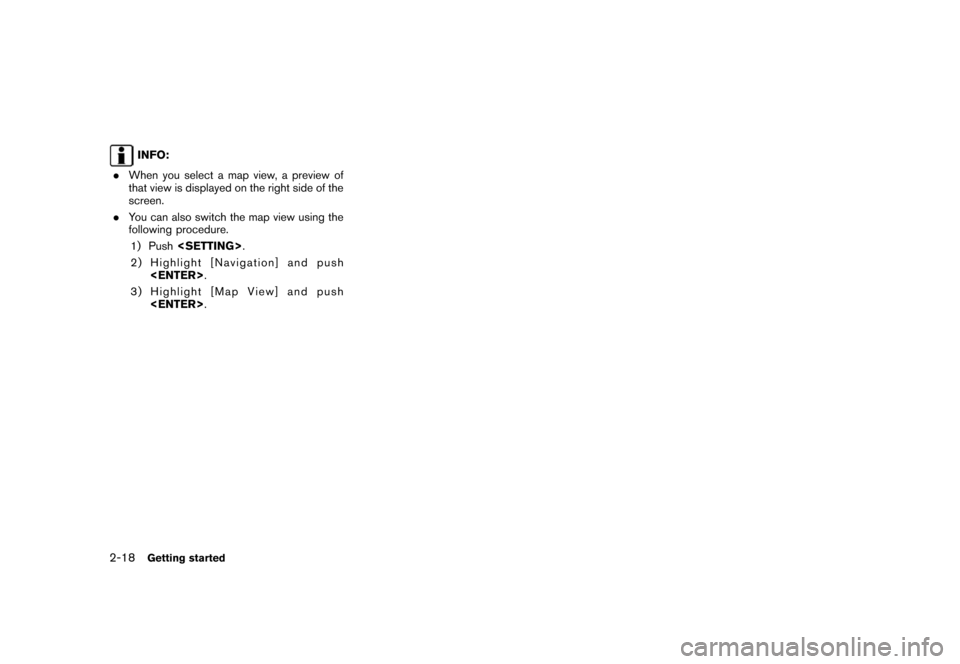
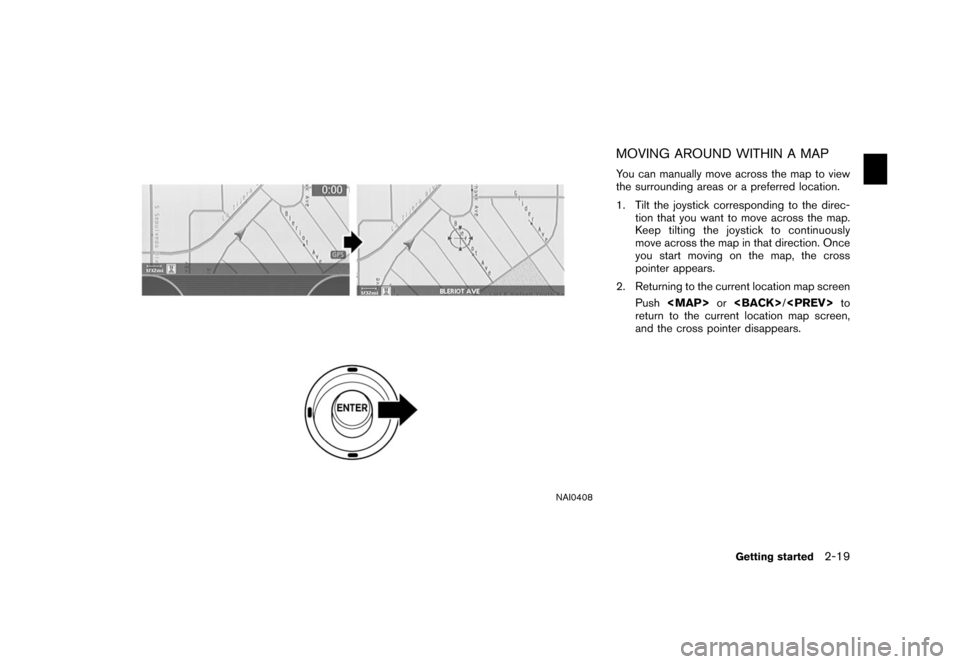
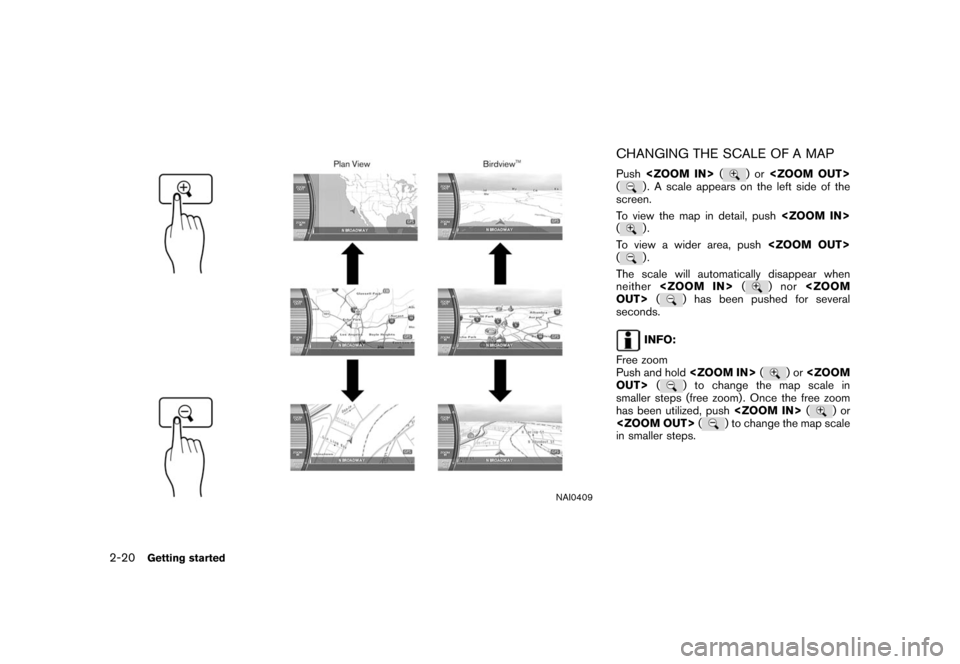
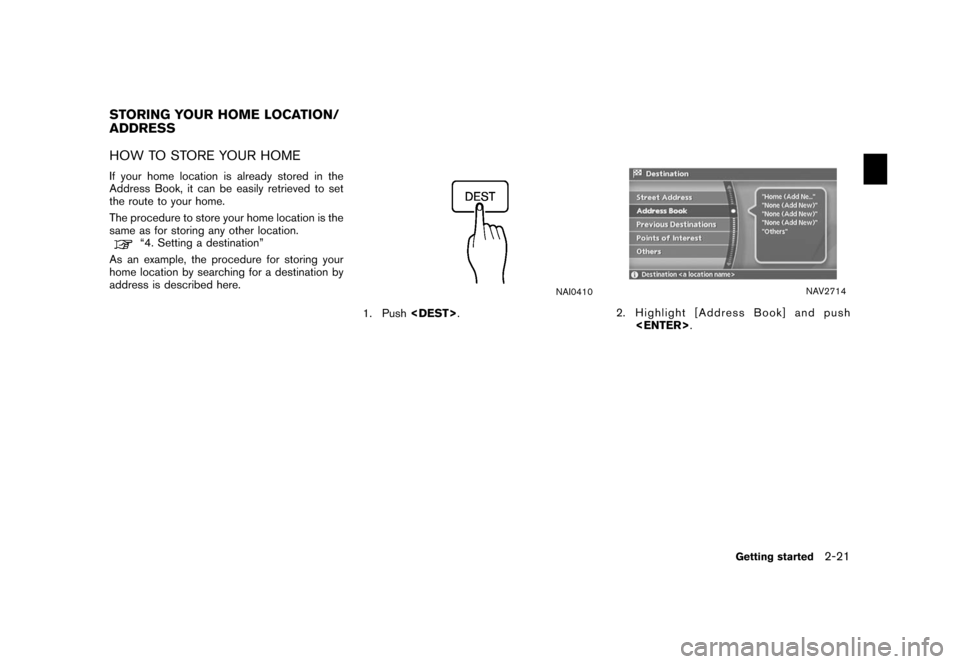
![NISSAN PATHFINDER 2006 R51 / 3.G Navigation Manual
NAV2715
3. Highlight [Home Location (Add New)] andpush <ENTER> .
NAV3023
4. A confirmation message is displayed. Con-
firm the contents of the message, highlight
[Yes] and push <ENTER>.
NAV3048
5. Hi NISSAN PATHFINDER 2006 R51 / 3.G Navigation Manual
NAV2715
3. Highlight [Home Location (Add New)] andpush <ENTER> .
NAV3023
4. A confirmation message is displayed. Con-
firm the contents of the message, highlight
[Yes] and push <ENTER>.
NAV3048
5. Hi](/img/5/699/w960_699-27.png)
![NISSAN PATHFINDER 2006 R51 / 3.G Navigation Manual
NAV3049
6. Enter the address of your home, highlight[OK] and push <ENTER>.
The map screen is displayed.
“SETTING A STREET ADDRESS”
(page 4-5)
NAV3050
7. Using the joystick, adjust your home loca- NISSAN PATHFINDER 2006 R51 / 3.G Navigation Manual
NAV3049
6. Enter the address of your home, highlight[OK] and push <ENTER>.
The map screen is displayed.
“SETTING A STREET ADDRESS”
(page 4-5)
NAV3050
7. Using the joystick, adjust your home loca-](/img/5/699/w960_699-28.png)