light NISSAN PATHFINDER 2008 R51 / 3.G 06IT Navigation Manual
[x] Cancel search | Manufacturer: NISSAN, Model Year: 2008, Model line: PATHFINDER, Model: NISSAN PATHFINDER 2008 R51 / 3.GPages: 217, PDF Size: 6.62 MB
Page 134 of 217
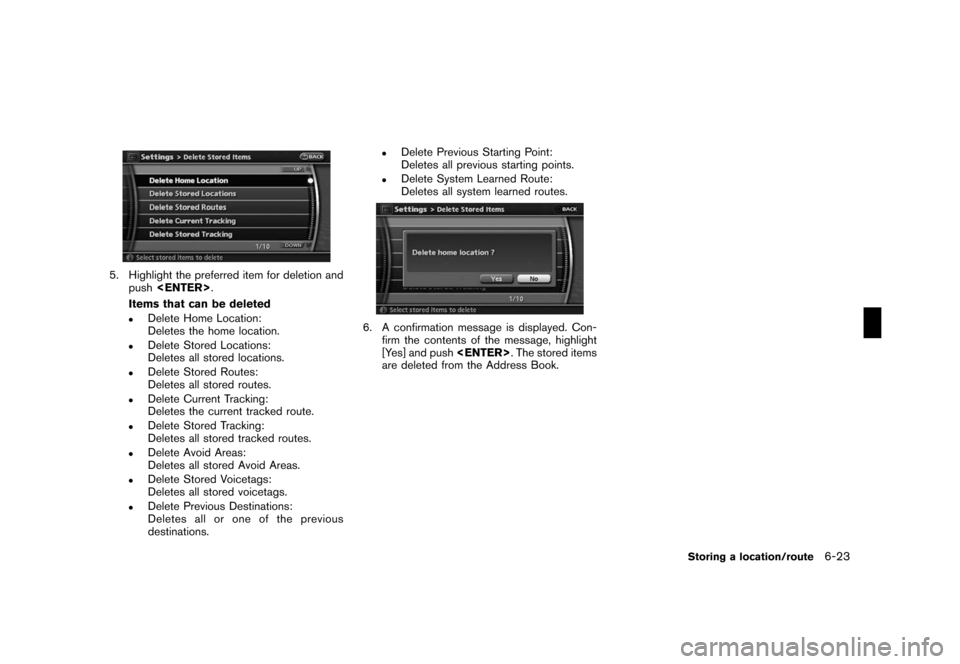
Black plate (137,1)
Model "NAV2-N" EDITED: 2007/ 3/ 9
5. Highlight the preferred item for deletion and
push
Items that can be deleted
.Delete Home Location:
Deletes the home location.
.Delete Stored Locations:
Deletes all stored locations.
.Delete Stored Routes:
Deletes all stored routes.
.Delete Current Tracking:
Deletes the current tracked route.
.Delete Stored Tracking:
Deletes all stored tracked routes.
.Delete Avoid Areas:
Deletes all stored Avoid Areas.
.Delete Stored Voicetags:
Deletes all stored voicetags.
.Delete Previous Destinations:
Deletes all or one of the previous
destinations.
.Delete Previous Starting Point:
Deletes all previous starting points.
.Delete System Learned Route:
Deletes all system learned routes.
6. A confirmation message is displayed. Con-
firm the contents of the message, highlight
[Yes] and push
are deleted from the Address Book.
Storing a location/route6-23
Page 137 of 217
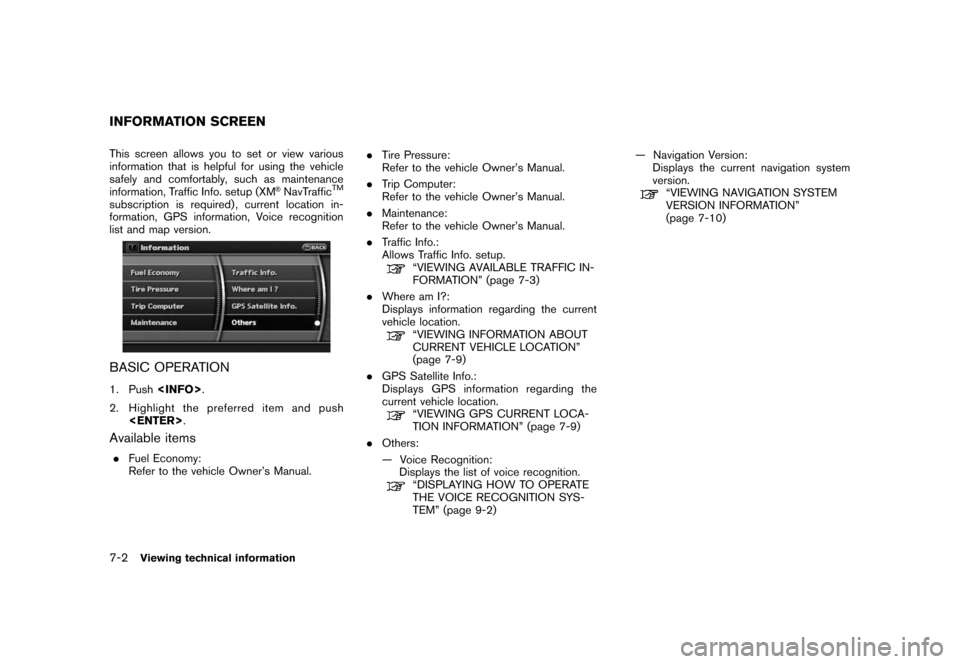
Black plate (140,1)
Model "NAV2-N" EDITED: 2007/ 3/ 9
This screen allows you to set or view various
information that is helpful for using the vehicle
safely and comfortably, such as maintenance
information, Traffic Info. setup (XM
®NavTrafficTM
subscription is required) , current location in-
formation, GPS information, Voice recognition
list and map version.
BASIC OPERATION
1. Push
2. Highlight the preferred item and push
Available items
.Fuel Economy:
Refer to the vehicle Owner’s Manual..Tire Pressure:
Refer to the vehicle Owner’s Manual.
.Trip Computer:
Refer to the vehicle Owner’s Manual.
.Maintenance:
Refer to the vehicle Owner’s Manual.
.Traffic Info.:
Allows Traffic Info. setup.
“VIEWING AVAILABLE TRAFFIC IN-
FORMATION” (page 7-3)
.Where am I?:
Displays information regarding the current
vehicle location.
“VIEWING INFORMATION ABOUT
CURRENT VEHICLE LOCATION”
(page 7-9)
.GPS Satellite Info.:
Displays GPS information regarding the
current vehicle location.
“VIEWING GPS CURRENT LOCA-
TION INFORMATION” (page 7-9)
.Others:
— Voice Recognition:
Displays the list of voice recognition.
“DISPLAYING HOW TO OPERATE
THE VOICE RECOGNITION SYS-
TEM” (page 9-2)— Navigation Version:
Displays the current navigation system
version.
“VIEWING NAVIGATION SYSTEM
VERSION INFORMATION”
(page 7-10)
INFORMATION SCREEN
7-2Viewing technical information
Page 138 of 217
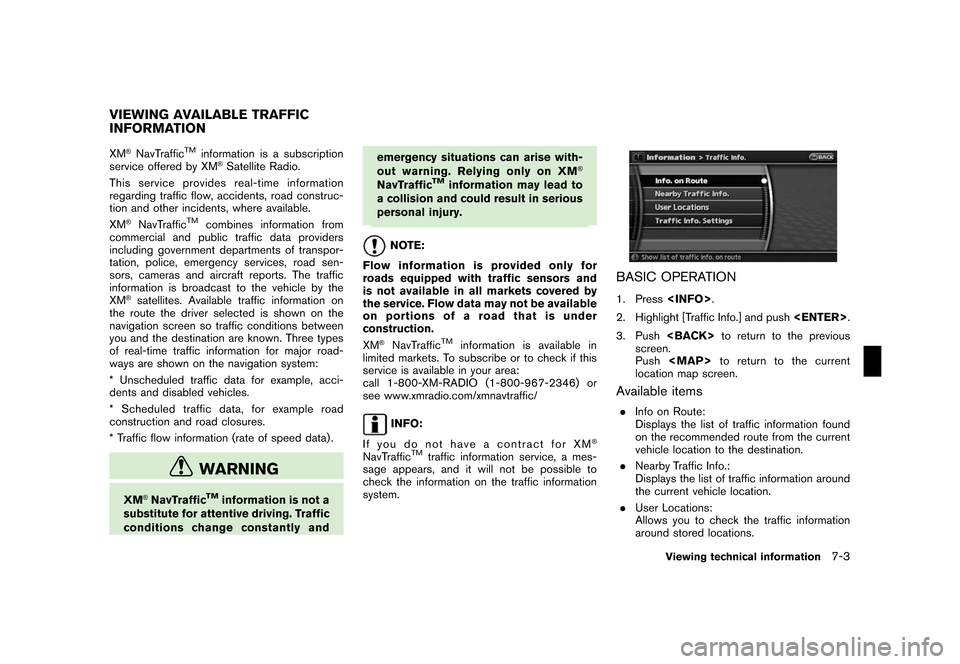
Black plate (141,1)
Model "NAV2-N" EDITED: 2007/ 3/ 9
XM®NavTrafficTMinformation is a subscription
service offered by XM®Satellite Radio.
This service providesreal-time information
regarding traffic flow, accidents, road construc-
tion and other incidents, where available.
XM
®NavTrafficTMcombines information from
commercial and public traffic data providers
including government departments of transpor-
tation, police, emergency services, road sen-
sors, cameras and aircraft reports. The traffic
information is broadcast to the vehicle by the
XM
®satellites. Available traffic information on
the route the driver selected is shown on the
navigation screen so traffic conditions between
you and the destination are known. Three types
of real-time traffic information for major road-
ways are shown on the navigation system:
* Unscheduled traffic data for example, acci-
dents and disabled vehicles.
* Scheduled traffic data, for example road
construction and road closures.
* Traffic flow information (rate of speed data) .
WARNING
XM®NavTrafficTMinformation is not a
substitute for attentive driving. Traffic
conditions change constantly andemergency situations can arise with-
out warning. Relying only on XM
®
NavTrafficTMinformation may lead to
a collision and could result in serious
personal injury.
NOTE:
Flow information is provided only for
roads equipped with traffic sensors and
is not available in all markets covered by
the service. Flow data may not be available
on portions of a road that is under
construction.
XM
®NavTrafficTMinformation is available in
limited markets. To subscribe or to check if this
service is available in your area:
call 1-800-XM-RADIO (1-800-967-2346) or
see www.xmradio.com/xmnavtraffic/
INFO:
If you do not have a contract for XM
®
NavTrafficTMtraffic information service, a mes-
sage appears, and it will not be possible to
check the information on the traffic information
system.
BASIC OPERATION
1. Press
2. Highlight [Traffic Info.] and push
3. Push
screen.
Push
Page 139 of 217
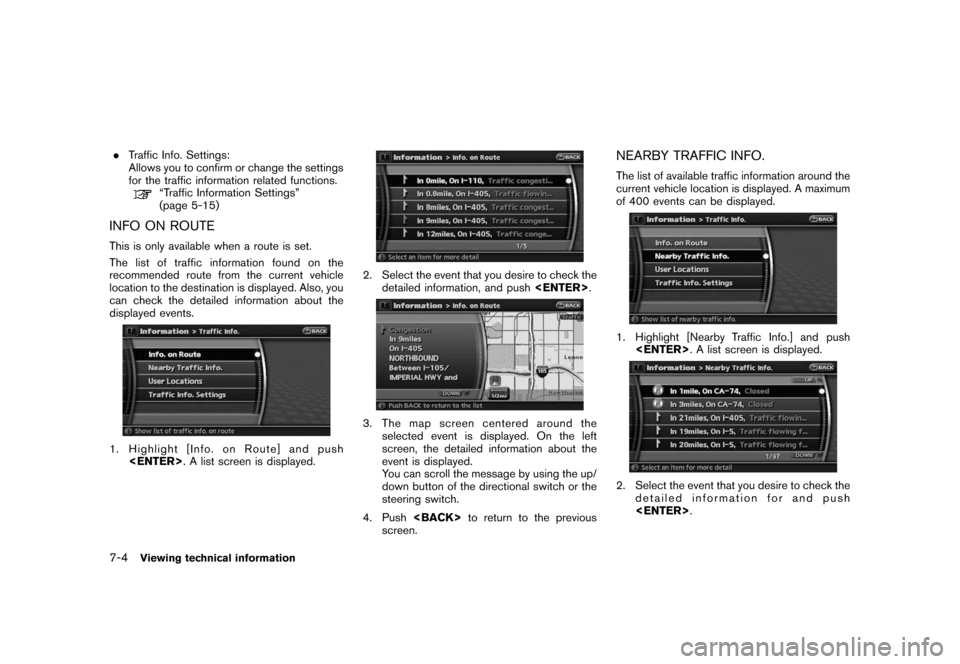
Black plate (142,1)
Model "NAV2-N" EDITED: 2007/ 3/ 9
.Traffic Info. Settings:
Allows you to confirm or change the settings
for the traffic information related functions.
“Traffic Information Settings”
(page 5-15)
INFO ON ROUTE
This is only available when a route is set.
The list of traffic information found on the
recommended route from the current vehicle
location to the destination is displayed. Also, you
can check the detailed information about the
displayed events.
1. Highlight [Info. on Route] and push
2. Select the event that you desire to check the
detailed information, and push
3. The map screen centered around the
selected event is displayed. On the left
screen, the detailed information about the
event is displayed.
You can scroll the message by using the up/
down button of the directional switch or the
steering switch.
4. Push
screen.
NEARBY TRAFFIC INFO.
The list of available traffic information around the
current vehicle location is displayed. A maximum
of 400 events can be displayed.
1. Highlight [Nearby Traffic Info.] and push
2. Select the event that you desire to check the
detailed information for and push
7-4Viewing technical information
Page 140 of 217
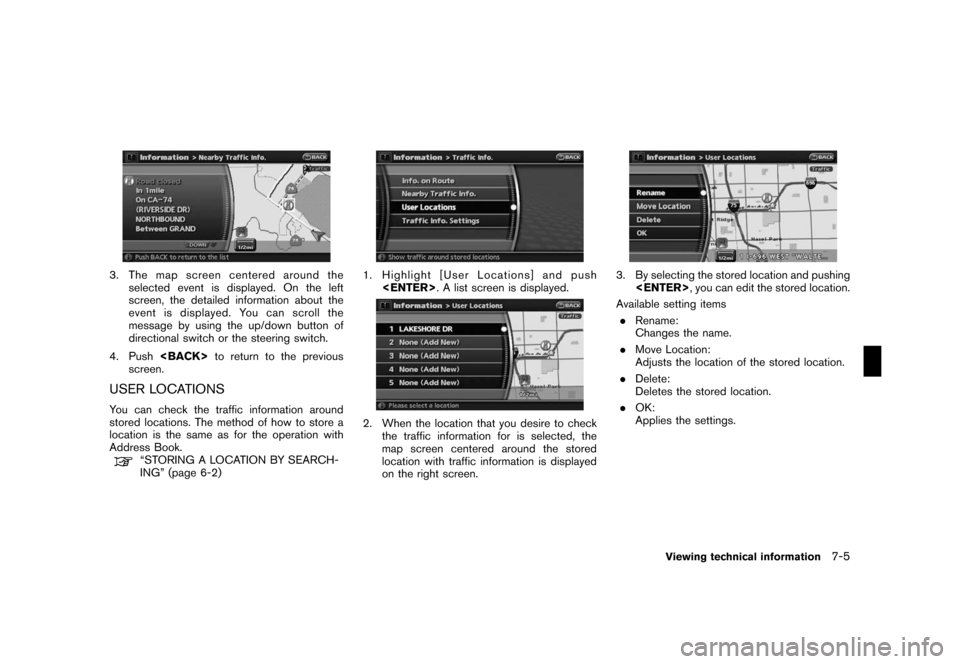
Black plate (143,1)
Model "NAV2-N" EDITED: 2007/ 3/ 9
3. The map screen centered around the
selected event is displayed. On the left
screen, the detailed information about the
event is displayed. You can scroll the
message by using the up/down button of
directional switch or the steering switch.
4. Push
screen.
USER LOCATIONS
You can check the traffic information around
stored locations. The method of how to store a
location is the same as for the operation with
Address Book.
“STORING A LOCATION BY SEARCH-
ING” (page 6-2)
1. Highlight [User Locations] and push
2. When the location that you desire to check
the traffic information for is selected, the
map screen centered around the stored
location with traffic information is displayed
on the right screen.
3. By selecting the stored location and pushing
Available setting items
.Rename:
Changes the name.
.Move Location:
Adjusts the location of the stored location.
.Delete:
Deletes the stored location.
.OK:
Applies the settings.
Viewing technical information7-5
Page 144 of 217
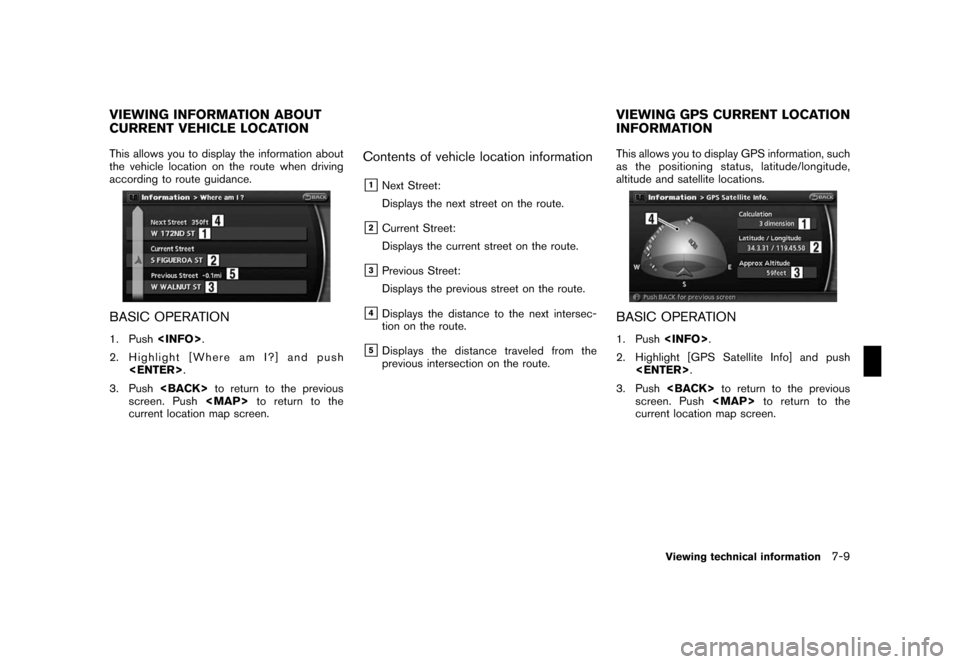
Black plate (147,1)
Model "NAV2-N" EDITED: 2007/ 3/ 9
This allows you to display the information about
the vehicle location on the route when driving
according to route guidance.
BASIC OPERATION
1. Push
2. Highlight [Where am I?] and push
3. Push
screen. Push
Page 145 of 217
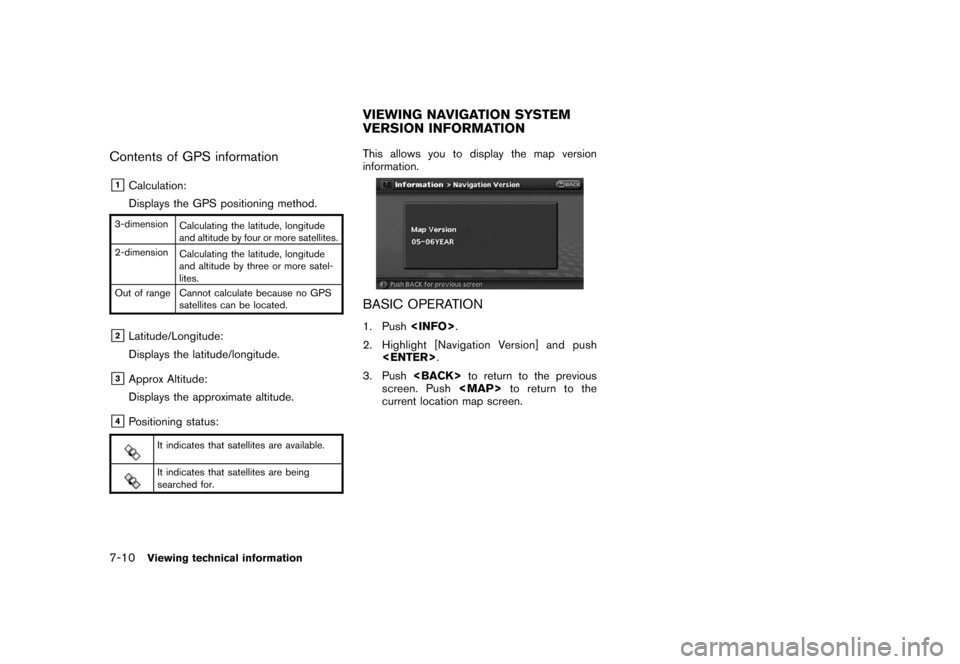
Black plate (148,1)
Model "NAV2-N" EDITED: 2007/ 3/ 9
Contents of GPS information
&1Calculation:
Displays the GPS positioning method.
3-dimension
Calculating the latitude, longitude
and altitude by four or more satellites.
2-dimension
Calculating the latitude, longitude
and altitude by three or more satel-
lites.
Out of range Cannot calculate because no GPS
satellites can be located.
&2Latitude/Longitude:
Displays the latitude/longitude.
&3Approx Altitude:
Displays the approximate altitude.
&4Positioning status:
It indicates that satellites are available.
It indicates that satellites are being
searched for.
This allows you to display the map version
information.
BASIC OPERATION
1. Push
2. Highlight [Navigation Version] and push
3. Push
screen. Push
current location map screen.
VIEWING NAVIGATION SYSTEM
VERSION INFORMATION
7-10Viewing technical information
Page 147 of 217
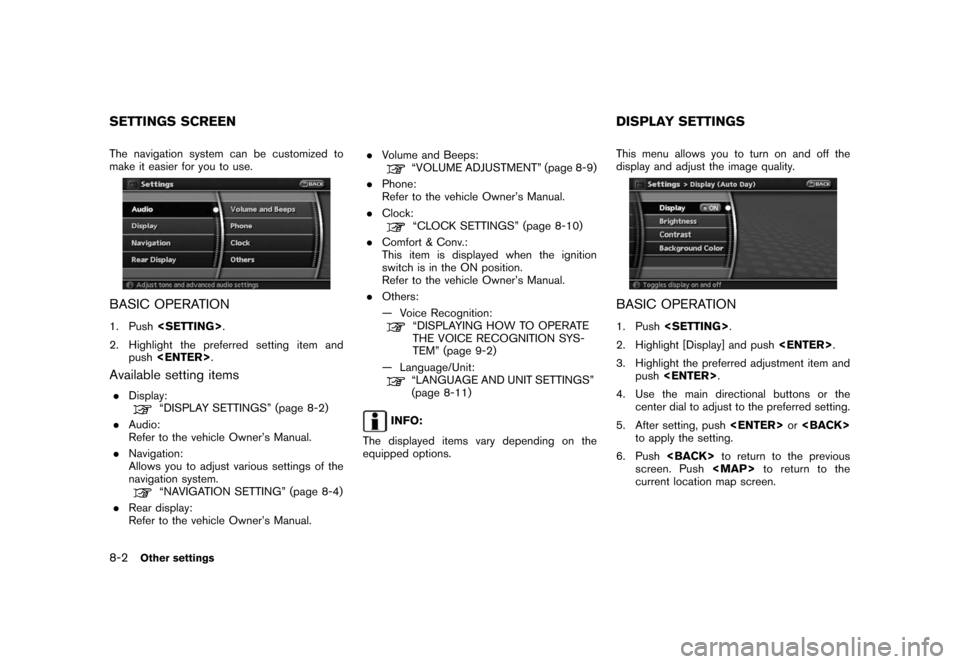
Black plate (152,1)
Model "NAV2-N" EDITED: 2007/ 3/ 9
The navigation system can be customized to
make it easier for you to use.
BASIC OPERATION
1. Push
2. Highlight the preferred setting item and
push
Available setting items
.Display:“DISPLAY SETTINGS” (page 8-2)
.Audio:
Refer to the vehicle Owner’s Manual.
.Navigation:
Allows you to adjust various settings of the
navigation system.
“NAVIGATION SETTING” (page 8-4)
.Rear display:
Refer to the vehicle Owner’s Manual..Volume and Beeps:
“VOLUME ADJUSTMENT” (page 8-9)
.Phone:
Refer to the vehicle Owner’s Manual.
.Clock:
“CLOCK SETTINGS” (page 8-10)
.Comfort & Conv.:
This item is displayed when the ignition
switch is in the ON position.
Refer to the vehicle Owner’s Manual.
.Others:
— Voice Recognition:
“DISPLAYING HOW TO OPERATE
THE VOICE RECOGNITION SYS-
TEM” (page 9-2)
— Language/Unit:
“LANGUAGE AND UNIT SETTINGS”
(page 8-11)
INFO:
The displayed items vary depending on the
equipped options.This menu allows you to turn on and off the
display and adjust the image quality.
BASIC OPERATION
1. Push
2. Highlight [Display] and push
3. Highlight the preferred adjustment item and
push
4. Use the main directional buttons or the
center dial to adjust to the preferred setting.
5. After setting, push
to apply the setting.
6. Push
screen. Push
current location map screen.
SETTINGS SCREEN DISPLAY SETTINGS
8-2Other settings
Page 149 of 217
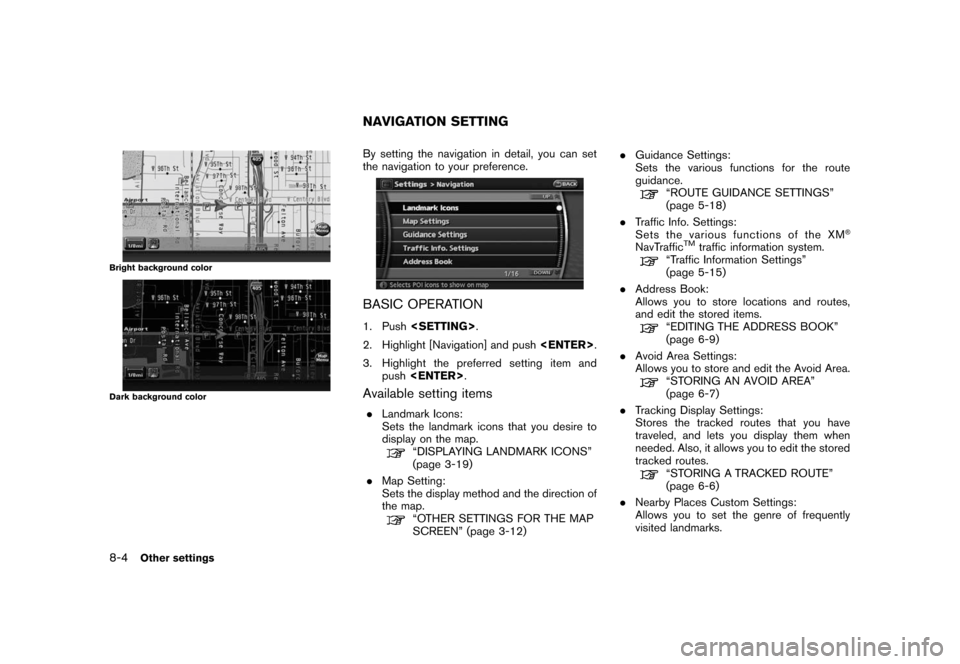
Black plate (154,1)
Model "NAV2-N" EDITED: 2007/ 3/ 9
Bright background color
Dark background color
By setting the navigation in detail, you can set
the navigation to your preference.
BASIC OPERATION
1. Push
2. Highlight [Navigation] and push
3. Highlight the preferred setting item and
push
Available setting items
.Landmark Icons:
Sets the landmark icons that you desire to
display on the map.
“DISPLAYING LANDMARK ICONS”
(page 3-19)
.Map Setting:
Sets the display method and the direction of
the map.
“OTHER SETTINGS FOR THE MAP
SCREEN” (page 3-12).Guidance Settings:
Sets the various functions for the route
guidance.
“ROUTE GUIDANCE SETTINGS”
(page 5-18)
.Traffic Info. Settings:
Sets the various functions of the XM
®
NavTrafficTMtraffic information system.“Traffic Information Settings”
(page 5-15)
.Address Book:
Allows you to store locations and routes,
and edit the stored items.
“EDITING THE ADDRESS BOOK”
(page 6-9)
.Avoid Area Settings:
Allows you to store and edit the Avoid Area.
“STORING AN AVOID AREA”
(page 6-7)
.Tracking Display Settings:
Stores the tracked routes that you have
traveled, and lets you display them when
needed. Also, it allows you to edit the stored
tracked routes.
“STORING A TRACKED ROUTE”
(page 6-6)
.Nearby Places Custom Settings:
Allows you to set the genre of frequently
visited landmarks.
NAVIGATION SETTING
8-4Other settings
Page 150 of 217
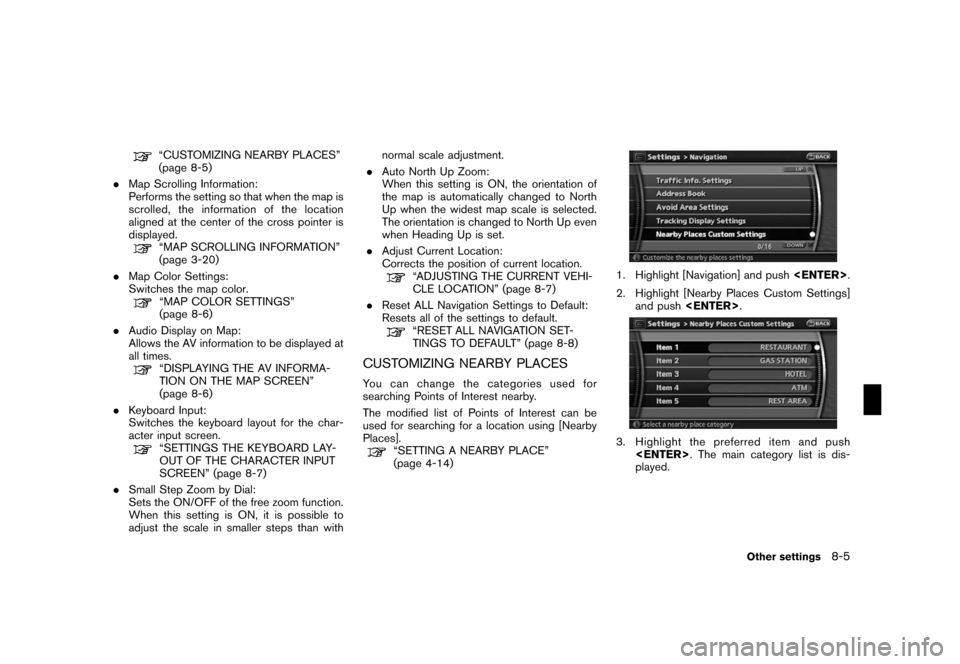
Black plate (155,1)
Model "NAV2-N" EDITED: 2007/ 3/ 9
“CUSTOMIZING NEARBY PLACES”
(page 8-5)
.Map Scrolling Information:
Performs the setting so that when the map is
scrolled, the information of the location
aligned at the center of the cross pointer is
displayed.
“MAP SCROLLING INFORMATION”
(page 3-20)
.Map Color Settings:
Switches the map color.
“MAP COLOR SETTINGS”
(page 8-6)
.Audio Display on Map:
Allows the AV information to be displayed at
all times.
“DISPLAYING THE AV INFORMA-
TION ON THE MAP SCREEN”
(page 8-6)
.Keyboard Input:
Switches the keyboard layout for the char-
acter input screen.
“SETTINGS THE KEYBOARD LAY-
OUT OF THE CHARACTER INPUT
SCREEN” (page 8-7)
.Small Step Zoom by Dial:
Sets the ON/OFF of the free zoom function.
When this setting is ON, it is possible to
adjust the scale in smaller steps than withnormal scale adjustment.
.Auto North Up Zoom:
When this setting is ON, the orientation of
the map is automatically changed to North
Up when the widest map scale is selected.
The orientation is changed to North Up even
when Heading Up is set.
.Adjust Current Location:
Corrects the position of current location.
“ADJUSTING THE CURRENT VEHI-
CLE LOCATION” (page 8-7)
.Reset ALL Navigation Settings to Default:
Resets all of the settings to default.
“RESET ALL NAVIGATION SET-
TINGS TO DEFAULT” (page 8-8)
CUSTOMIZING NEARBY PLACES
You can change the categories used for
searching Points of Interest nearby.
The modified list of Points of Interest can be
used for searching for a location using [Nearby
Places].
“SETTING A NEARBY PLACE”
(page 4-14)
1. Highlight [Navigation] and push
2. Highlight [Nearby Places Custom Settings]
and push
3. Highlight the preferred item and push
played.
Other settings8-5