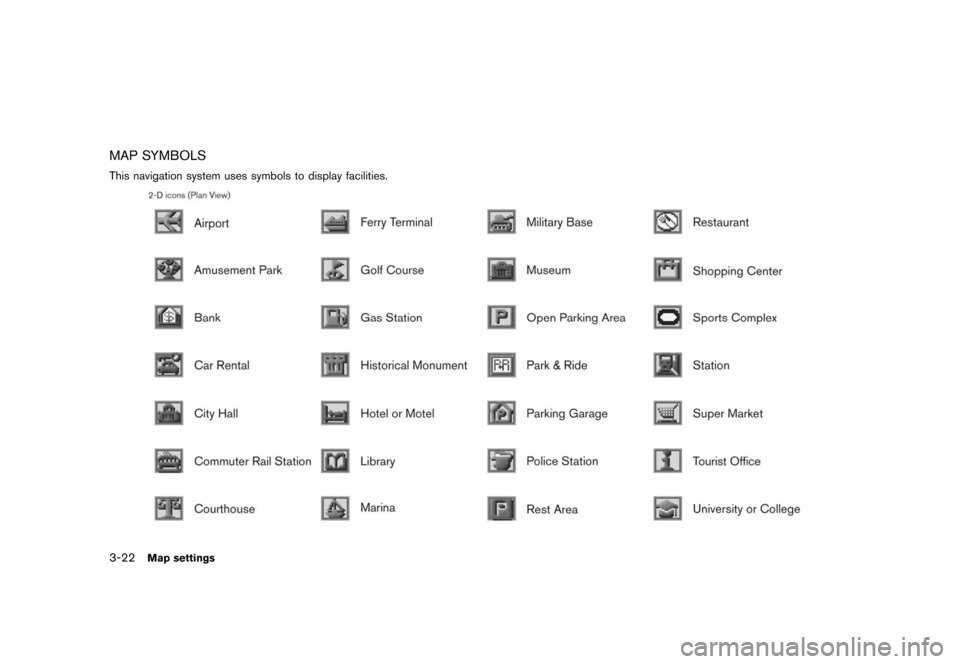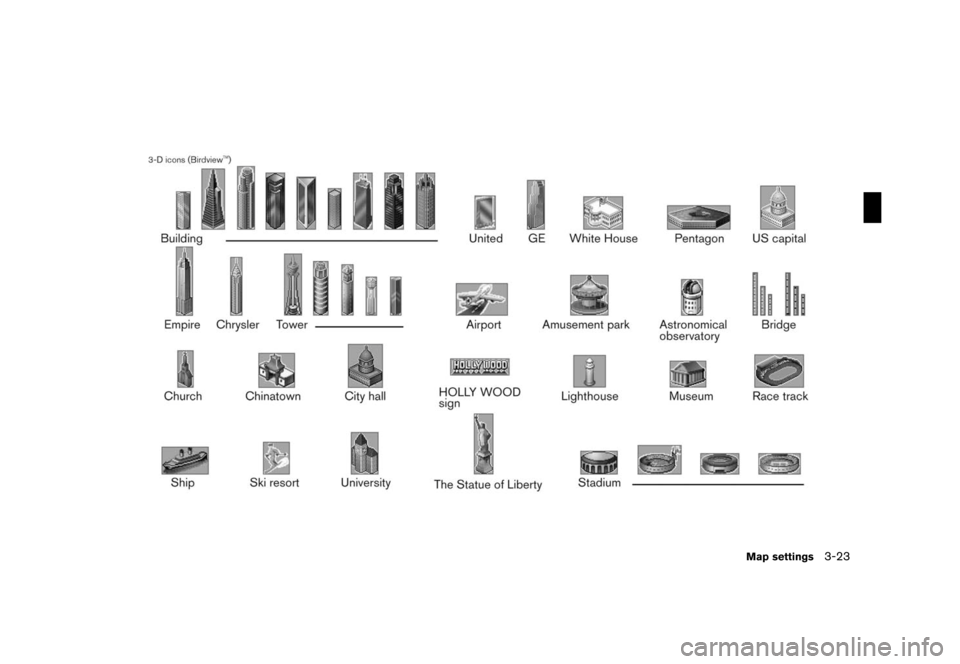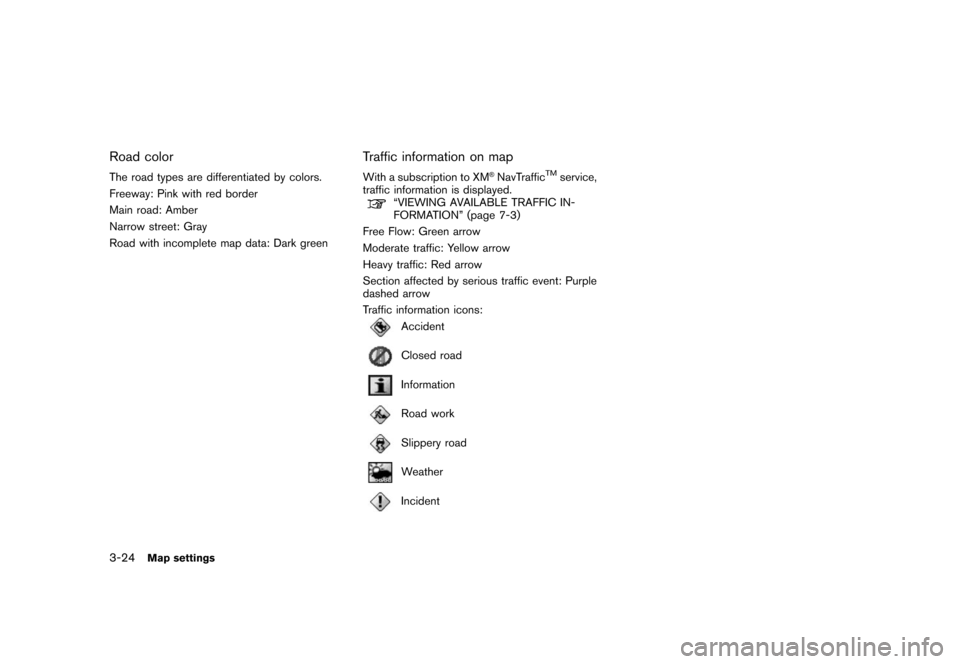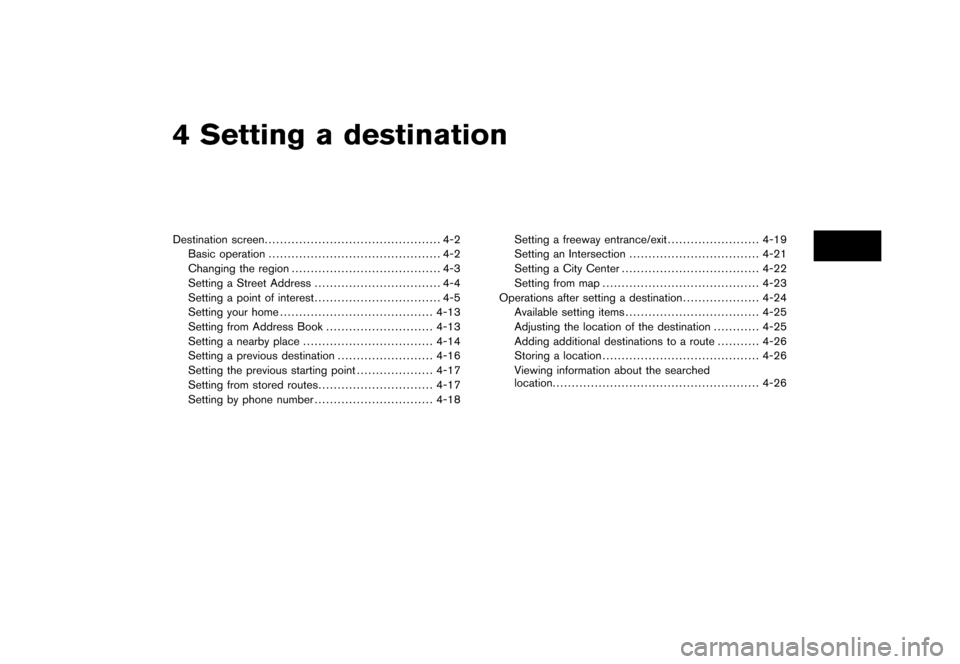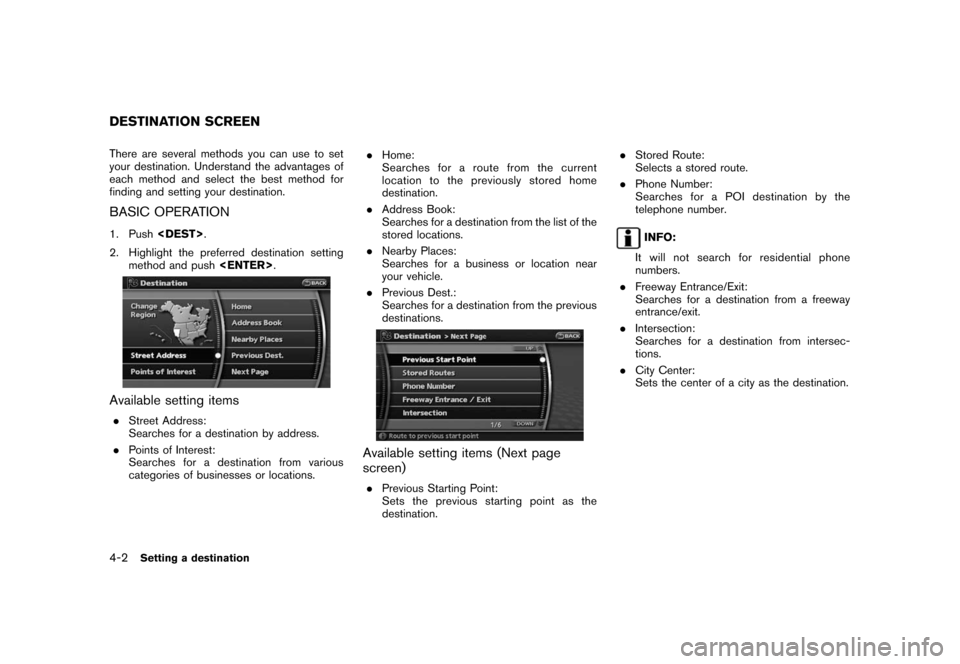Black plate (54,1)
Model "NAV2-N" EDITED: 2007/ 3/ 9
OPERATION WITH SPLIT SCREEN
DISPLAY
When the split screen is displayed, you can
operate the left/right screen.
1. Pushwhile the current location
map screen is displayed.
2. Highlight [Map Settings] and push
.
3. Highlight [Left Settings] or [Right Settings]
and push.
4. Highlight the preferred map view and push
. The indicator of the selected
map view illuminates.
5. Push
Black plate (56,1)
Model "NAV2-N" EDITED: 2007/ 3/ 9
3. Highlight the preferred icon and push
. The icon display setting toggles
on and off each time you push.
The indicator of the selected icon illumi-
nates.
4. Push
Black plate (60,1)
Model "NAV2-N" EDITED: 2007/ 3/ 9
Road color
The road types are differentiated by colors.
Freeway: Pink with red border
Main road: Amber
Narrow street: Gray
Road with incomplete map data: Dark green
Traffic information on map
With a subscription to XM®NavTrafficTMservice,
traffic information is displayed.
“VIEWING AVAILABLE TRAFFIC IN-
FORMATION” (page 7-3)
Free Flow: Green arrow
Moderate traffic: Yellow arrow
Heavy traffic: Red arrow
Section affected by serious traffic event: Purple
dashed arrow
Traffic information icons:
Accident
Closed road
Information
Road work
Slippery road
Weather
Incident
3-24Map settings
Black plate (63,1)
Model "NAV2-N" EDITED: 2007/ 3/ 9
CHANGING THE REGION
When setting a destination, you can narrow
down the place by specifying the region or city.
Specifying the region
1. Push.
2. Highlight [Change Region] and push
.
3. Highlight the preferred region and push
.
Available setting items
.US1: CA, NV
.US2: AZ, CO, ID, MT, NM, OR, UT, WA, WY
.US3: IA, KS, MN, MO, ND, NE, SD
.US4: AR, LA, MS, OK, TX
.US5: IL, IN, MI, WI
.US6: DC, DE, KY, MD, OH, PA, VA, WV
.US7: CT, MA, ME, NH, NJ, NY, RI, VT
.US8: AL, FL, GA, NC, SC, TN
.US9: AK
.US10: HI
.Canada
INFO:
.It is also possible to select a region by
touching the map on the right side of the
screen.
.It is not possible to search for a route from
the continental United States to Hawaii.
Specifying the city
When searching for a destination with “Street
Address”, “Points of Interest”, “Freeway En-
trance/Exit”, “Intersection” or “City Center”, you
can narrow down the search by specifying the
city.
1. Select [City] on input screen and push
.
2. Enter the name of the city, highlight [List]
and push.
A list screen is displayed.
INFO:
Highlight [Last 5 Cities] and push
to display 5 cities recently set
as destinations.
Setting a destination4-3
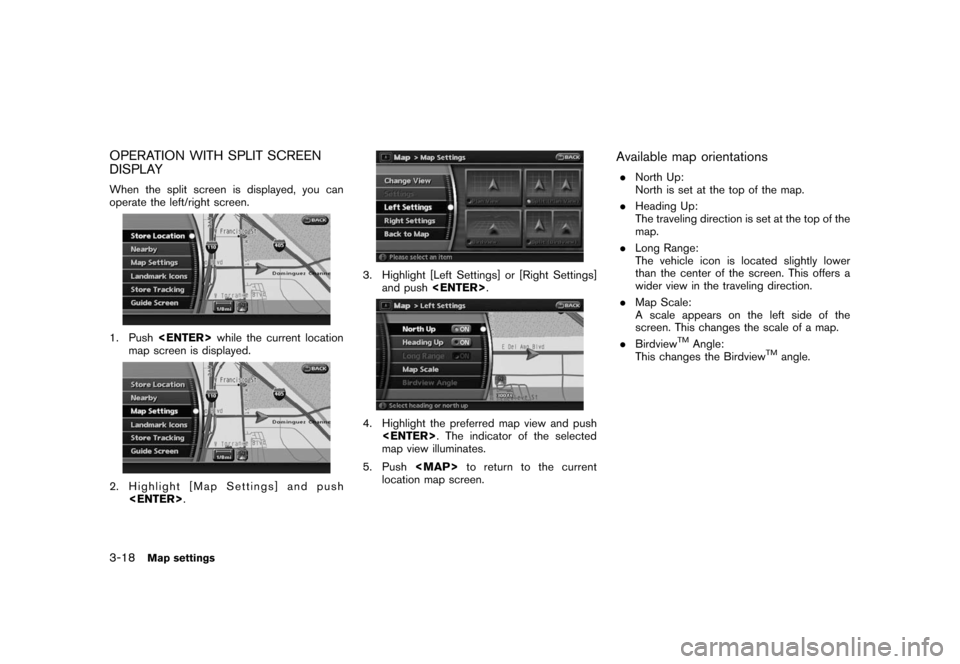
![NISSAN PATHFINDER 2008 R51 / 3.G 06IT Navigation Manual Black plate (55,1)
Model "NAV2-N" EDITED: 2007/ 3/ 9
Other settings
You can also change the scale of the left screen
using the following procedure.
1) Push<SETTING>.
2) Highlight [Navigation] and push NISSAN PATHFINDER 2008 R51 / 3.G 06IT Navigation Manual Black plate (55,1)
Model "NAV2-N" EDITED: 2007/ 3/ 9
Other settings
You can also change the scale of the left screen
using the following procedure.
1) Push<SETTING>.
2) Highlight [Navigation] and push](/img/5/795/w960_795-51.png)
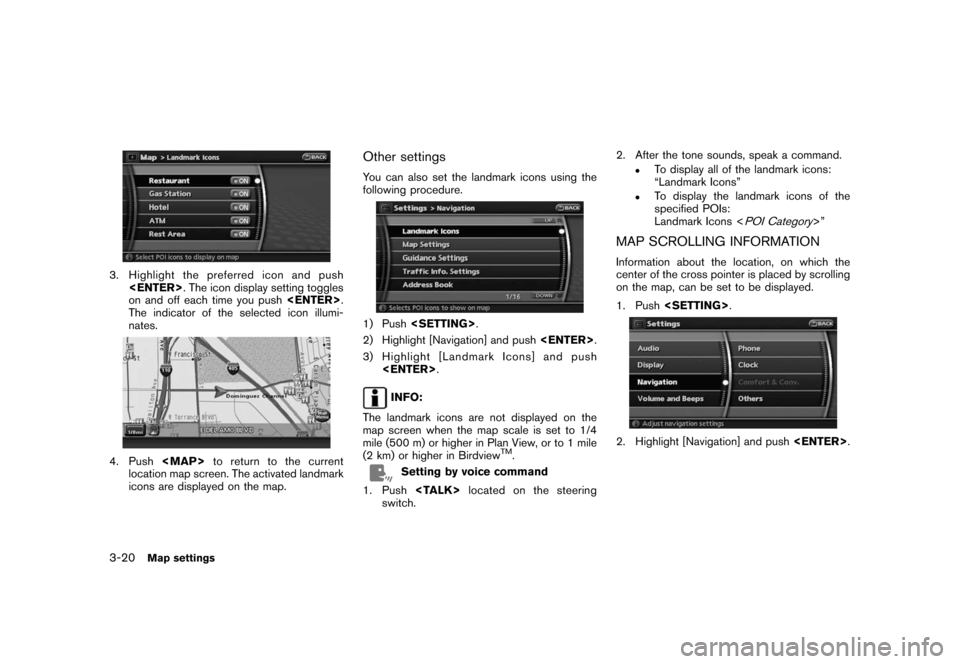
![NISSAN PATHFINDER 2008 R51 / 3.G 06IT Navigation Manual Black plate (57,1)
Model "NAV2-N" EDITED: 2007/ 3/ 9
3. Highlight [Map Scrolling Information] and
push<ENTER>.
4. Highlight the preferred information item and
push<ENTER>. The indicator of the
selecte NISSAN PATHFINDER 2008 R51 / 3.G 06IT Navigation Manual Black plate (57,1)
Model "NAV2-N" EDITED: 2007/ 3/ 9
3. Highlight [Map Scrolling Information] and
push<ENTER>.
4. Highlight the preferred information item and
push<ENTER>. The indicator of the
selecte](/img/5/795/w960_795-53.png)
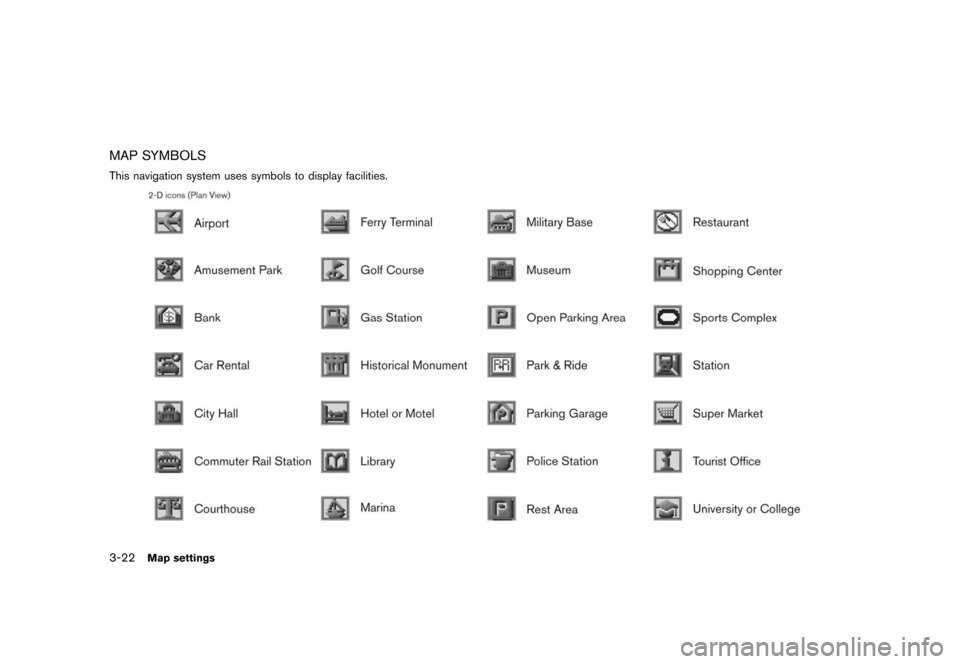
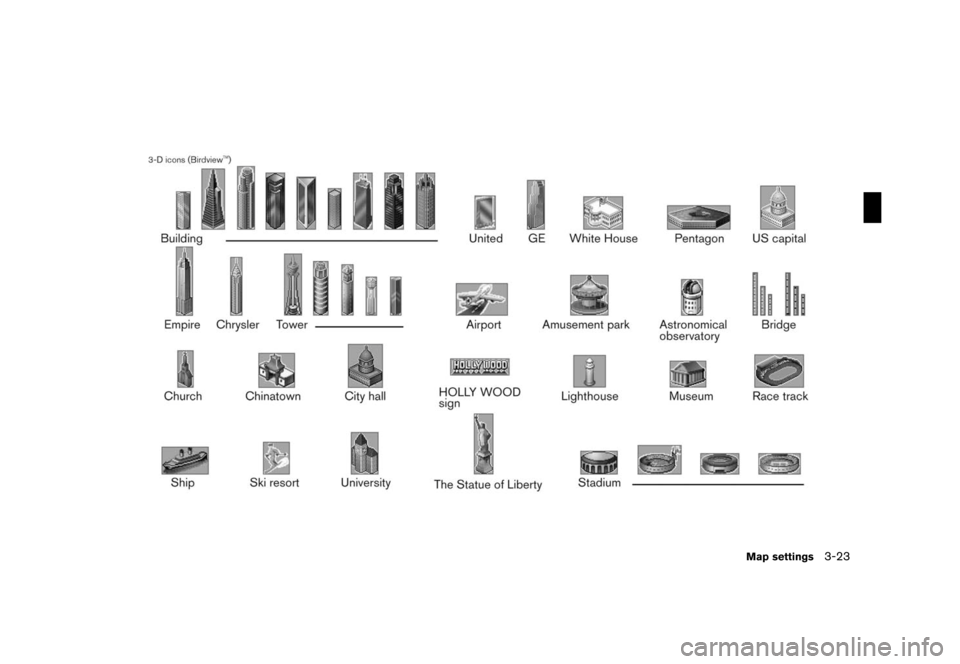
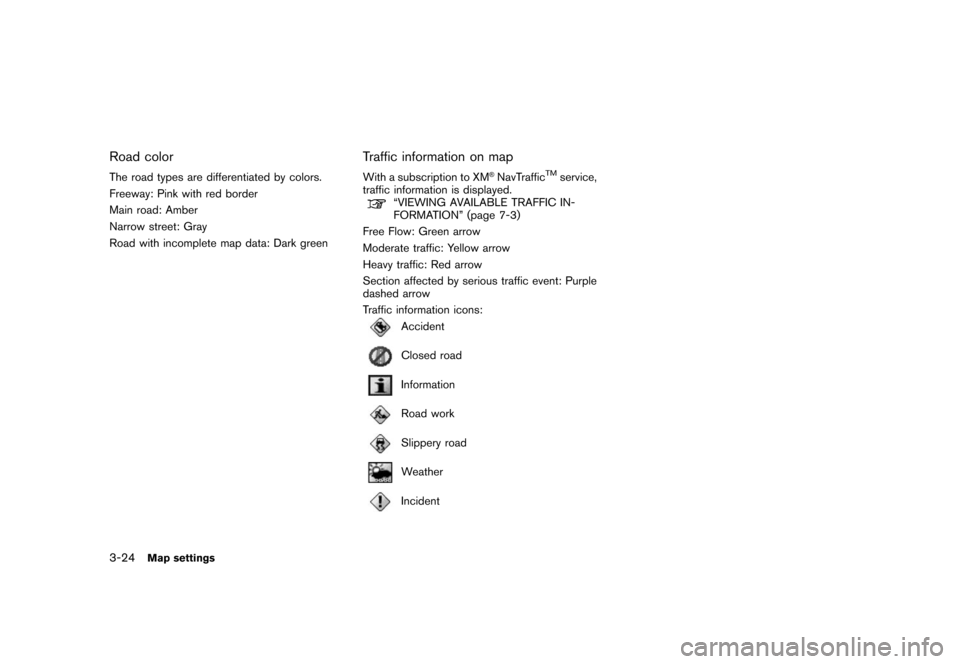
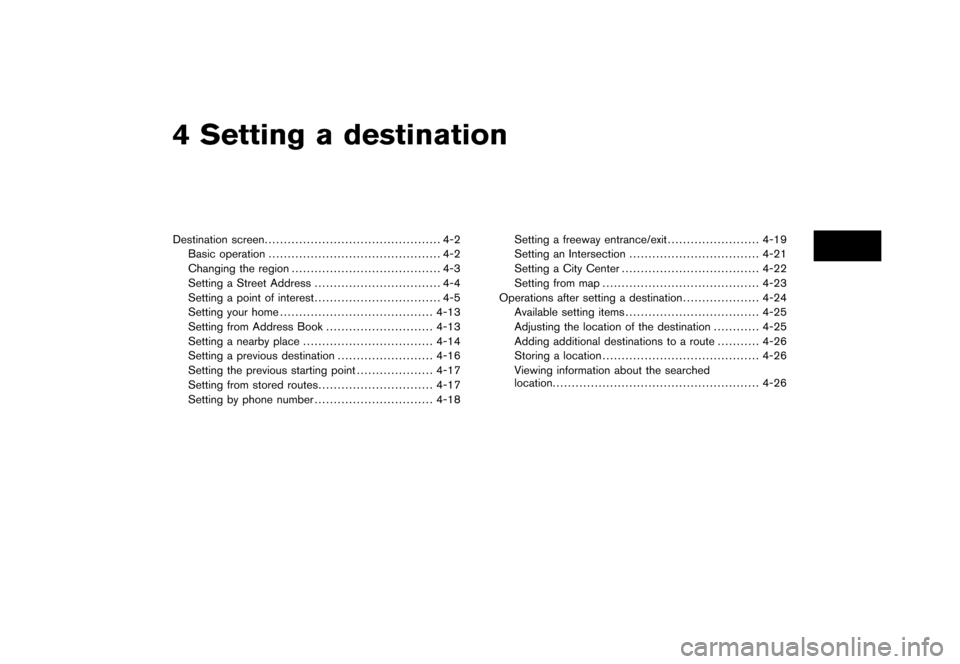
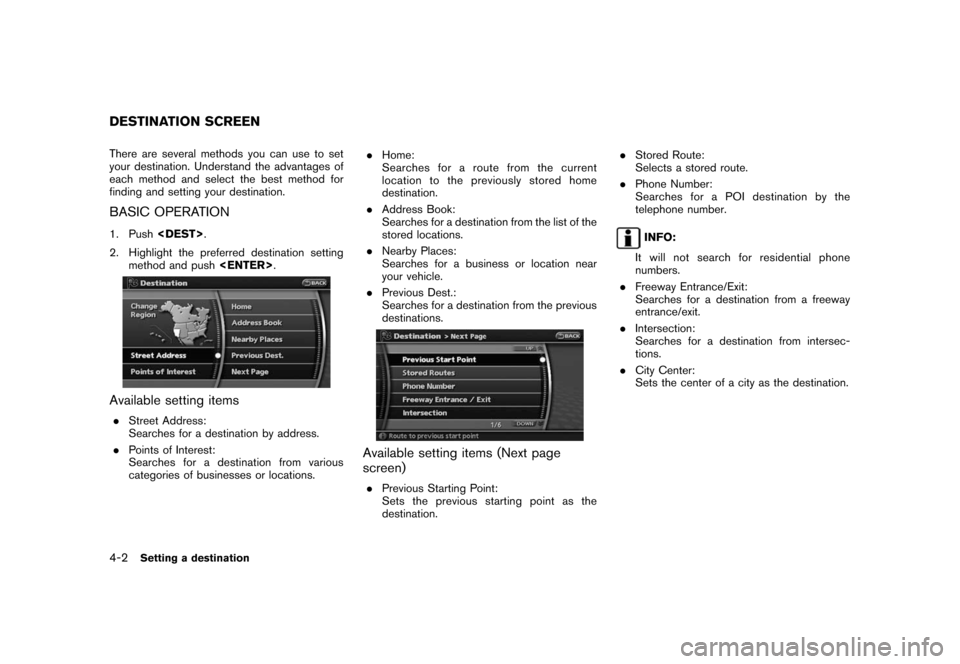

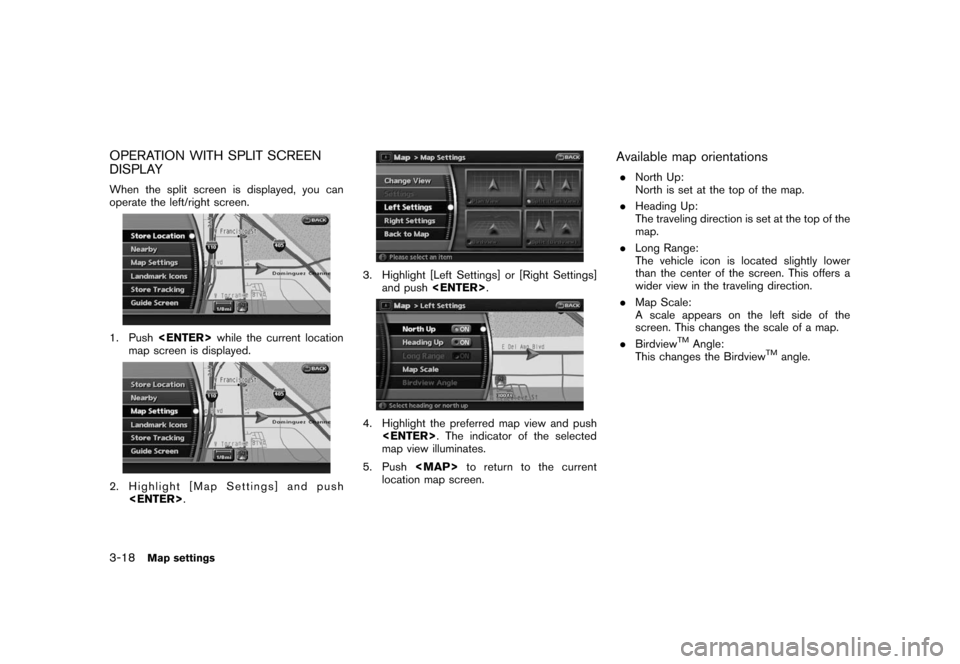
![NISSAN PATHFINDER 2008 R51 / 3.G 06IT Navigation Manual Black plate (55,1)
Model "NAV2-N" EDITED: 2007/ 3/ 9
Other settings
You can also change the scale of the left screen
using the following procedure.
1) Push<SETTING>.
2) Highlight [Navigation] and push NISSAN PATHFINDER 2008 R51 / 3.G 06IT Navigation Manual Black plate (55,1)
Model "NAV2-N" EDITED: 2007/ 3/ 9
Other settings
You can also change the scale of the left screen
using the following procedure.
1) Push<SETTING>.
2) Highlight [Navigation] and push](/img/5/795/w960_795-51.png)
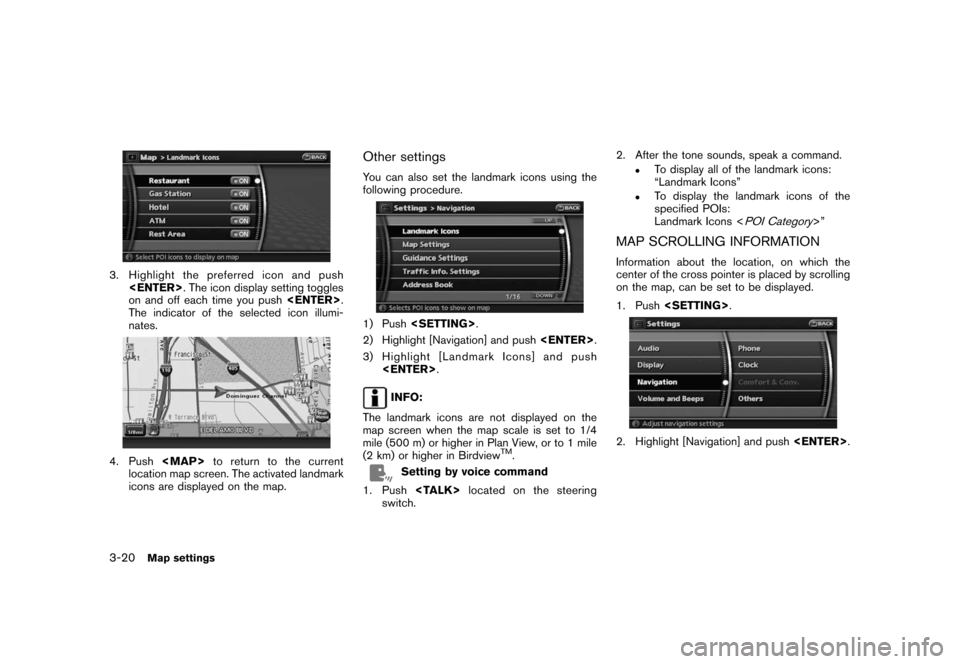
![NISSAN PATHFINDER 2008 R51 / 3.G 06IT Navigation Manual Black plate (57,1)
Model "NAV2-N" EDITED: 2007/ 3/ 9
3. Highlight [Map Scrolling Information] and
push<ENTER>.
4. Highlight the preferred information item and
push<ENTER>. The indicator of the
selecte NISSAN PATHFINDER 2008 R51 / 3.G 06IT Navigation Manual Black plate (57,1)
Model "NAV2-N" EDITED: 2007/ 3/ 9
3. Highlight [Map Scrolling Information] and
push<ENTER>.
4. Highlight the preferred information item and
push<ENTER>. The indicator of the
selecte](/img/5/795/w960_795-53.png)