display NISSAN PATHFINDER 2008 R51 / 3.G 06IT Navigation Manual
[x] Cancel search | Manufacturer: NISSAN, Model Year: 2008, Model line: PATHFINDER, Model: NISSAN PATHFINDER 2008 R51 / 3.GPages: 217, PDF Size: 6.62 MB
Page 3 of 217
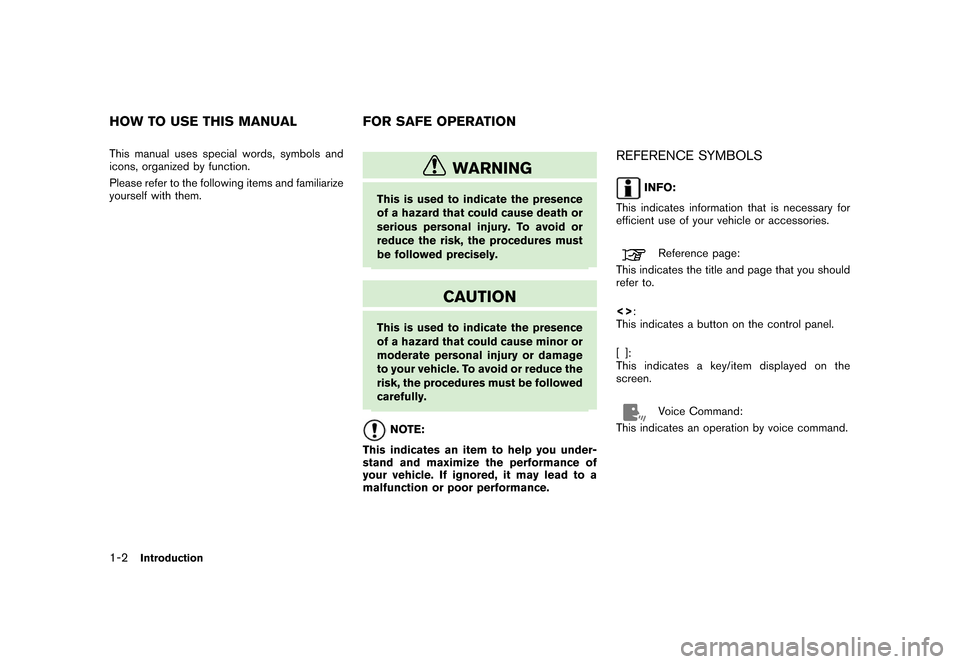
Black plate (4,1)
Model "NAV2-N" EDITED: 2007/ 3/ 9
This manual uses special words, symbols and
icons, organized by function.
Please refer to the following items and familiarize
yourself with them.
WARNING
This is used to indicate the presence
of a hazard that could cause death or
serious personal injury. To avoid or
reduce the risk, the procedures must
be followed precisely.
CAUTION
This is used to indicate the presence
of a hazard that could cause minor or
moderate personal injury or damage
to your vehicle. To avoid or reduce the
risk, the procedures must be followed
carefully.
NOTE:
This indicates an item to help you under-
stand and maximize the performance of
your vehicle. If ignored, it may lead to a
malfunction or poor performance.
REFERENCE SYMBOLS
INFO:
This indicates information that is necessary for
efficient use of your vehicle or accessories.
Reference page:
This indicates the title and page that you should
refer to.
<>:
This indicates a button on the control panel.
[]:
This indicates a key/item displayed on the
screen.
Voice Command:
This indicates an operation by voice command.
HOW TO USE THIS MANUAL FOR SAFE OPERATION
1-2Introduction
Page 7 of 217
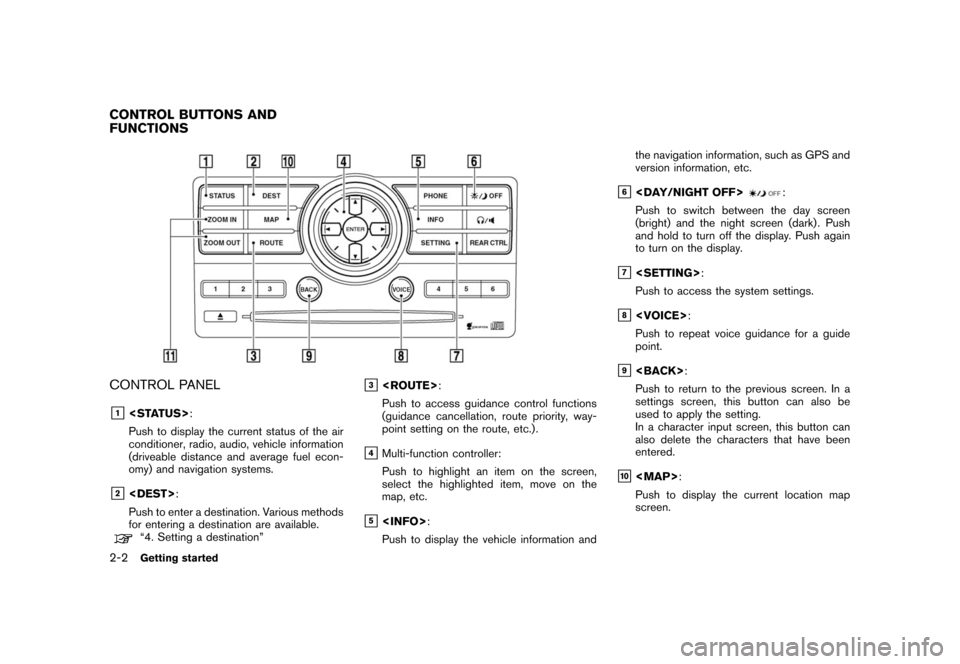
Black plate (10,1)
Model "NAV2-N" EDITED: 2007/ 3/ 9
CONTROL PANEL
&1
Push to display the current status of the air
conditioner, radio, audio, vehicle information
(driveable distance and average fuel econ-
omy) and navigation systems.
&2
Push to enter a destination. Various methods
for entering a destination are available.
“4. Setting a destination”
&3
Push to access guidance control functions
(guidance cancellation, route priority, way-
point setting on the route, etc.) .
&4Multi-function controller:
Push to highlight an item on the screen,
select the highlighted item, move on the
map, etc.
&5
Push to display the vehicle information andthe navigation information, such as GPS and
version information, etc.
&6
Push to switch between the day screen
(bright) and the night screen (dark) . Push
and hold to turn off the display. Push again
to turn on the display.
&7
Push to access the system settings.
&8
Push to repeat voice guidance for a guide
point.
&9
Push to return to the previous screen. In a
settings screen, this button can also be
used to apply the setting.
In a character input screen, this button can
also delete the characters that have been
entered.
&10
Page 8 of 217
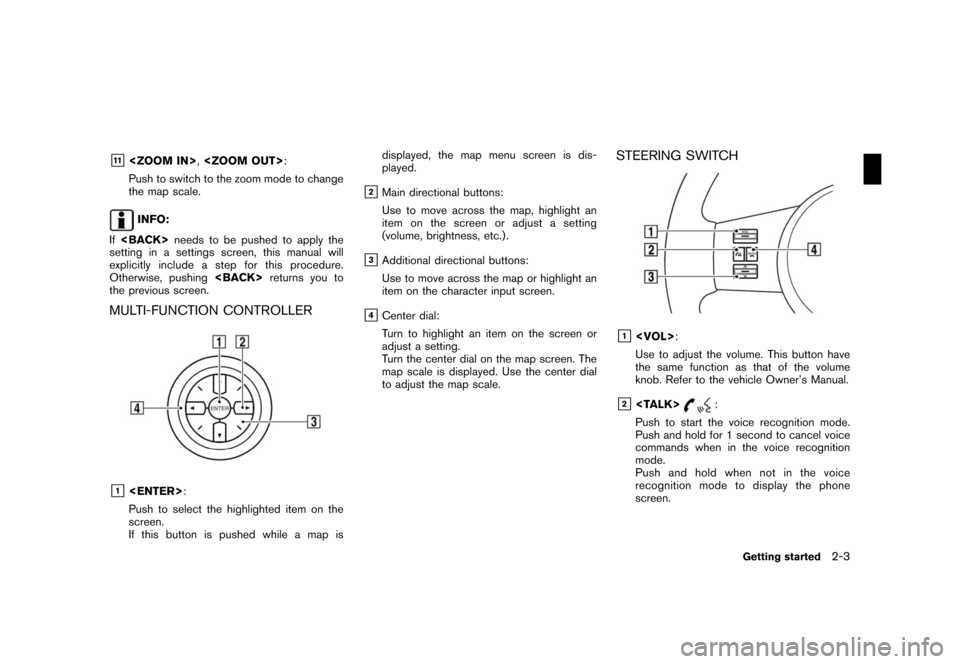
Black plate (11,1)
Model "NAV2-N" EDITED: 2007/ 3/ 9
&11
Push to switch to the zoom mode to change
the map scale.
INFO:
If
setting in a settings screen, this manual will
explicitly include a step for this procedure.
Otherwise, pushing
the previous screen.
MULTI-FUNCTION CONTROLLER
&1
Push to select the highlighted item on the
screen.
If this button is pushed while a map isdisplayed, the map menu screen is dis-
played.
&2Main directional buttons:
Use to move across the map, highlight an
item on the screen or adjust a setting
(volume, brightness, etc.) .
&3Additional directional buttons:
Use to move across the map or highlight an
item on the character input screen.
&4Center dial:
Turn to highlight an item on the screen or
adjust a setting.
Turn the center dial on the map screen. The
map scale is displayed. Use the center dial
to adjust the map scale.
STEERING SWITCH
&1
Use to adjust the volume. This button have
the same function as that of the volume
knob. Refer to the vehicle Owner’s Manual.
&2
Push to start the voice recognition mode.
Push and hold for 1 second to cancel voice
commands when in the voice recognition
mode.
Push and hold when not in the voice
recognition mode to display the phone
screen.
Getting started2-3
Page 9 of 217
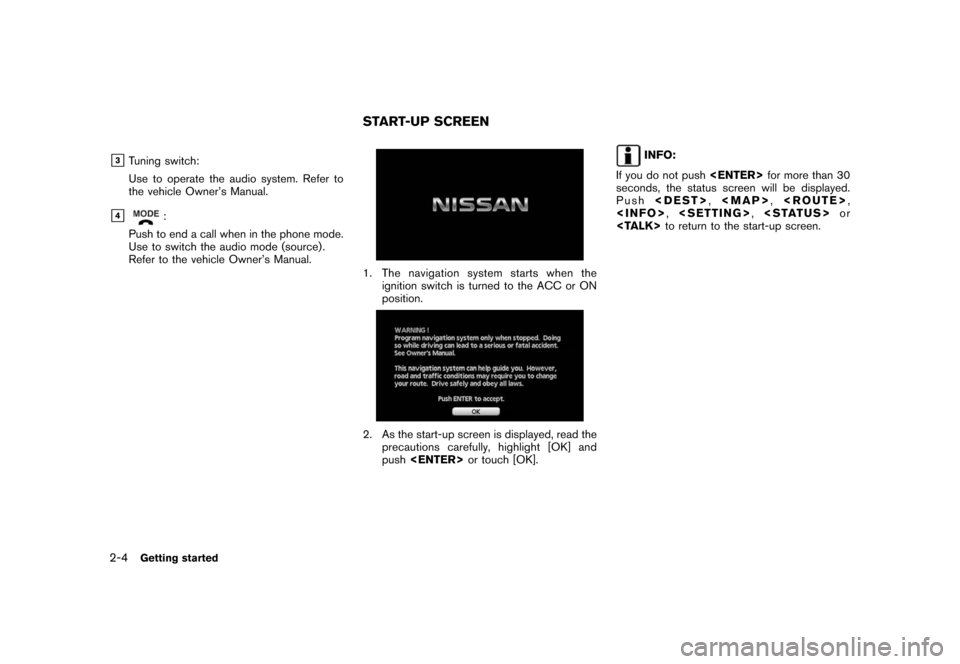
Black plate (12,1)
Model "NAV2-N" EDITED: 2007/ 3/ 9
&3Tuning switch:
Use to operate the audio system. Refer to
the vehicle Owner’s Manual.
&4:
Push to end a call when in the phone mode.
Use to switch the audio mode (source) .
Refer to the vehicle Owner’s Manual.
1. The navigation system starts when the
ignition switch is turned to the ACC or ON
position.
2. As the start-up screen is displayed, read the
precautions carefully, highlight [OK] and
push
INFO:
If you do not push
seconds, the status screen will be displayed.
Push
Page 10 of 217
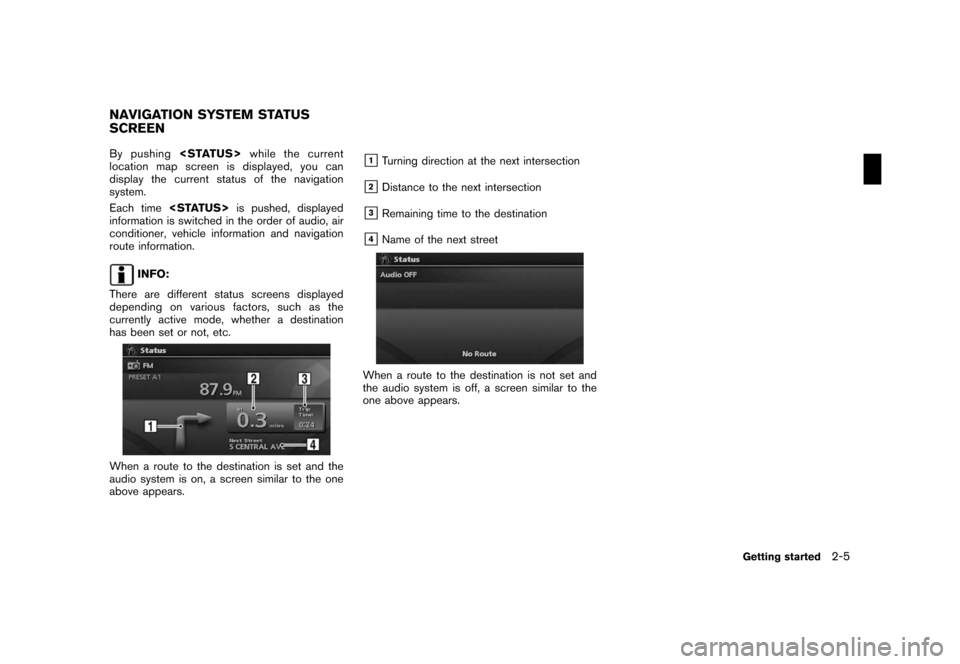
Black plate (13,1)
Model "NAV2-N" EDITED: 2007/ 3/ 9
By pushing
location map screen is displayed, you can
display the current status of the navigation
system.
Each time
information is switched in the order of audio, air
conditioner, vehicle information and navigation
route information.
INFO:
There are different status screens displayed
depending on various factors, such as the
currently active mode, whether a destination
has been set or not, etc.
When a route to the destination is set and the
audio system is on, a screen similar to the one
above appears.
&1Turning direction at the next intersection
&2Distance to the next intersection
&3Remaining time to the destination
&4Name of the next street
When a route to the destination is not set and
the audio system is off, a screen similar to the
one above appears.
NAVIGATION SYSTEM STATUS
SCREEN
Getting started2-5
Page 11 of 217
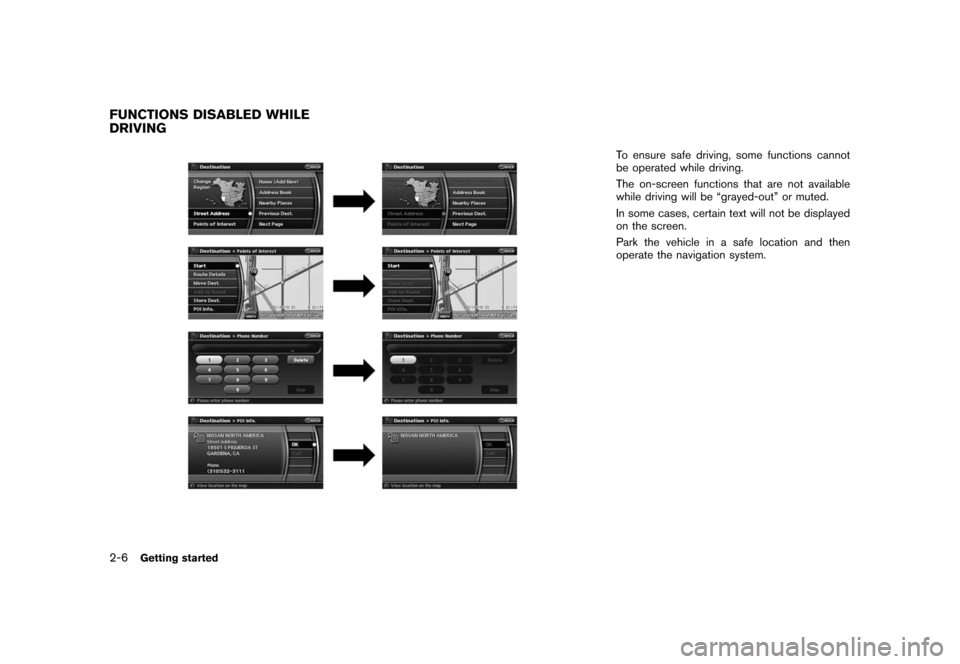
Black plate (14,1)
Model "NAV2-N" EDITED: 2007/ 3/ 9
To ensure safe driving, some functions cannot
be operated while driving.
The on-screen functions that are not available
while driving will be “grayed-out” or muted.
In some cases, certain text will not be displayed
on the screen.
Park the vehicle in a safe location and then
operate the navigation system.
FUNCTIONS DISABLED WHILE
DRIVING
2-6Getting started
Page 12 of 217
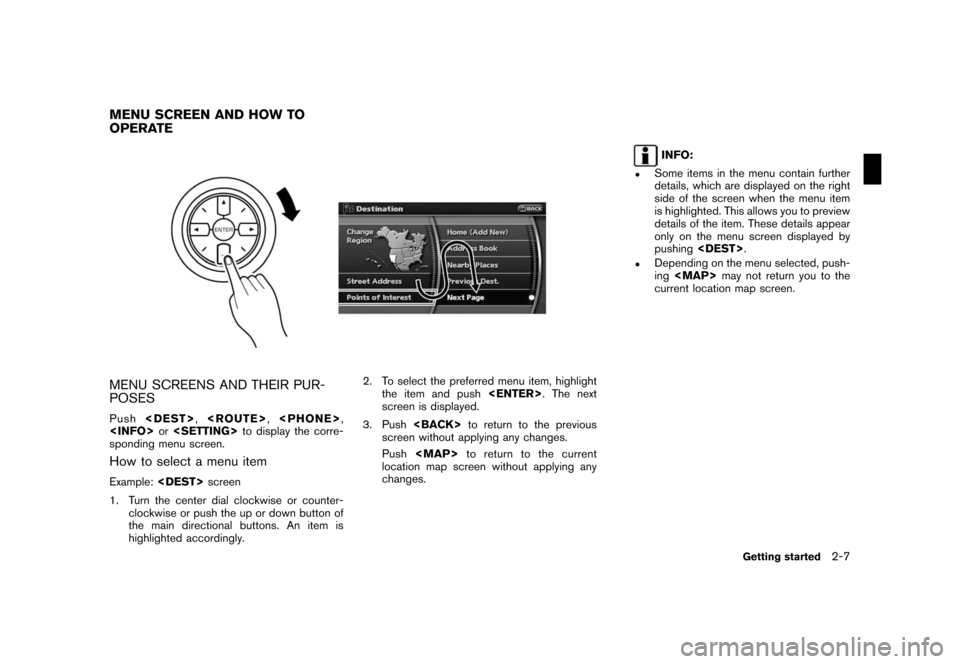
Black plate (15,1)
Model "NAV2-N" EDITED: 2007/ 3/ 9
MENU SCREENS AND THEIR PUR-
POSES
Push
sponding menu screen.
How to select a menu item
Example:
1. Turn the center dial clockwise or counter-
clockwise or push the up or down button of
the main directional buttons. An item is
highlighted accordingly.2. To select the preferred menu item, highlight
the item and push
screen is displayed.
3. Push
screen without applying any changes.
Push
Page 13 of 217
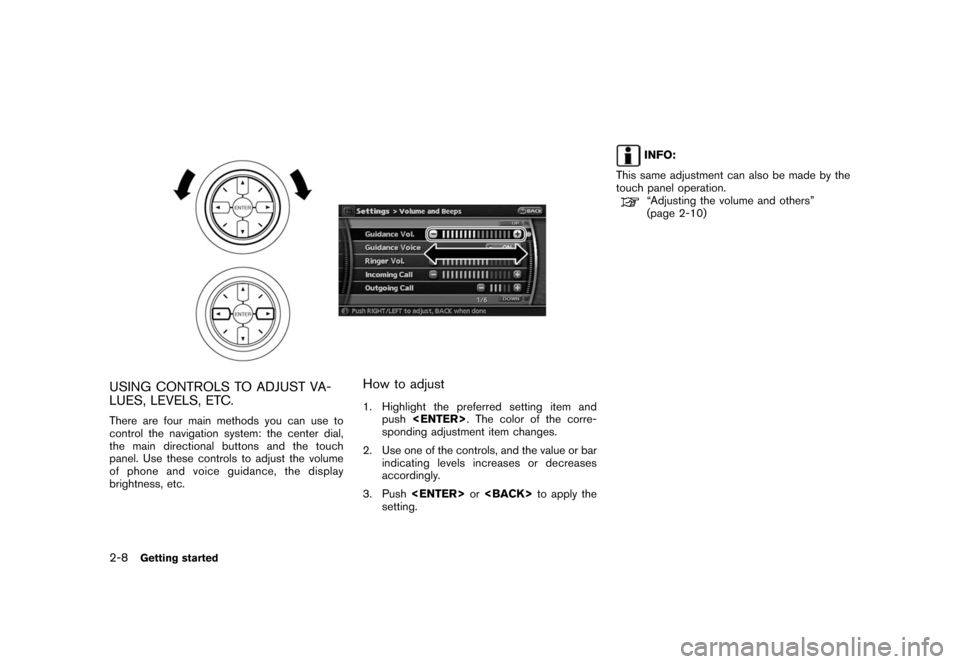
Black plate (16,1)
Model "NAV2-N" EDITED: 2007/ 3/ 9
USING CONTROLS TO ADJUST VA-
LUES, LEVELS, ETC.
There are four main methods you can use to
control the navigation system: the center dial,
the main directional buttons and the touch
panel. Use these controls to adjust the volume
of phone and voice guidance, the display
brightness, etc.
How to adjust
1. Highlight the preferred setting item and
push
sponding adjustment item changes.
2. Use one of the controls, and the value or bar
indicating levels increases or decreases
accordingly.
3. Push
setting.
INFO:
This same adjustment can also be made by the
touch panel operation.
“Adjusting the volume and others”
(page 2-10)
2-8Getting started
Page 14 of 217
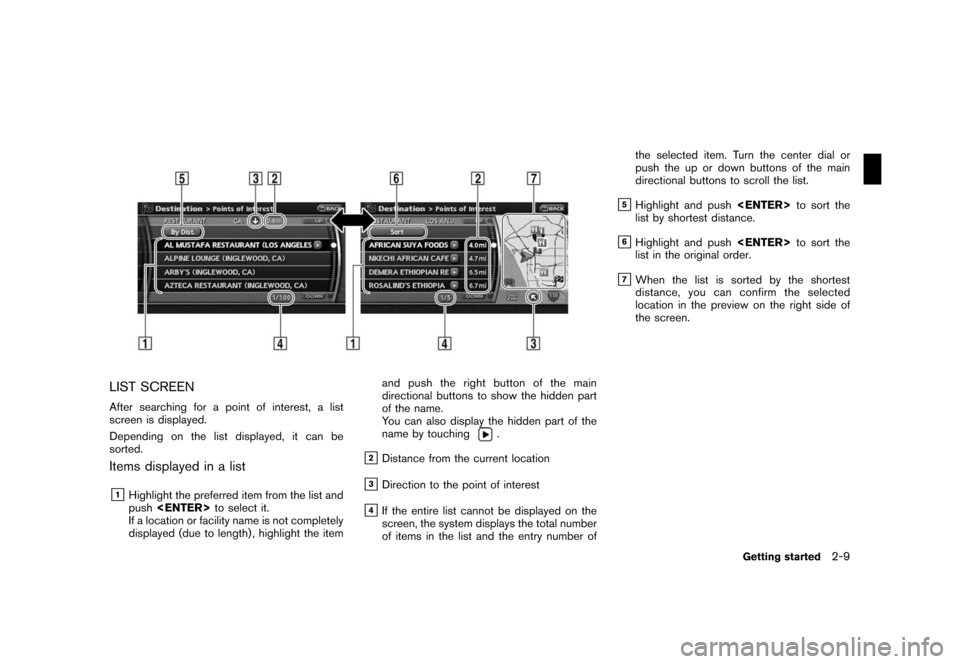
Black plate (17,1)
Model "NAV2-N" EDITED: 2007/ 3/ 9
LIST SCREEN
After searching for a point of interest, a list
screen is displayed.
Depending on the list displayed, it can be
sorted.
Items displayed in a list
&1Highlight the preferred item from the list and
push
If a location or facility name is not completely
displayed (due to length) , highlight the itemand push the right button of the main
directional buttons to show the hidden part
of the name.
You can also display the hidden part of the
name by touching
.
&2Distance from the current location
&3Direction to the point of interest
&4If the entire list cannot be displayed on the
screen, the system displays the total number
of items in the list and the entry number ofthe selected item. Turn the center dial or
push the up or down buttons of the main
directional buttons to scroll the list.
&5Highlight and push
list by shortest distance.
&6Highlight and push
list in the original order.
&7When the list is sorted by the shortest
distance, you can confirm the selected
location in the preview on the right side of
the screen.
Getting started2-9
Page 15 of 217
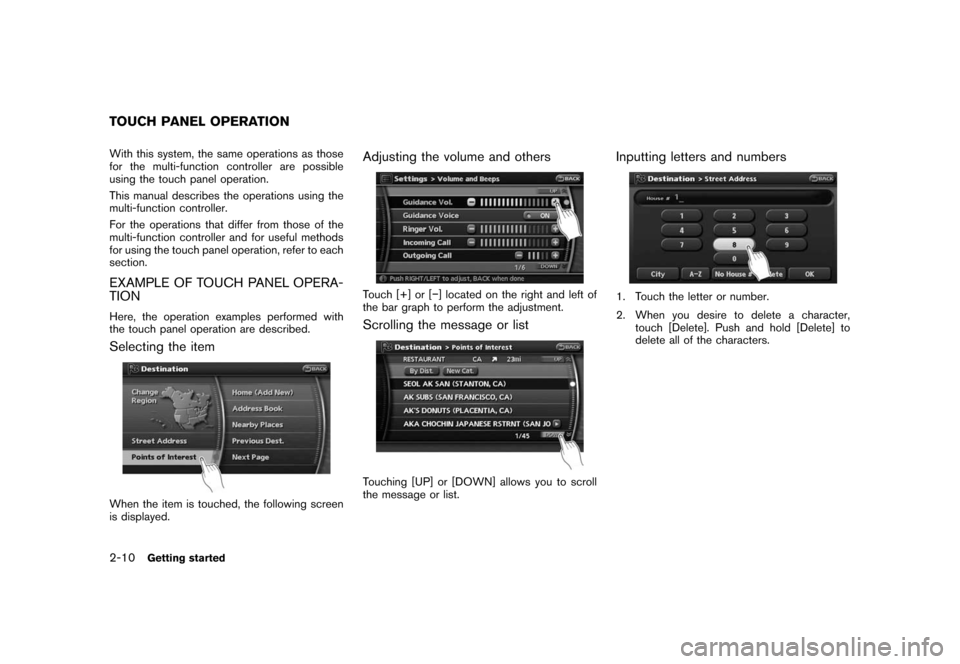
Black plate (18,1)
Model "NAV2-N" EDITED: 2007/ 3/ 9
With this system, the same operations as those
for the multi-function controller are possible
using the touch panel operation.
This manual describes the operations using the
multi-function controller.
For the operations that differ from those of the
multi-function controller and for useful methods
for using the touch panel operation, refer to each
section.
EXAMPLE OF TOUCH PANEL OPERA-
TION
Here, the operation examples performed with
the touch panel operation are described.
Selecting the item
When the item is touched, the following screen
is displayed.
Adjusting the volume and others
Touch [+] or [−] located on the right and left of
the bar graph to perform the adjustment.
Scrolling the message or list
Touching [UP] or [DOWN] allows you to scroll
the message or list.
Inputting letters and numbers
1. Touch the letter or number.
2. When you desire to delete a character,
touch [Delete]. Push and hold [Delete] to
delete all of the characters.
TOUCH PANEL OPERATION
2-10Getting started