NISSAN PATHFINDER 2016 R52 / 4.G 08IT Navigation Manual
Manufacturer: NISSAN, Model Year: 2016, Model line: PATHFINDER, Model: NISSAN PATHFINDER 2016 R52 / 4.GPages: 241, PDF Size: 4.34 MB
Page 141 of 241
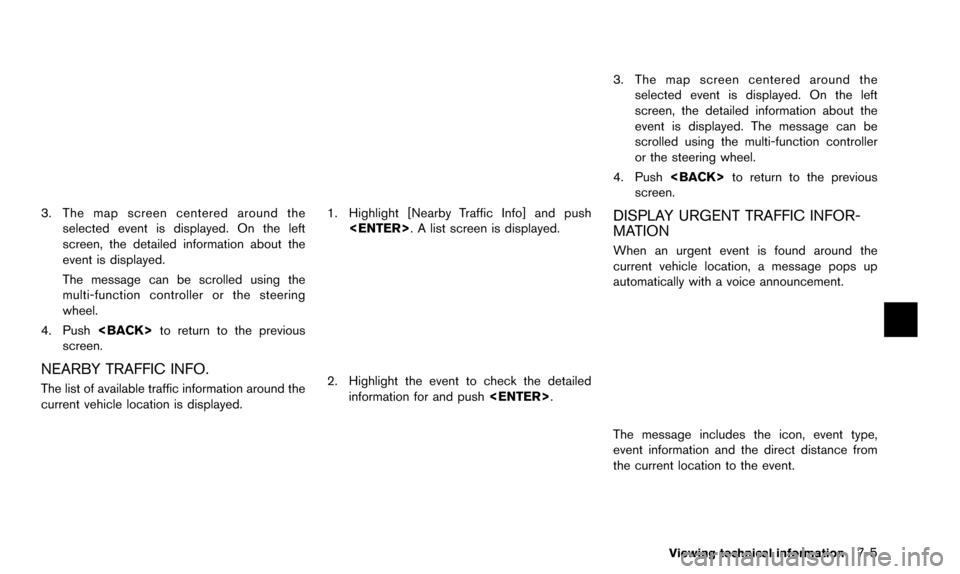
3. The map screen centered around theselected event is displayed. On the left
screen, the detailed information about the
event is displayed.
The message can be scrolled using the
multi-function controller or the steering
wheel.
4. Push
screen.
NEARBY TRAFFIC INFO.
The list of available traffic information around the
current vehicle location is displayed.
1. Highlight [Nearby Traffic Info] and push
2. Highlight the event to check the detailedinformation for and push
3. The map screen centered around the
selected event is displayed. On the left
screen, the detailed information about the
event is displayed. The message can be
scrolled using the multi-function controller
or the steering wheel.
4. Push
screen.
DISPLAY URGENT TRAFFIC INFOR-
MATION
When an urgent event is found around the
current vehicle location, a message pops up
automatically with a voice announcement.
The message includes the icon, event type,
event information and the direct distance from
the current location to the event.
Viewing technical information7-5
Page 142 of 241
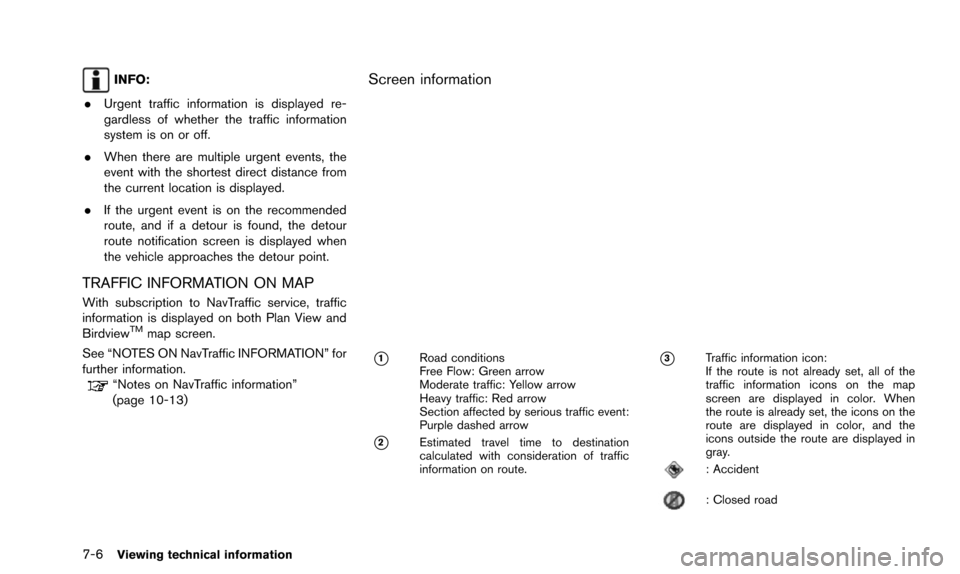
7-6Viewing technical information
INFO:
. Urgent traffic information is displayed re-
gardless of whether the traffic information
system is on or off.
. When there are multiple urgent events, the
event with the shortest direct distance from
the current location is displayed.
. If the urgent event is on the recommended
route, and if a detour is found, the detour
route notification screen is displayed when
the vehicle approaches the detour point.
TRAFFIC INFORMATION ON MAP
With subscription to NavTraffic service, traffic
information is displayed on both Plan View and
Birdview
TMmap screen.
See “NOTES ON NavTraffic INFORMATION” for
further information.
“Notes on NavTraffic information”
(page 10-13)
Screen information
*1Road conditions
Free Flow: Green arrow
Moderate traffic: Yellow arrow
Heavy traffic: Red arrow
Section affected by serious traffic event:
Purple dashed arrow
*2Estimated travel time to destination
calculated with consideration of traffic
information on route.
*3Traffic information icon:
If the route is not already set, all of the
traffic information icons on the map
screen are displayed in color. When
the route is already set, the icons on the
route are displayed in color, and the
icons outside the route are displayed in
gray.
: Accident
: Closed road
Page 143 of 241
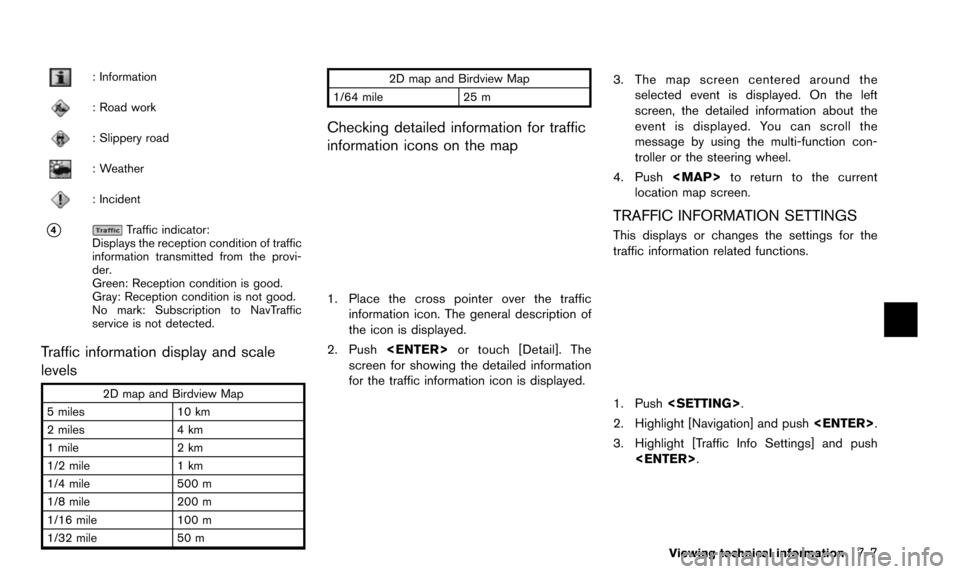
: Information
: Road work
: Slippery road
: Weather
: Incident
*4Traffic indicator:
Displays the reception condition of traffic
information transmitted from the provi-
der.
Green: Reception condition is good.
Gray: Reception condition is not good.
No mark: Subscription to NavTraffic
service is not detected.
Traffic information display and scale
levels
2D map and Birdview Map
5 miles 10 km
2 miles 4 km
1 mile 2 km
1/2 mile 1 km
1/4 mile 500 m
1/8 mile 200 m
1/16 mile 100 m
1/32 mile 50 m 2D map and Birdview Map
1/64 mile 25 m
Checking detailed information for traffic
information icons on the map
1. Place the cross pointer over the traffic
information icon. The general description of
the icon is displayed.
2. Push
screen for showing the detailed information
for the traffic information icon is displayed.
3. The map screen centered around the selected event is displayed. On the left
screen, the detailed information about the
event is displayed. You can scroll the
message by using the multi-function con-
troller or the steering wheel.
4. Push
Page 144 of 241
![NISSAN PATHFINDER 2016 R52 / 4.G 08IT Navigation Manual 7-8Viewing technical information
4. Highlight the preferred setting and push<ENTER>. The indicator for the selected
setting illuminates.
Available setting items
.[Use Traffic Info]:
Enables all traffi NISSAN PATHFINDER 2016 R52 / 4.G 08IT Navigation Manual 7-8Viewing technical information
4. Highlight the preferred setting and push<ENTER>. The indicator for the selected
setting illuminates.
Available setting items
.[Use Traffic Info]:
Enables all traffi](/img/5/457/w960_457-143.png)
7-8Viewing technical information
4. Highlight the preferred setting and push
setting illuminates.
Available setting items
.[Use Traffic Info]:
Enables all traffic information related func-
tions.
. [Show Incidents on Map]:
Displays the traffic incidents (e.g., accident)
on the map screen.
. [Show Traffic Flow on Map]:
Displays the traffic flow with an arrow on the
map screen.
. [Blink Red Traffic Flow]:
Blinks the red traffic flow lines that represent
congestions.
. [Traffic Announcement]:
Announces the traffic information event on the route.
INFO:
. Even when [Show Traffic Flow on Map] and
[Show Incidents on Map] are set to off, the
list display of [Info on Route] and [Nearby
Traffic Info] will not be affected.
. Even when [Traffic Announcement] is set to
off, the route guidance will not be affected.
Also, the announcement of emergency
information and weather information will not
be turned off.
Voice command
1. Push
wheel switch.
2. After the tone sounds, speak a command.
To turn on or off the traffic information system:
“Information” “Traffic Information” (Standard
mode)
“Traffic Information” (Alternate command mode) NavWeatherXM information is a subscription
service offered by SiriusXM Satellite Radio.
This service provides real-time information
regarding current weather, temperature, warn-
ings, road conditions and forecasts where
available. The weather information is broadcast
to the vehicle by the SiriusXM Satellite Radio.
The service enables you to view the following
information on the navigation system.
. Current weather information icon of the
destination on the screen of suggested
route
. Detailed weather information and forecasts
of an area of interest
. Countrywide and local maps with the
current weather, temperature, warnings and
road condition information
. List of warning/watches events detected
around the current location
. Pop-up messages on the navigation screen
with voice announcements when warnings
and watches are detected around the
current location
VIEWING AVAILABLE WEATHER
INFORMATION
Page 145 of 241
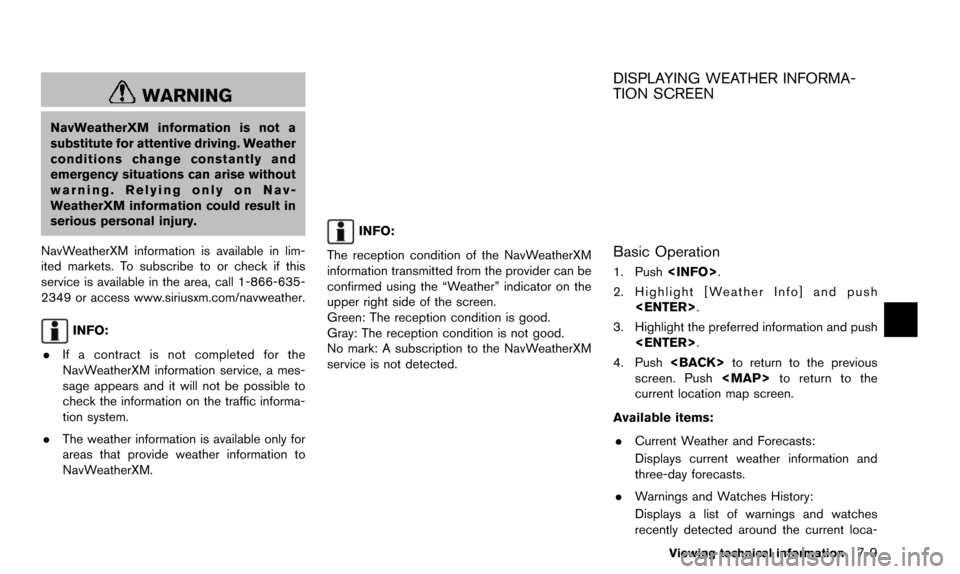
WARNING
NavWeatherXM information is not a
substitute for attentive driving. Weather
conditions change constantly and
emergency situations can arise without
warning. Relying only on Nav-
WeatherXM information could result in
serious personal injury.
NavWeatherXM information is available in lim-
ited markets. To subscribe to or check if this
service is available in the area, call 1-866-635-
2349 or access www.siriusxm.com/navweather.
INFO:
. If a contract is not completed for the
NavWeatherXM information service, a mes-
sage appears and it will not be possible to
check the information on the traffic informa-
tion system.
. The weather information is available only for
areas that provide weather information to
NavWeatherXM.
INFO:
The reception condition of the NavWeatherXM
information transmitted from the provider can be
confirmed using the “Weather” indicator on the
upper right side of the screen.
Green: The reception condition is good.
Gray: The reception condition is not good.
No mark: A subscription to the NavWeatherXM
service is not detected.
DISPLAYING WEATHER INFORMA-
TION SCREEN
Basic Operation
1. Push
2. Highlight [Weather Info] and push
3. Highlight the preferred information and push
4. Push
screen. Push
Page 146 of 241
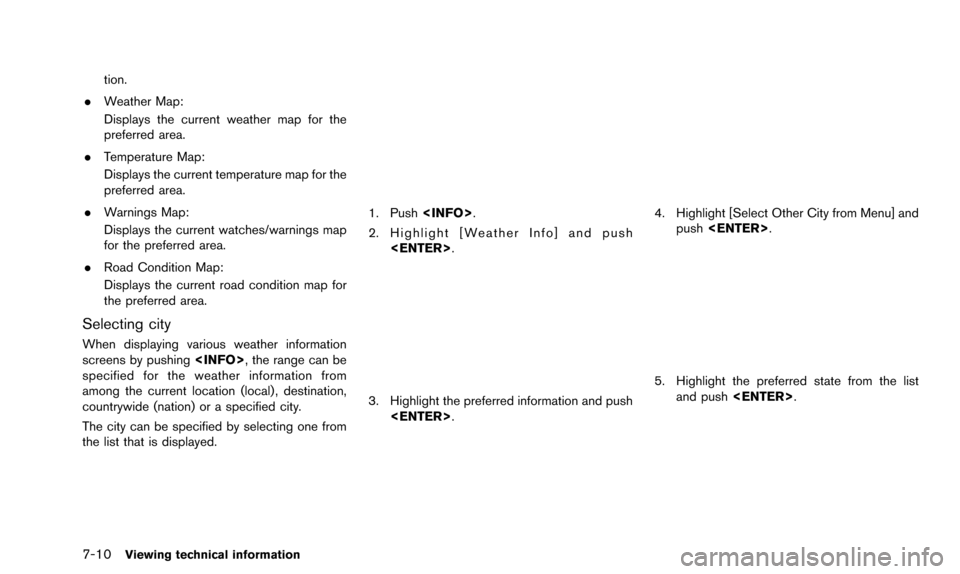
7-10Viewing technical information
tion.
. Weather Map:
Displays the current weather map for the
preferred area.
. Temperature Map:
Displays the current temperature map for the
preferred area.
. Warnings Map:
Displays the current watches/warnings map
for the preferred area.
. Road Condition Map:
Displays the current road condition map for
the preferred area.
Selecting city
When displaying various weather information
screens by pushing
specified for the weather information from
among the current location (local) , destination,
countrywide (nation) or a specified city.
The city can be specified by selecting one from
the list that is displayed.
1. Push
2. Highlight [Weather Info] and push
3. Highlight the preferred information and push
4. Highlight [Select Other City from Menu] andpush
5. Highlight the preferred state from the list
and push
Page 147 of 241
![NISSAN PATHFINDER 2016 R52 / 4.G 08IT Navigation Manual 6. Highlight the preferred city from the list andpush <ENTER>.
INFO:
[Select Other City from Menu] is not available
while driving.
Current weather and forecasts
The current weather information and a t NISSAN PATHFINDER 2016 R52 / 4.G 08IT Navigation Manual 6. Highlight the preferred city from the list andpush <ENTER>.
INFO:
[Select Other City from Menu] is not available
while driving.
Current weather and forecasts
The current weather information and a t](/img/5/457/w960_457-146.png)
6. Highlight the preferred city from the list andpush
INFO:
[Select Other City from Menu] is not available
while driving.
Current weather and forecasts
The current weather information and a three-day
forecast for the current location, the destination
or the preferred city.
1. Highlight [Current Weather and Forecasts] and push
2. Highlight the preferred area and push
INFO:
.[Weather Info on Destination] is notavailable unless a destination is set for
the route guidance.
.When a destination is not set, nearby
weather information is displayed.
3. A weather information screen is displayed. Highlight [Forecast] and push
4. The forecast screen is displayed. A three-
day forecast can be confirmed for the
preferred area.
5. Push
screen. Push
Page 148 of 241
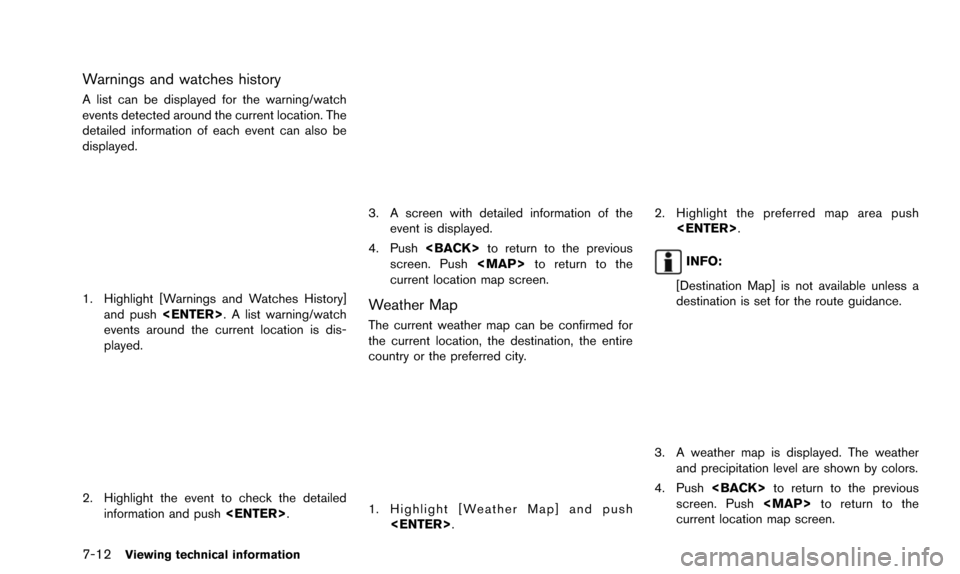
7-12Viewing technical information
Warnings and watches history
A list can be displayed for the warning/watch
events detected around the current location. The
detailed information of each event can also be
displayed.
1. Highlight [Warnings and Watches History]and push
events around the current location is dis-
played.
2. Highlight the event to check the detailed
information and push
3. A screen with detailed information of the
event is displayed.
4. Push
screen. Push
Page 149 of 241
![NISSAN PATHFINDER 2016 R52 / 4.G 08IT Navigation Manual INFO:
Touch [Legend] to display the map legend.
Voice command
1. Push <TALK
>located on the steering
wheel switch.
2. After the tone sounds, speak a command.
To display the list for weather map:
“We NISSAN PATHFINDER 2016 R52 / 4.G 08IT Navigation Manual INFO:
Touch [Legend] to display the map legend.
Voice command
1. Push <TALK
>located on the steering
wheel switch.
2. After the tone sounds, speak a command.
To display the list for weather map:
“We](/img/5/457/w960_457-148.png)
INFO:
Touch [Legend] to display the map legend.
Voice command
1. Push
wheel switch.
2. After the tone sounds, speak a command.
To display the list for weather map:
“Weather Map” (Alternate command mode)
Temperature Map
The current temperature map can be confirmed
for the current location, the destination, the
entire country or the preferred city.
1. Highlight [Temperature Map] and push
2. Highlight the preferred map area and push
INFO:
.[Destination Map] is not available unlessa destination is set for the route gui-
dance.
.When a destination is not set, a nearbyweather map is displayed.
3. A temperature map is displayed. The tem- perature information is shown by numbers
and colors.
4. Push
screen. Push
current location map screen.
INFO:
Touch [Legend] to display the map legend.
Viewing technical information7-13
Page 150 of 241
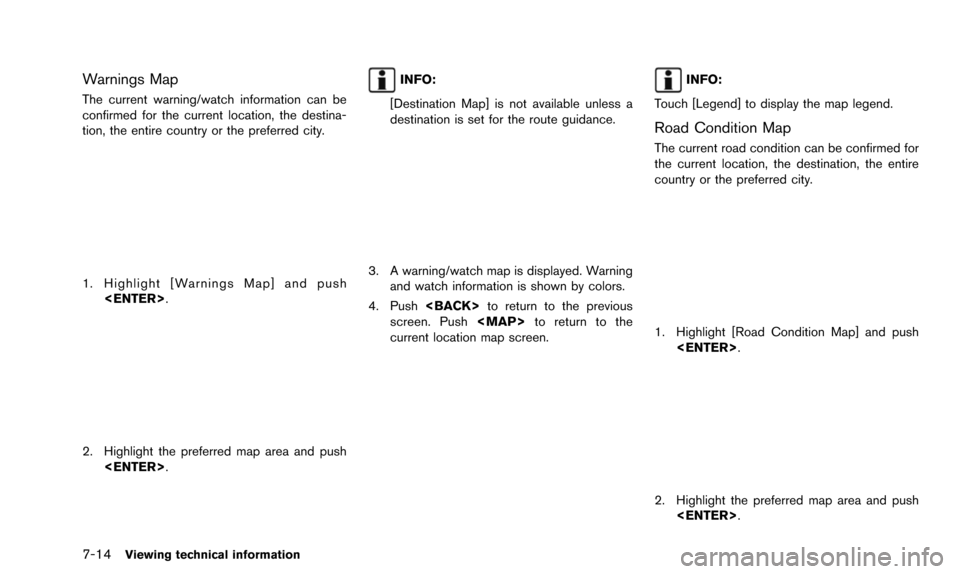
7-14Viewing technical information
Warnings Map
The current warning/watch information can be
confirmed for the current location, the destina-
tion, the entire country or the preferred city.
1. Highlight [Warnings Map] and push
2. Highlight the preferred map area and push
INFO:
[Destination Map] is not available unless a
destination is set for the route guidance.
3. A warning/watch map is displayed. Warning and watch information is shown by colors.
4. Push
screen. Push
current location map screen.
INFO:
Touch [Legend] to display the map legend.
Road Condition Map
The current road condition can be confirmed for
the current location, the destination, the entire
country or the preferred city.
1. Highlight [Road Condition Map] and push
2. Highlight the preferred map area and push