service NISSAN PATHFINDER 2016 R52 / 4.G 08IT Navigation Manual
[x] Cancel search | Manufacturer: NISSAN, Model Year: 2016, Model line: PATHFINDER, Model: NISSAN PATHFINDER 2016 R52 / 4.GPages: 241, PDF Size: 4.34 MB
Page 6 of 241
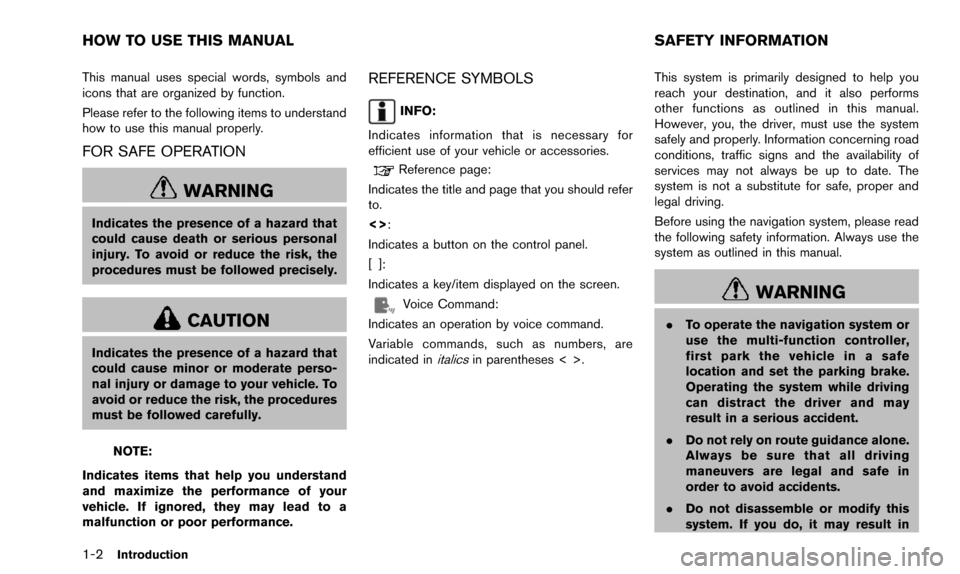
1-2Introduction
This manual uses special words, symbols and
icons that are organized by function.
Please refer to the following items to understand
how to use this manual properly.
FOR SAFE OPERATION
WARNING
Indicates the presence of a hazard that
could cause death or serious personal
injury. To avoid or reduce the risk, the
procedures must be followed precisely.
CAUTION
Indicates the presence of a hazard that
could cause minor or moderate perso-
nal injury or damage to your vehicle. To
avoid or reduce the risk, the procedures
must be followed carefully.
NOTE:
Indicates items that help you understand
and maximize the performance of your
vehicle. If ignored, they may lead to a
malfunction or poor performance.
REFERENCE SYMBOLS
INFO:
Indicates information that is necessary for
efficient use of your vehicle or accessories.
Reference page:
Indicates the title and page that you should refer
to.
<>:
Indicates a button on the control panel.
[]:
Indicates a key/item displayed on the screen.
Voice Command:
Indicates an operation by voice command.
Variable commands, such as numbers, are
indicated in
italicsin parentheses < >. This system is primarily designed to help you
reach your destination, and it also performs
other functions as outlined in this manual.
However, you, the driver, must use the system
safely and properly. Information concerning road
conditions, traffic signs and the availability of
services may not always be up to date. The
system is not a substitute for safe, proper and
legal driving.
Before using the navigation system, please read
the following safety information. Always use the
system as outlined in this manual.
WARNING
.
To operate the navigation system or
use the multi-function controller,
first park the vehicle in a safe
location and set the parking brake.
Operating the system while driving
can distract the driver and may
result in a serious accident.
. Do not rely on route guidance alone.
Always be sure that all driving
maneuvers are legal and safe in
order to avoid accidents.
. Do not disassemble or modify this
system. If you do, it may result in
HOW TO USE THIS MANUAL SAFETY INFORMATION
Page 7 of 241
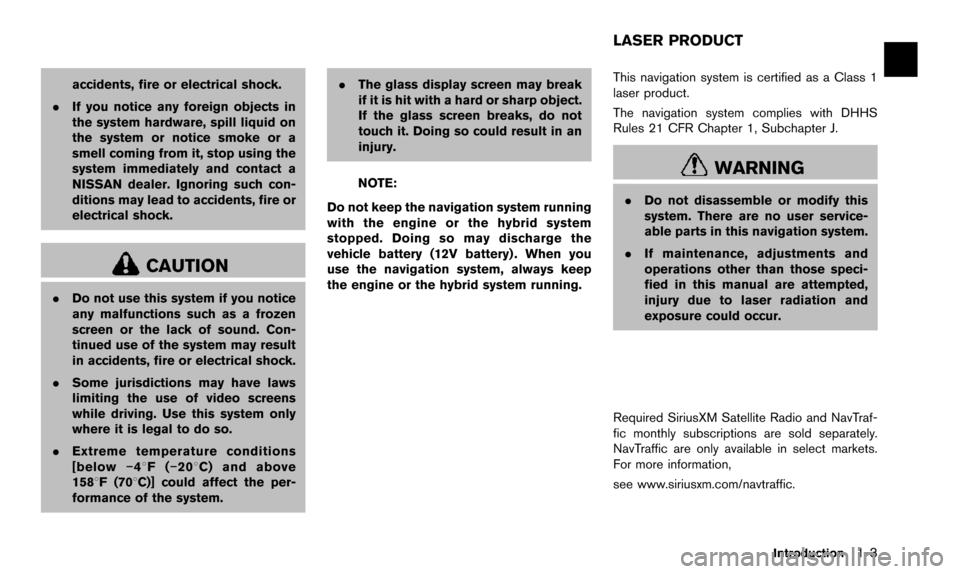
accidents, fire or electrical shock.
. If you notice any foreign objects in
the system hardware, spill liquid on
the system or notice smoke or a
smell coming from it, stop using the
system immediately and contact a
NISSAN dealer. Ignoring such con-
ditions may lead to accidents, fire or
electrical shock.
CAUTION
.Do not use this system if you notice
any malfunctions such as a frozen
screen or the lack of sound. Con-
tinued use of the system may result
in accidents, fire or electrical shock.
. Some jurisdictions may have laws
limiting the use of video screens
while driving. Use this system only
where it is legal to do so.
. Extreme temperature conditions
[below �í48F( �í208 C) and above
1588F (708C)] could affect the per-
formance of the system. .
The glass display screen may break
if it is hit with a hard or sharp object.
If the glass screen breaks, do not
touch it. Doing so could result in an
injury.
NOTE:
Do not keep the navigation system running
with the engine or the hybrid system
stopped. Doing so may discharge the
vehicle battery (12V battery) . When you
use the navigation system, always keep
the engine or the hybrid system running. This navigation system is certified as a Class 1
laser product.
The navigation system complies with DHHS
Rules 21 CFR Chapter 1, Subchapter J.WARNING
.
Do not disassemble or modify this
system. There are no user service-
able parts in this navigation system.
. If maintenance, adjustments and
operations other than those speci-
fied in this manual are attempted,
injury due to laser radiation and
exposure could occur.
Required SiriusXM Satellite Radio and NavTraf-
fic monthly subscriptions are sold separately.
NavTraffic are only available in select markets.
For more information,
see www.siriusxm.com/navtraffic.
Introduction1-3
LASER PRODUCT
Page 27 of 241
![NISSAN PATHFINDER 2016 R52 / 4.G 08IT Navigation Manual SEARCHING FOR DESTINATION
As an example, the method for setting a
restaurant as the destination using [Places] is
described here.
1. Push<DEST>.
2. Highlight [Places] and push <ENTER>.
3. Highlight [N NISSAN PATHFINDER 2016 R52 / 4.G 08IT Navigation Manual SEARCHING FOR DESTINATION
As an example, the method for setting a
restaurant as the destination using [Places] is
described here.
1. Push<DEST>.
2. Highlight [Places] and push <ENTER>.
3. Highlight [N](/img/5/457/w960_457-26.png)
SEARCHING FOR DESTINATION
As an example, the method for setting a
restaurant as the destination using [Places] is
described here.
1. Push
2. Highlight [Places] and push
3. Highlight [Nearby RESTAURANT] and push
INFO:
The search can also be narrowed down by
selecting [All Categories or Name] or
[ZAGAT] (if so equipped) on this screen.
By selecting [All Categories or Name], the
area, name of facility, etc. can be specified.
By selecting [ZAGAT] (if so equipped) ,
restaurants registered in the ZAGAT data-
base can be searched and sorted by its
rating regarding food, decor, cost, service,
etc. The Zagat Content displayed may not
reflect the most up-to-date Zagat Content
available to the public.
4. Highlight the preferred restaurant from the list and push
INFO:
.The position of the selected location is
displayed in the preview on the right side
of the screen.
.If there is a route already in progress, onlyplaces along the current route will be
listed. Turn off [Show Along Route] at the
top of list to display all nearby places.
5. The entire route is shown on the map. Highlight [Start] after confirming the location
of the displayed destination, and push
The system sets the destination to the
selected location and starts calculating a
route.
Getting started2-19
SETTING DESTINATION
Page 43 of 241
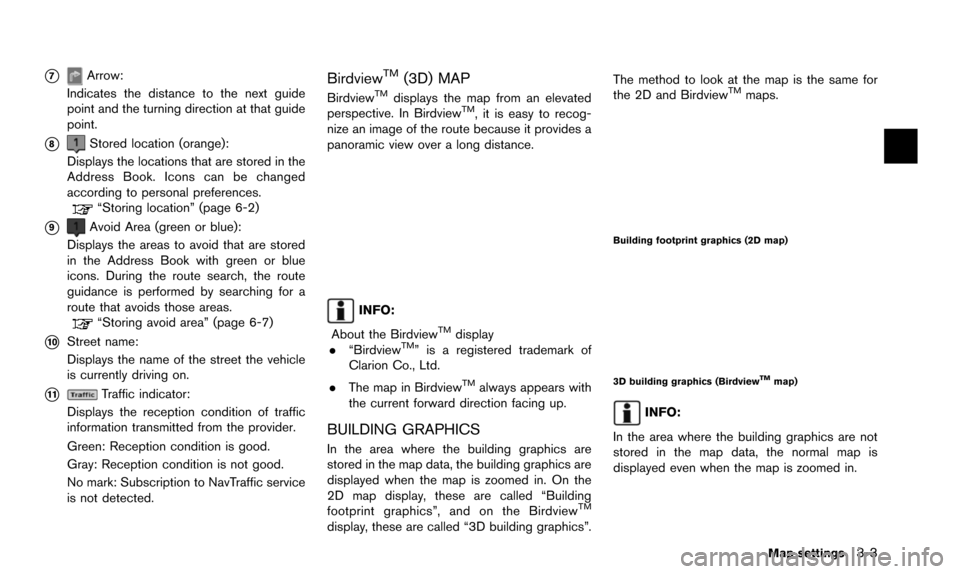
*7Arrow:
Indicates the distance to the next guide
point and the turning direction at that guide
point.
*8Stored location (orange):
Displays the locations that are stored in the
Address Book. Icons can be changed
according to personal preferences.
“Storing location” (page 6-2)
*9Avoid Area (green or blue):
Displays the areas to avoid that are stored
in the Address Book with green or blue
icons. During the route search, the route
guidance is performed by searching for a
route that avoids those areas.
“Storing avoid area” (page 6-7)
*10Street name:
Displays the name of the street the vehicle
is currently driving on.
*11Traffic indicator:
Displays the reception condition of traffic
information transmitted from the provider.
Green: Reception condition is good.
Gray: Reception condition is not good.
No mark: Subscription to NavTraffic service
is not detected.
BirdviewTM(3D) MAP
BirdviewTMdisplays the map from an elevated
perspective. In BirdviewTM, it is easy to recog-
nize an image of the route because it provides a
panoramic view over a long distance.
INFO:
About the Birdview
TMdisplay
. “BirdviewTM” is a registered trademark of
Clarion Co., Ltd.
. The map in Birdview
TMalways appears with
the current forward direction facing up.
BUILDING GRAPHICS
In the area where the building graphics are
stored in the map data, the building graphics are
displayed when the map is zoomed in. On the
2D map display, these are called “Building
footprint graphics”, and on the Birdview
TM
display, these are called “3D building graphics”. The method to look at the map is the same for
the 2D and Birdview
TMmaps.
Building footprint graphics (2D map)
3D building graphics (BirdviewTMmap)
INFO:
In the area where the building graphics are not
stored in the map data, the normal map is
displayed even when the map is zoomed in.
Map settings3-3
Page 61 of 241
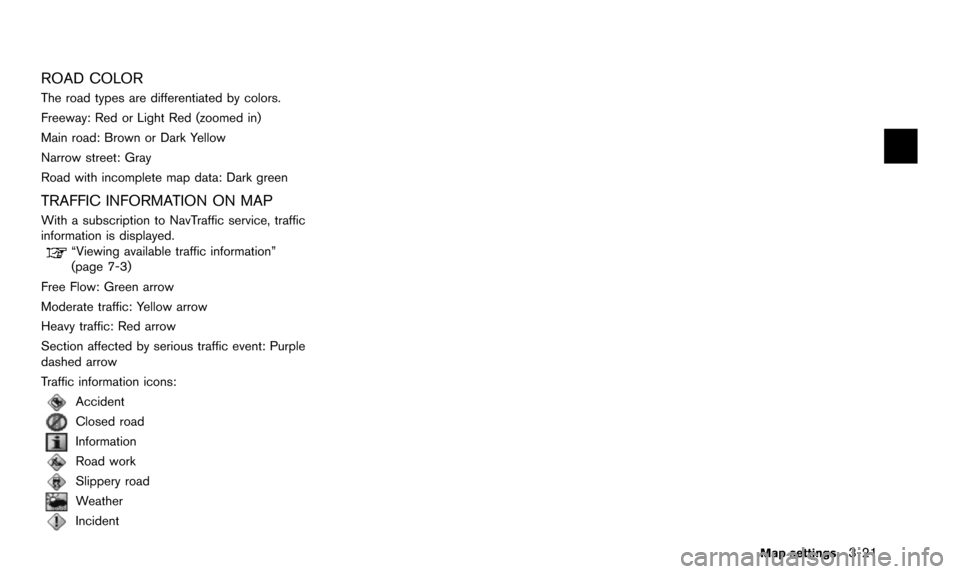
ROAD COLOR
The road types are differentiated by colors.
Freeway: Red or Light Red (zoomed in)
Main road: Brown or Dark Yellow
Narrow street: Gray
Road with incomplete map data: Dark green
TRAFFIC INFORMATION ON MAP
With a subscription to NavTraffic service, traffic
information is displayed.
“Viewing available traffic information”
(page 7-3)
Free Flow: Green arrow
Moderate traffic: Yellow arrow
Heavy traffic: Red arrow
Section affected by serious traffic event: Purple
dashed arrow
Traffic information icons:
Accident
Closed road
Information
Road work
Slippery road
Weather
Incident
Map settings3-21
Page 139 of 241
![NISSAN PATHFINDER 2016 R52 / 4.G 08IT Navigation Manual This displays the information about the vehicle
location on the route when driving according to
route guidance.
BASIC OPERATION
1. Push<INFO>.
2. Highlight [Where am I?] and push <ENTER>.
3. Push <BAC NISSAN PATHFINDER 2016 R52 / 4.G 08IT Navigation Manual This displays the information about the vehicle
location on the route when driving according to
route guidance.
BASIC OPERATION
1. Push<INFO>.
2. Highlight [Where am I?] and push <ENTER>.
3. Push <BAC](/img/5/457/w960_457-138.png)
This displays the information about the vehicle
location on the route when driving according to
route guidance.
BASIC OPERATION
1. Push
2. Highlight [Where am I?] and push
3. Push
screen. Push
Page 140 of 241
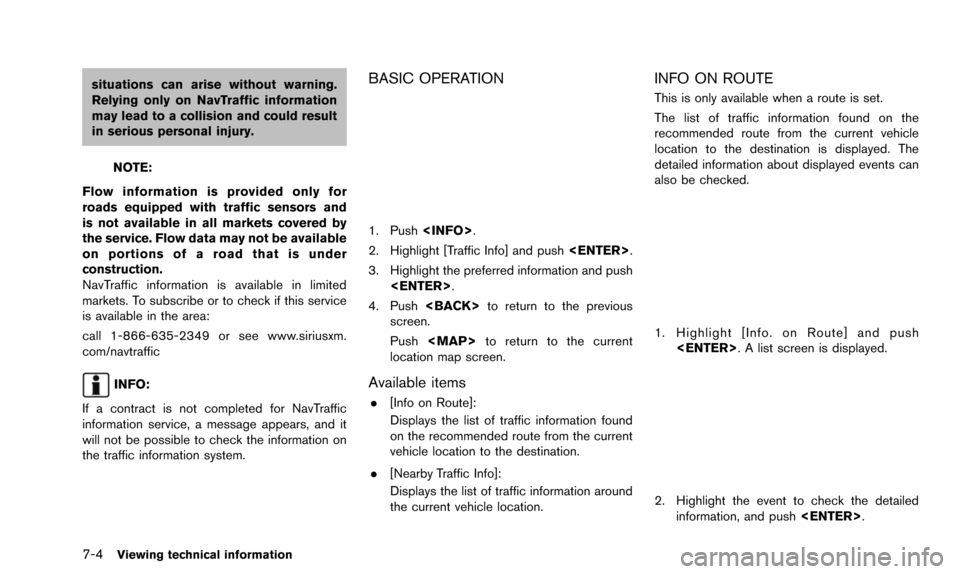
7-4Viewing technical information
situations can arise without warning.
Relying only on NavTraffic information
may lead to a collision and could result
in serious personal injury.
NOTE:
Flow information is provided only for
roads equipped with traffic sensors and
is not available in all markets covered by
the service. Flow data may not be available
on portions of a road that is under
construction.
NavTraffic information is available in limited
markets. To subscribe or to check if this service
is available in the area:
call 1-866-635-2349 or see www.siriusxm.
com/navtraffic
INFO:
If a contract is not completed for NavTraffic
information service, a message appears, and it
will not be possible to check the information on
the traffic information system.
BASIC OPERATION
1. Push
2. Highlight [Traffic Info] and push
3. Highlight the preferred information and push
4. Push
screen.
Push
Page 142 of 241
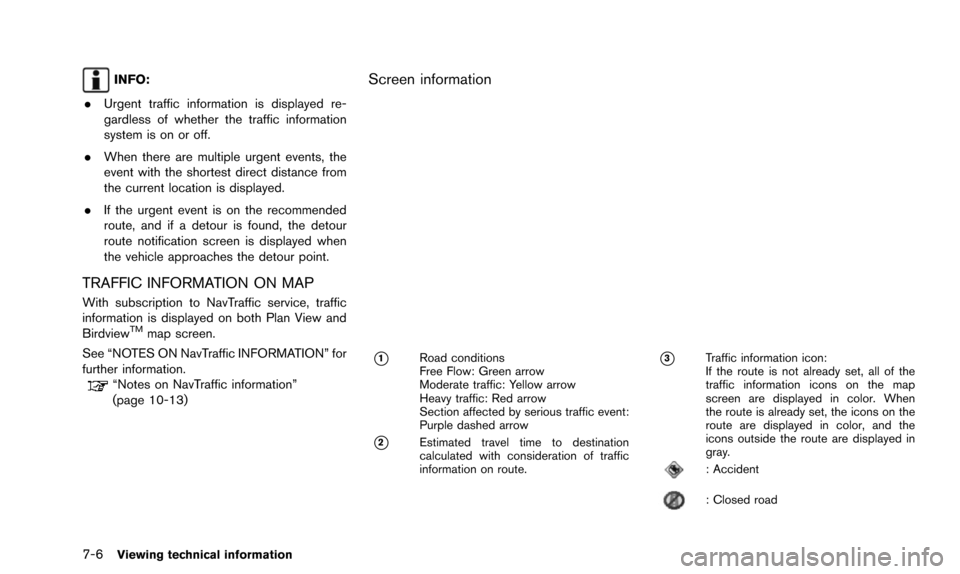
7-6Viewing technical information
INFO:
. Urgent traffic information is displayed re-
gardless of whether the traffic information
system is on or off.
. When there are multiple urgent events, the
event with the shortest direct distance from
the current location is displayed.
. If the urgent event is on the recommended
route, and if a detour is found, the detour
route notification screen is displayed when
the vehicle approaches the detour point.
TRAFFIC INFORMATION ON MAP
With subscription to NavTraffic service, traffic
information is displayed on both Plan View and
Birdview
TMmap screen.
See “NOTES ON NavTraffic INFORMATION” for
further information.
“Notes on NavTraffic information”
(page 10-13)
Screen information
*1Road conditions
Free Flow: Green arrow
Moderate traffic: Yellow arrow
Heavy traffic: Red arrow
Section affected by serious traffic event:
Purple dashed arrow
*2Estimated travel time to destination
calculated with consideration of traffic
information on route.
*3Traffic information icon:
If the route is not already set, all of the
traffic information icons on the map
screen are displayed in color. When
the route is already set, the icons on the
route are displayed in color, and the
icons outside the route are displayed in
gray.
: Accident
: Closed road
Page 143 of 241
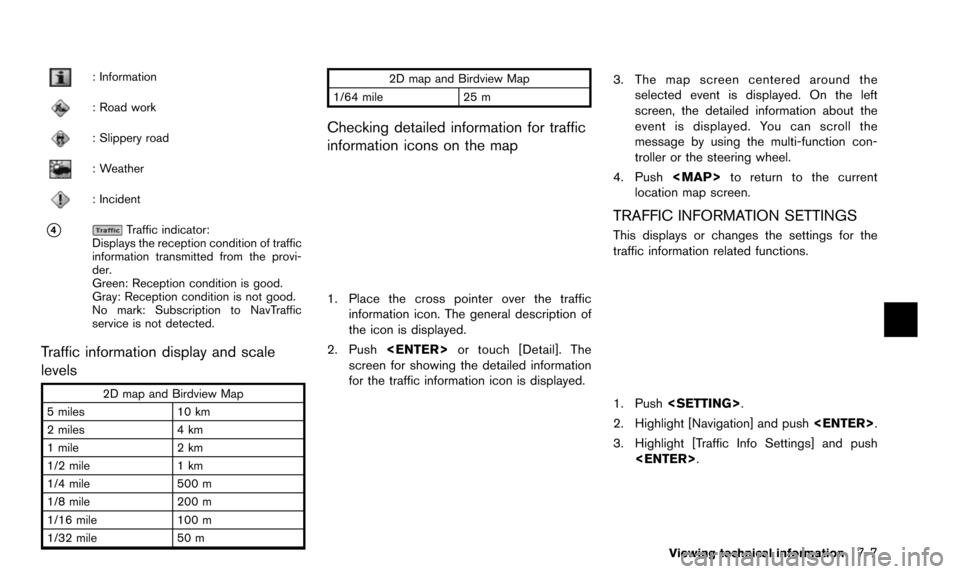
: Information
: Road work
: Slippery road
: Weather
: Incident
*4Traffic indicator:
Displays the reception condition of traffic
information transmitted from the provi-
der.
Green: Reception condition is good.
Gray: Reception condition is not good.
No mark: Subscription to NavTraffic
service is not detected.
Traffic information display and scale
levels
2D map and Birdview Map
5 miles 10 km
2 miles 4 km
1 mile 2 km
1/2 mile 1 km
1/4 mile 500 m
1/8 mile 200 m
1/16 mile 100 m
1/32 mile 50 m 2D map and Birdview Map
1/64 mile 25 m
Checking detailed information for traffic
information icons on the map
1. Place the cross pointer over the traffic
information icon. The general description of
the icon is displayed.
2. Push
screen for showing the detailed information
for the traffic information icon is displayed.
3. The map screen centered around the selected event is displayed. On the left
screen, the detailed information about the
event is displayed. You can scroll the
message by using the multi-function con-
troller or the steering wheel.
4. Push
Page 144 of 241
![NISSAN PATHFINDER 2016 R52 / 4.G 08IT Navigation Manual 7-8Viewing technical information
4. Highlight the preferred setting and push<ENTER>. The indicator for the selected
setting illuminates.
Available setting items
.[Use Traffic Info]:
Enables all traffi NISSAN PATHFINDER 2016 R52 / 4.G 08IT Navigation Manual 7-8Viewing technical information
4. Highlight the preferred setting and push<ENTER>. The indicator for the selected
setting illuminates.
Available setting items
.[Use Traffic Info]:
Enables all traffi](/img/5/457/w960_457-143.png)
7-8Viewing technical information
4. Highlight the preferred setting and push
setting illuminates.
Available setting items
.[Use Traffic Info]:
Enables all traffic information related func-
tions.
. [Show Incidents on Map]:
Displays the traffic incidents (e.g., accident)
on the map screen.
. [Show Traffic Flow on Map]:
Displays the traffic flow with an arrow on the
map screen.
. [Blink Red Traffic Flow]:
Blinks the red traffic flow lines that represent
congestions.
. [Traffic Announcement]:
Announces the traffic information event on the route.
INFO:
. Even when [Show Traffic Flow on Map] and
[Show Incidents on Map] are set to off, the
list display of [Info on Route] and [Nearby
Traffic Info] will not be affected.
. Even when [Traffic Announcement] is set to
off, the route guidance will not be affected.
Also, the announcement of emergency
information and weather information will not
be turned off.
Voice command
1. Push
wheel switch.
2. After the tone sounds, speak a command.
To turn on or off the traffic information system:
“Information” “Traffic Information” (Standard
mode)
“Traffic Information” (Alternate command mode) NavWeatherXM information is a subscription
service offered by SiriusXM Satellite Radio.
This service provides real-time information
regarding current weather, temperature, warn-
ings, road conditions and forecasts where
available. The weather information is broadcast
to the vehicle by the SiriusXM Satellite Radio.
The service enables you to view the following
information on the navigation system.
. Current weather information icon of the
destination on the screen of suggested
route
. Detailed weather information and forecasts
of an area of interest
. Countrywide and local maps with the
current weather, temperature, warnings and
road condition information
. List of warning/watches events detected
around the current location
. Pop-up messages on the navigation screen
with voice announcements when warnings
and watches are detected around the
current location
VIEWING AVAILABLE WEATHER
INFORMATION