ESP NISSAN PATHFINDER 2017 R52 / 4.G Navigation Manual
[x] Cancel search | Manufacturer: NISSAN, Model Year: 2017, Model line: PATHFINDER, Model: NISSAN PATHFINDER 2017 R52 / 4.GPages: 164, PDF Size: 0.78 MB
Page 7 of 164
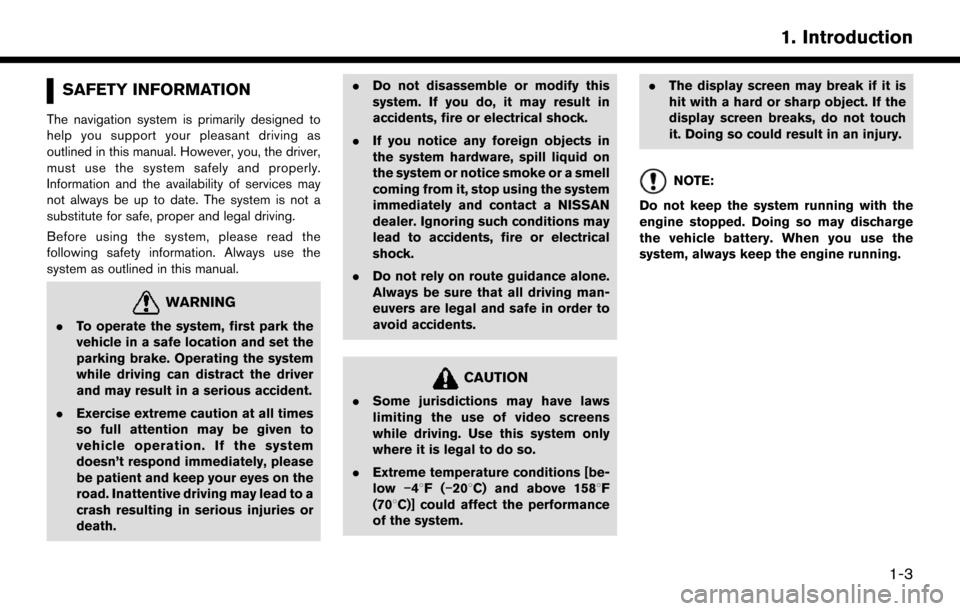
SAFETY INFORMATION
The navigation system is primarily designed to
help you support your pleasant driving as
outlined in this manual. However, you, the driver,
must use the system safely and properly.
Information and the availability of services may
not always be up to date. The system is not a
substitute for safe, proper and legal driving.
Before using the system, please read the
following safety information. Always use the
system as outlined in this manual.
WARNING
.To operate the system, first park the
vehicle in a safe location and set the
parking brake. Operating the system
while driving can distract the driver
and may result in a serious accident.
. Exercise extreme caution at all times
so full attention may be given to
vehicle operation. If the system
doesn’t respond immediately, please
be patient and keep your eyes on the
road. Inattentive driving may lead to a
crash resulting in serious injuries or
death. .
Do not disassemble or modify this
system. If you do, it may result in
accidents, fire or electrical shock.
. If you notice any foreign objects in
the system hardware, spill liquid on
the system or notice smoke or a smell
coming from it, stop using the system
immediately and contact a NISSAN
dealer. Ignoring such conditions may
lead to accidents, fire or electrical
shock.
. Do not rely on route guidance alone.
Always be sure that all driving man-
euvers are legal and safe in order to
avoid accidents.
CAUTION
.Some jurisdictions may have laws
limiting the use of video screens
while driving. Use this system only
where it is legal to do so.
. Extreme temperature conditions [be-
low �í48F( �í208C) and above 1588F
(708C)] could affect the performance
of the system. .
The display screen may break if it is
hit with a hard or sharp object. If the
display screen breaks, do not touch
it. Doing so could result in an injury.
NOTE:
Do not keep the system running with the
engine stopped. Doing so may discharge
the vehicle battery. When you use the
system, always keep the engine running.
1-3
1. Introduction
Page 14 of 164
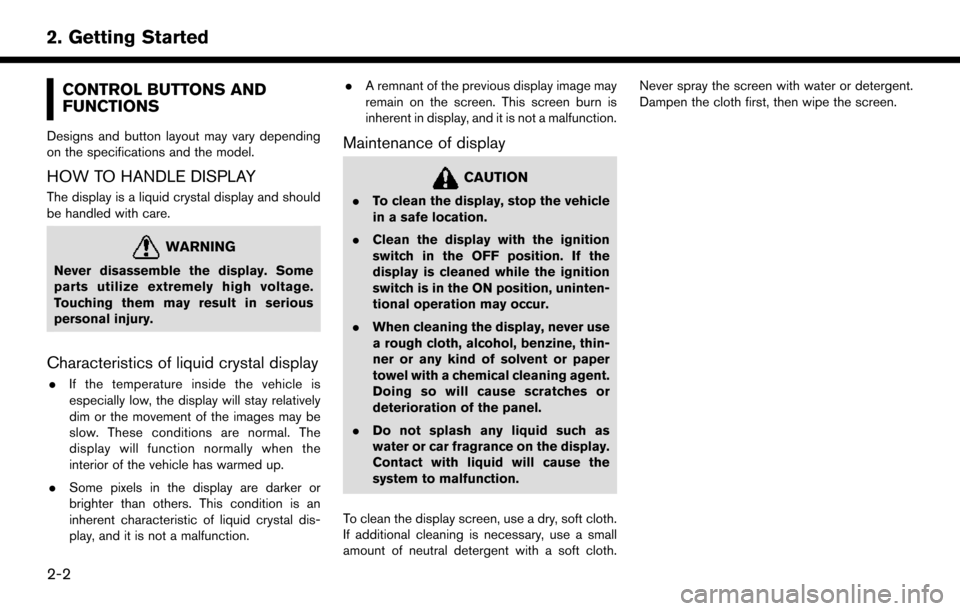
CONTROL BUTTONS AND
FUNCTIONS
Designs and button layout may vary depending
on the specifications and the model.
HOW TO HANDLE DISPLAY
The display is a liquid crystal display and should
be handled with care.
WARNING
Never disassemble the display. Some
parts utilize extremely high voltage.
Touching them may result in serious
personal injury.
Characteristics of liquid crystal display
.If the temperature inside the vehicle is
especially low, the display will stay relatively
dim or the movement of the images may be
slow. These conditions are normal. The
display will function normally when the
interior of the vehicle has warmed up.
. Some pixels in the display are darker or
brighter than others. This condition is an
inherent characteristic of liquid crystal dis-
play, and it is not a malfunction. .
A remnant of the previous display image may
remain on the screen. This screen burn is
inherent in display, and it is not a malfunction.
Maintenance of display
CAUTION
.To clean the display, stop the vehicle
in a safe location.
. Clean the display with the ignition
switch in the OFF position. If the
display is cleaned while the ignition
switch is in the ON position, uninten-
tional operation may occur.
. When cleaning the display, never use
a rough cloth, alcohol, benzine, thin-
ner or any kind of solvent or paper
towel with a chemical cleaning agent.
Doing so will cause scratches or
deterioration of the panel.
. Do not splash any liquid such as
water or car fragrance on the display.
Contact with liquid will cause the
system to malfunction.
To clean the display screen, use a dry, soft cloth.
If additional cleaning is necessary, use a small
amount of neutral detergent with a soft cloth. Never spray the screen with water or detergent.
Dampen the cloth first, then wipe the screen.
2-2
2. Getting Started
Page 29 of 164
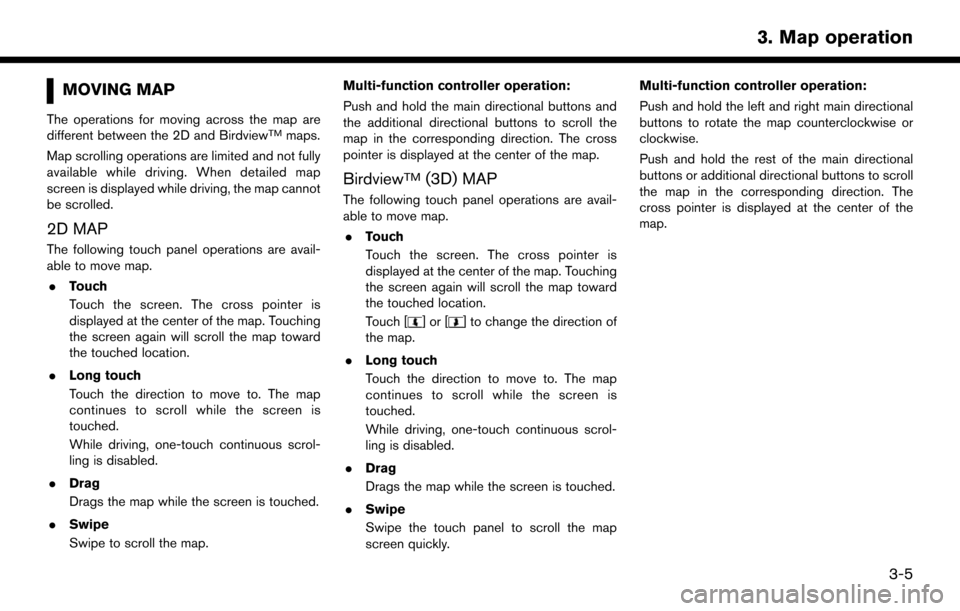
MOVING MAP
The operations for moving across the map are
different between the 2D and BirdviewTMmaps.
Map scrolling operations are limited and not fully
available while driving. When detailed map
screen is displayed while driving, the map cannot
be scrolled.
2D MAP
The following touch panel operations are avail-
able to move map. . Touch
Touch the screen. The cross pointer is
displayed at the center of the map. Touching
the screen again will scroll the map toward
the touched location.
. Long touch
Touch the direction to move to. The map
continues to scroll while the screen is
touched.
While driving, one-touch continuous scrol-
ling is disabled.
. Drag
Drags the map while the screen is touched.
. Swipe
Swipe to scroll the map. Multi-function controller operation:
Push and hold the main directional buttons and
the additional directional buttons to scroll the
map in the corresponding direction. The cross
pointer is displayed at the center of the map.
BirdviewTM(3D) MAP
The following touch panel operations are avail-
able to move map.
. Touch
Touch the screen. The cross pointer is
displayed at the center of the map. Touching
the screen again will scroll the map toward
the touched location.
Touch [
]or[] to change the direction of
the map.
. Long touch
Touch the direction to move to. The map
continues to scroll while the screen is
touched.
While driving, one-touch continuous scrol-
ling is disabled.
. Drag
Drags the map while the screen is touched.
. Swipe
Swipe the touch panel to scroll the map
screen quickly. Multi-function controller operation:
Push and hold the left and right main directional
buttons to rotate the map counterclockwise or
clockwise.
Push and hold the rest of the main directional
buttons or additional directional buttons to scroll
the map in the corresponding direction. The
cross pointer is displayed at the center of the
map.
3-5
3. Map operation
Page 41 of 164
![NISSAN PATHFINDER 2017 R52 / 4.G Navigation Manual StepSetting item Action
Scroll map and touch [
]. [New Destination] Set a location scrolled to on the map as the destination
Push <INFO>. [NissanConnect Ser-
vices][Connect to Voice Menu] Connects to NISSAN PATHFINDER 2017 R52 / 4.G Navigation Manual StepSetting item Action
Scroll map and touch [
]. [New Destination] Set a location scrolled to on the map as the destination
Push <INFO>. [NissanConnect Ser-
vices][Connect to Voice Menu] Connects to](/img/5/542/w960_542-40.png)
StepSetting item Action
Scroll map and touch [
]. [New Destination] Set a location scrolled to on the map as the destination
Push
vices][Connect to Voice Menu] Connects to the NissanConnectSMServices Interactive Voice Menu.
[Sync All Feeds] Updates information list by connecting to the NissanConnect
SM
Services Data Center.
[Connected Search] Input a keyword of a point of interest and connect and search the NissanConnect
SMServices Data Center.“Searching by connecting Data Center” (page 4-16)
[Send to Car] Search for a location using Google maps, and download the information to set the destination via the NissanConnect
SMServices
Data Center.
“Using Google send-to-car” (page 4-17)
[Destination Send to Car] Search for destinations from a point of interest (POI) database accessed within the NissanConnect
SMportal website.“Using Destination Send to Car” (page 4-17)
[Journey Planner] Sets a route plan downloaded from the NISSAN Owner’s Portal Website.
“Using Journey Planner” (page 4-12)
[History] The information feeds that were previously referred to are displayed.
Push IVR soft button.
Speak your choice, or ask the NissanConnect
SMServices Response Specialists directly to
search for your destination. Set the destination with the assistance of a NissanConnect
SM
Services Response Specialist.
4-5
4. Setting destination
Page 43 of 164
![NISSAN PATHFINDER 2017 R52 / 4.G Navigation Manual FINDING ADDRESS
Searches for a destination by address.
1. Push<NAVI>.
2. Touch [Street Address]. A number input screen is displayed.
3. Input the street address.
.When [City] is selected , a city can NISSAN PATHFINDER 2017 R52 / 4.G Navigation Manual FINDING ADDRESS
Searches for a destination by address.
1. Push<NAVI>.
2. Touch [Street Address]. A number input screen is displayed.
3. Input the street address.
.When [City] is selected , a city can](/img/5/542/w960_542-42.png)
FINDING ADDRESS
Searches for a destination by address.
1. Push
2. Touch [Street Address]. A number input screen is displayed.
3. Input the street address.
.When [City] is selected , a city can bespecified by typing the city name.
.When [City Center] is touched while a cityis selected, the center of the city
becomes the target of the search.
.Touch [Intersection] to enter the intersec-tion.
.If the house number is not available, touch[No House #].
4. When information about house number, street, city, and state are entered, the destination is proposed on the display.
Touch [OK].
INFO:
.Touch [State/Province:] or [City] to nar-
row down the specified region and city.
“Changing region” (page 4-2)
5. Enter the name of the street. After finishing the entry, touch [List]. A list of streets is
displayed.
6. Touch the street of the destination from the list.
INFO:
Touch [
] to return to the previous screen.
7. Touch [Start] to start route guidance.
INFO:
.The [Street Address] can also be set by pushing
[Destination Menu].
.After setting a destination, the location of
the destination can be adjusted and the
location can be stored in the Address
Book, etc.
“Procedures after setting route” (page 4-18)
Voice command
1. Push <
>located on the steering-wheel.
2. After the tone sounds, speak a command.
To searches for a destination by address:
“Navigation”, "Street Address”
4-7
4. Setting destination
Page 46 of 164
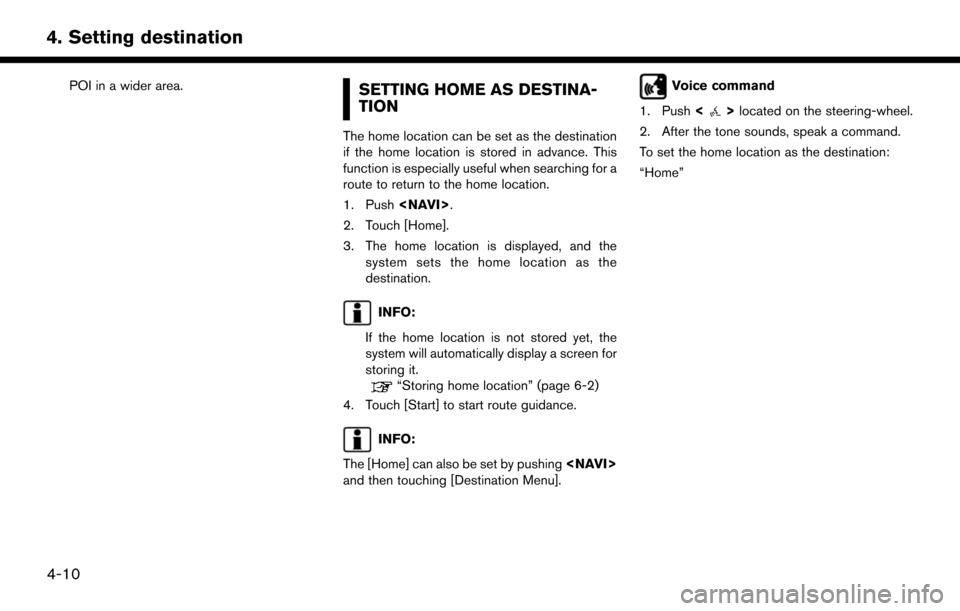
POI in a wider area.SETTING HOME AS DESTINA-
TION
The home location can be set as the destination
if the home location is stored in advance. This
function is especially useful when searching for a
route to return to the home location.
1. Push
2. Touch [Home].
3. The home location is displayed, and the system sets the home location as the
destination.
INFO:
If the home location is not stored yet, the
system will automatically display a screen for
storing it.
“Storing home location” (page 6-2)
4. Touch [Start] to start route guidance.
INFO:
The [Home] can also be set by pushing
and then touching [Destination Menu].
Voice command
1. Push <
>located on the steering-wheel.
2. After the tone sounds, speak a command.
To set the home location as the destination:
“Home”
4-10
4. Setting destination
Page 53 of 164
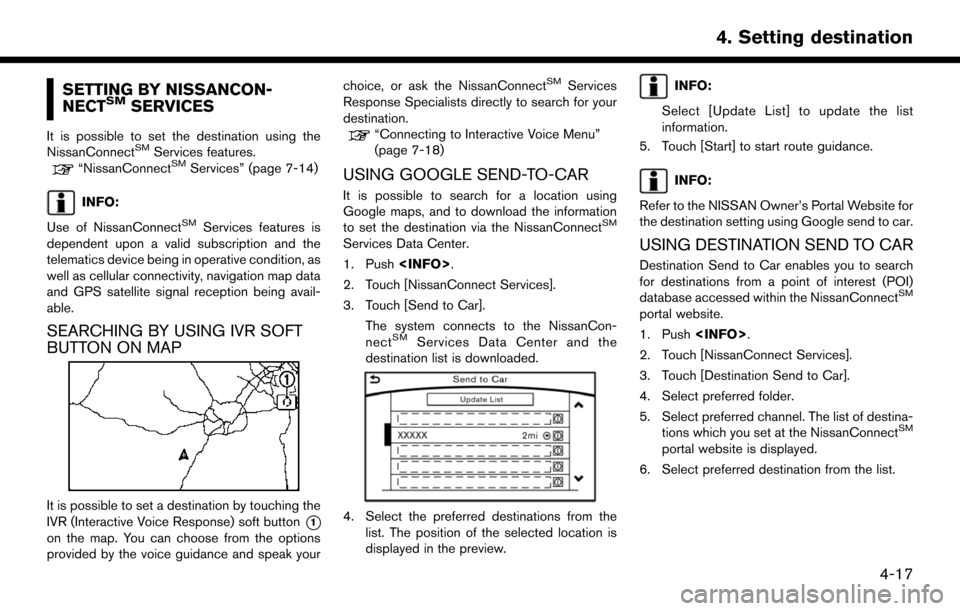
SETTING BY NISSANCON-
NECTSMSERVICES
It is possible to set the destination using the
NissanConnectSMServices features.“NissanConnectSMServices” (page 7-14)
INFO:
Use of NissanConnect
SMServices features is
dependent upon a valid subscription and the
telematics device being in operative condition, as
well as cellular connectivity, navigation map data
and GPS satellite signal reception being avail-
able.
SEARCHING BY USING IVR SOFT
BUTTON ON MAP
It is possible to set a destination by touching the
IVR (Interactive Voice Response) soft button
*1
on the map. You can choose from the options
provided by the voice guidance and speak your choice, or ask the NissanConnect
SMServices
Response Specialists directly to search for your
destination.
“Connecting to Interactive Voice Menu”
(page 7-18)
USING GOOGLE SEND-TO-CAR
It is possible to search for a location using
Google maps, and to download the information
to set the destination via the NissanConnect
SM
Services Data Center.
1. Push
2. Touch [NissanConnect Services].
3. Touch [Send to Car].
The system connects to the NissanCon-
nect
SMServices Data Center and the
destination list is downloaded.
4. Select the preferred destinations from the list. The position of the selected location is
displayed in the preview.
INFO:
Select [Update List] to update the list
information.
5. Touch [Start] to start route guidance.
INFO:
Refer to the NISSAN Owner’s Portal Website for
the destination setting using Google send to car.
USING DESTINATION SEND TO CAR
Destination Send to Car enables you to search
for destinations from a point of interest (POI)
database accessed within the NissanConnect
SM
portal website.
1. Push
2. Touch [NissanConnect Services].
3. Touch [Destination Send to Car].
4. Select preferred folder.
5. Select preferred channel. The list of destina- tions which you set at the NissanConnect
SM
portal website is displayed.
6. Select preferred destination from the list.
4-17
4. Setting destination
Page 59 of 164
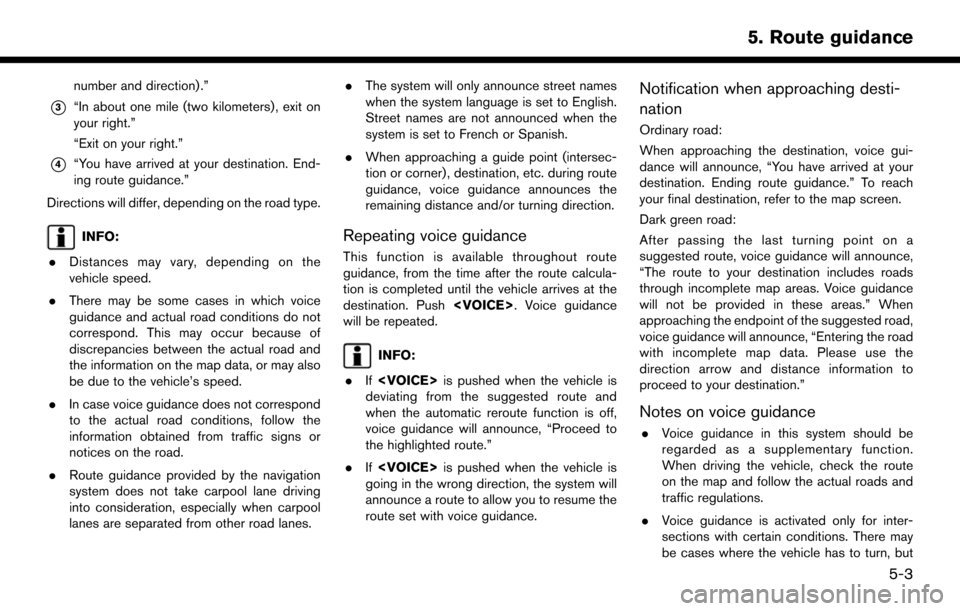
number and direction) .”
*3“In about one mile (two kilometers) , exit on
your right.”
“Exit on your right.”
*4“You have arrived at your destination. End-
ing route guidance.”
Directions will differ, depending on the road type.
INFO:
. Distances may vary, depending on the
vehicle speed.
. There may be some cases in which voice
guidance and actual road conditions do not
correspond. This may occur because of
discrepancies between the actual road and
the information on the map data, or may also
be due to the vehicle’s speed.
. In case voice guidance does not correspond
to the actual road conditions, follow the
information obtained from traffic signs or
notices on the road.
. Route guidance provided by the navigation
system does not take carpool lane driving
into consideration, especially when carpool
lanes are separated from other road lanes. .
The system will only announce street names
when the system language is set to English.
Street names are not announced when the
system is set to French or Spanish.
. When approaching a guide point (intersec-
tion or corner) , destination, etc. during route
guidance, voice guidance announces the
remaining distance and/or turning direction.Repeating voice guidance
This function is available throughout route
guidance, from the time after the route calcula-
tion is completed until the vehicle arrives at the
destination. Push
will be repeated.
INFO:
. If
deviating from the suggested route and
when the automatic reroute function is off,
voice guidance will announce, “Proceed to
the highlighted route.”
. If
going in the wrong direction, the system will
announce a route to allow you to resume the
route set with voice guidance.
Notification when approaching desti-
nation
Ordinary road:
When approaching the destination, voice gui-
dance will announce, “You have arrived at your
destination. Ending route guidance.” To reach
your final destination, refer to the map screen.
Dark green road:
After passing the last turning point on a
suggested route, voice guidance will announce,
“The route to your destination includes roads
through incomplete map areas. Voice guidance
will not be provided in these areas.” When
approaching the endpoint of the suggested road,
voice guidance will announce, “Entering the road
with incomplete map data. Please use the
direction arrow and distance information to
proceed to your destination.”
Notes on voice guidance
. Voice guidance in this system should be
regarded as a supplementary function.
When driving the vehicle, check the route
on the map and follow the actual roads and
traffic regulations.
. Voice guidance is activated only for inter-
sections with certain conditions. There may
be cases where the vehicle has to turn, but
5-3
5. Route guidance
Page 99 of 164
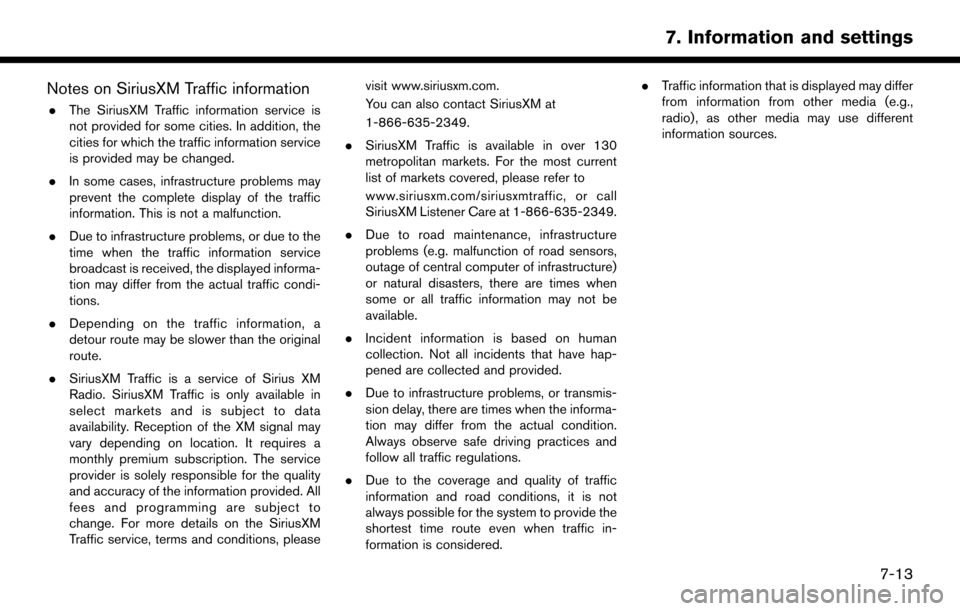
Notes on SiriusXM Traffic information
.The SiriusXM Traffic information service is
not provided for some cities. In addition, the
cities for which the traffic information service
is provided may be changed.
. In some cases, infrastructure problems may
prevent the complete display of the traffic
information. This is not a malfunction.
. Due to infrastructure problems, or due to the
time when the traffic information service
broadcast is received, the displayed informa-
tion may differ from the actual traffic condi-
tions.
. Depending on the traffic information, a
detour route may be slower than the original
route.
. SiriusXM Traffic is a service of Sirius XM
Radio. SiriusXM Traffic is only available in
select markets and is subject to data
availability. Reception of the XM signal may
vary depending on location. It requires a
monthly premium subscription. The service
provider is solely responsible for the quality
and accuracy of the information provided. All
fees and programming are subject to
change. For more details on the SiriusXM
Traffic service, terms and conditions, please visit www.siriusxm.com.
You can also contact SiriusXM at
1-866-635-2349.
. SiriusXM Traffic is available in over 130
metropolitan markets. For the most current
list of markets covered, please refer to
www.siriusxm.com/siriusxmtraffic, or call
SiriusXM Listener Care at 1-866-635-2349.
. Due to road maintenance, infrastructure
problems (e.g. malfunction of road sensors,
outage of central computer of infrastructure)
or natural disasters, there are times when
some or all traffic information may not be
available.
. Incident information is based on human
collection. Not all incidents that have hap-
pened are collected and provided.
. Due to infrastructure problems, or transmis-
sion delay, there are times when the informa-
tion may differ from the actual condition.
Always observe safe driving practices and
follow all traffic regulations.
. Due to the coverage and quality of traffic
information and road conditions, it is not
always possible for the system to provide the
shortest time route even when traffic in-
formation is considered. .
Traffic information that is displayed may differ
from information from other media (e.g.,
radio) , as other media may use different
information sources.
7-13
7. Information and settings
Page 100 of 164
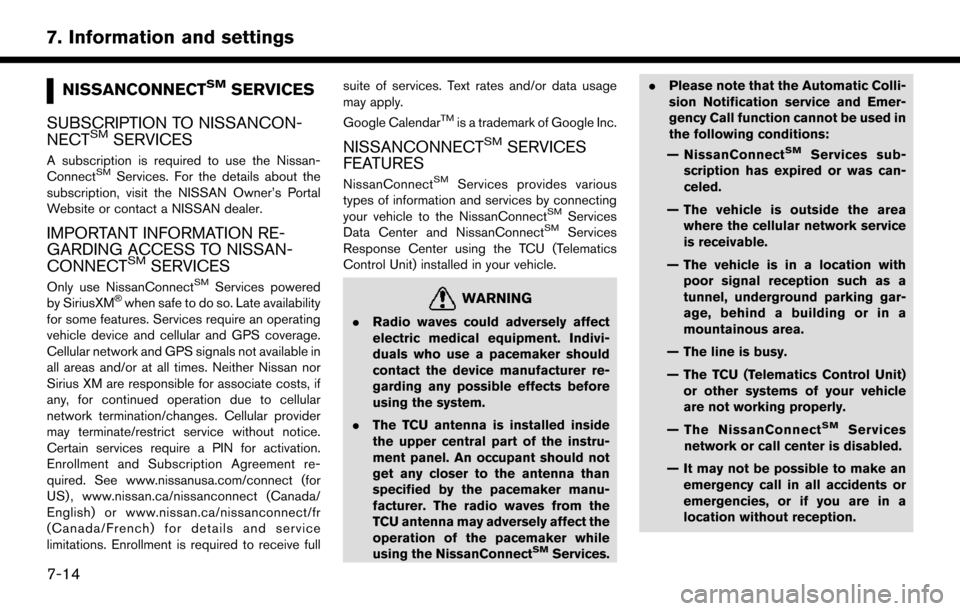
NISSANCONNECTSMSERVICES
SUBSCRIPTION TO NISSANCON-
NECT
SMSERVICES
A subscription is required to use the Nissan-
ConnectSMServices. For the details about the
subscription, visit the NISSAN Owner’s Portal
Website or contact a NISSAN dealer.
IMPORTANT INFORMATION RE-
GARDING ACCESS TO NISSAN-
CONNECT
SMSERVICES
Only use NissanConnectSMServices powered
by SiriusXM�Šwhen safe to do so. Late availability
for some features. Services require an operating
vehicle device and cellular and GPS coverage.
Cellular network and GPS signals not available in
all areas and/or at all times. Neither Nissan nor
Sirius XM are responsible for associate costs, if
any, for continued operation due to cellular
network termination/changes. Cellular provider
may terminate/restrict service without notice.
Certain services require a PIN for activation.
Enrollment and Subscription Agreement re-
quired. See www.nissanusa.com/connect (for
US) , www.nissan.ca/nissanconnect (Canada/
English) or www.nissan.ca/nissanconnect/fr
(Canada/French) for details and service
limitations. Enrollment is required to receive full suite of services. Text rates and/or data usage
may apply.
Google Calendar
TMis a trademark of Google Inc.
NISSANCONNECTSMSERVICES
FEATURES
NissanConnectSMServices provides various
types of information and services by connecting
your vehicle to the NissanConnect
SMServices
Data Center and NissanConnectSMServices
Response Center using the TCU (Telematics
Control Unit) installed in your vehicle.
WARNING
. Radio waves could adversely affect
electric medical equipment. Indivi-
duals who use a pacemaker should
contact the device manufacturer re-
garding any possible effects before
using the system.
. The TCU antenna is installed inside
the upper central part of the instru-
ment panel. An occupant should not
get any closer to the antenna than
specified by the pacemaker manu-
facturer. The radio waves from the
TCU antenna may adversely affect the
operation of the pacemaker while
using the NissanConnect
SMServices. .
Please note that the Automatic Colli-
sion Notification service and Emer-
gency Call function cannot be used in
the following conditions:
— NissanConnect
SMServices sub-
scription has expired or was can-
celed.
— The vehicle is outside the area where the cellular network service
is receivable.
— The vehicle is in a location with poor signal reception such as a
tunnel, underground parking gar-
age, behind a building or in a
mountainous area.
— The line is busy.
— The TCU (Telematics Control Unit) or other systems of your vehicle
are not working properly.
— The NissanConnect
SMServices
network or call center is disabled.
— It may not be possible to make an emergency call in all accidents or
emergencies, or if you are in a
location without reception.
7-14
7. Information and settings