NISSAN QUEST 2016 RE52 / 4.G 08IT Navigation Manual
Manufacturer: NISSAN, Model Year: 2016, Model line: QUEST, Model: NISSAN QUEST 2016 RE52 / 4.GPages: 241, PDF Size: 4.34 MB
Page 61 of 241
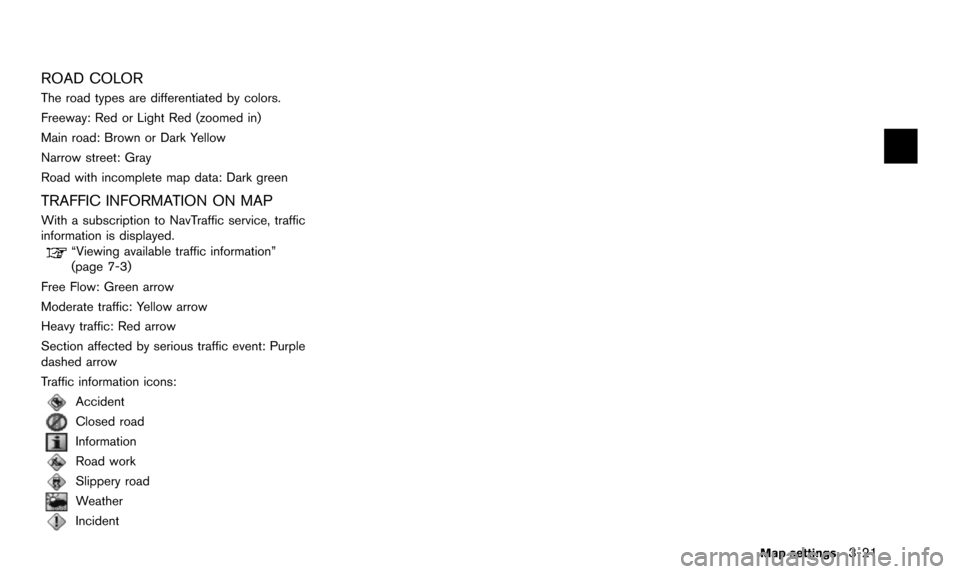
ROAD COLOR
The road types are differentiated by colors.
Freeway: Red or Light Red (zoomed in)
Main road: Brown or Dark Yellow
Narrow street: Gray
Road with incomplete map data: Dark green
TRAFFIC INFORMATION ON MAP
With a subscription to NavTraffic service, traffic
information is displayed.
“Viewing available traffic information”
(page 7-3)
Free Flow: Green arrow
Moderate traffic: Yellow arrow
Heavy traffic: Red arrow
Section affected by serious traffic event: Purple
dashed arrow
Traffic information icons:
Accident
Closed road
Information
Road work
Slippery road
Weather
Incident
Map settings3-21
Page 62 of 241
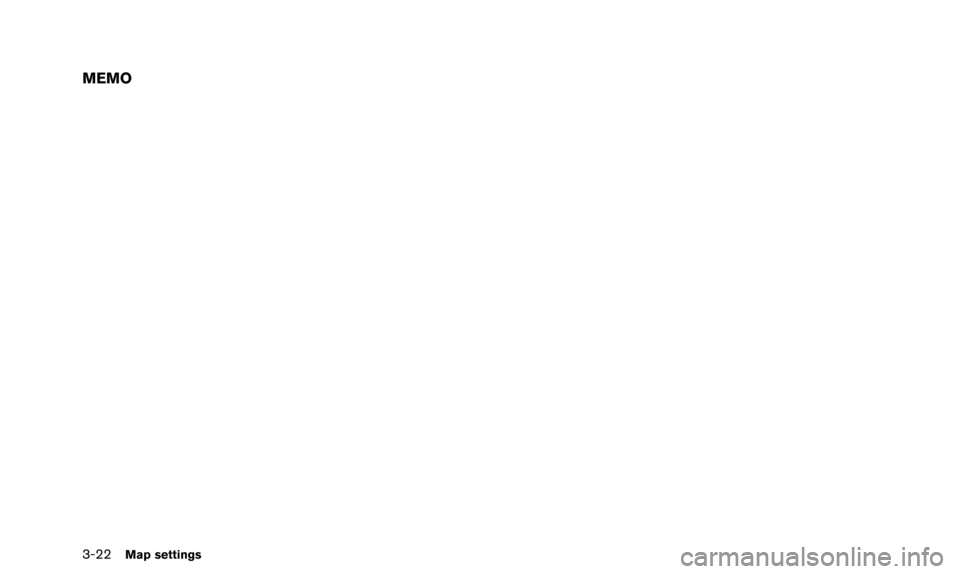
3-22Map settings
MEMO
Page 63 of 241
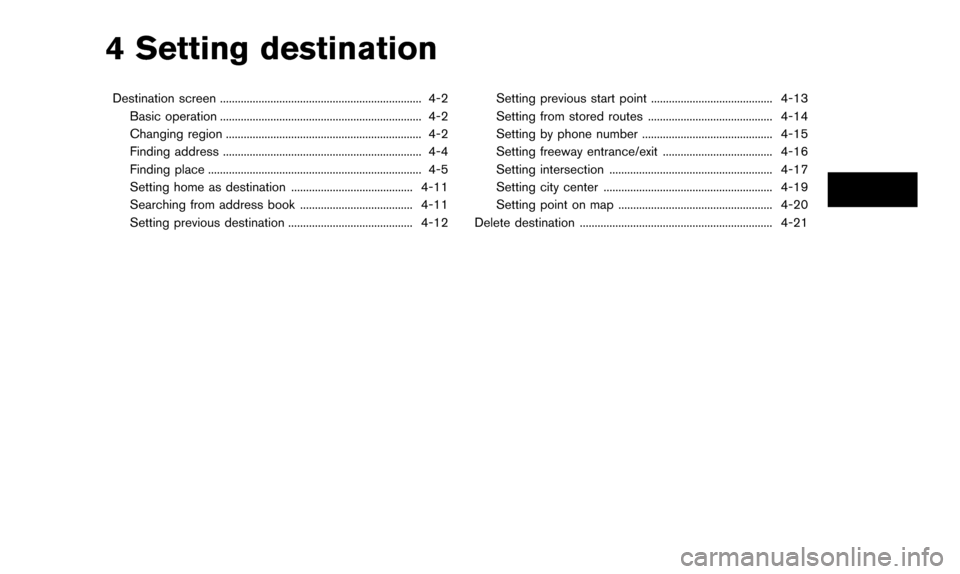
4 Setting destination
Destination screen .................................................................... 4-2Basic operation .................................................................... 4-2
Changing region .................................................................. 4-2
Finding address ................................................................... 4-4
Finding place ........................................................................\
4-5
Setting home as destination ......................................... 4-11
Searching from address book ...................................... 4-11
Setting previous destination .......................................... 4-12 Setting previous start point ......................................... 4-13
Setting from stored routes .......................................... 4-14
Setting by phone number ............................................ 4-15
Setting freeway entrance/exit ..................................... 4-16
Setting intersection ....................................................... 4-17
Setting city center ......................................................... 4-19
Setting point on map .................................................... 4-20
Delete destination ................................................................. 4-21
Page 64 of 241
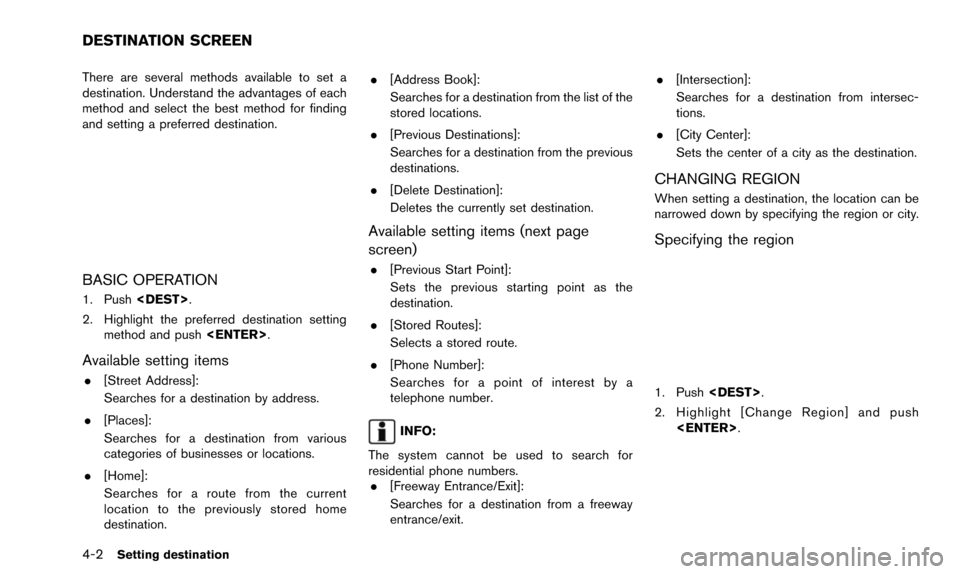
4-2Setting destination
There are several methods available to set a
destination. Understand the advantages of each
method and select the best method for finding
and setting a preferred destination.
BASIC OPERATION
1. Push
2. Highlight the preferred destination setting method and push
Available setting items
.[Street Address]:
Searches for a destination by address.
. [Places]:
Searches for a destination from various
categories of businesses or locations.
. [Home]:
Searches for a route from the current
location to the previously stored home
destination. .
[Address Book]:
Searches for a destination from the list of the
stored locations.
. [Previous Destinations]:
Searches for a destination from the previous
destinations.
. [Delete Destination]:
Deletes the currently set destination.
Available setting items (next page
screen)
.[Previous Start Point]:
Sets the previous starting point as the
destination.
. [Stored Routes]:
Selects a stored route.
. [Phone Number]:
Searches for a point of interest by a
telephone number.
INFO:
The system cannot be used to search for
residential phone numbers. . [Freeway Entrance/Exit]:
Searches for a destination from a freeway
entrance/exit. .
[Intersection]:
Searches for a destination from intersec-
tions.
. [City Center]:
Sets the center of a city as the destination.
CHANGING REGION
When setting a destination, the location can be
narrowed down by specifying the region or city.
Specifying the region
1. Push
2. Highlight [Change Region] and push
DESTINATION SCREEN
Page 65 of 241
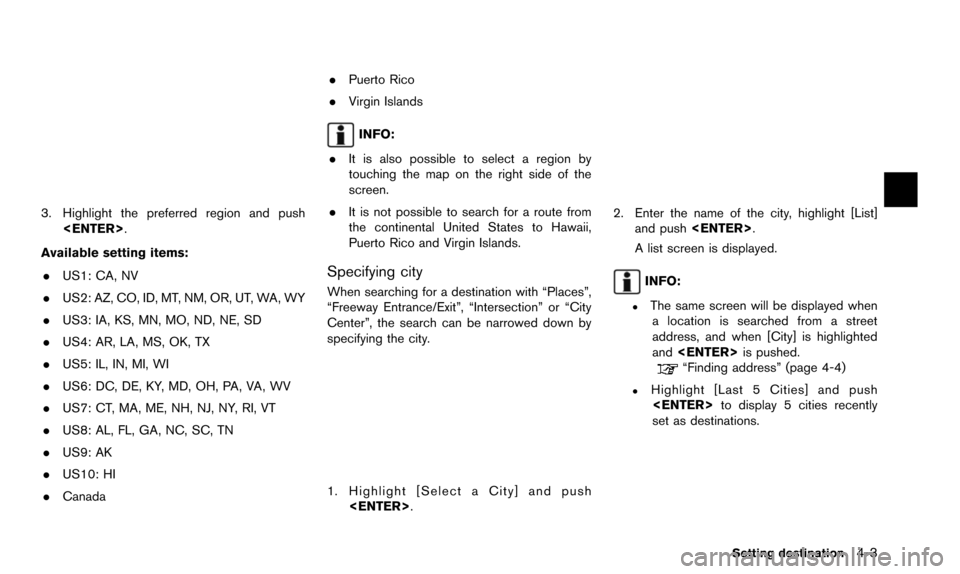
3. Highlight the preferred region and push
Available setting items: . US1: CA, NV
. US2: AZ, CO, ID, MT, NM, OR, UT, WA, WY
. US3: IA, KS, MN, MO, ND, NE, SD
. US4: AR, LA, MS, OK, TX
. US5: IL, IN, MI, WI
. US6: DC, DE, KY, MD, OH, PA, VA, WV
. US7: CT, MA, ME, NH, NJ, NY, RI, VT
. US8: AL, FL, GA, NC, SC, TN
. US9: AK
. US10: HI
. Canada .
Puerto Rico
. Virgin Islands
INFO:
. It is also possible to select a region by
touching the map on the right side of the
screen.
. It is not possible to search for a route from
the continental United States to Hawaii,
Puerto Rico and Virgin Islands.
Specifying city
When searching for a destination with “Places”,
“Freeway Entrance/Exit”, “Intersection” or “City
Center”, the search can be narrowed down by
specifying the city.
1. Highlight [Select a City] and push
2. Enter the name of the city, highlight [List]and push
A list screen is displayed.
INFO:
.The same screen will be displayed when a location is searched from a street
address, and when [City] is highlighted
and
“Finding address” (page 4-4)
.Highlight [Last 5 Cities] and push
set as destinations.
Setting destination4-3
Page 66 of 241
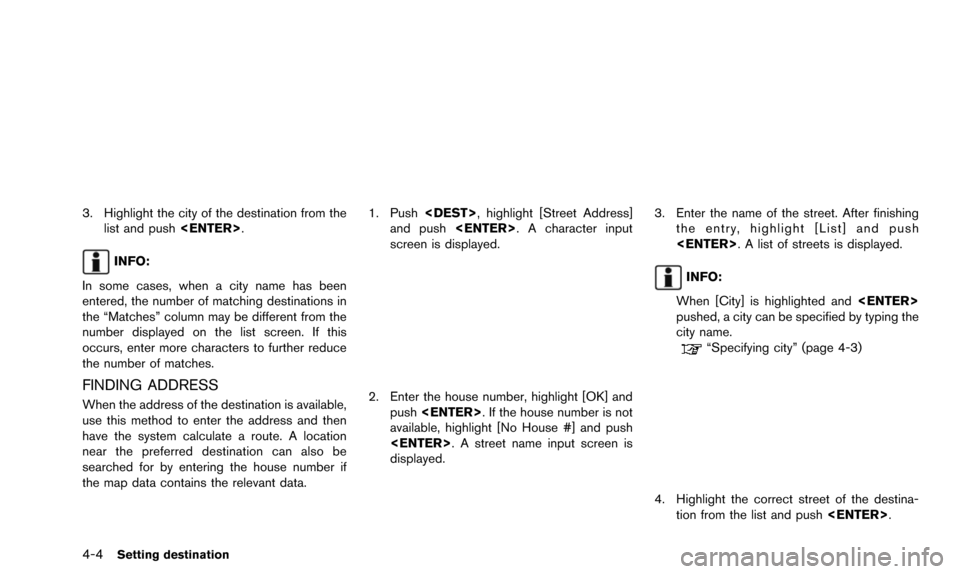
4-4Setting destination
3. Highlight the city of the destination from thelist and push
INFO:
In some cases, when a city name has been
entered, the number of matching destinations in
the “Matches” column may be different from the
number displayed on the list screen. If this
occurs, enter more characters to further reduce
the number of matches.
FINDING ADDRESS
When the address of the destination is available,
use this method to enter the address and then
have the system calculate a route. A location
near the preferred destination can also be
searched for by entering the house number if
the map data contains the relevant data.
1. Push
and push
screen is displayed.
2. Enter the house number, highlight [OK] and
push
available, highlight [No House #] and push
displayed.
3. Enter the name of the street. After finishing the entry, highlight [List] and push
INFO:
When [City] is highlighted and
pushed, a city can be specified by typing the
city name.
“Specifying city” (page 4-3)
4. Highlight the correct street of the destina- tion from the list and push
Page 67 of 241
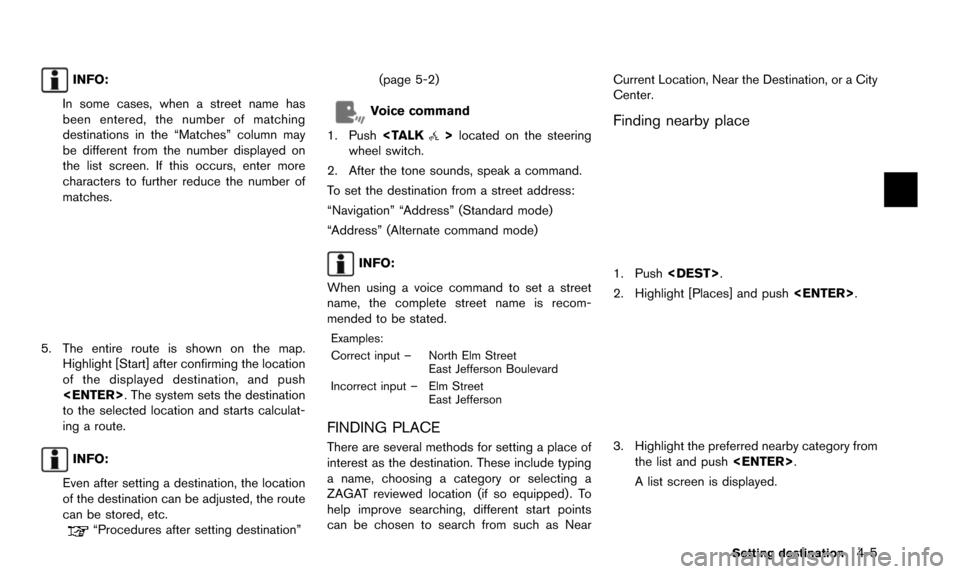
INFO:
In some cases, when a street name has
been entered, the number of matching
destinations in the “Matches” column may
be different from the number displayed on
the list screen. If this occurs, enter more
characters to further reduce the number of
matches.
5. The entire route is shown on the map. Highlight [Start] after confirming the location
of the displayed destination, and push
to the selected location and starts calculat-
ing a route.
INFO:
Even after setting a destination, the location
of the destination can be adjusted, the route
can be stored, etc.
“Procedures after setting destination” (page 5-2)
Voice command
1. Push
wheel switch.
2. After the tone sounds, speak a command.
To set the destination from a street address:
“Navigation” “Address” (Standard mode)
“Address” (Alternate command mode)
INFO:
When using a voice command to set a street
name, the complete street name is recom-
mended to be stated.
Examples:
Correct input – North Elm Street East Jefferson Boulevard
Incorrect input – Elm Street East Jefferson
FINDING PLACE
There are several methods for setting a place of
interest as the destination. These include typing
a name, choosing a category or selecting a
ZAGAT reviewed location (if so equipped) . To
help improve searching, different start points
can be chosen to search from such as Near Current Location, Near the Destination, or a City
Center.
Finding nearby place
1. Push
2. Highlight [Places] and push
3. Highlight the preferred nearby category from
the list and push
A list screen is displayed.
Setting destination4-5
Page 68 of 241
![NISSAN QUEST 2016 RE52 / 4.G 08IT Navigation Manual 4-6Setting destination
INFO:
Highlight [Customize Nearby Places] to
customize the nearby places list to show
categories that are frequently used.
4. Highlight the preferred destination from the list, NISSAN QUEST 2016 RE52 / 4.G 08IT Navigation Manual 4-6Setting destination
INFO:
Highlight [Customize Nearby Places] to
customize the nearby places list to show
categories that are frequently used.
4. Highlight the preferred destination from the list,](/img/5/457/w960_457-67.png)
4-6Setting destination
INFO:
Highlight [Customize Nearby Places] to
customize the nearby places list to show
categories that are frequently used.
4. Highlight the preferred destination from the list, and push
the selected location is displayed in the
preview on the right side of the screen.
INFO:
.A maximum of 100 facilities can be displayed on the list screen.
.To search for facilities along your route, select [Show Along Route].
5. The entire route is shown on the map. Highlight [Start] after confirming the location
of the displayed destination, and push
to the selected location and starts calculat-
ing a route.
INFO:
If there is a route already set, the newly selected
location can substitute a previously set destina-
tion or be added to a route already set. Other settings:
The destination can also be set by pushing
in the current or scrolled location
map screen and selecting [Nearby Places].
Voice command
1. Push
wheel switch.
2. After the tone sounds, speak a command.
To display the nearby category list and select the
destination from it:
“Navigation” “Places” (Standard mode)
“Places” (Alternate command mode)
Page 69 of 241
![NISSAN QUEST 2016 RE52 / 4.G 08IT Navigation Manual Searching by other methods
1. Push<DEST>.
2. Highlight [Places] and push <ENTER>.
3. Highlight [All Categories or Name] and push
<ENTER>.
4. Set the narrowing down conditions for thelandmarks and push NISSAN QUEST 2016 RE52 / 4.G 08IT Navigation Manual Searching by other methods
1. Push<DEST>.
2. Highlight [Places] and push <ENTER>.
3. Highlight [All Categories or Name] and push
<ENTER>.
4. Set the narrowing down conditions for thelandmarks and push](/img/5/457/w960_457-68.png)
Searching by other methods
1. Push
2. Highlight [Places] and push
3. Highlight [All Categories or Name] and push
4. Set the narrowing down conditions for thelandmarks and push
INFO:
Highlight [Change Region] and push
for selecting a region is displayed.
“Changing region” (page 4-2)
INFO:
If [Select a City] is highlighted and
screen is displayed. Specify the city to
search for before narrowing down the
categories.
“Specifying city” (page 4-3)
5. Highlight the main category from the list and push
Setting destination4-7
Page 70 of 241
![NISSAN QUEST 2016 RE52 / 4.G 08IT Navigation Manual 4-8Setting destination
INFO:
To select the category by directly inputting
the category name, highlight [Category
Search] and push <ENTER>. The category
name input screen is displayed.
6. Highlight the NISSAN QUEST 2016 RE52 / 4.G 08IT Navigation Manual 4-8Setting destination
INFO:
To select the category by directly inputting
the category name, highlight [Category
Search] and push <ENTER>. The category
name input screen is displayed.
6. Highlight the](/img/5/457/w960_457-69.png)
4-8Setting destination
INFO:
To select the category by directly inputting
the category name, highlight [Category
Search] and push
name input screen is displayed.
6. Highlight the subcategory and push
INFO:
Subcategories may not exist depending on
the category that is selected.
7. Enter the name of the destination facility and highlight [List], and then push
The facility list is displayed.
INFO:
.It is not necessary to enter the facility name completely. It is also possible to
display the list screen only by highlighting
[List] without entering the facility name
and pushing
.The number of narrowed down points are
displayed in the “Matches” column.
.Up to two keywords (part of the facilityname) can be entered by highlighting
[AND Search] and pushing
after entering the first facility name.
INFO:
The facility name can also be entered
directly by highlighting [Choose Name] on
the main category list screen and pushing
8. Highlight the preferred destination from the list, and push
INFO:
.By highlighting [Sort] and pushing
[By Name] or [By Dist.]. When selecting
[By Dist.], the position of the selected
location is displayed in the preview on
the right side of the screen.
.In some cases, when a facility name has
been entered, the number of matching
destinations in the “Matches” column
may be different from the number dis-
played on the list screen. If this occurs,