ESP NISSAN QUEST 2016 RE52 / 4.G 08IT Navigation Manual
[x] Cancel search | Manufacturer: NISSAN, Model Year: 2016, Model line: QUEST, Model: NISSAN QUEST 2016 RE52 / 4.GPages: 241, PDF Size: 4.34 MB
Page 17 of 241
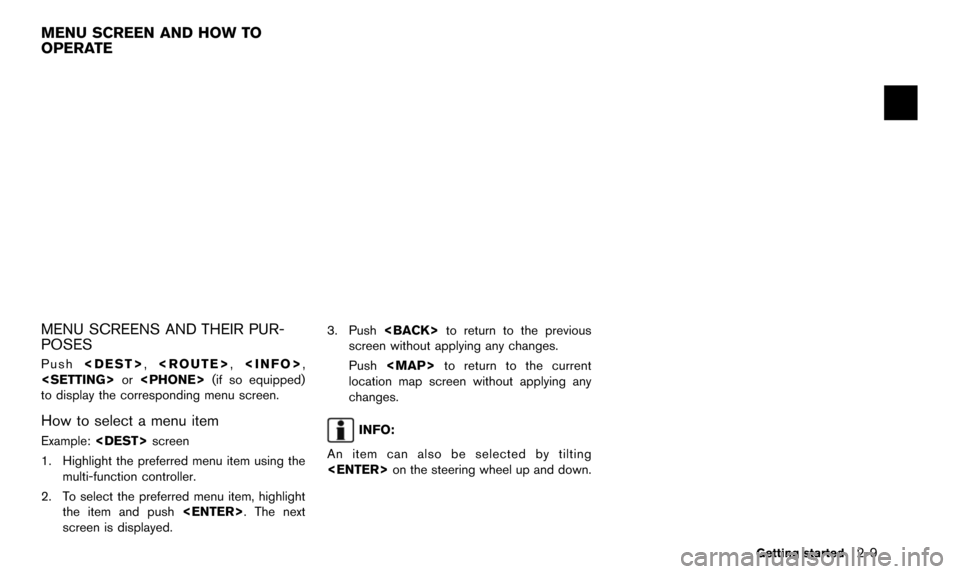
MENU SCREENS AND THEIR PUR-
POSES
Push
to display the corresponding menu screen.
How to select a menu item
Example:
1. Highlight the preferred menu item using the multi-function controller.
2. To select the preferred menu item, highlight the item and push
screen is displayed. 3. Push
screen without applying any changes.
Push
Page 24 of 241
![NISSAN QUEST 2016 RE52 / 4.G 08IT Navigation Manual 2-16Getting started
INFO:
. <BACK> can be pushed on the control
panel to return to the previous screen, but
only after deleting all the numbers entered.
. When [BACK] is touched on the screen, the
scr NISSAN QUEST 2016 RE52 / 4.G 08IT Navigation Manual 2-16Getting started
INFO:
. <BACK> can be pushed on the control
panel to return to the previous screen, but
only after deleting all the numbers entered.
. When [BACK] is touched on the screen, the
scr](/img/5/457/w960_457-23.png)
2-16Getting started
INFO:
.
panel to return to the previous screen, but
only after deleting all the numbers entered.
. When [BACK] is touched on the screen, the
screen returns to the previous screen even
when numbers have been entered. Push
screen or a scrolled map screen is displayed to
display the menu corresponding to that screen.
This menu can be used to access helpful
functions quickly, such as setting a destination
and searching for points of interest nearby.
To select a menu item, use the method
described earlier in this manual.
“Menu screen and how to operate”
(page 2-9)
INFO:
With the touch operation, the same screen can
be displayed by touching [Map Menu] located
on the map screen.
CURRENT LOCATION MAP SCREEN
If
location map screen is displayed, the following
options are available. .
[Store Location]:
Store the current vehicle location in the
Address Book. The stored location can be
retrieved as necessary to set it as a
destination (waypoint) .
“Storing location” (page 6-2)
. [Nearby Places]:
Search for points of interest near the current
vehicle location, such as restaurants and
gas stations, etc.
“Finding nearby place” (page 4-5)
. [Map View]:
Perform map operations such as the switch-
ing of map type and the setting of map
orientation and scale.
“3. Map settings”
. [Map Icons]:
Select map icons of certain points of interest
(such as restaurants and gas stations, etc.)
to be displayed on the map around the
current vehicle location.
“Displaying map icons” (page 3-17)
. [Store Tracking]:
Store in the Address Book the route
travelled from the starting point to the
current location.
“Storing tracked route” (page 6-6)
MAP MENU SCREEN
Page 25 of 241
![NISSAN QUEST 2016 RE52 / 4.G 08IT Navigation Manual SCROLLED LOCATION MAP SCREEN
If<ENTER> is pushed while a scrolled map
screen is displayed, the following options are
available.
. [New Dest.]:
Set the destination to the map location
where <ENTER> was NISSAN QUEST 2016 RE52 / 4.G 08IT Navigation Manual SCROLLED LOCATION MAP SCREEN
If<ENTER> is pushed while a scrolled map
screen is displayed, the following options are
available.
. [New Dest.]:
Set the destination to the map location
where <ENTER> was](/img/5/457/w960_457-24.png)
SCROLLED LOCATION MAP SCREEN
If
screen is displayed, the following options are
available.
. [New Dest.]:
Set the destination to the map location
where
tion is already set, the location will be set as
the new destination.
“Setting point on map” (page 4-20)
. [Add to Route]:
Set the map location where
pushed as a destination or a waypoint.
This is available only when the suggested
route is already set.
“Setting destination or waypoint”
(page 5-14)
. [Nearby Places]:
Search for points of interest near the map
location where
Use the same search method as the one for
[Places].
“Finding nearby place” (page 4-5)
. [Store Location]:
Store in the Address Book the map location
where
location can be retrieved to set it as a
destination or waypoint.
“Storing location” (page 6-2)
. [Delete]:
Delete a stored location. To delete it, place
the cross pointer over the corresponding
icon.
. [Incident Detail]:
This function can be selected only when the
traffic information icon is displayed.
Display the details of the traffic information
icon.
Place the cross pointer over the icon you
want to check.
INFO:
Incident details are a feature of Traffic Informa-
tion, and that a NavTraffic subscription is
required in order to receive Traffic Information.
HOW TO STORE HOME LOCATION
If a home location is already stored in the
Address Book, it can be easily retrieved to set
the route to the stored home location.
The procedure to store the home location is the
same as for storing any other location.
“4. Setting destination”
As an example, the procedure for storing the
home location by searching for a destination by
address is described here.
1. Push
2. Highlight [Home (Add New)] and push
Getting started2-17
STORING HOME LOCATION/
ADDRESS
Page 32 of 241
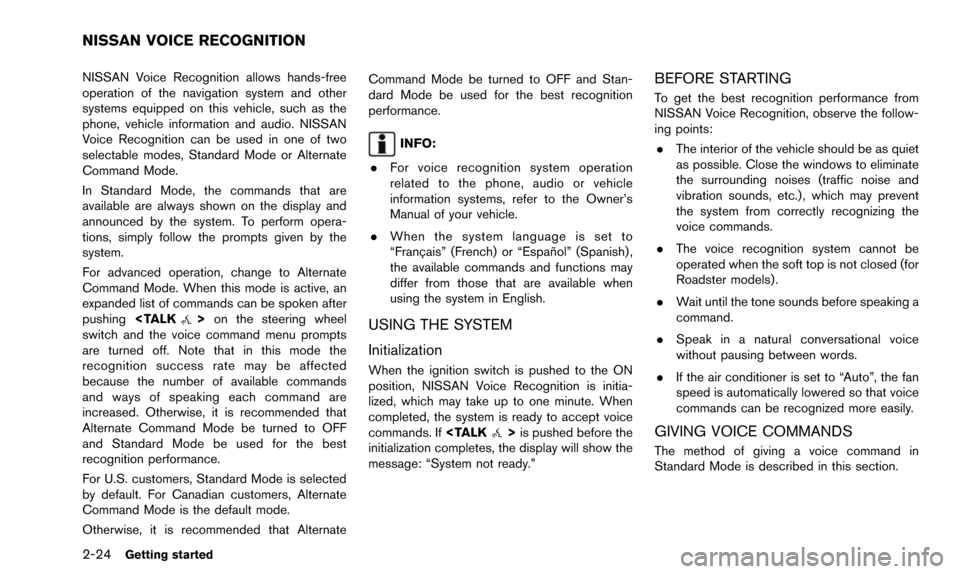
2-24Getting started
NISSAN Voice Recognition allows hands-free
operation of the navigation system and other
systems equipped on this vehicle, such as the
phone, vehicle information and audio. NISSAN
Voice Recognition can be used in one of two
selectable modes, Standard Mode or Alternate
Command Mode.
In Standard Mode, the commands that are
available are always shown on the display and
announced by the system. To perform opera-
tions, simply follow the prompts given by the
system.
For advanced operation, change to Alternate
Command Mode. When this mode is active, an
expanded list of commands can be spoken after
pushing
switch and the voice command menu prompts
are turned off. Note that in this mode the
recognition success rate may be affected
because the number of available commands
and ways of speaking each command are
increased. Otherwise, it is recommended that
Alternate Command Mode be turned to OFF
and Standard Mode be used for the best
recognition performance.
For U.S. customers, Standard Mode is selected
by default. For Canadian customers, Alternate
Command Mode is the default mode.
Otherwise, it is recommended that Alternate Command Mode be turned to OFF and Stan-
dard Mode be used for the best recognition
performance.
INFO:
. For voice recognition system operation
related to the phone, audio or vehicle
information systems, refer to the Owner’s
Manual of your vehicle.
. When the system language is set to
“Franc¸ ais” (French) or “Espan ˜
ol” (Spanish) ,
the available commands and functions may
differ from those that are available when
using the system in English.
USING THE SYSTEM
Initialization
When the ignition switch is pushed to the ON
position, NISSAN Voice Recognition is initia-
lized, which may take up to one minute. When
completed, the system is ready to accept voice
commands. If
initialization completes, the display will show the
message: “System not ready.”
BEFORE STARTING
To get the best recognition performance from
NISSAN Voice Recognition, observe the follow-
ing points:
. The interior of the vehicle should be as quiet
as possible. Close the windows to eliminate
the surrounding noises (traffic noise and
vibration sounds, etc.) , which may prevent
the system from correctly recognizing the
voice commands.
. The voice recognition system cannot be
operated when the soft top is not closed (for
Roadster models) .
. Wait until the tone sounds before speaking a
command.
. Speak in a natural conversational voice
without pausing between words.
. If the air conditioner is set to “Auto”, the fan
speed is automatically lowered so that voice
commands can be recognized more easily.
GIVING VOICE COMMANDS
The method of giving a voice command in
Standard Mode is described in this section.
NISSAN VOICE RECOGNITION
Page 73 of 241
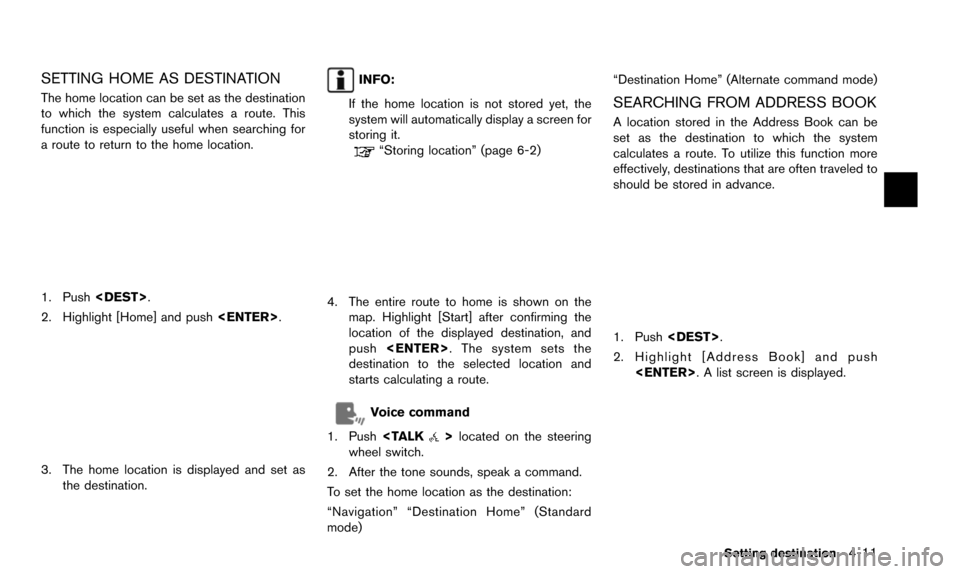
SETTING HOME AS DESTINATION
The home location can be set as the destination
to which the system calculates a route. This
function is especially useful when searching for
a route to return to the home location.
1. Push
2. Highlight [Home] and push
3. The home location is displayed and set as
the destination.
INFO:
If the home location is not stored yet, the
system will automatically display a screen for
storing it.
“Storing location” (page 6-2)
4. The entire route to home is shown on the map. Highlight [Start] after confirming the
location of the displayed destination, and
push
destination to the selected location and
starts calculating a route.
Voice command
1. Push
wheel switch.
2. After the tone sounds, speak a command.
To set the home location as the destination:
“Navigation” “Destination Home” (Standard
mode) “Destination Home” (Alternate command mode)
SEARCHING FROM ADDRESS BOOK
A location stored in the Address Book can be
set as the destination to which the system
calculates a route. To utilize this function more
effectively, destinations that are often traveled to
should be stored in advance.
1. Push
2. Highlight [Address Book] and push
Setting destination4-11
Page 89 of 241
![NISSAN QUEST 2016 RE52 / 4.G 08IT Navigation Manual 1. Highlight [Move Location] and push<ENTER>.
INFO:
The screen for adjusting the location also
changes by touching the map screen dis-
played on the right side of the screen.
2. Adjust the location by NISSAN QUEST 2016 RE52 / 4.G 08IT Navigation Manual 1. Highlight [Move Location] and push<ENTER>.
INFO:
The screen for adjusting the location also
changes by touching the map screen dis-
played on the right side of the screen.
2. Adjust the location by](/img/5/457/w960_457-88.png)
1. Highlight [Move Location] and push
INFO:
The screen for adjusting the location also
changes by touching the map screen dis-
played on the right side of the screen.
2. Adjust the location by moving the cross pointer across the map and push
is modified.
INFO:
. The map scale can be changed by pushing
equipped) . The map scale can also be
changed by touching the scale icon.
. The same screen as when [Move Location]
is touched can be displayed with the
following operations:
— Touching the map screen.
— Pushing the directional buttons except up/down buttons (multi-function control-
ler with directional buttons) .
— Pushing the slide switch except upward/ downward (multi-function controller with-
out directional buttons) .
STORING LOCATION
A searched location can be stored in the
Address Book. Then it can be easily retrieved
and set as a destination (or waypoint) .
1. Highlight [Store Location] and push
2. The location is stored in the Address Book.The corresponding icon is displayed at the
set location on the map.
VIEWING INFORMATION ABOUT
SEARCHED LOCATION
Information (street address and phone number)
about places stored in the map data can be
displayed.
Route guidance5-5
Page 109 of 241
![NISSAN QUEST 2016 RE52 / 4.G 08IT Navigation Manual .[Use Statistical Traffic Information]:
Uses statistical traffic information that is
stored in the map data.
. [Use Real Time Traffic Information]:
Uses the latest traffic information received
via the NISSAN QUEST 2016 RE52 / 4.G 08IT Navigation Manual .[Use Statistical Traffic Information]:
Uses statistical traffic information that is
stored in the map data.
. [Use Real Time Traffic Information]:
Uses the latest traffic information received
via the](/img/5/457/w960_457-108.png)
.[Use Statistical Traffic Information]:
Uses statistical traffic information that is
stored in the map data.
. [Use Real Time Traffic Information]:
Uses the latest traffic information received
via the SiriusXM broadcast.
. [Use Avoid Area Settings]:
Enables the avoid area setting.
. [Use Ferries]:
Includes the use of ferries.
. [Use Learned Routes]:
Uses the roads that are most frequently
traveled with the help of self-learning
technology.
. [Auto Reroute]:
If the vehicle deviates from the suggested
route, the system automatically recalculates
a route that leads the vehicle to the
suggested route.
INFO:
. The recalculated route may not be the
shortest route because the system priori-
tizes easy-to-drive roads for safety reasons.
. If route conditions are set from [Route
Settings], all sections in the route are subject to the same route conditions even
though different route conditions are set for
different sections in [Edit/Add to Route].
. If [Use Time Restricted Roads] is deacti-
vated, the system calculates a route without
any consideration of the regulations con-
cerning the time or day of the week. There-
fore, the suggested route may include a road
subject to traffic regulations concerning the
time or day of the week. When driving along
the route, always follow all traffic regulations
regardless of whether [Use Time Restricted
Roads] is ON or OFF.
. If the system cannot calculate any alternative
routes, it displays the previous route.
. If the vehicle overly deviates from the
suggested route, the system calculates a
new route.
. Statistical traffic information is based on
previous traffic data. When the traffic situa-
tion rapidly changes due to unexpected
accidents, construction work, traffic restric-
tions, emergencies, etc., the prediction
accuracy of the system may be reduced.
. Traffic jam information displayed on the map
screen is not statistical traffic information. .
When [Use Statistical Traffic Information] is
turned on, the system may lead to a road
where a traffic jam occurs or to a detour
even though the shortest route does not
have a traffic jam.
. Even when [Use Real Time Traffic Informa-
tion] is turned on, if traffic information has
not been provided for the area, sometimes it
is possible that a detour will not be indicated
in a location where a traffic jam occurs.
. The system may not lead to a detour if traffic
closure or a traffic jam occurs far from the
present location.
. The system calculates to reduce the time
required for the entire route from the start to
destination. If there are no appropriate
routes, the system may lead to a route
where a traffic jam occurs instead of leading
to a detour.
. This system can learn and memorize the
route that is most frequently used. However,
despite driving on the same route several
times so that the system can learn the route,
the system may have difficulty learning the
route under the following conditions:
— [Use Time Restricted Roads] is turned on.
Route guidance5-25
Page 169 of 241
![NISSAN QUEST 2016 RE52 / 4.G 08IT Navigation Manual — Central
— Eastern
— Atlantic
— Newfoundland
— Hawaii
— AlaskaThis changes the language and measurement
unit used in the system.
LANGUAGE SETTINGS
1. Push
<SETTING>.
2. Highlight [Others] NISSAN QUEST 2016 RE52 / 4.G 08IT Navigation Manual — Central
— Eastern
— Atlantic
— Newfoundland
— Hawaii
— AlaskaThis changes the language and measurement
unit used in the system.
LANGUAGE SETTINGS
1. Push
<SETTING>.
2. Highlight [Others]](/img/5/457/w960_457-168.png)
— Central
— Eastern
— Atlantic
— Newfoundland
— Hawaii
— AlaskaThis changes the language and measurement
unit used in the system.
LANGUAGE SETTINGS
1. Push
2. Highlight [Others] and push
3. Highlight [Language & Units] and push
4. Highlight [Select Language] and push
5. Highlight the preferred setting item andpush
selected item illuminates.
Available languages:
.[English]
.[Franc¸ ais]
.[Espan ˜
ol]
NOTE:
Do not change the ignition switch position
while changing the language. Doing so
may cause a system malfunction.
Other settings8-13
LANGUAGE AND UNIT SETTINGS
Page 198 of 241
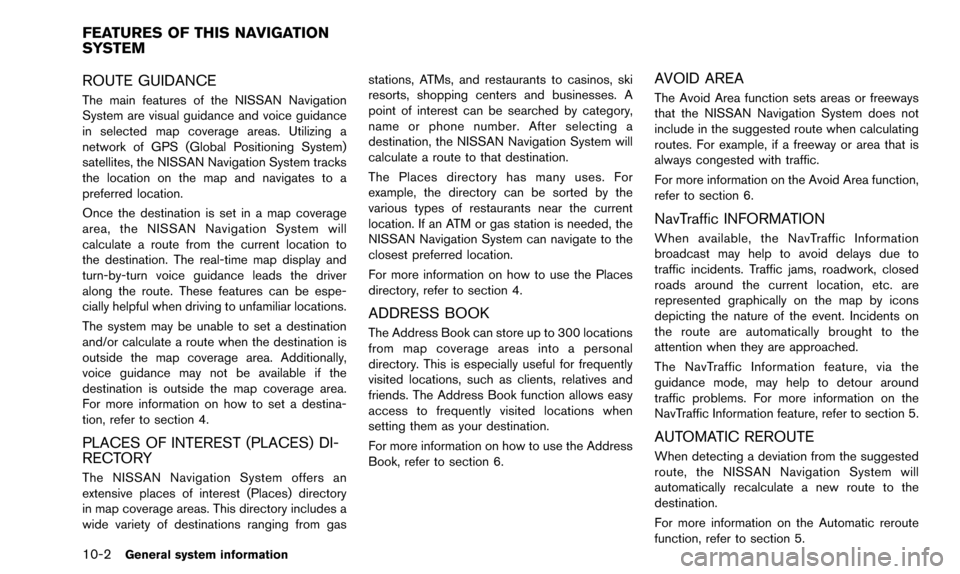
10-2General system information
ROUTE GUIDANCE
The main features of the NISSAN Navigation
System are visual guidance and voice guidance
in selected map coverage areas. Utilizing a
network of GPS (Global Positioning System)
satellites, the NISSAN Navigation System tracks
the location on the map and navigates to a
preferred location.
Once the destination is set in a map coverage
area, the NISSAN Navigation System will
calculate a route from the current location to
the destination. The real-time map display and
turn-by-turn voice guidance leads the driver
along the route. These features can be espe-
cially helpful when driving to unfamiliar locations.
The system may be unable to set a destination
and/or calculate a route when the destination is
outside the map coverage area. Additionally,
voice guidance may not be available if the
destination is outside the map coverage area.
For more information on how to set a destina-
tion, refer to section 4.
PLACES OF INTEREST (PLACES) DI-
RECTORY
The NISSAN Navigation System offers an
extensive places of interest (Places) directory
in map coverage areas. This directory includes a
wide variety of destinations ranging from gasstations, ATMs, and restaurants to casinos, ski
resorts, shopping centers and businesses. A
point of interest can be searched by category,
name or phone number. After selecting a
destination, the NISSAN Navigation System will
calculate a route to that destination.
The Places directory has many uses. For
example, the directory can be sorted by the
various types of restaurants near the current
location. If an ATM or gas station is needed, the
NISSAN Navigation System can navigate to the
closest preferred location.
For more information on how to use the Places
directory, refer to section 4.
ADDRESS BOOK
The Address Book can store up to 300 locations
from map coverage areas into a personal
directory. This is especially useful for frequently
visited locations, such as clients, relatives and
friends. The Address Book function allows easy
access to frequently visited locations when
setting them as your destination.
For more information on how to use the Address
Book, refer to section 6.
AVOID AREA
The Avoid Area function sets areas or freeways
that the NISSAN Navigation System does not
include in the suggested route when calculating
routes. For example, if a freeway or area that is
always congested with traffic.
For more information on the Avoid Area function,
refer to section 6.
NavTraffic INFORMATION
When available, the NavTraffic Information
broadcast may help to avoid delays due to
traffic incidents. Traffic jams, roadwork, closed
roads around the current location, etc. are
represented graphically on the map by icons
depicting the nature of the event. Incidents on
the route are automatically brought to the
attention when they are approached.
The NavTraffic Information feature, via the
guidance mode, may help to detour around
traffic problems. For more information on the
NavTraffic Information feature, refer to section 5.
AUTOMATIC REROUTE
When detecting a deviation from the suggested
route, the NISSAN Navigation System will
automatically recalculate a new route to the
destination.
For more information on the Automatic reroute
function, refer to section 5.
FEATURES OF THIS NAVIGATION
SYSTEM
Page 200 of 241
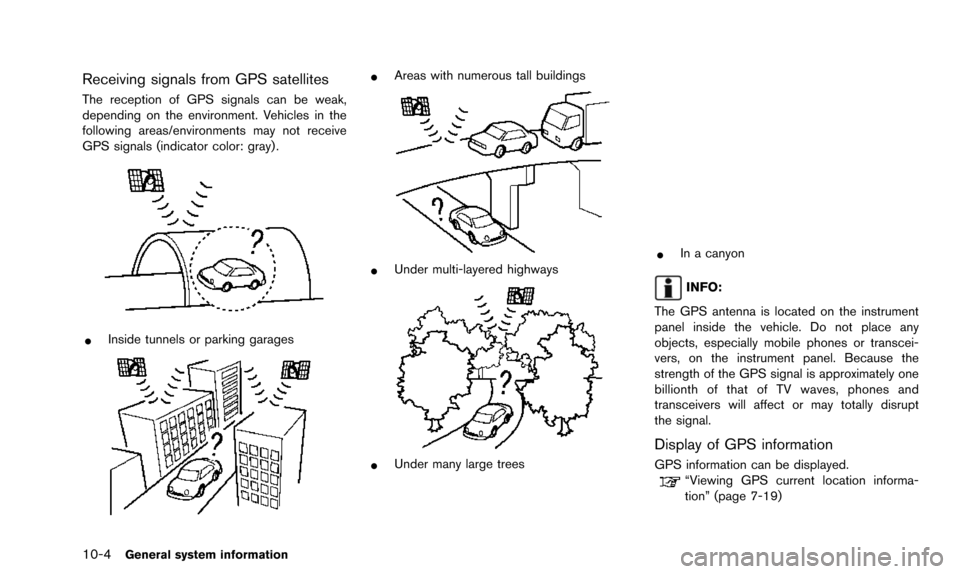
10-4General system information
Receiving signals from GPS satellites
The reception of GPS signals can be weak,
depending on the environment. Vehicles in the
following areas/environments may not receive
GPS signals (indicator color: gray) .
*Inside tunnels or parking garages
*Areas with numerous tall buildings
*Under multi-layered highways
*Under many large trees
*In a canyon
INFO:
The GPS antenna is located on the instrument
panel inside the vehicle. Do not place any
objects, especially mobile phones or transcei-
vers, on the instrument panel. Because the
strength of the GPS signal is approximately one
billionth of that of TV waves, phones and
transceivers will affect or may totally disrupt
the signal.
Display of GPS information
GPS information can be displayed.“Viewing GPS current location informa-
tion” (page 7-19)