clock setting NISSAN QUEST 2016 RE52 / 4.G 08IT Navigation Manual
[x] Cancel search | Manufacturer: NISSAN, Model Year: 2016, Model line: QUEST, Model: NISSAN QUEST 2016 RE52 / 4.GPages: 241, PDF Size: 4.34 MB
Page 47 of 241
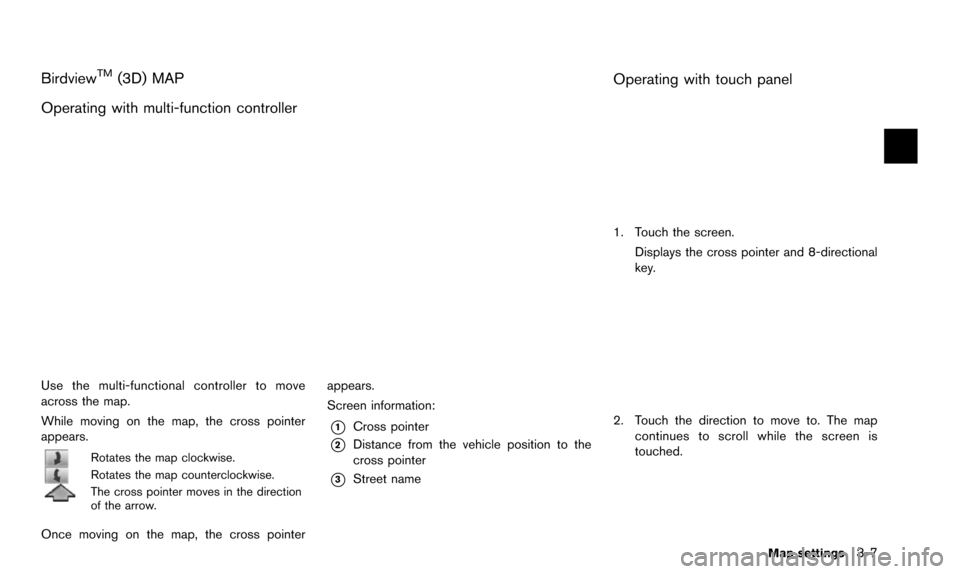
BirdviewTM(3D) MAP
Operating with multi-function controller
Use the multi-functional controller to move
across the map.
While moving on the map, the cross pointer
appears.
Rotates the map clockwise.
Rotates the map counterclockwise.
The cross pointer moves in the direction
of the arrow.
Once moving on the map, the cross pointer appears.
Screen information:
*1Cross pointer
*2Distance from the vehicle position to the
cross pointer
*3Street name
Operating with touch panel
1. Touch the screen.
Displays the cross pointer and 8-directional
key.
2. Touch the direction to move to. The mapcontinues to scroll while the screen is
touched.
Map settings3-7
Page 48 of 241
![NISSAN QUEST 2016 RE52 / 4.G 08IT Navigation Manual 3-8Map settings
3. Touch []or[] to change the direction of
the map.
Rotates the map clockwise.
Rotates the map counterclockwise.
INFO:
While driving, scrolling on the map is limited to a
specified dis NISSAN QUEST 2016 RE52 / 4.G 08IT Navigation Manual 3-8Map settings
3. Touch []or[] to change the direction of
the map.
Rotates the map clockwise.
Rotates the map counterclockwise.
INFO:
While driving, scrolling on the map is limited to a
specified dis](/img/5/457/w960_457-47.png)
3-8Map settings
3. Touch []or[] to change the direction of
the map.
Rotates the map clockwise.
Rotates the map counterclockwise.
INFO:
While driving, scrolling on the map is limited to a
specified distance.
OPERATING WITH ZOOM BUTTONS (if so equipped)
CHANGING THE SCALE OF A MAP
Page 49 of 241
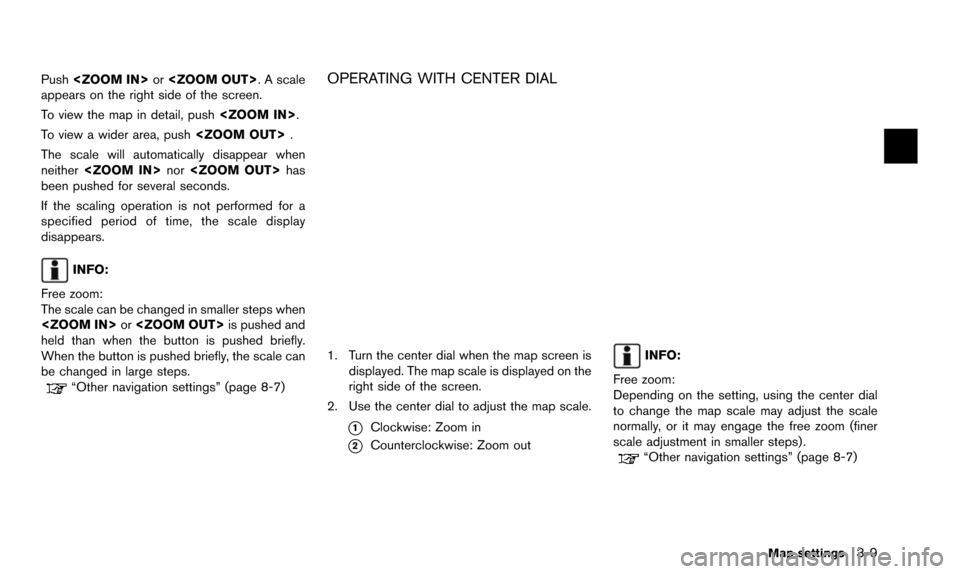
Push
appears on the right side of the screen.
To view the map in detail, push
To view a wider area, push
The scale will automatically disappear when
neither
been pushed for several seconds.
If the scaling operation is not performed for a
specified period of time, the scale display
disappears.
INFO:
Free zoom:
The scale can be changed in smaller steps when
held than when the button is pushed briefly.
When the button is pushed briefly, the scale can
be changed in large steps.
“Other navigation settings” (page 8-7)
OPERATING WITH CENTER DIAL
1. Turn the center dial when the map screen is displayed. The map scale is displayed on the
right side of the screen.
2. Use the center dial to adjust the map scale.
*1Clockwise: Zoom in
*2Counterclockwise: Zoom out
INFO:
Free zoom:
Depending on the setting, using the center dial
to change the map scale may adjust the scale
normally, or it may engage the free zoom (finer
scale adjustment in smaller steps) .
“Other navigation settings” (page 8-7)
Map settings3-9
Page 157 of 241
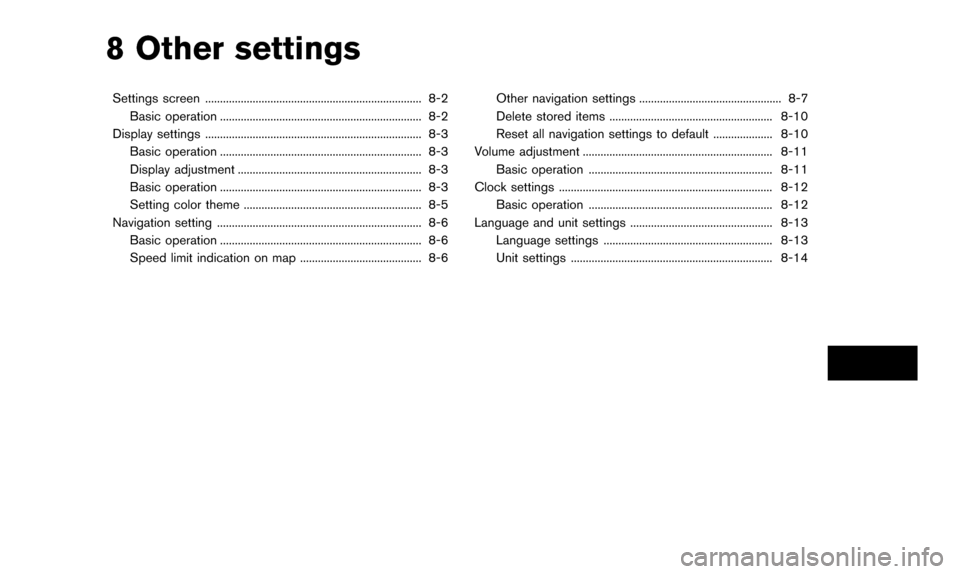
8 Other settings
Settings screen ........................................................................\
. 8-2Basic operation .................................................................... 8-2
Display settings ........................................................................\
. 8-3 Basic operation .................................................................... 8-3
Display adjustment .............................................................. 8-3
Basic operation .................................................................... 8-3
Setting color theme ............................................................ 8-5
Navigation setting ..................................................................... 8-6 Basic operation .................................................................... 8-6
Speed limit indication on map ......................................... 8-6 Other navigation settings ................................................ 8-7
Delete stored items ....................................................... 8-10
Reset all navigation settings to default .................... 8-10
Volume adjustment ................................................................ 8-11 Basic operation .............................................................. 8-11
Clock settings ........................................................................\
8-12
Basic operation .............................................................. 8-12
Language and unit settings ................................................ 8-13 Language settings ......................................................... 8-13
Unit settings .................................................................... 8-14
Page 158 of 241
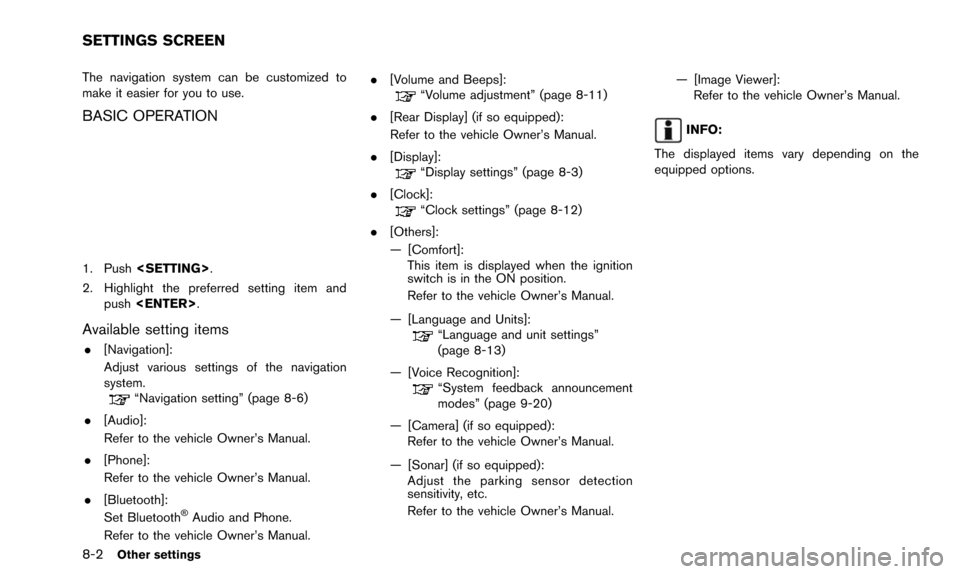
8-2Other settings
The navigation system can be customized to
make it easier for you to use.
BASIC OPERATION
1. Push
2. Highlight the preferred setting item and push
Available setting items
.[Navigation]:
Adjust various settings of the navigation
system.
“Navigation setting” (page 8-6)
. [Audio]:
Refer to the vehicle Owner’s Manual.
. [Phone]:
Refer to the vehicle Owner’s Manual.
. [Bluetooth]:
Set Bluetooth
�ŠAudio and Phone.
Refer to the vehicle Owner’s Manual. .
[Volume and Beeps]:
“Volume adjustment” (page 8-11)
. [Rear Display] (if so equipped):
Refer to the vehicle Owner’s Manual.
. [Display]:
“Display settings” (page 8-3)
. [Clock]:
“Clock settings” (page 8-12)
. [Others]:
— [Comfort]: This item is displayed when the ignition
switch is in the ON position.
Refer to the vehicle Owner’s Manual.
— [Language and Units]:
“Language and unit settings”
(page 8-13)
— [Voice Recognition]:
“System feedback announcement
modes” (page 9-20)
— [Camera] (if so equipped): Refer to the vehicle Owner’s Manual.
— [Sonar] (if so equipped): Adjust the parking sensor detection
sensitivity, etc.
Refer to the vehicle Owner’s Manual. — [Image Viewer]:
Refer to the vehicle Owner’s Manual.
INFO:
The displayed items vary depending on the
equipped options.
SETTINGS SCREEN
Page 168 of 241
![NISSAN QUEST 2016 RE52 / 4.G 08IT Navigation Manual 8-12Other settings
when the beep function is set to on. The
beep sounds when pushing and holding a
button or when a prohibited operation is
performed.
. [Guidance Voice]:
Select to toggle the voice gu NISSAN QUEST 2016 RE52 / 4.G 08IT Navigation Manual 8-12Other settings
when the beep function is set to on. The
beep sounds when pushing and holding a
button or when a prohibited operation is
performed.
. [Guidance Voice]:
Select to toggle the voice gu](/img/5/457/w960_457-167.png)
8-12Other settings
when the beep function is set to on. The
beep sounds when pushing and holding a
button or when a prohibited operation is
performed.
. [Guidance Voice]:
Select to toggle the voice guidance function
between on and off. The indicator light
illuminates when the voice guidance func-
tion is set to on.
INFO:
For more details about [Ringtone], [Incoming
Call] and [Outgoing Call], refer to the vehicle
Owner’s Manual. This changes the clock settings.
BASIC OPERATION
1. Push
2. Highlight [Clock] and push
3. Highlight the preferred adjustment item and push
4. Use the multi-function controller to adjust to the preferred setting. Push
set on or off.
5. After setting, push
to apply the setting.
6. Push
screen. Push
Page 233 of 241
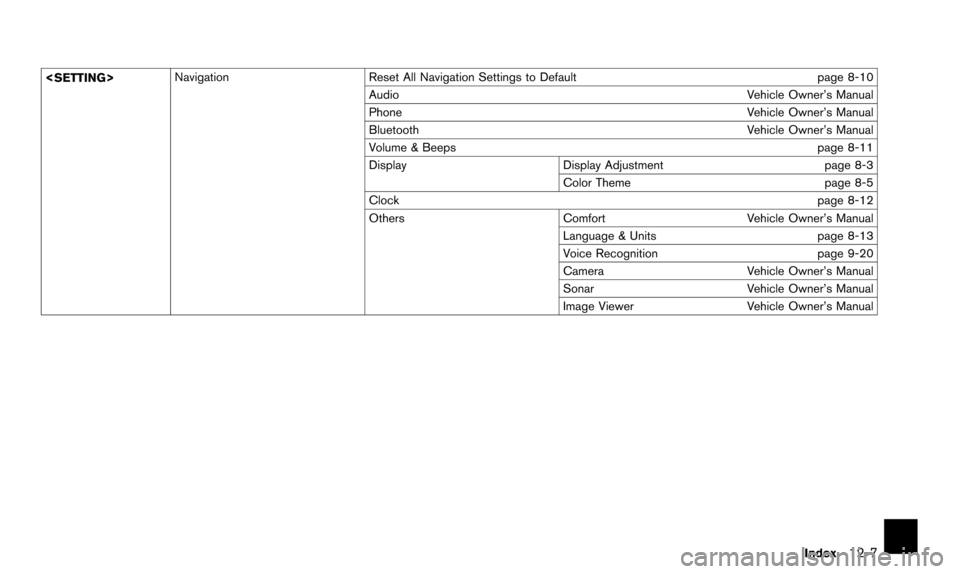
Reset All Navigation Settings to Default page 8-10
Audio Vehicle Owner’s Manual
Phone Vehicle Owner’s Manual
Bluetooth Vehicle Owner’s Manual
Volume & Beeps page 8-11
Display Display Adjustment page 8-3
Color Theme page 8-5
Clock page 8-12
Others ComfortVehicle Owner’s Manual
Language & Units page 8-13
Voice Recognition page 9-20
Camera Vehicle Owner’s Manual
Sonar Vehicle Owner’s Manual
Image Viewer Vehicle Owner’s Manual
Index
12-7
Page 235 of 241
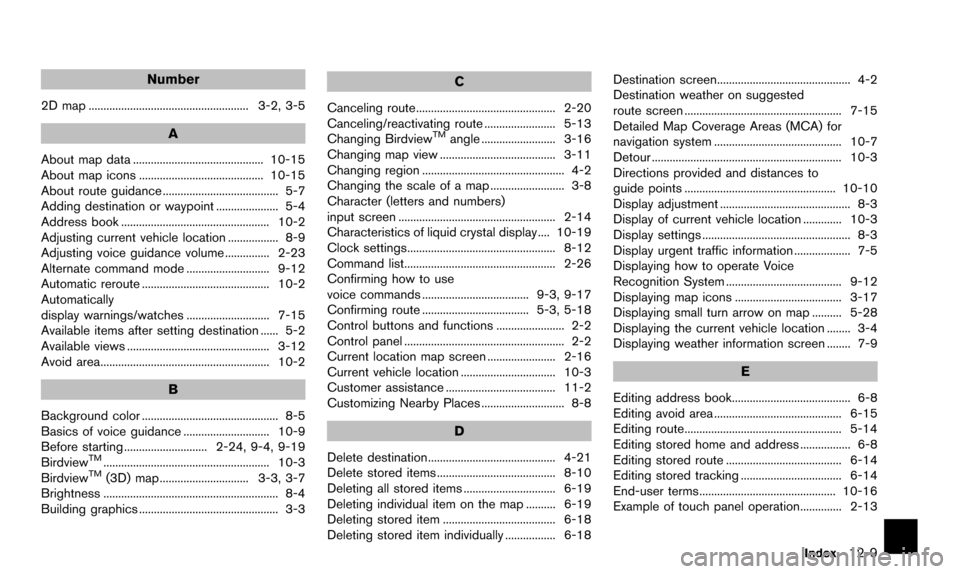
Number
2D map ...................................................... 3-2, 3-5
A
About map data ............................................ 10-15
About map icons .......................................... 10-15
About route guidance ....................................... 5-7
Adding destination or waypoint ..................... 5-4
Address book .................................................. 10-2
Adjusting current vehicle location ................. 8-9
Adjusting voice guidance volume ............... 2-23
Alternate command mode ............................ 9-12
Automatic reroute ........................................... 10-2
Automatically
display warnings/watches ............................ 7-15
Available items after setting destination ...... 5-2
Available views ................................................ 3-12
Avoid area......................................................... 10-2
B
Background color .............................................. 8-5
Basics of voice guidance ............................. 10-9
Before starting ............................ 2-24, 9-4, 9-19
Birdview
TM........................................................ 10-3
BirdviewTM(3D) map .............................. 3-3, 3-7
Brightness ........................................................... 8-4
Building graphics ............................................... 3-3
C
Canceling route............................................... 2-20
Canceling/reactivating route ........................ 5-13
Changing Birdview
TMangle ......................... 3-16
Changing map view ....................................... 3-11
Changing region ................................................ 4-2
Changing the scale of a map ......................... 3-8
Character (letters and numbers)
input screen ..................................................... 2-14
Characteristics of liquid crystal display .... 10-19
Clock settings.................................................. 8-12
Command list................................................... 2-26
Confirming how to use
voice commands .................................... 9-3, 9-17
Confirming route .................................... 5-3, 5-18
Control buttons and functions ....................... 2-2
Control panel ...................................................... 2-2
Current location map screen ....................... 2-16
Current vehicle location ................................ 10-3
Customer assistance ..................................... 11-2
Customizing Nearby Places ............................ 8-8
D
Delete destination........................................... 4-21
Delete stored items ........................................ 8-10
Deleting all stored items ............................... 6-19
Deleting individual item on the map .......... 6-19
Deleting stored item ...................................... 6-18
Deleting stored item individually ................. 6-18 Destination screen............................................. 4-2
Destination weather on suggested
route screen ..................................................... 7-15
Detailed Map Coverage Areas (MCA) for
navigation system ........................................... 10-7
Detour ................................................................ 10-3
Directions provided and distances to
guide points ................................................... 10-10
Display adjustment ............................................ 8-3
Display of current vehicle location ............. 10-3
Display settings .................................................. 8-3
Display urgent traffic information ................... 7-5
Displaying how to operate Voice
Recognition System ....................................... 9-12
Displaying map icons .................................... 3-17
Displaying small turn arrow on map .......... 5-28
Displaying the current vehicle location ........ 3-4
Displaying weather information screen ........ 7-9
E
Editing address book........................................ 6-8
Editing avoid area ........................................... 6-15
Editing route..................................................... 5-14
Editing stored home and address ................. 6-8
Editing stored route ....................................... 6-14
Editing stored tracking .................................. 6-14
End-user terms.............................................. 10-16
Example of touch panel operation.............. 2-13
Index12-9