change time NISSAN ROGUE 2008 1.G 06IT Navigation Manual
[x] Cancel search | Manufacturer: NISSAN, Model Year: 2008, Model line: ROGUE, Model: NISSAN ROGUE 2008 1.GPages: 217, PDF Size: 6.62 MB
Page 29 of 217
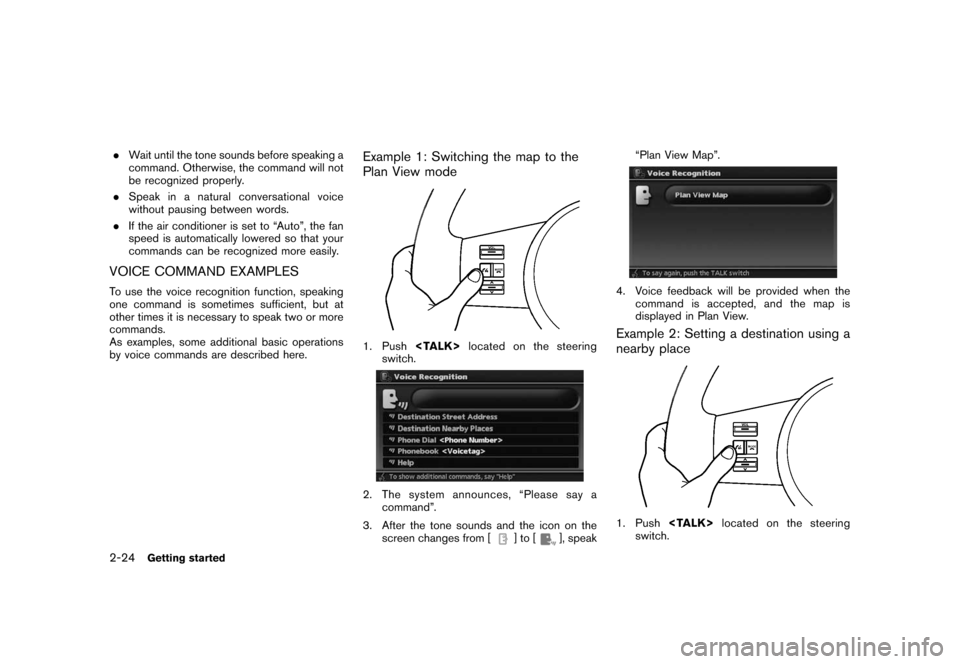
Black plate (32,1)
Model "NAV2-N" EDITED: 2007/ 3/ 9
.Wait until the tone sounds before speaking a
command. Otherwise, the command will not
be recognized properly.
.Speak in a natural conversational voice
without pausing between words.
.If the air conditioner is set to “Auto”, the fan
speed is automatically lowered so that your
commands can be recognized more easily.
VOICE COMMAND EXAMPLES
To use the voice recognition function, speaking
one command is sometimes sufficient, but at
other times it is necessary to speak two or more
commands.
As examples, some additional basic operations
by voice commands are described here.
Example 1: Switching the map to the
Plan View mode
1. Push
switch.
2. The system announces, “Please say a
command”.
3. After the tone sounds and the icon on the
screen changes from [
]to[], speak“Plan View Map”.
4. Voice feedback will be provided when the
command is accepted, and the map is
displayed in Plan View.
Example 2: Setting a destination using a
nearby place
1. Push
switch.
2-24Getting started
Page 42 of 217
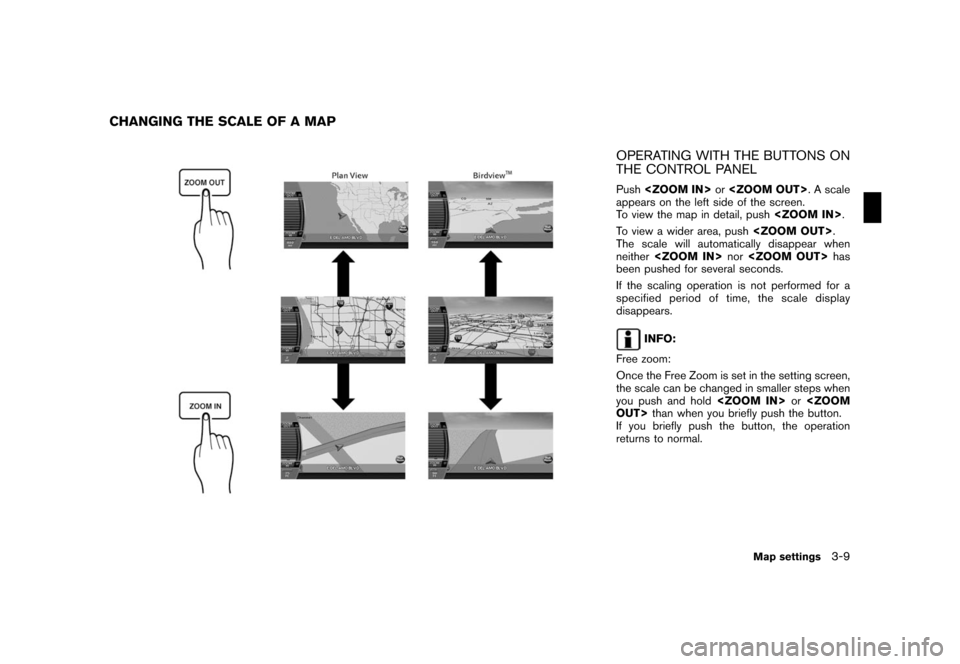
Black plate (45,1)
Model "NAV2-N" EDITED: 2007/ 3/ 9
OPERATING WITH THE BUTTONS ON
THE CONTROL PANEL
Push
appears on the left side of the screen.
To view the map in detail, push
To view a wider area, push
The scale will automatically disappear when
neither
been pushed for several seconds.
If the scaling operation is not performed for a
specified period of time, the scale display
disappears.
INFO:
Free zoom:
Once the Free Zoom is set in the setting screen,
the scale can be changed in smaller steps when
you push and hold
If you briefly push the button, the operation
returns to normal.
CHANGING THE SCALE OF A MAP
Map settings3-9
Page 91 of 217
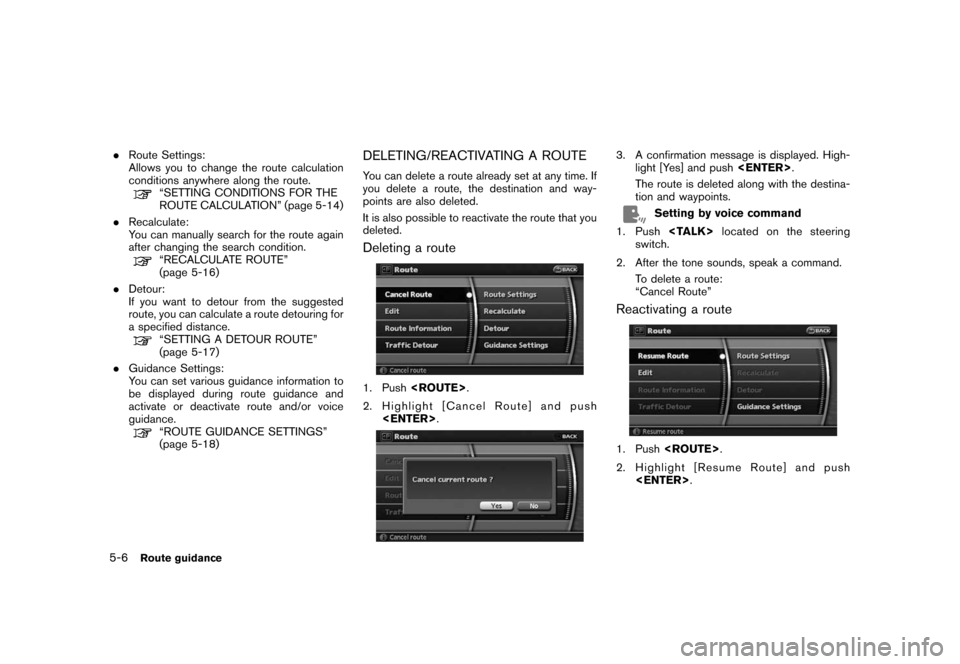
Black plate (94,1)
Model "NAV2-N" EDITED: 2007/ 3/ 9
.Route Settings:
Allows you to change the route calculation
conditions anywhere along the route.
“SETTING CONDITIONS FOR THE
ROUTE CALCULATION” (page 5-14)
.Recalculate:
You can manually search for the route again
after changing the search condition.
“RECALCULATE ROUTE”
(page 5-16)
.Detour:
If you want to detour from the suggested
route, you can calculate a route detouring for
a specified distance.
“SETTING A DETOUR ROUTE”
(page 5-17)
.Guidance Settings:
You can set various guidance information to
be displayed during route guidance and
activate or deactivate route and/or voice
guidance.
“ROUTE GUIDANCE SETTINGS”
(page 5-18)
DELETING/REACTIVATING A ROUTE
You can delete a route already set at any time. If
you delete a route, the destination and way-
points are also deleted.
It is also possible to reactivate the route that you
deleted.
Deleting a route
1. Push
2. Highlight [Cancel Route] and push
3. A confirmation message is displayed. High-
light [Yes] and push
The route is deleted along with the destina-
tion and waypoints.
Setting by voice command
1. Push
switch.
2. After the tone sounds, speak a command.
To delete a route:
“Cancel Route”
Reactivating a route
1. Push
2. Highlight [Resume Route] and push
5-6Route guidance
Page 98 of 217
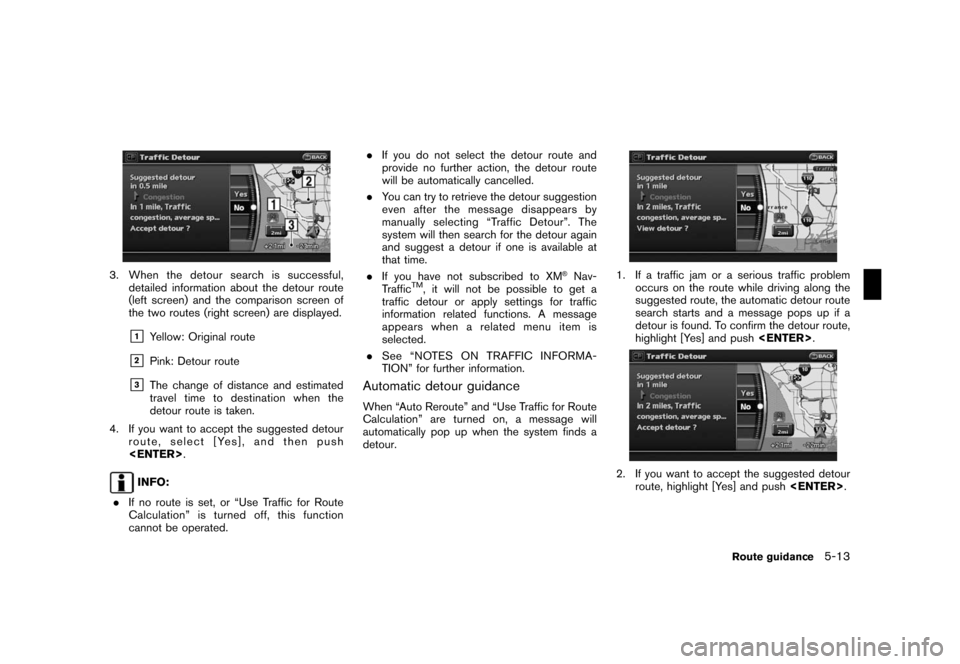
Black plate (101,1)
Model "NAV2-N" EDITED: 2007/ 3/ 9
3. When the detour search is successful,
detailed information about the detour route
(left screen) and the comparison screen of
the two routes (right screen) are displayed.
&1Yellow: Original route
&2Pink: Detour route
&3The change of distance and estimated
travel time to destination when the
detour route is taken.
4. If you want to accept the suggested detour
route, select [Yes], and then push
INFO:
.If no route is set, or “Use Traffic for Route
Calculation” is turned off, this function
cannot be operated..If you do not select the detour route and
provide no further action, the detour route
will be automatically cancelled.
.You can try to retrieve the detour suggestion
even after the message disappears by
manually selecting “Traffic Detour”. The
system will then search for the detour again
and suggest a detour if one is available at
that time.
.If you have not subscribed to XM
®Nav-
TrafficTM, it will not be possible to get a
traffic detour or apply settings for traffic
information related functions. A message
appears when a related menu item is
selected.
.See “NOTES ON TRAFFIC INFORMA-
TION” for further information.
Automatic detour guidance
When “Auto Reroute” and “Use Traffic for Route
Calculation” are turned on, a message will
automatically pop up when the system finds a
detour.
1. If a traffic jam or a serious traffic problem
occurs on the route while driving along the
suggested route, the automatic detour route
search starts and a message pops up if a
detour is found. To confirm the detour route,
highlight [Yes] and push
2. If you want to accept the suggested detour
route, highlight [Yes] and push
Route guidance5-13
Page 99 of 217
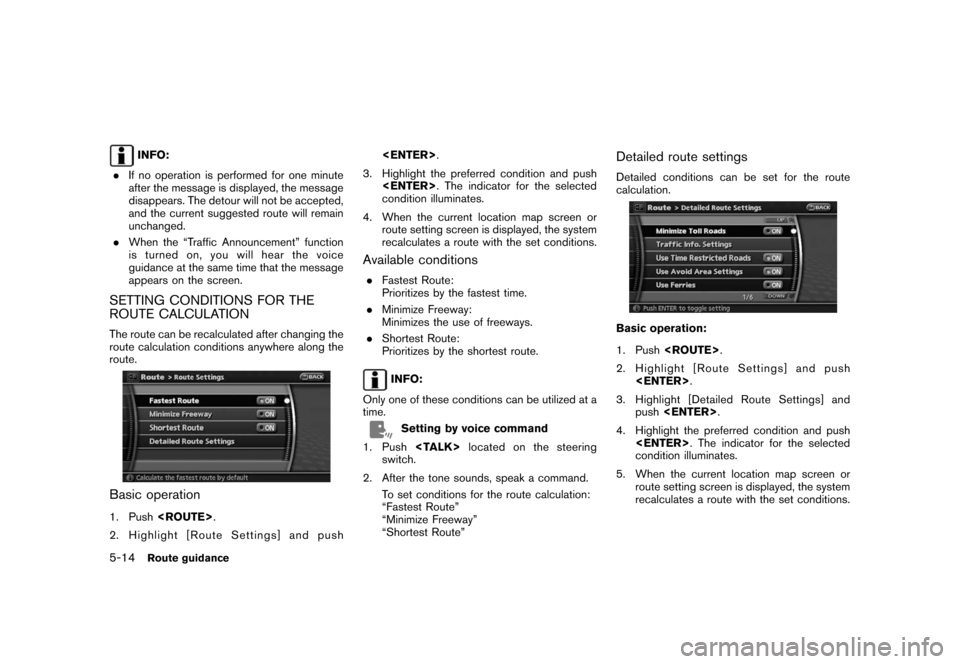
Black plate (102,1)
Model "NAV2-N" EDITED: 2007/ 3/ 9
INFO:
.If no operation is performed for one minute
after the message is displayed, the message
disappears. The detour will not be accepted,
and the current suggested route will remain
unchanged.
.When the “Traffic Announcement” function
is turned on, you will hear the voice
guidance at the same time that the message
appears on the screen.
SETTING CONDITIONS FOR THE
ROUTE CALCULATION
The route can be recalculated after changing the
route calculation conditions anywhere along the
route.
Basic operation
1. Push
2. Highlight [Route Settings] and push
3. Highlight the preferred condition and push
condition illuminates.
4. When the current location map screen or
route setting screen is displayed, the system
recalculates a route with the set conditions.
Available conditions
.Fastest Route:
Prioritizes by the fastest time.
.Minimize Freeway:
Minimizes the use of freeways.
.Shortest Route:
Prioritizes by the shortest route.
INFO:
Only one of these conditions can be utilized at a
time.
Setting by voice command
1. Push
switch.
2. After the tone sounds, speak a command.
To set conditions for the route calculation:
“Fastest Route”
“Minimize Freeway”
“Shortest Route”
Detailed route settings
Detailed conditions can be set for the route
calculation.
Basic operation:
1. Push
2. Highlight [Route Settings] and push
3. Highlight [Detailed Route Settings] and
push
4. Highlight the preferred condition and push
condition illuminates.
5. When the current location map screen or
route setting screen is displayed, the system
recalculates a route with the set conditions.
5-14Route guidance
Page 100 of 217
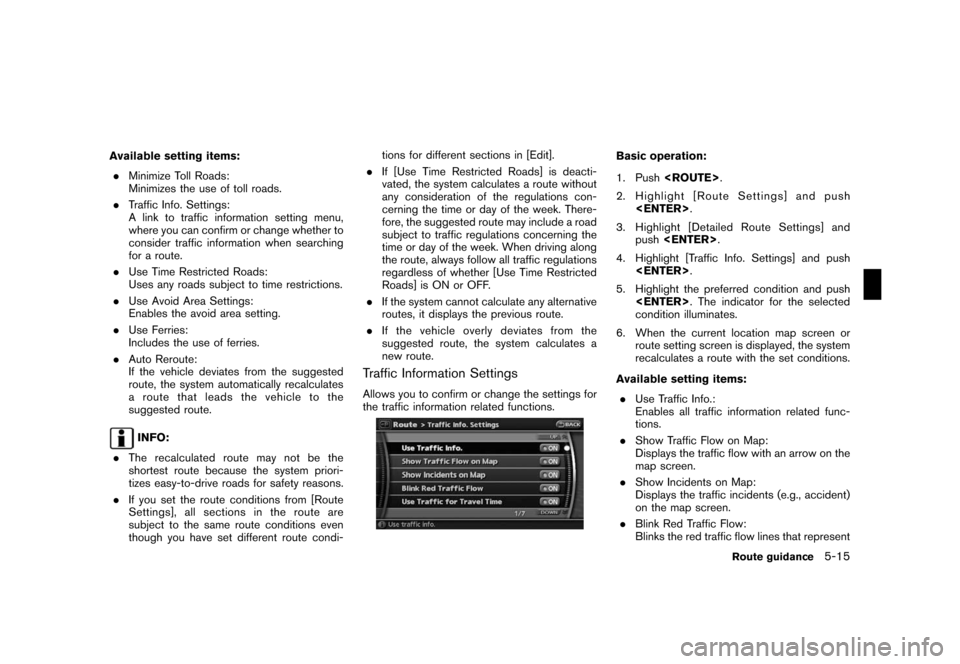
Black plate (103,1)
Model "NAV2-N" EDITED: 2007/ 3/ 9
Available setting items:
.Minimize Toll Roads:
Minimizes the use of toll roads.
.Traffic Info. Settings:
A link to traffic information setting menu,
where you can confirm or change whether to
consider traffic information when searching
for a route.
.Use Time Restricted Roads:
Uses any roads subject to time restrictions.
.Use Avoid Area Settings:
Enables the avoid area setting.
.Use Ferries:
Includes the use of ferries.
.Auto Reroute:
If the vehicle deviates from the suggested
route, the system automatically recalculates
a route that leads the vehicle to the
suggested route.
INFO:
.The recalculated route may not be the
shortest route because the system priori-
tizes easy-to-drive roads for safety reasons.
.If you set the route conditions from [Route
Settings], all sections in the route are
subject to the same route conditions even
though you have set different route condi-tions for different sections in [Edit].
.If [Use Time Restricted Roads] is deacti-
vated, the system calculates a route without
any consideration of the regulations con-
cerning the time or day of the week. There-
fore, the suggested route may include a road
subject to traffic regulations concerning the
time or day of the week. When driving along
the route, always follow all traffic regulations
regardless of whether [Use Time Restricted
Roads] is ON or OFF.
.If the system cannot calculate any alternative
routes, it displays the previous route.
.If the vehicle overly deviates from the
suggested route, the system calculates a
new route.
Traffic Information Settings
Allows you to confirm or change the settings for
the traffic information related functions.
Basic operation:
1. Push
2. Highlight [Route Settings] and push
3. Highlight [Detailed Route Settings] and
push
4. Highlight [Traffic Info. Settings] and push
5. Highlight the preferred condition and push
condition illuminates.
6. When the current location map screen or
route setting screen is displayed, the system
recalculates a route with the set conditions.
Available setting items:
.Use Traffic Info.:
Enables all traffic information related func-
tions.
.Show Traffic Flow on Map:
Displays the traffic flow with an arrow on the
map screen.
.Show Incidents on Map:
Displays the traffic incidents (e.g., accident)
on the map screen.
.Blink Red Traffic Flow:
Blinks the red traffic flow lines that represent
Route guidance5-15
Page 107 of 217
![NISSAN ROGUE 2008 1.G 06IT Navigation Manual Black plate (110,1)
Model "NAV2-N" EDITED: 2007/ 3/ 9
3. Highlight [Voice Announcements] and push
<ENTER>.
4. Highlight [Twice] or [Three Times] and push
<ENTER>. The indicator for the selected
number NISSAN ROGUE 2008 1.G 06IT Navigation Manual Black plate (110,1)
Model "NAV2-N" EDITED: 2007/ 3/ 9
3. Highlight [Voice Announcements] and push
<ENTER>.
4. Highlight [Twice] or [Three Times] and push
<ENTER>. The indicator for the selected
number](/img/5/795/w960_795-106.png)
Black plate (110,1)
Model "NAV2-N" EDITED: 2007/ 3/ 9
3. Highlight [Voice Announcements] and push
4. Highlight [Twice] or [Three Times] and push
number of repetitions illuminates.
5. Push
Page 138 of 217
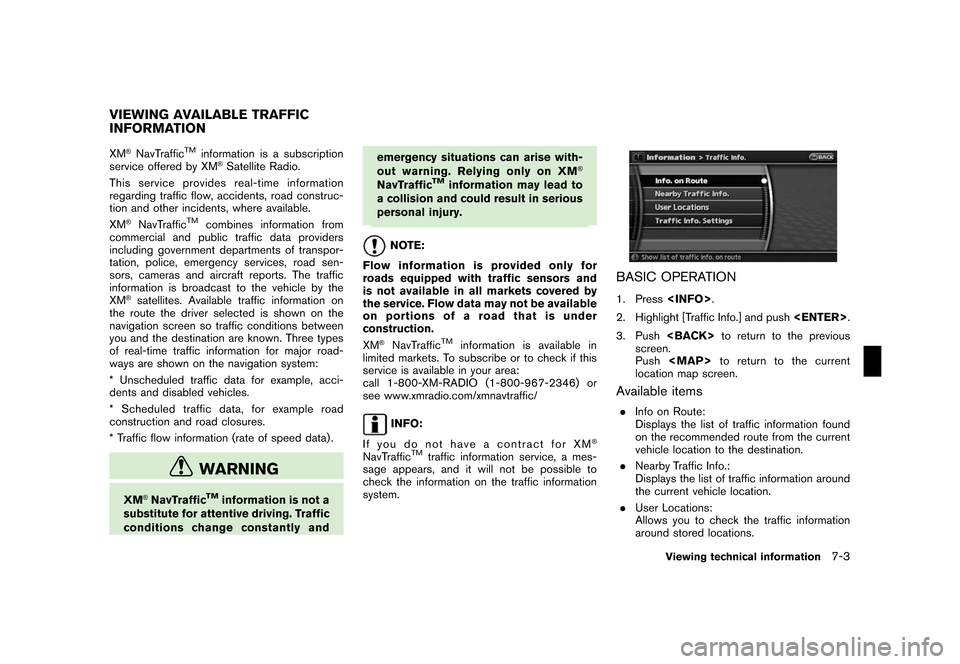
Black plate (141,1)
Model "NAV2-N" EDITED: 2007/ 3/ 9
XM®NavTrafficTMinformation is a subscription
service offered by XM®Satellite Radio.
This service providesreal-time information
regarding traffic flow, accidents, road construc-
tion and other incidents, where available.
XM
®NavTrafficTMcombines information from
commercial and public traffic data providers
including government departments of transpor-
tation, police, emergency services, road sen-
sors, cameras and aircraft reports. The traffic
information is broadcast to the vehicle by the
XM
®satellites. Available traffic information on
the route the driver selected is shown on the
navigation screen so traffic conditions between
you and the destination are known. Three types
of real-time traffic information for major road-
ways are shown on the navigation system:
* Unscheduled traffic data for example, acci-
dents and disabled vehicles.
* Scheduled traffic data, for example road
construction and road closures.
* Traffic flow information (rate of speed data) .
WARNING
XM®NavTrafficTMinformation is not a
substitute for attentive driving. Traffic
conditions change constantly andemergency situations can arise with-
out warning. Relying only on XM
®
NavTrafficTMinformation may lead to
a collision and could result in serious
personal injury.
NOTE:
Flow information is provided only for
roads equipped with traffic sensors and
is not available in all markets covered by
the service. Flow data may not be available
on portions of a road that is under
construction.
XM
®NavTrafficTMinformation is available in
limited markets. To subscribe or to check if this
service is available in your area:
call 1-800-XM-RADIO (1-800-967-2346) or
see www.xmradio.com/xmnavtraffic/
INFO:
If you do not have a contract for XM
®
NavTrafficTMtraffic information service, a mes-
sage appears, and it will not be possible to
check the information on the traffic information
system.
BASIC OPERATION
1. Press
2. Highlight [Traffic Info.] and push
3. Push
screen.
Push
location map screen.
Available items
.Info on Route:
Displays the list of traffic information found
on the recommended route from the current
vehicle location to the destination.
.Nearby Traffic Info.:
Displays the list of traffic information around
the current vehicle location.
.User Locations:
Allows you to check the traffic information
around stored locations.
VIEWING AVAILABLE TRAFFIC
INFORMATION
Viewing technical information7-3
Page 148 of 217
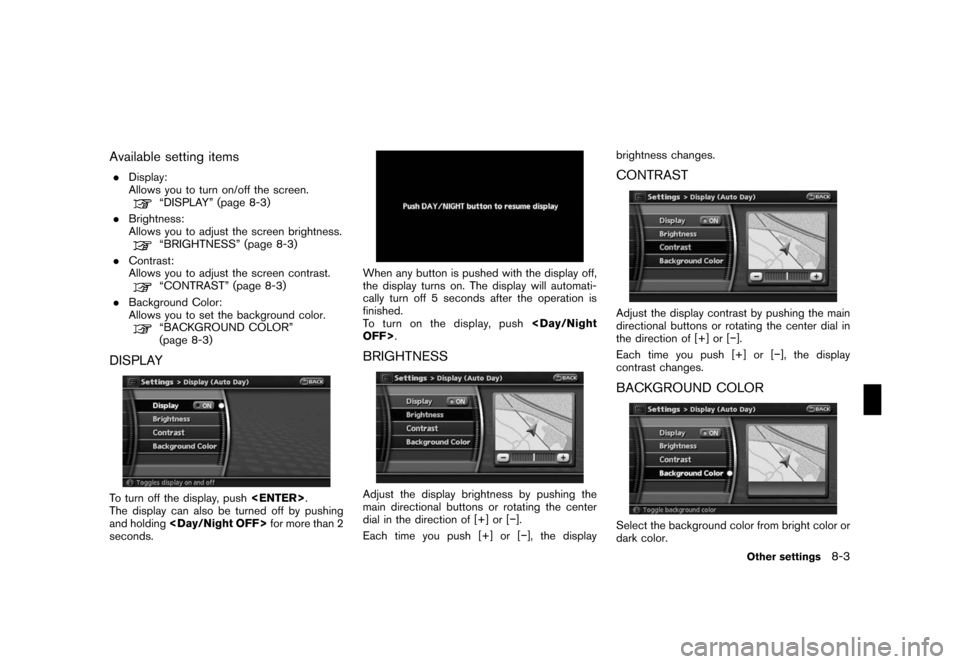
Black plate (153,1)
Model "NAV2-N" EDITED: 2007/ 3/ 9
Available setting items
.Display:
Allows you to turn on/off the screen.
“DISPLAY” (page 8-3)
.Brightness:
Allows you to adjust the screen brightness.
“BRIGHTNESS” (page 8-3)
.Contrast:
Allows you to adjust the screen contrast.
“CONTRAST” (page 8-3)
.Background Color:
Allows you to set the background color.
“BACKGROUND COLOR”
(page 8-3)
DISPLAY
To turn off the display, push
The display can also be turned off by pushing
and holding
seconds.
When any button is pushed with the display off,
the display turns on. The display will automati-
cally turn off 5 seconds after the operation is
finished.
To t u r n o n t h e d i s p l a y, p u s h
BRIGHTNESS
Adjust the display brightness by pushing the
main directional buttons or rotating the center
dial in the direction of [+] or [−].
Each time you push [+] or [−], the displaybrightness changes.
CONTRAST
Adjust the display contrast by pushing the main
directional buttons or rotating the center dial in
the direction of [+] or [−].
Each time you push [+] or [−], the display
contrast changes.
BACKGROUND COLOR
Select the background color from bright color or
dark color.
Other settings8-3
Page 150 of 217
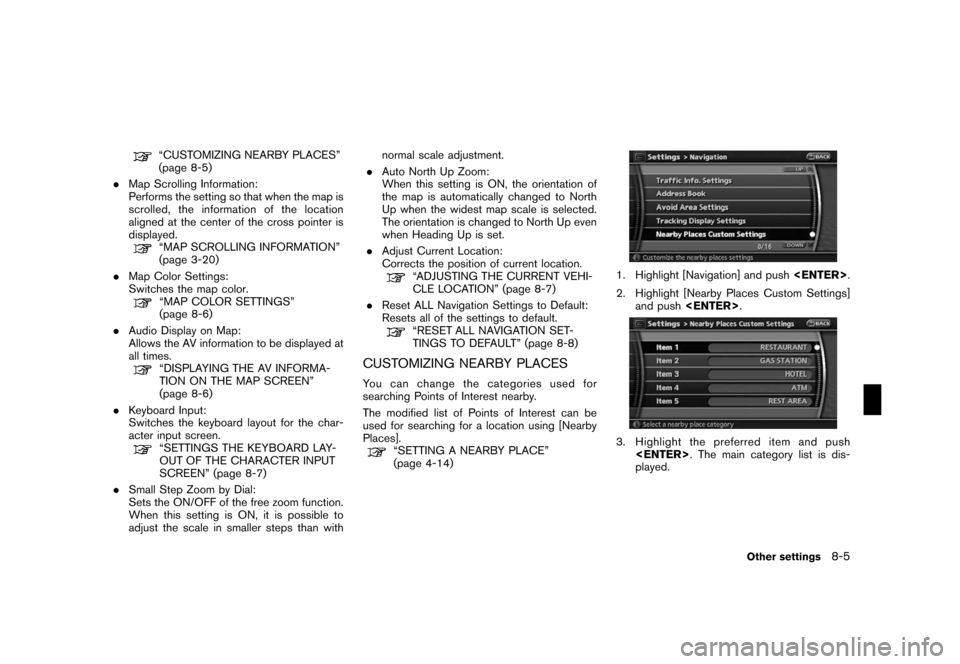
Black plate (155,1)
Model "NAV2-N" EDITED: 2007/ 3/ 9
“CUSTOMIZING NEARBY PLACES”
(page 8-5)
.Map Scrolling Information:
Performs the setting so that when the map is
scrolled, the information of the location
aligned at the center of the cross pointer is
displayed.
“MAP SCROLLING INFORMATION”
(page 3-20)
.Map Color Settings:
Switches the map color.
“MAP COLOR SETTINGS”
(page 8-6)
.Audio Display on Map:
Allows the AV information to be displayed at
all times.
“DISPLAYING THE AV INFORMA-
TION ON THE MAP SCREEN”
(page 8-6)
.Keyboard Input:
Switches the keyboard layout for the char-
acter input screen.
“SETTINGS THE KEYBOARD LAY-
OUT OF THE CHARACTER INPUT
SCREEN” (page 8-7)
.Small Step Zoom by Dial:
Sets the ON/OFF of the free zoom function.
When this setting is ON, it is possible to
adjust the scale in smaller steps than withnormal scale adjustment.
.Auto North Up Zoom:
When this setting is ON, the orientation of
the map is automatically changed to North
Up when the widest map scale is selected.
The orientation is changed to North Up even
when Heading Up is set.
.Adjust Current Location:
Corrects the position of current location.
“ADJUSTING THE CURRENT VEHI-
CLE LOCATION” (page 8-7)
.Reset ALL Navigation Settings to Default:
Resets all of the settings to default.
“RESET ALL NAVIGATION SET-
TINGS TO DEFAULT” (page 8-8)
CUSTOMIZING NEARBY PLACES
You can change the categories used for
searching Points of Interest nearby.
The modified list of Points of Interest can be
used for searching for a location using [Nearby
Places].
“SETTING A NEARBY PLACE”
(page 4-14)
1. Highlight [Navigation] and push
2. Highlight [Nearby Places Custom Settings]
and push
3. Highlight the preferred item and push
played.
Other settings8-5