key NISSAN SENTRA 2007 B16 / 6.G Navigation Manual
[x] Cancel search | Manufacturer: NISSAN, Model Year: 2007, Model line: SENTRA, Model: NISSAN SENTRA 2007 B16 / 6.GPages: 272, PDF Size: 4.16 MB
Page 4 of 272
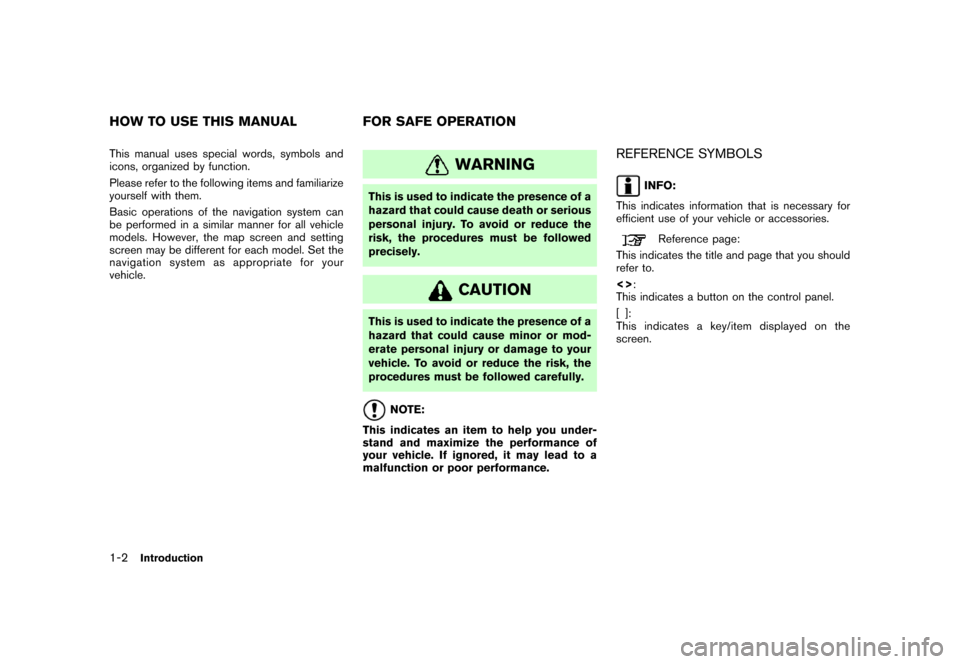
This manual uses special words, symbols and
icons, organized by function.
Please refer to the following items and familiarize
yourself with them.
Basic operations of the navigation system can
be performed in a similar manner for all vehicle
models. However, the map screen and setting
screen may be different for each model. Set the
navigation system as appropriate for your
vehicle.WARNING
This is used to indicate the presence of a
hazard that could cause death or serious
personal injury. To avoid or reduce the
risk, the procedures must be followed
precisely.
CAUTION
This is used to indicate the presence of a
hazard that could cause minor or mod-
erate personal injury or damage to your
vehicle. To avoid or reduce the risk, the
procedures must be followed carefully.
NOTE:
This indicates an item to help you under-
stand and maximize the performance of
your vehicle. If ignored, it may lead to a
malfunction or poor performance.
REFERENCE SYMBOLS
INFO:
This indicates information that is necessary for
efficient use of your vehicle or accessories.
Reference page:
This indicates the title and page that you should
refer to.
<>:
This indicates a button on the control panel.
[]:
This indicates a key/item displayed on the
screen.
HOW TO USE THIS MANUAL FOR SAFE OPERATION
1-2Introduction
Page 29 of 272
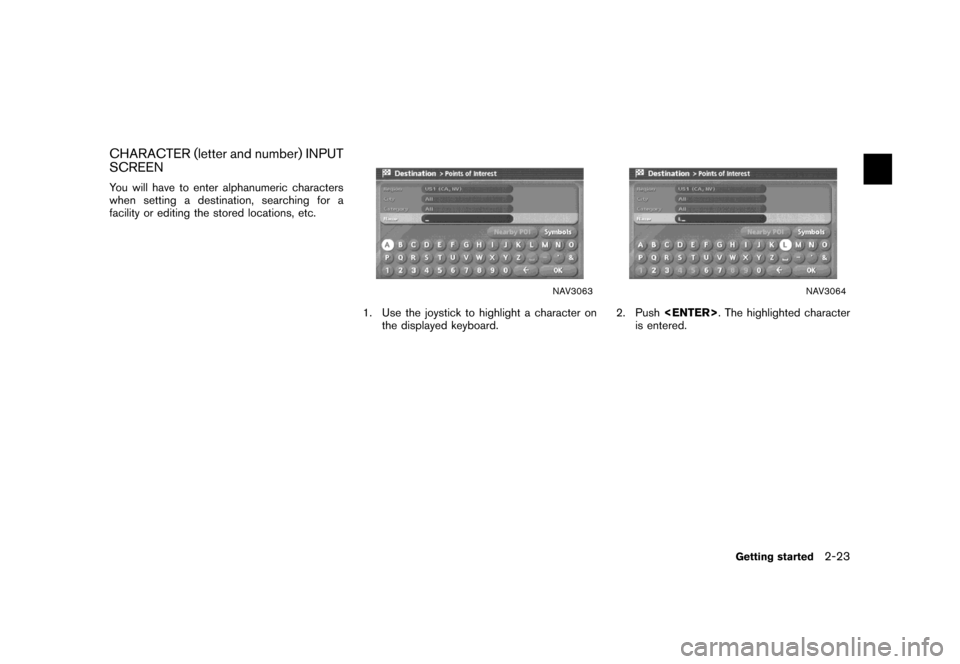
CHARACTER (letter and number) INPUT
SCREEN
You will have to enter alphanumeric characters
when setting a destination, searching for a
facility or editing the stored locations, etc.
NAV3063
1. Use the joystick to highlight a character on
the displayed keyboard.
NAV3064
2. Push
is entered.
Getting started2-23
Page 31 of 272
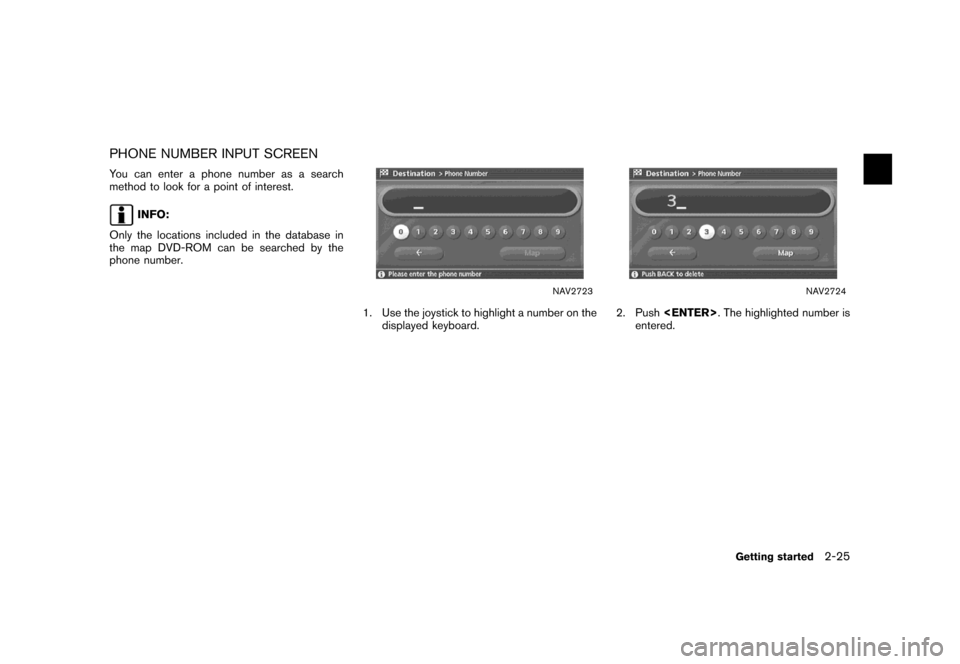
PHONE NUMBER INPUT SCREEN
You can enter a phone number as a search
method to look for a point of interest.
INFO:
Only the locations included in the database in
the map DVD-ROM can be searched by the
phone number.
NAV2723
1. Use the joystick to highlight a number on the
displayed keyboard.
NAV2724
2. Push
entered.
Getting started2-25
Page 77 of 272
![NISSAN SENTRA 2007 B16 / 6.G Navigation Manual NAV2825
SETTING A STREET ADDRESS
1. Highlight [Street Address] and push
<ENTER>.
A character input screen is displayed.
NAV3068
INFO:
Character input screen for Street Address
&1Region:
The region pre NISSAN SENTRA 2007 B16 / 6.G Navigation Manual NAV2825
SETTING A STREET ADDRESS
1. Highlight [Street Address] and push
<ENTER>.
A character input screen is displayed.
NAV3068
INFO:
Character input screen for Street Address
&1Region:
The region pre](/img/5/721/w960_721-76.png)
NAV2825
SETTING A STREET ADDRESS
1. Highlight [Street Address] and push
A character input screen is displayed.
NAV3068
INFO:
Character input screen for Street Address
&1Region:
The region previously entered is auto-
matically displayed. It can be changed.
&2City:
“All” is displayed, and all cities in the
region are available. Route calculation
conditions can be narrowed down by
entering the name of the city.
&3Street:
Enter the name of a street.
&4House No. :
A house number can be entered.
&5Symbols/A-Z:
Symbol keys are displayed by high-
lighting [Symbols] and pushing
played by highlighting [A-Z] and push-
ing
Setting a destination4-5
Page 83 of 272
![NISSAN SENTRA 2007 B16 / 6.G Navigation Manual &3Symbols/A-Z:
Symbol keys are displayed by high-
lighting [Symbols] and pushing
<ENTER>. Alphabet keys are dis-
played by highlighting [A-Z] and push-
ing<ENTER>.
NAV3076
3. Highlight [City] and push NISSAN SENTRA 2007 B16 / 6.G Navigation Manual &3Symbols/A-Z:
Symbol keys are displayed by high-
lighting [Symbols] and pushing
<ENTER>. Alphabet keys are dis-
played by highlighting [A-Z] and push-
ing<ENTER>.
NAV3076
3. Highlight [City] and push](/img/5/721/w960_721-82.png)
&3Symbols/A-Z:
Symbol keys are displayed by high-
lighting [Symbols] and pushing
played by highlighting [A-Z] and push-
ing
NAV3076
3. Highlight [City] and push
narrow down the route calculation condi-
tions by entering the name of the city.
Enter the name of the city, highlight [OK] and
push
A list screen is displayed.
INFO:
Highlight [Last 5 Cities] and push
as destinations.
NAV2840
4. Highlight the preferred destination from the
list and push
The position of the selected location is
displayed in the preview on the right side
of the screen.
Setting a destination4-11
Page 87 of 272
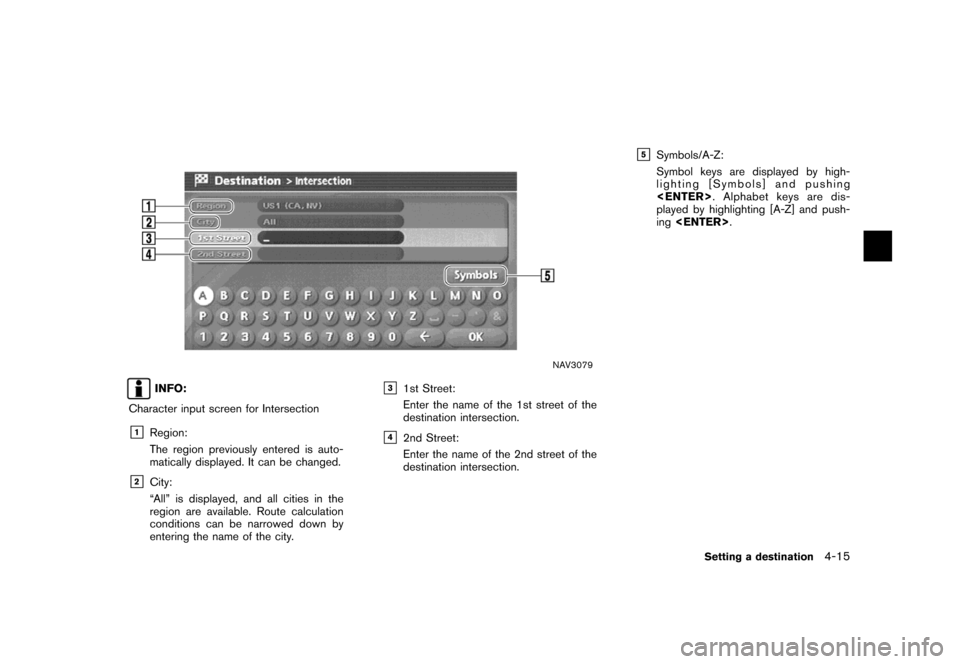
NAV3079
INFO:
Character input screen for Intersection
&1Region:
The region previously entered is auto-
matically displayed. It can be changed.
&2City:
“All” is displayed, and all cities in the
region are available. Route calculation
conditions can be narrowed down by
entering the name of the city.
&31st Street:
Enter the name of the 1st street of the
destination intersection.
&42nd Street:
Enter the name of the 2nd street of the
destination intersection.
&5Symbols/A-Z:
Symbol keys are displayed by high-
lighting [Symbols] and pushing
played by highlighting [A-Z] and push-
ing
Setting a destination4-15
Page 107 of 272
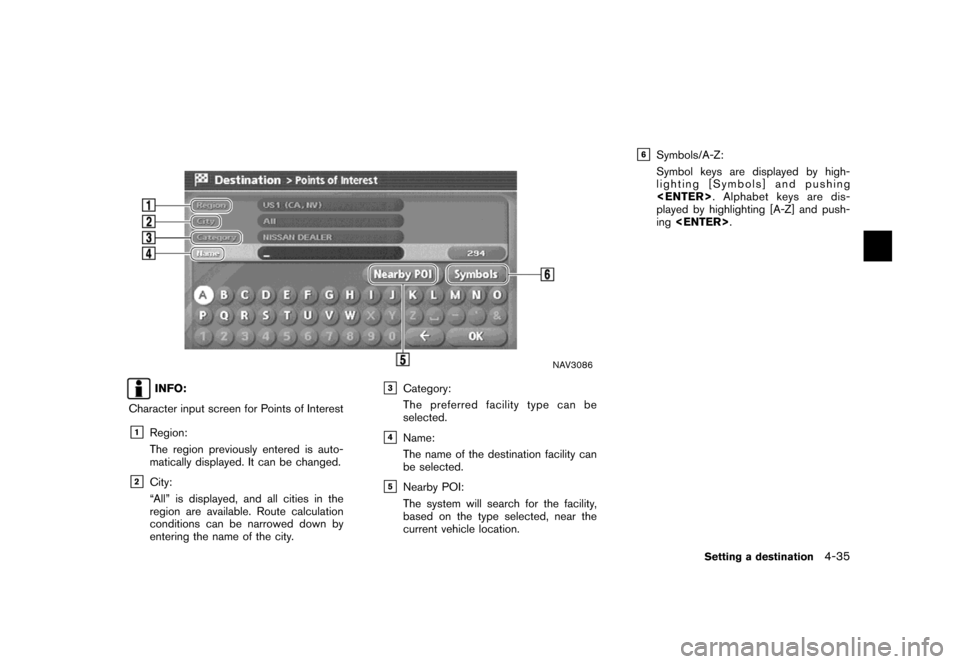
NAV3086
INFO:
Character input screen for Points of Interest
&1Region:
The region previously entered is auto-
matically displayed. It can be changed.
&2City:
“All” is displayed, and all cities in the
region are available. Route calculation
conditions can be narrowed down by
entering the name of the city.
&3Category:
The preferred facility type can be
selected.
&4Name:
The name of the destination facility can
be selected.
&5Nearby POI:
The system will search for the facility,
based on the type selected, near the
current vehicle location.
&6Symbols/A-Z:
Symbol keys are displayed by high-
lighting [Symbols] and pushing
played by highlighting [A-Z] and push-
ing
Setting a destination4-35
Page 153 of 272
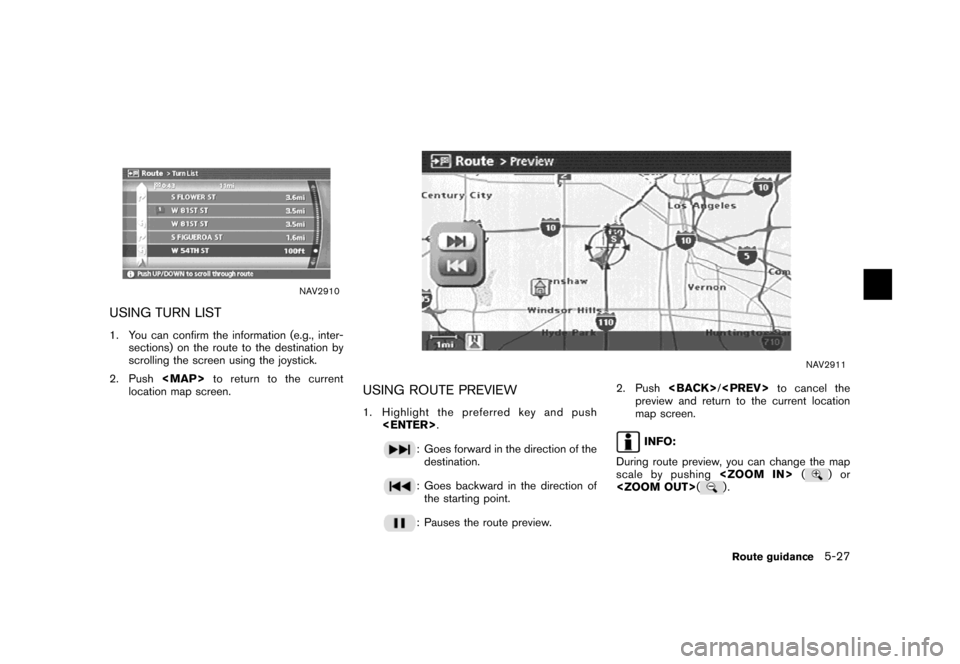
NAV2910
USING TURN LIST
1. You can confirm the information (e.g., inter-
sections) on the route to the destination by
scrolling the screen using the joystick.
2. Push
Page 154 of 272
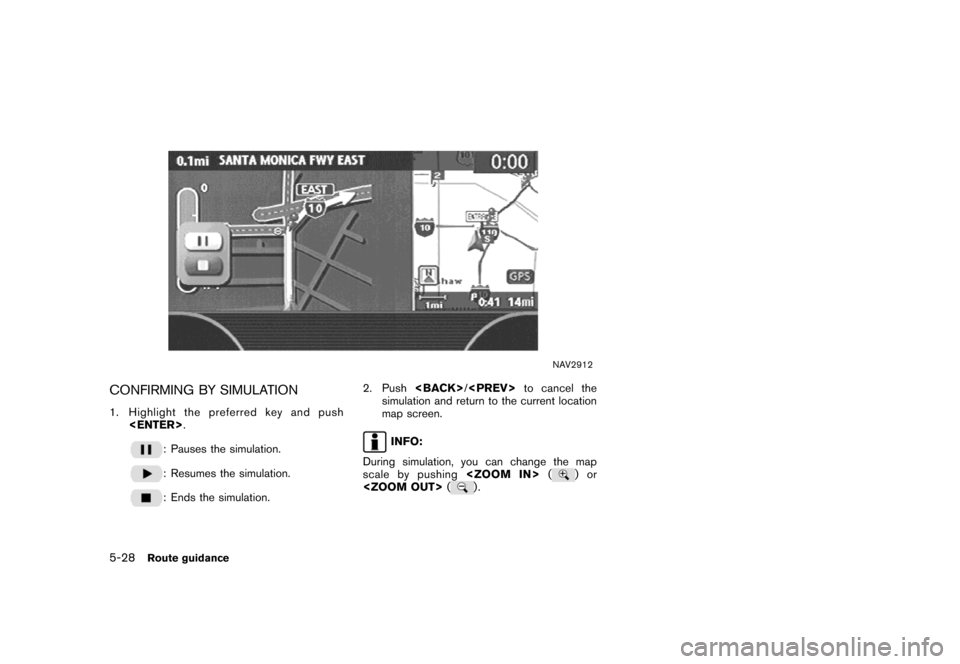
NAV2912
CONFIRMING BY SIMULATION
1. Highlight the preferred key and push
: Pauses the simulation.
: Resumes the simulation.
: Ends the simulation.2. Push
simulation and return to the current location
map screen.
INFO:
During simulation, you can change the map
scale by pushing
)or
5-28Route guidance