navigation system NISSAN TITAN 2008 1.G 06IT Navigation Manual
[x] Cancel search | Manufacturer: NISSAN, Model Year: 2008, Model line: TITAN, Model: NISSAN TITAN 2008 1.GPages: 217, PDF Size: 6.62 MB
Page 28 of 217
![NISSAN TITAN 2008 1.G 06IT Navigation Manual Black plate (31,1)
Model "NAV2-N" EDITED: 2007/ 3/ 9
Example: Displaying the navigation command list
1. Push<INFO>.
2. Highlight [Others] and push<ENTER>.
3. Highlight [Voice Recognition] and push
<EN NISSAN TITAN 2008 1.G 06IT Navigation Manual Black plate (31,1)
Model "NAV2-N" EDITED: 2007/ 3/ 9
Example: Displaying the navigation command list
1. Push<INFO>.
2. Highlight [Others] and push<ENTER>.
3. Highlight [Voice Recognition] and push
<EN](/img/5/795/w960_795-27.png)
Black plate (31,1)
Model "NAV2-N" EDITED: 2007/ 3/ 9
Example: Displaying the navigation command list
1. Push
2. Highlight [Others] and push
3. Highlight [Voice Recognition] and push
4. Highlight [Command List] and push
5. Highlight [Navigation] and push
6. Highlight the preferred item and push
Available items:
.Destination:
Allows you to set a destination.
.Search:
Allows you to search for a location.
.Map:
Allows you to change the map settings.
.Route:
Allows you to set a route in detail.
.Others:
Allows you to store locations or set the
route guidance.
7. You can confirm the list by scrolling the
screen using the up and down switches of
the main directional buttons or the center
dial.
8. Press
screen.
For further details about the displayed command
list, refer to section 9.
“Command List” (page 9-3)
BEFORE STARTING
To get the best recognition performance out of
NISSAN Voice Recognition, observe the follow-
ing:
.The interior of the vehicle should be as quiet
as possible. Close the windows to eliminate
the surrounding noises (traffic noise and
vibration sounds, etc.) , which may prevent
the system from correctly recognizing the
voice commands.
Getting started2-23
Page 55 of 217
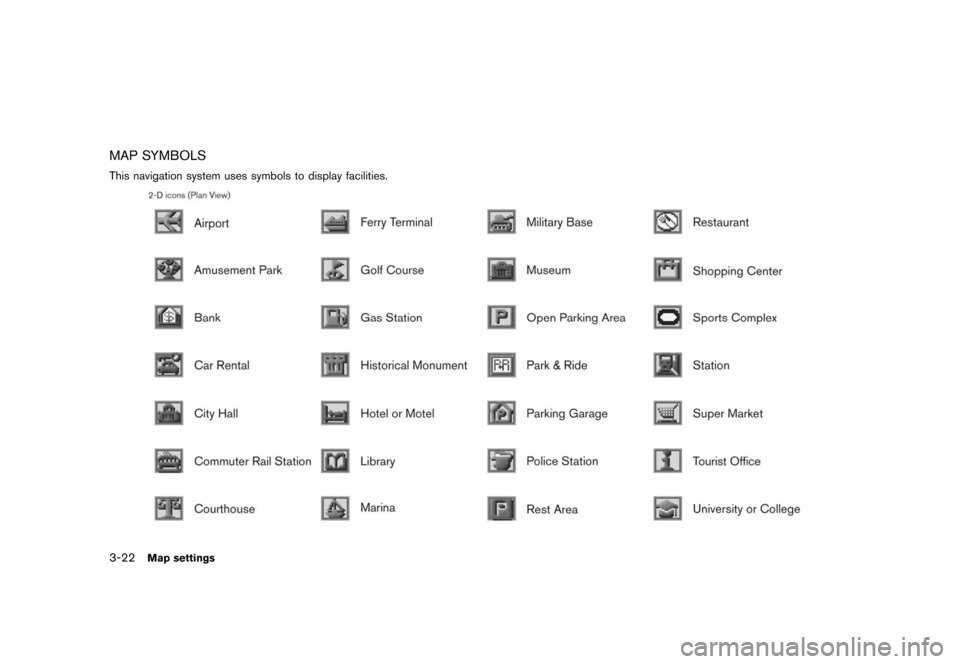
Black plate (58,1)
Model "NAV2-N" EDITED: 2007/ 3/ 9
MAP SYMBOLS
This navigation system uses symbols to display facilities.
3-22Map settings
Page 62 of 217
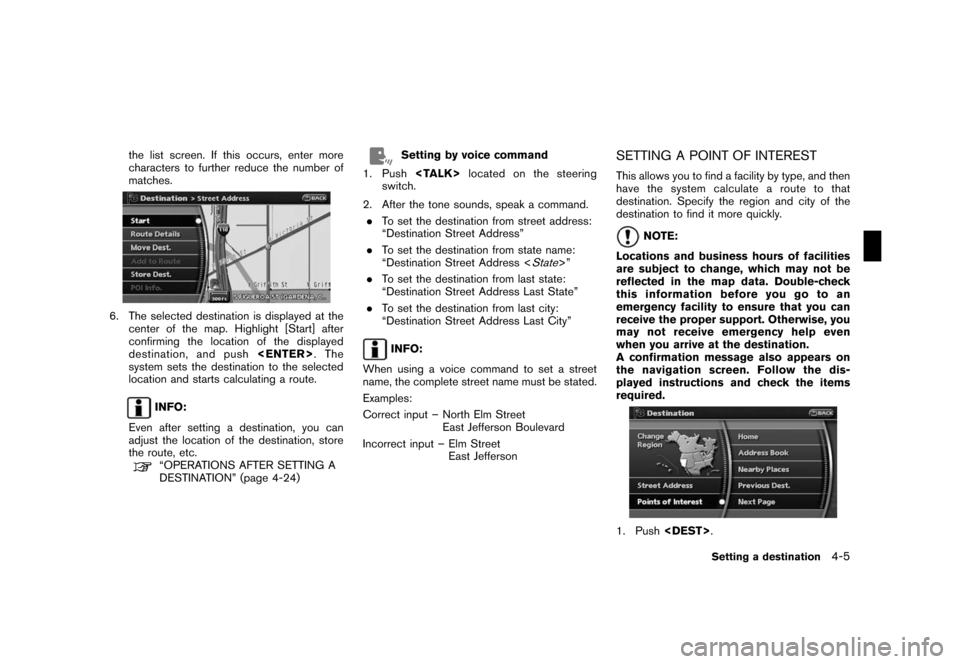
Black plate (65,1)
Model "NAV2-N" EDITED: 2007/ 3/ 9
the list screen. If this occurs, enter more
characters to further reduce the number of
matches.
6. The selected destination is displayed at the
center of the map. Highlight [Start] after
confirming the location of the displayed
destination, and push
system sets the destination to the selected
location and starts calculating a route.
INFO:
Even after setting a destination, you can
adjust the location of the destination, store
the route, etc.
“OPERATIONS AFTER SETTING A
DESTINATION” (page 4-24)
Setting by voice command
1. Push
switch.
2. After the tone sounds, speak a command.
.To set the destination from street address:
“Destination Street Address”
.To set the destination from state name:
“Destination Street Address <
State>”
.To set the destination from last state:
“Destination Street Address Last State”
.To set the destination from last city:
“Destination Street Address Last City”
INFO:
When using a voice command to set a street
name, the complete street name must be stated.
Examples:
Correct input – North Elm Street
East Jefferson Boulevard
Incorrect input – Elm Street
East Jefferson
SETTING A POINT OF INTEREST
This allows you to find a facility by type, and then
have the system calculate a route to that
destination. Specify the region and city of the
destination to find it more quickly.
NOTE:
Locations and business hours of facilities
are subject to change, which may not be
reflected in the map data. Double-check
this information before you go to an
emergency facility to ensure that you can
receive the proper support. Otherwise, you
may not receive emergency help even
when you arrive at the destination.
A confirmation message also appears on
the navigation screen. Follow the dis-
played instructions and check the items
required.
1. Push
Setting a destination4-5
Page 108 of 217
![NISSAN TITAN 2008 1.G 06IT Navigation Manual Black plate (111,1)
Model "NAV2-N" EDITED: 2007/ 3/ 9
After setting the route, select [Start] to begin
route guidance.
Throughout route guidance, the system navi-
gates you through the guide points us NISSAN TITAN 2008 1.G 06IT Navigation Manual Black plate (111,1)
Model "NAV2-N" EDITED: 2007/ 3/ 9
After setting the route, select [Start] to begin
route guidance.
Throughout route guidance, the system navi-
gates you through the guide points us](/img/5/795/w960_795-107.png)
Black plate (111,1)
Model "NAV2-N" EDITED: 2007/ 3/ 9
After setting the route, select [Start] to begin
route guidance.
Throughout route guidance, the system navi-
gates you through the guide points using visual
and voice guidance.
CAUTION
.The navigation system’s visual and
voice guidance is for reference
purposes only. The contents of the
guidance may be inappropriate de-
pending on the situation.
.When driving along the suggested
route, follow all traffic regulations
(e.g., one-way traffic) .
“ROUTE GUIDANCE” (page 10-9)
VOICE GUIDANCE DURING ROUTE
GUIDANCE
When approaching a guide point (intersection or
corner) , destination, etc. during route guidance,
voice guidance announces the remaining dis-
tance and/or turning direction. Push
to repeat voice guidance.
Example of voice guidance
&1“In about one quarter mile (400 meters) ,
right (left) turn.”
“Right (left) turn ahead.”
&2“In about one quarter mile (400 meters)
freeway entrance on your right onto (road
number and direction) .”
“Freeway entrance on your right onto (road
number and direction) .”
&3“In about one mile (1.6 kilometers) , exit on
your right.”
“Take the second exit on your right.”
&4“You have arrived at your destination. Ending
route guidance.”
ABOUT ROUTE GUIDANCE
Route guidance5-23
Page 118 of 217
![NISSAN TITAN 2008 1.G 06IT Navigation Manual Black plate (121,1)
Model "NAV2-N" EDITED: 2007/ 3/ 9
OTHER SETTINGS
You can also store a tracked route using the
following procedure.
1. Push<SETTING>.
2. Highlight [Navigation] and push<ENTER>.
3. H NISSAN TITAN 2008 1.G 06IT Navigation Manual Black plate (121,1)
Model "NAV2-N" EDITED: 2007/ 3/ 9
OTHER SETTINGS
You can also store a tracked route using the
following procedure.
1. Push<SETTING>.
2. Highlight [Navigation] and push<ENTER>.
3. H](/img/5/795/w960_795-117.png)
Black plate (121,1)
Model "NAV2-N" EDITED: 2007/ 3/ 9
OTHER SETTINGS
You can also store a tracked route using the
following procedure.
1. Push
2. Highlight [Navigation] and push
3. Highlight [Address Book] and push
4. Highlight [Stored Tracking] and push
5. Highlight [None (Add New)] and push
INFO:
You can store the tracked route on the setting
screen only when [Current Tracking] is set to on.An Avoid Area can be stored.
The Avoid Area is an area that you want to
exclude from a route, such as a road that is
always congested. Once you store Avoid Areas,
the system avoids those areas when calculating
a route. Up to 10 Avoid Areas can be stored.
1. Push
2. Highlight [Navigation] and push
3. Highlight [Avoid Area Settings] and push
INFO:
You can also access and store an Avoid
Area from the Address Book.
4. Highlight [None (Add New)] and push
INFO:
A maximum of 10 Avoid Areas can be
stored.
“DELETING A STORED ITEM”
(page 6-21)
STORING AN AVOID AREA
Storing a location/route6-7
Page 120 of 217
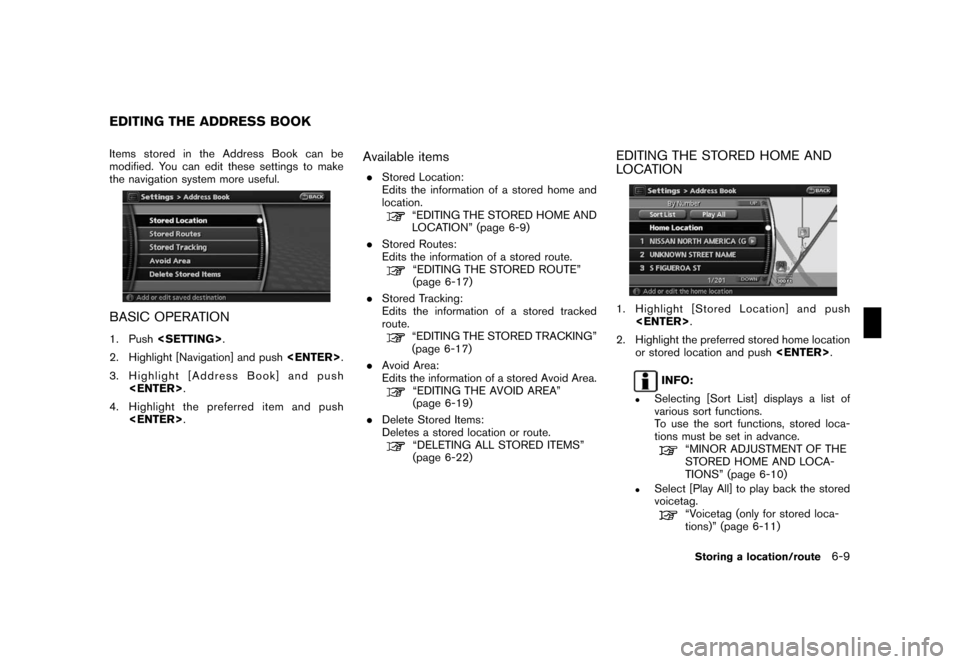
Black plate (123,1)
Model "NAV2-N" EDITED: 2007/ 3/ 9
Items stored in the Address Book can be
modified. You can edit these settings to make
the navigation system more useful.
BASIC OPERATION
1. Push
2. Highlight [Navigation] and push
3. Highlight [Address Book] and push
4. Highlight the preferred item and push
Available items
.Stored Location:
Edits the information of a stored home and
location.
“EDITING THE STORED HOME AND
LOCATION” (page 6-9)
.Stored Routes:
Edits the information of a stored route.
“EDITING THE STORED ROUTE”
(page 6-17)
.Stored Tracking:
Edits the information of a stored tracked
route.
“EDITING THE STORED TRACKING”
(page 6-17)
.Avoid Area:
Edits the information of a stored Avoid Area.
“EDITING THE AVOID AREA”
(page 6-19)
.Delete Stored Items:
Deletes a stored location or route.
“DELETING ALL STORED ITEMS”
(page 6-22)
EDITING THE STORED HOME AND
LOCATION
1. Highlight [Stored Location] and push
2. Highlight the preferred stored home location
or stored location and push
INFO:
.Selecting [Sort List] displays a list of
various sort functions.
To use the sort functions, stored loca-
tions must be set in advance.
“MINOR ADJUSTMENT OF THE
STORED HOME AND LOCA-
TIONS” (page 6-10)
.Select [Play All] to play back the stored
voicetag.
“Voicetag (only for stored loca-
tions)” (page 6-11)
EDITING THE ADDRESS BOOK
Storing a location/route6-9
Page 136 of 217
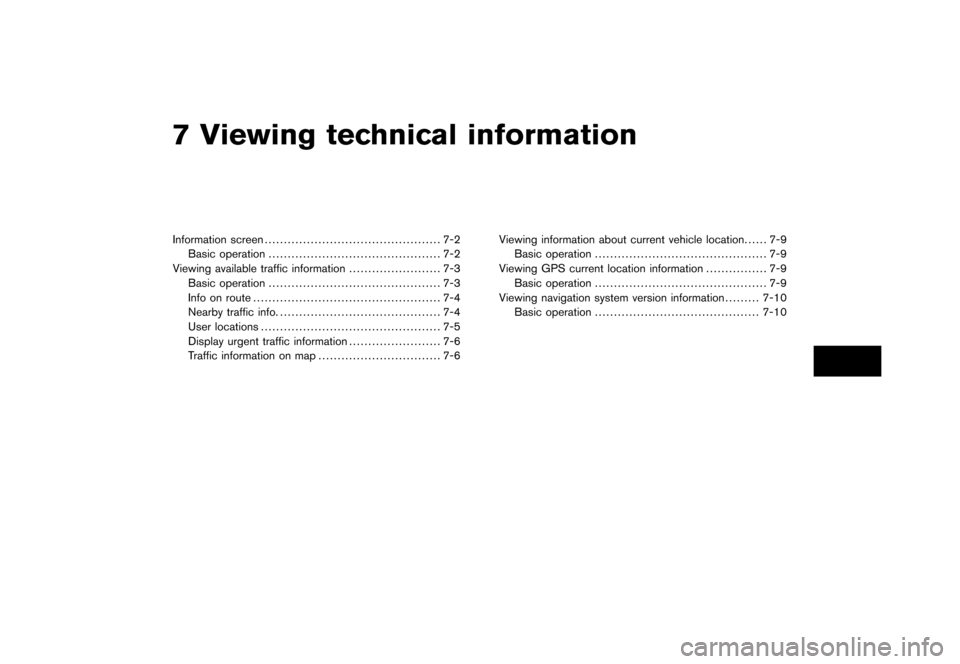
Black plate (19,1)
7 Viewing technical information
Model "NAV2-N" EDITED: 2007/ 3/ 8
Information screen.............................................. 7-2
Basic operation............................................. 7-2
Viewing available traffic information........................ 7-3
Basic operation............................................. 7-3
Info on route................................................. 7-4
Nearby traffic info........................................... 7-4
User locations............................................... 7-5
Display urgent traffic information........................ 7-6
Traffic information on map................................ 7-6Viewing information about current vehicle location...... 7-9
Basic operation............................................. 7-9
Viewing GPS current location information................ 7-9
Basic operation............................................. 7-9
Viewing navigation system version information.........7-10
Basic operation...........................................7-10
Page 137 of 217
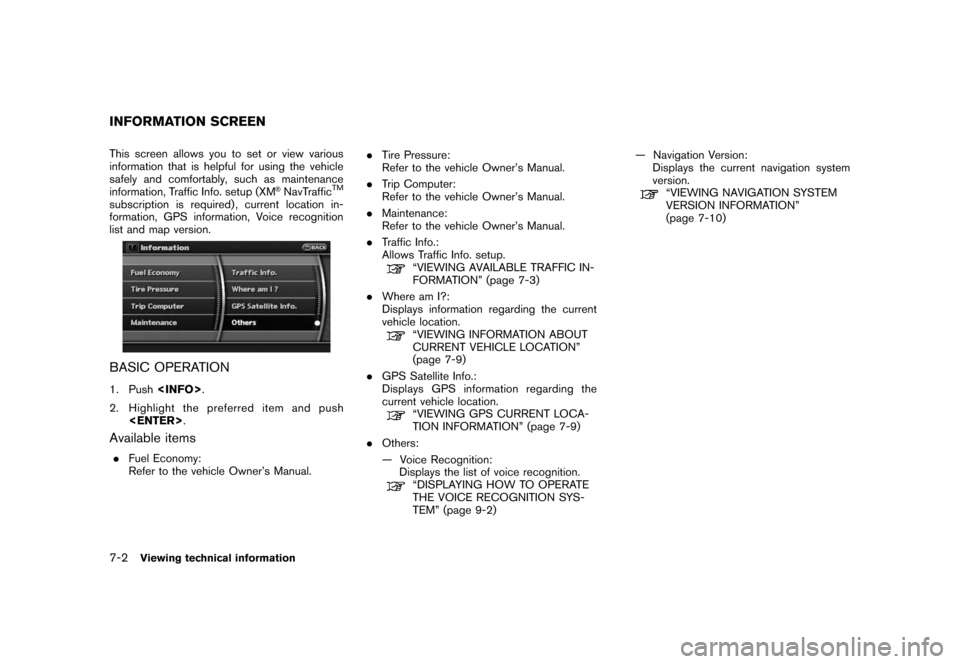
Black plate (140,1)
Model "NAV2-N" EDITED: 2007/ 3/ 9
This screen allows you to set or view various
information that is helpful for using the vehicle
safely and comfortably, such as maintenance
information, Traffic Info. setup (XM
®NavTrafficTM
subscription is required) , current location in-
formation, GPS information, Voice recognition
list and map version.
BASIC OPERATION
1. Push
2. Highlight the preferred item and push
Available items
.Fuel Economy:
Refer to the vehicle Owner’s Manual..Tire Pressure:
Refer to the vehicle Owner’s Manual.
.Trip Computer:
Refer to the vehicle Owner’s Manual.
.Maintenance:
Refer to the vehicle Owner’s Manual.
.Traffic Info.:
Allows Traffic Info. setup.
“VIEWING AVAILABLE TRAFFIC IN-
FORMATION” (page 7-3)
.Where am I?:
Displays information regarding the current
vehicle location.
“VIEWING INFORMATION ABOUT
CURRENT VEHICLE LOCATION”
(page 7-9)
.GPS Satellite Info.:
Displays GPS information regarding the
current vehicle location.
“VIEWING GPS CURRENT LOCA-
TION INFORMATION” (page 7-9)
.Others:
— Voice Recognition:
Displays the list of voice recognition.
“DISPLAYING HOW TO OPERATE
THE VOICE RECOGNITION SYS-
TEM” (page 9-2)— Navigation Version:
Displays the current navigation system
version.
“VIEWING NAVIGATION SYSTEM
VERSION INFORMATION”
(page 7-10)
INFORMATION SCREEN
7-2Viewing technical information
Page 138 of 217
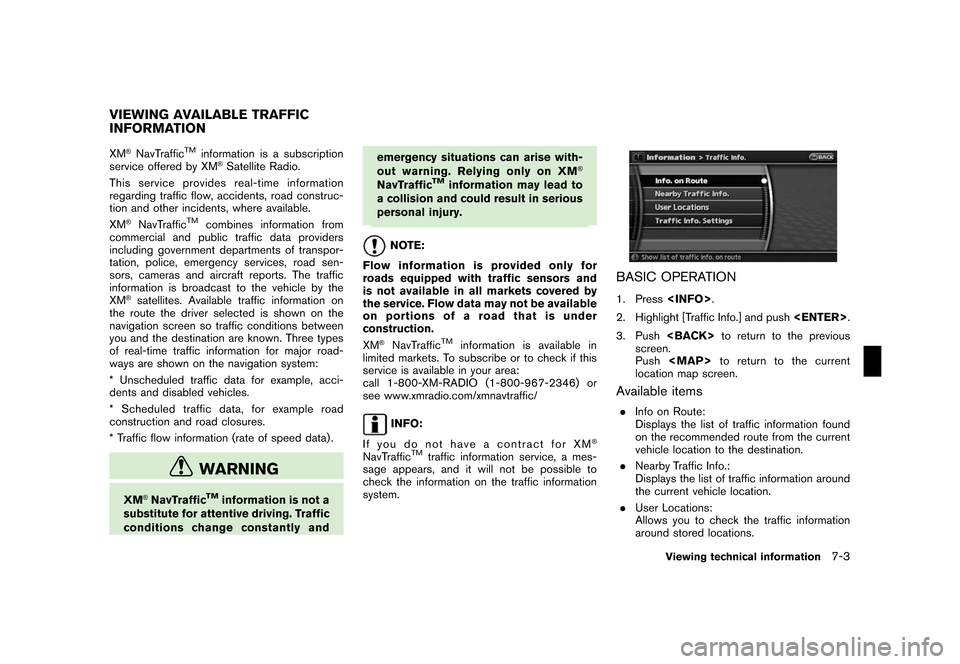
Black plate (141,1)
Model "NAV2-N" EDITED: 2007/ 3/ 9
XM®NavTrafficTMinformation is a subscription
service offered by XM®Satellite Radio.
This service providesreal-time information
regarding traffic flow, accidents, road construc-
tion and other incidents, where available.
XM
®NavTrafficTMcombines information from
commercial and public traffic data providers
including government departments of transpor-
tation, police, emergency services, road sen-
sors, cameras and aircraft reports. The traffic
information is broadcast to the vehicle by the
XM
®satellites. Available traffic information on
the route the driver selected is shown on the
navigation screen so traffic conditions between
you and the destination are known. Three types
of real-time traffic information for major road-
ways are shown on the navigation system:
* Unscheduled traffic data for example, acci-
dents and disabled vehicles.
* Scheduled traffic data, for example road
construction and road closures.
* Traffic flow information (rate of speed data) .
WARNING
XM®NavTrafficTMinformation is not a
substitute for attentive driving. Traffic
conditions change constantly andemergency situations can arise with-
out warning. Relying only on XM
®
NavTrafficTMinformation may lead to
a collision and could result in serious
personal injury.
NOTE:
Flow information is provided only for
roads equipped with traffic sensors and
is not available in all markets covered by
the service. Flow data may not be available
on portions of a road that is under
construction.
XM
®NavTrafficTMinformation is available in
limited markets. To subscribe or to check if this
service is available in your area:
call 1-800-XM-RADIO (1-800-967-2346) or
see www.xmradio.com/xmnavtraffic/
INFO:
If you do not have a contract for XM
®
NavTrafficTMtraffic information service, a mes-
sage appears, and it will not be possible to
check the information on the traffic information
system.
BASIC OPERATION
1. Press
2. Highlight [Traffic Info.] and push
3. Push
screen.
Push
Page 145 of 217
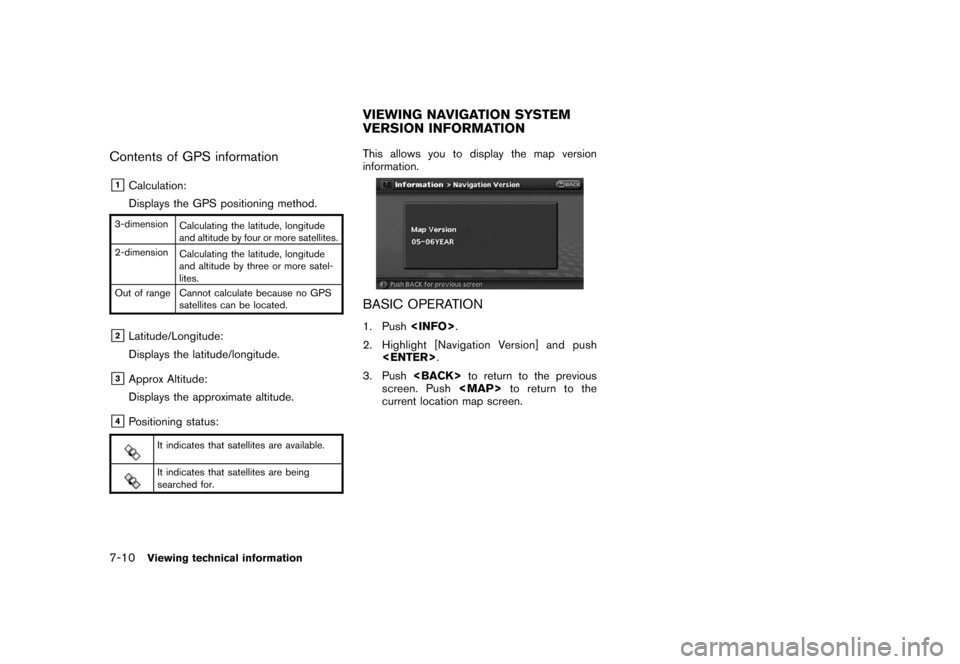
Black plate (148,1)
Model "NAV2-N" EDITED: 2007/ 3/ 9
Contents of GPS information
&1Calculation:
Displays the GPS positioning method.
3-dimension
Calculating the latitude, longitude
and altitude by four or more satellites.
2-dimension
Calculating the latitude, longitude
and altitude by three or more satel-
lites.
Out of range Cannot calculate because no GPS
satellites can be located.
&2Latitude/Longitude:
Displays the latitude/longitude.
&3Approx Altitude:
Displays the approximate altitude.
&4Positioning status:
It indicates that satellites are available.
It indicates that satellites are being
searched for.
This allows you to display the map version
information.
BASIC OPERATION
1. Push
2. Highlight [Navigation Version] and push
3. Push
screen. Push