navigation system NISSAN VERSA SEDAN 2017 2.G Quick Reference Guide
[x] Cancel search | Manufacturer: NISSAN, Model Year: 2017, Model line: VERSA SEDAN, Model: NISSAN VERSA SEDAN 2017 2.GPages: 30, PDF Size: 1.18 MB
Page 3 of 30
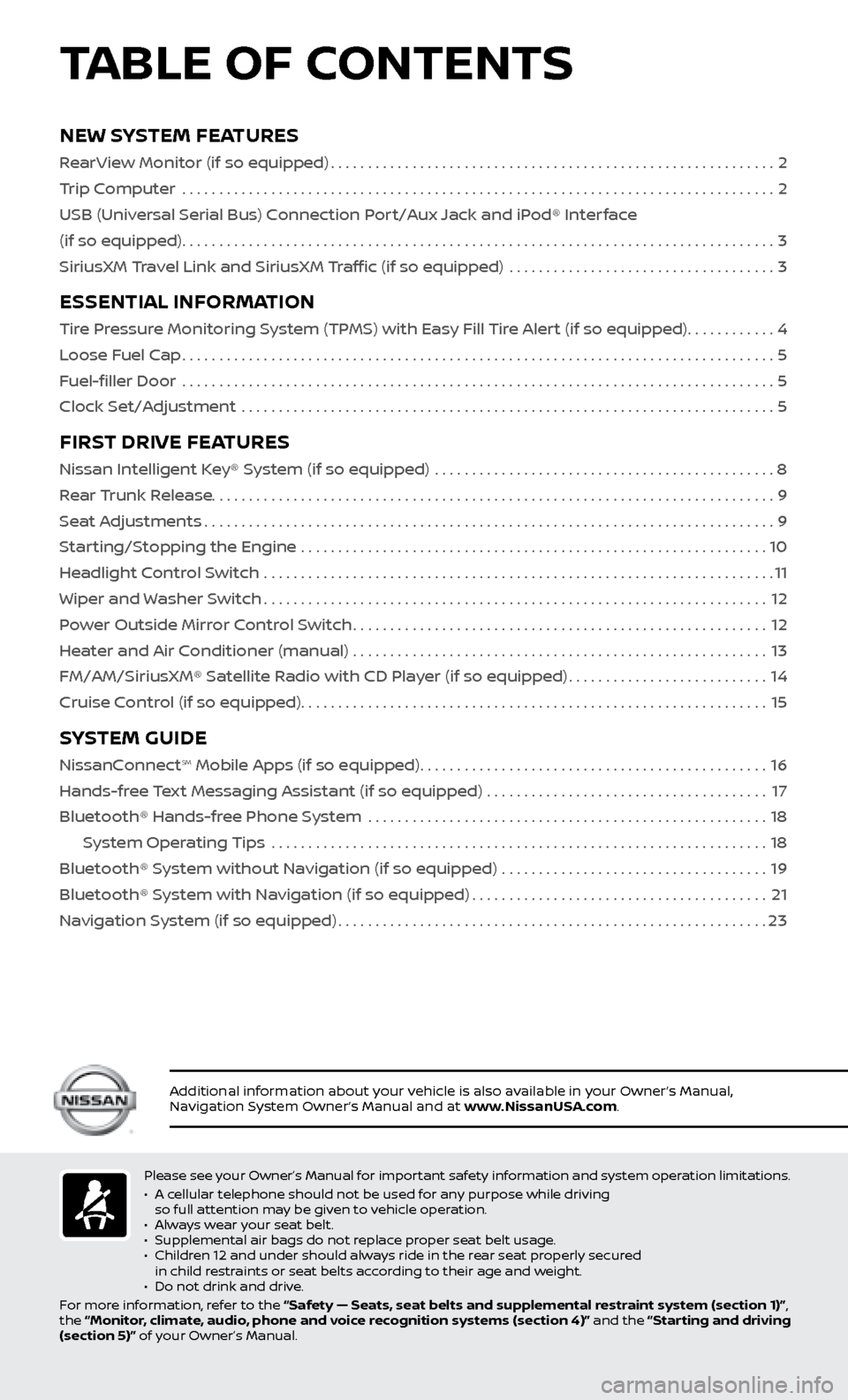
Please see your Owner’s Manual for important safety information and system operation limitations.
• A c
ellular telephone should not be used for any purpose while driving
so full attention may be given to vehicle operation.
•
A
lways wear your seat belt.
•
Supplemental air bags do not r
eplace proper seat belt usage.
•
Childr
en 12 and under should always ride in the rear seat properly secured
in child restraints or seat belts according to their age and weight.
•
Do not drink and driv
e.
For more information, refer to the “Safety — Seats, seat belts and supplemental restraint system (section 1)”,
the “Monitor, climate, audio, phone and voice recognition systems (section 4)” and the “Starting and driving
(section 5)” of your Owner’s Manual.
TABLE OF CONTENTS
Additional information about your vehicle is also available in your Owner’s Manual,
Navigation System Owner’s Manual and at www.NissanUSA.com.
NEW SYSTEM FEATURES
RearView Monitor (if so equipped)............................................................2
T rip Computer .......................................................................\
.........
2
USB (Univ
ersal Serial Bus) Connection Port/Aux Jack and iPod® Interface
(if so equipped)
........................................................................\
........3
SiriusXM
Travel Link and SiriusXM Traffic (if so equipped) ....................................
3
ESSENTIAL INFORMATION
Tire Pressure Monitoring System (TPMS) with Easy Fill Tire Alert (if so equipped)............4
L oose Fuel Cap
........................................................................\
........5
F
uel-filler Door .......................................................................\
.........
5
Clock Set/A
djustment .......................................................................\
.
5
FIRST DRIVE FEATURES
Nissan Intelligent Key® System (if so equipped) ..............................................8
R ear Trunk Release
........................................................................\
....9
Se
at Adjustments
........................................................................\
.....9
S
tarting/Stopping the Engine ...............................................................
10
He
adlight Control Switch .....................................................................
11
Wiper and
Washer Switch
....................................................................12
P
ower Outside Mirror Control Switch
........................................................12
He
ater and Air Conditioner (manual) ........................................................
13
FM/AM/SiriusXM® Satel
lite Radio with CD Player (if so equipped)
...........................14
Cruise C
ontrol (if so equipped)
...............................................................15
SYSTEM GUIDE
NissanConnectsm Mobile Apps (if so equipped)...............................................16
Hands-fr
ee Text Messaging Assistant (if so equipped) ......................................
17
Bluetooth® Hands-fr
ee Phone System ......................................................
18
S
ystem Operating Tips ...................................................................
18
Bluetooth® S
ystem without Navigation (if so equipped) ....................................
19
Bluetooth® S
ystem with Navigation (if so equipped)
........................................21
Na
vigation System (if so equipped)
..........................................................23
Page 5 of 30
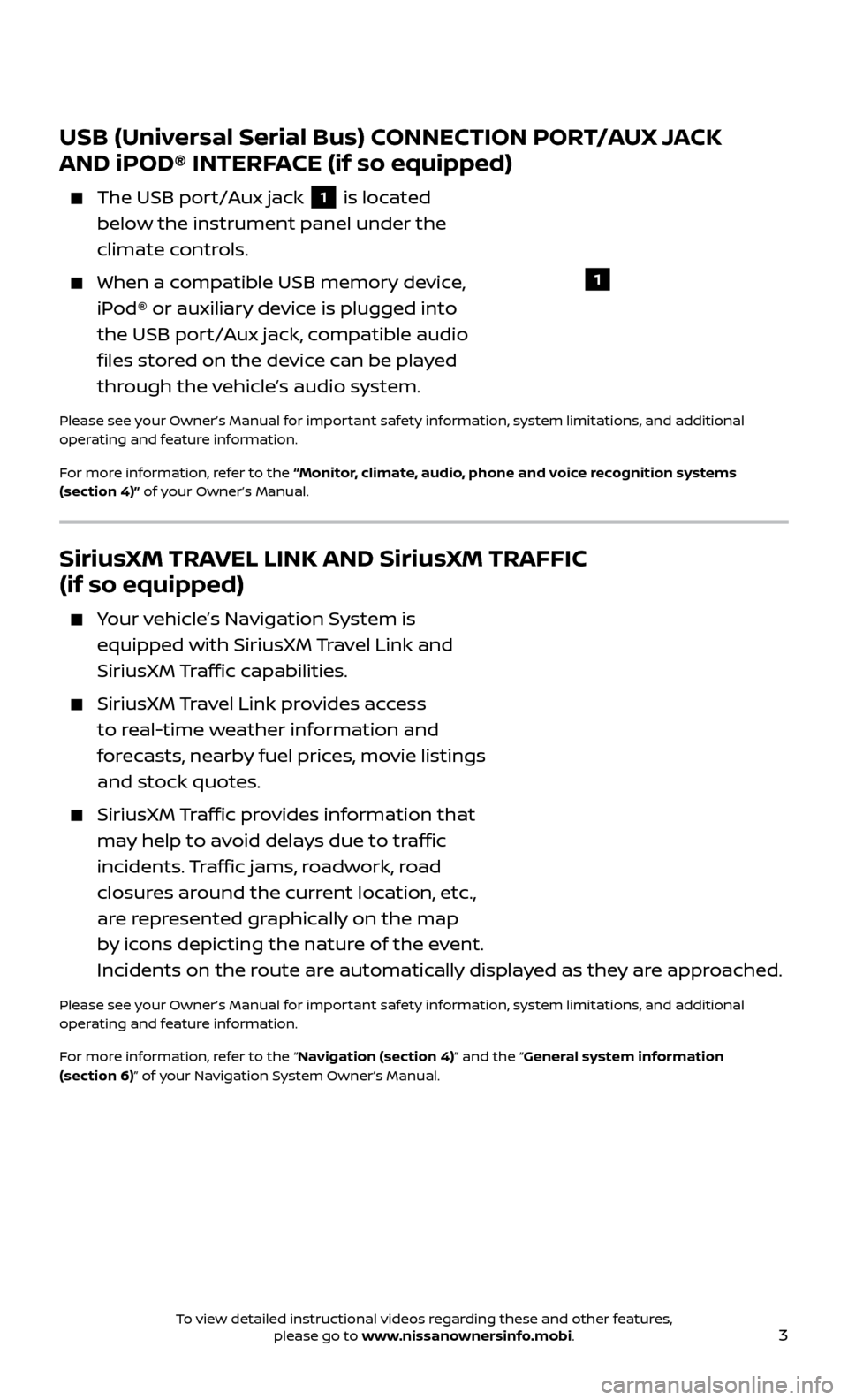
3
USB (Universal Serial Bus) CONNECTION PORT/AUX JACK
AND iPOD® INTERFACE (if so equipped)
The USB port/Aux jack 1 is located
below the instrument panel under the
climate controls.
When a c ompatible USB memory device,
iPod® or auxiliary device is plugged into
the USB port/Aux jack, compatible audio
files stored on the device can be played
through the vehicle’s audio system.
Please see your Owner’s Manual for important safety information, system limitations, and additional
operating and feature information.
For more information, refer to the “Monitor, climate, audio, phone and voice recognition systems
(section 4)” of your Owner’s Manual.
1
SiriusXM TRAVEL LINK AND SiriusXM TRAFFIC
(if so equipped)
Your vehicle’s Navigation System is equipped with SiriusXM Travel Link and
SiriusXM Traffic capabilities.
SiriusXM Travel Link provides access
to real-time weather information and
forecasts, nearby fuel prices, movie listings
and stock quotes.
SiriusXM Traffic provides information that
may help to avoid delays due to traffic
incidents. Traffic jams, roadwork, road
closures around the current location, etc.,
are represented graphically on the map
by icons depicting the nature of the event.
Incidents on the route are automatically displayed as they are approached.
Please see your Owner’s Manual for important safety information, system limitations, and additional
operating and feature information.
For more information, refer to the “Navigation (section 4)” and the “General system information
(section 6)” of your Navigation System Owner’s Manual.
To view detailed instructional videos regarding these and other features, please go to www.nissanownersinfo.mobi.
Page 8 of 30
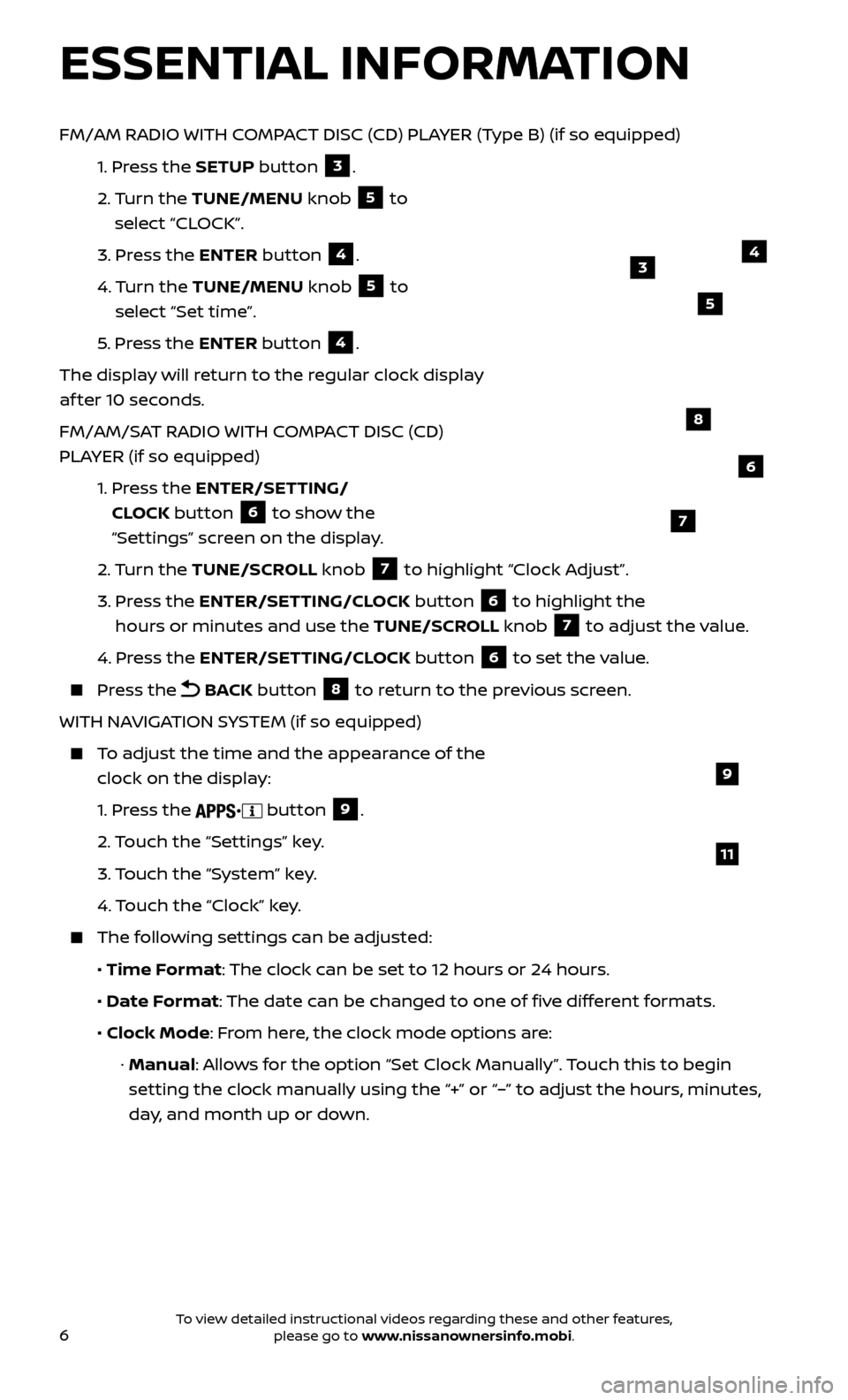
6
FM/AM RADIO WITH COMPACT DISC (CD) PLAYER (Type B) (if so equipped)
1.
Pr
ess the SETUP button
3.
2.
Turn the TUNE/MENU knob
5 to
select “CLOCK”.
3.
Pr
ess the ENTER button
4.
4.
Turn the TUNE/MENU knob
5 to
select “Set time”.
5
.
Pr
ess the ENTER button
4.
The display will return to the regular clock display
af ter 10 seconds.
FM/AM/SAT RADIO WITH COMPACT DISC (CD)
PLAYER (if so equipped)
1.
Pr
ess the ENTER/SETTING/
CLOCK button
6 to show the
“Settings” screen on the display.
2.
Turn the TUNE/SCROLL knob
7 to highlight “Clock Adjust”.
3.
Pr
ess the ENTER/SETTING/CLOCK button 6 to highlight the
hours or minutes and use the TUNE/SCROLL knob 7 to adjust the value.
4.
Pr
ess the ENTER/SETTING/CLOCK button 6 to set the value.
Press the
BACK button 8 to return to the previous screen.
WITH NAVIGATION SYSTEM (if so equipped)
To adjust the time and the appearance of the clock on the display:
1.
Press the
button 9.
2.
Touch the “Settings” key.
3.
Touch the “System” key.
4.
Touch the “Clock” key.
The following settings can be adjusted:
•
Time Format: The clock can be set to 12 hours or 24 hours.
•
Date F
ormat: The date can be changed to one of five different formats.
•
Clock Mode
: From here, the clock mode options are:
·
Manual: Allows for the option “Set Clock Manually”. Touch this to begin
setting the clock manually using the “+” or “–” to adjust the hours, minutes,
day, and month up or down.
9
11
ESSENTIAL INFORMATION
6
8
7
4
5
3
To view detailed instructional videos regarding these and other features, please go to www.nissanownersinfo.mobi.
Page 18 of 30
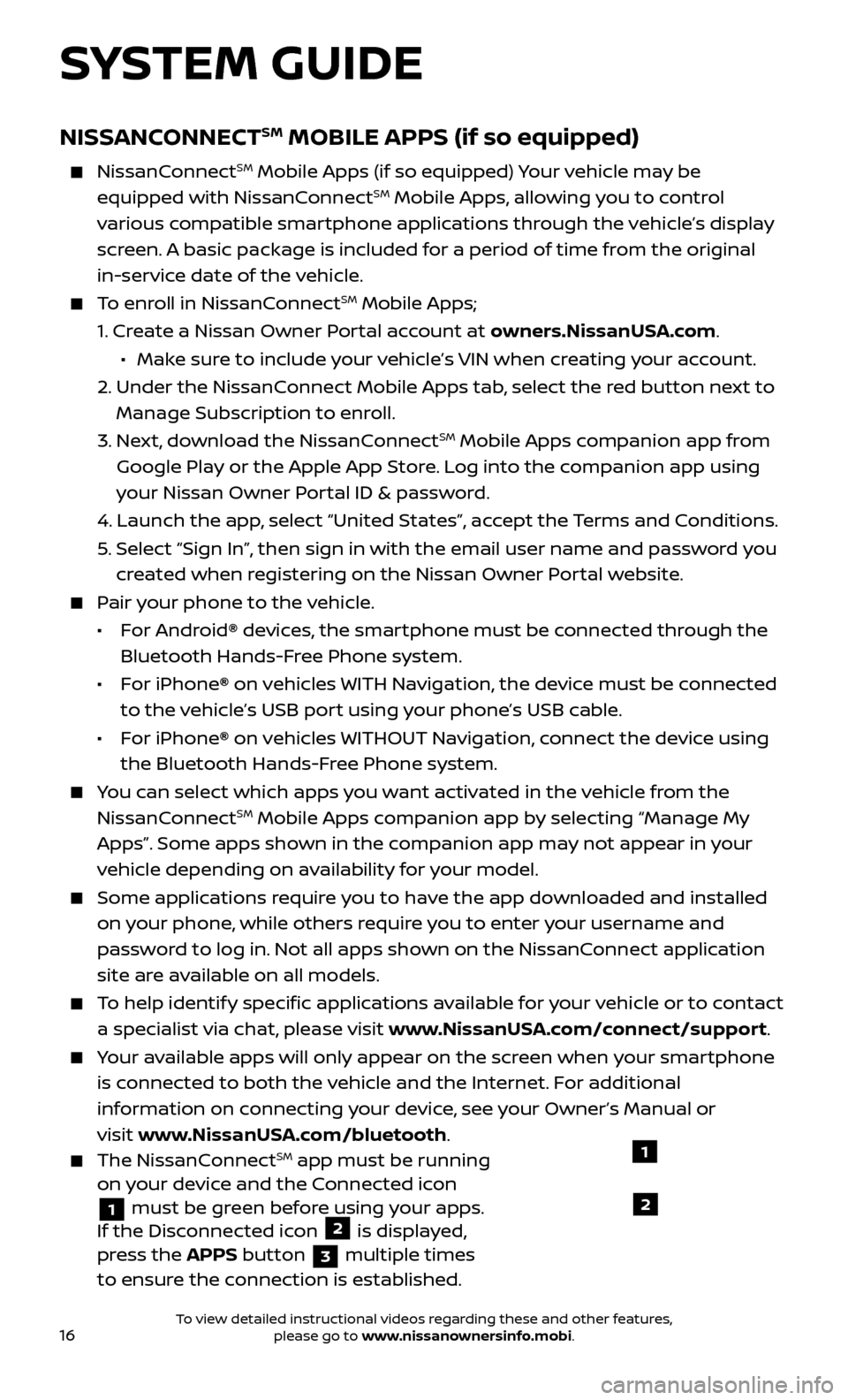
16
SYSTEM GUIDE
NISSANCONNECTSM MOBILE APPS (if so equipped)
NissanConnectSM Mobile Apps (if so equipped) Your vehicle may be
equipped with NissanConnectSM Mobile Apps, allowing you to control
various compatible smartphone applications through the vehicle’s display
screen. A basic package is included for a period of time from the original
in-service date of the vehicle.
To enroll in NissanConnectSM Mobile Apps;
1.
Cr
eate a Nissan Owner Portal account at owners.NissanUSA.com
.
• Mak e sure to include your vehicle’s VIN when creating your account.
2.
Under the NissanC
onnect Mobile Apps tab, select the red button next to
Manage Subscription to enroll.
3.
Ne
xt, download the NissanConnect
SM Mobile Apps companion app from
Google Play or the Apple App Store. Log into the companion app using
your Nissan Owner Portal ID & password.
4.
Launch the app
, select “United States”, accept the Terms and Conditions.
5
.
Selec
t “Sign In”, then sign in with the email user name and password you
created when registering on the Nissan Owner Portal website.
Pair your phone to the vehicle.
•
For Android® devices, the smartphone must be connected through the
Bluetooth Hands-Free Phone system.
•
For iPhone® on vehicles WITH Navigation, the device must be connected
to the vehicle’s USB port using your phone’s USB cable.
•
For iPhone® on vehicles WITHOUT Navigation, connect the device using
the Bluetooth Hands-Free Phone system.
You can select which apps you want activated in the vehicle from the NissanConnectSM Mobile Apps companion app by selecting “Manage My
Apps”. Some apps shown in the companion app may not appear in your
vehicle depending on availability for your model.
Some applic ations require you to have the app downloaded and installed
on your phone, while others require you to enter your username and
password to log in. Not all apps shown on the NissanConnect application
site are available on all models.
To help identify specific applications available for your vehicle or to contact a specialist via chat, please visit www.NissanUSA.com/connect/support.
Your available apps will only appear on the screen when your smartphone is connected to both the vehicle and the Internet. For additional
information on connecting your device, see your Owner’s Manual or
visit www.NissanUSA.com/bluetooth
.
The NissanConnectSM app must be running
on your device and the Connected icon
1 must be green before using your apps.
If the Disconnected icon 2 is displayed,
press the APPS button
3 multiple times
to ensure the connection is established.
1
2
To view detailed instructional videos regarding these and other features, please go to www.nissanownersinfo.mobi.
Page 21 of 30
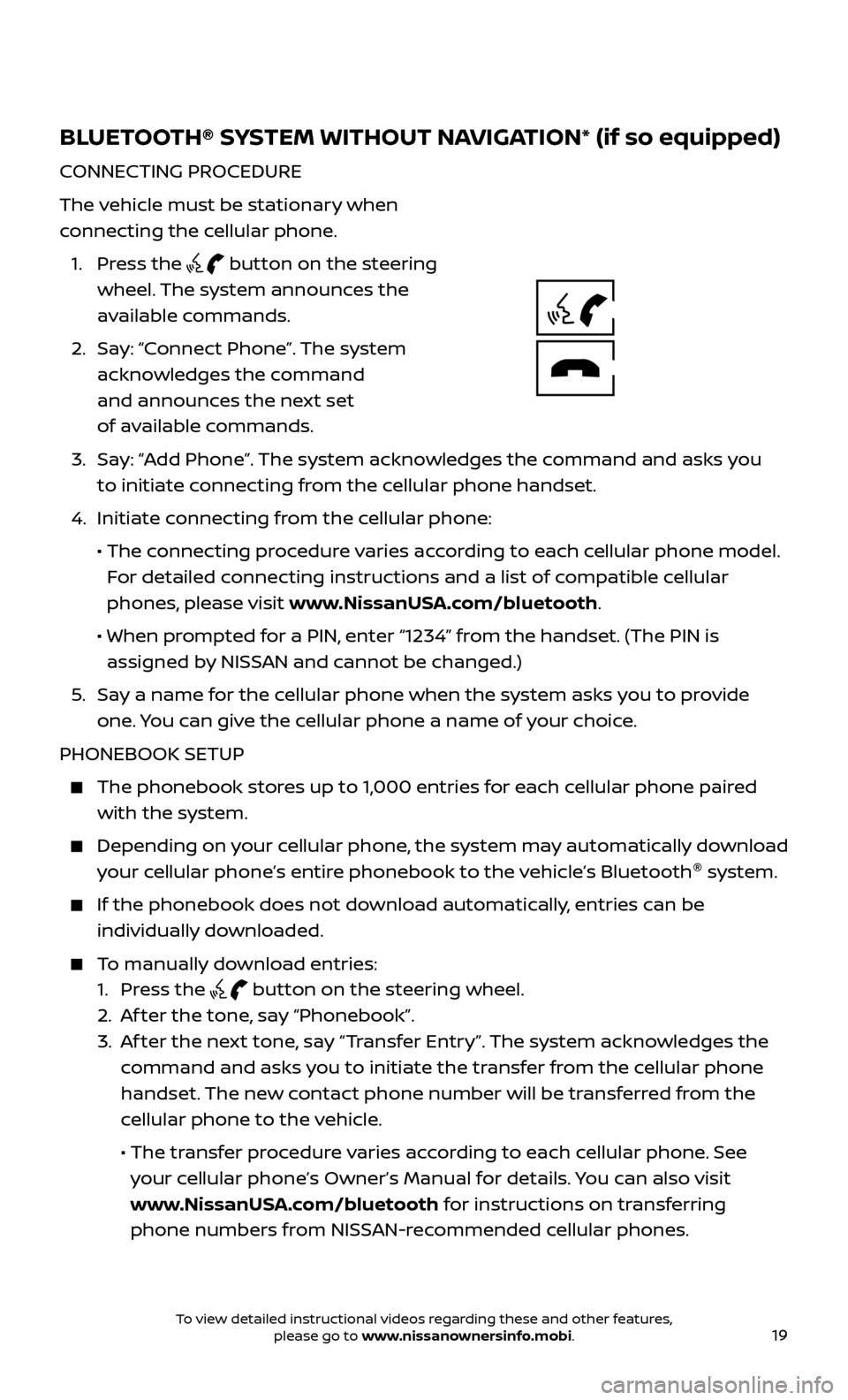
19
BLUETOOTH® SYSTEM WITHOUT NAVIGATION* (if so equipped)
CONNECTING PROCEDURE
The vehicle must be stationary when
connecting the cellular phone.
1.
Press the
button on the steering
wheel. The system announces the
available commands.
2.
Sa
y: “Connect Phone”. The system
acknowledges the command
and announces the next set
of available commands.
3.
Sa
y: “Add Phone”. The system acknowledges the command and asks you
to initiate connecting from the cellular phone handset.
4.
Initiate c
onnecting from the cellular phone:
•
The c
onnecting procedure varies according to each cellular phone model.
For detailed connecting instructions and a list of compatible cellular
phones, please visit www.NissanUSA.com/bluetooth.
•
When pr
ompted for a PIN, enter “1234” from the handset. (The PIN is
assigned by NISSAN and cannot be changed.)
5
.
Sa
y a name for the cellular phone when the system asks you to provide
one. You can give the cellular phone a name of your choice.
PHONEBOOK SETUP
The phonebook stor es up to 1,000 entries for each cellular phone paired
with the system.
Depending on your cellular phone, the system may automatically download
your cellular phone’s entire phonebook to the vehicle’s Bluetooth ®
system.
If the phonebook does not do wnload automatically, entries can be
individually downloaded.
To manually download entries:
1. Pr
ess the
button on the steering wheel.
2. A
f ter the tone, say “Phonebook”.
3.
A
f ter the next tone, say “Transfer Entry”. The system acknowledges the
command and asks you to initiate the transfer from the cellular phone
handset. The new contact phone number will be transferred from the
cellular phone to the vehicle.
• The tr
ansfer procedure varies according to each cellular phone. See
your cellular phone’s Owner’s Manual for details. You can also visit
www.NissanUSA.com/bluetooth for instructions on transferring
phone numbers from NISSAN-recommended cellular phones.
To view detailed instructional videos regarding these and other features, please go to www.nissanownersinfo.mobi.
Page 23 of 30
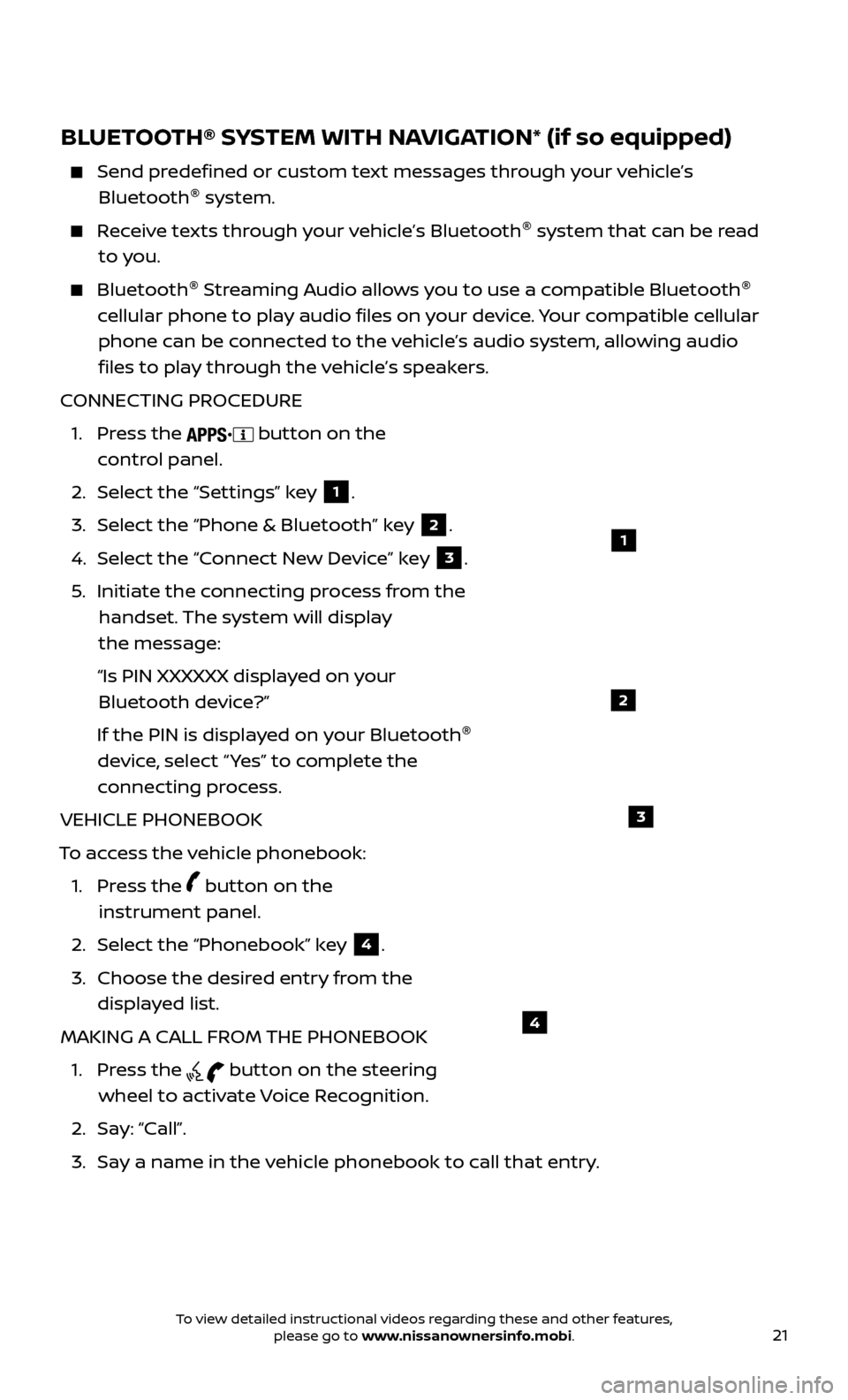
21
BLUETOOTH® SYSTEM WITH NAVIGATION* (if so equipped)
Send predefined or custom text messages through your vehicle’s Bluetooth ®
system.
Receive texts through your vehicle’s Bluetooth ®
system that can be read
to you.
Bluetooth ®
S treaming Audio allows you to use a compatible Bluetooth ®
cellular phone to play audio files on your device. Your compatible cellular phone can be connected to the vehicle’s audio system, allowing audio files to play through the vehicle’s speakers.
CONNECTING PROCEDURE
1.
Press the
button on the
control panel.
2.
Selec
t the “Settings” key
1.
3.
Selec
t the “Phone & Bluetooth” key
2.
4.
Selec
t the “Connect New Device” key
3.
5
.
Initiate the c
onnecting process from the
handset. The system will display
the message:
“Is PIN XXXXXX displa
yed on your
Bluetooth device?”
If the PIN is displa
yed on your Bluetooth ®
device, select “ Yes” to complete the
connecting process.
VEHICLE PHONEBOOK
To access the vehicle phonebook:
1.
Press the
button on the
instrument panel.
2. Selec
t the “Phonebook” key
4.
3.
Choose the desir
ed entry from the
displayed list.
MAKING A CALL FROM THE PHONEBOOK
1.
Press the
button on the steering
wheel to activate Voice Recognition.
2. Sa
y: “Call”.
3.
Sa
y a name in the vehicle phonebook to call that entry.
1
2
3
4
To view detailed instructional videos regarding these and other features, please go to www.nissanownersinfo.mobi.
Page 25 of 30
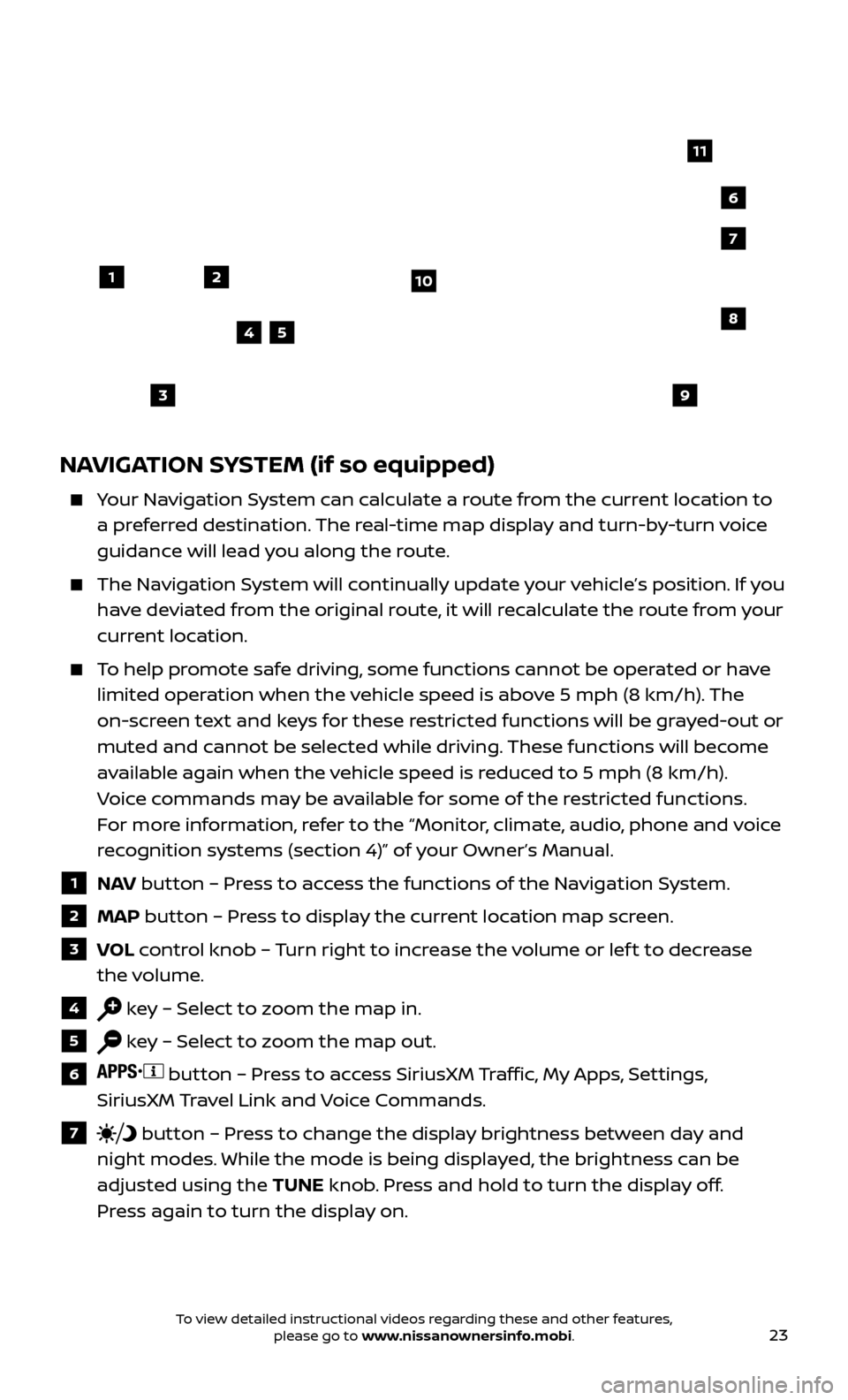
23
NAVIGATION SYSTEM (if so equipped)
Your Navigation System can calculate a route from the current location to a preferred destination. The real-time map display and turn-by-turn voice
guidance will lead you along the route.
The Navigation System will continually update your vehicle’s position. If you have deviated from the original route, it will recalculate the route from your
current location.
To help promote safe driving, some functions cannot be operated or have limited operation when the vehicle speed is above 5 mph (8 km/h). The
on-screen text and keys for these restricted functions will be grayed-out or
muted and cannot be selected while driving. These functions will become
available again when the vehicle speed is reduced to 5 mph (8 km/h).
Voice commands may be available for some of the restricted functions.
For more information, refer to the “Monitor, climate, audio, phone and voice
recognition systems (section 4)” of your Owner’s Manual.
1 NAV button – Press to access the functions of the Navigation System.
2 MAP button – Press to display the current location map screen.
3 VOL control knob – Turn right to increase the volume or lef t to decrease
the volume.
4 key – Select to zoom the map in.
5 key – Select to zoom the map out.
6 button – Press to access SiriusXM Traffic, My Apps, Settings,
SiriusXM Travel Link and Voice Commands.
7 button – Press to change the display brightness between day and
night modes. While the mode is being displayed, the brightness can be
adjusted using the TUNE knob. Press and hold to turn the display off.
Press again to turn the display on.
12
7
3
6
548
9
10
11
To view detailed instructional videos regarding these and other features, please go to www.nissanownersinfo.mobi.
Page 26 of 30
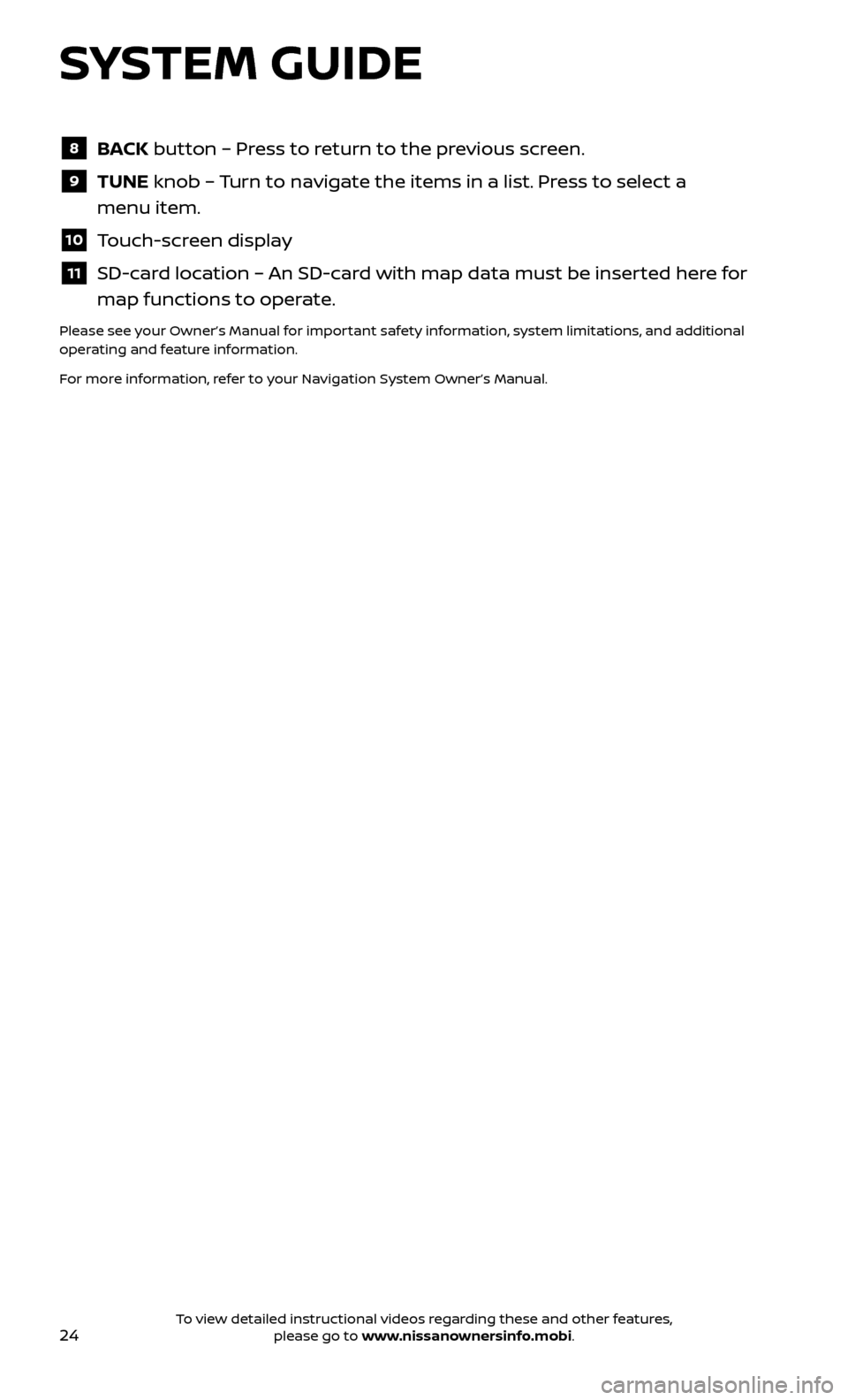
24
8 BACK button – Press to return to the previous screen.
9 TUNE knob – Turn to navigate the items in a list. Press to select a
menu item.
10 Touch-screen display
11 SD-card location – An SD-card with map data must be inserted here for map functions to operate.
Please see your Owner’s Manual for important safety information, system limitations, and additional
operating and feature information.
For more information, refer to your Navigation System Owner’s Manual.
SYSTEM GUIDE
To view detailed instructional videos regarding these and other features, please go to www.nissanownersinfo.mobi.
Page 30 of 30
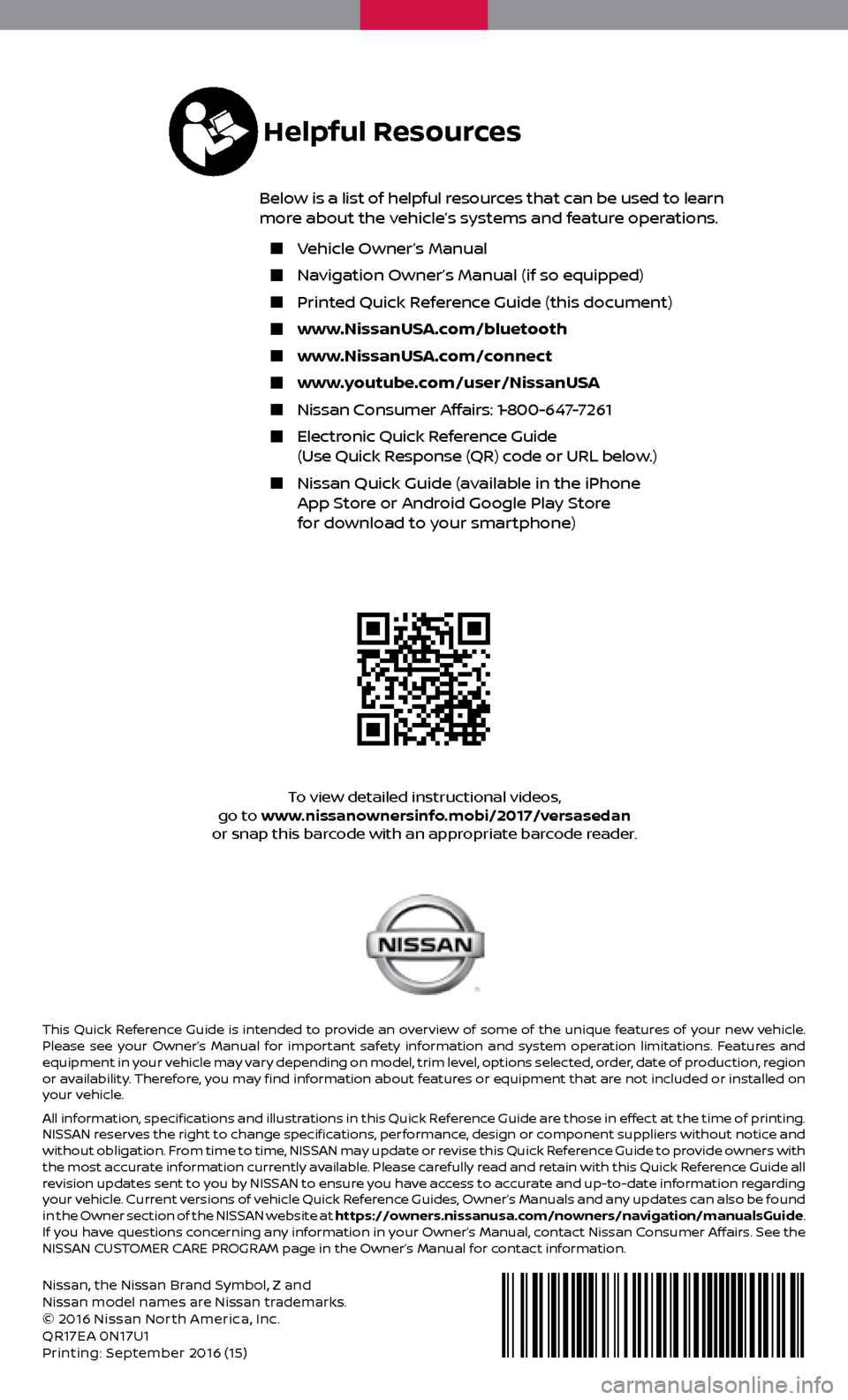
Nissan, the Nissan Brand Symbol, Z and
Nissan model names are Nissan trademarks.
© 2016 Nissan North America, Inc.
QR17EA 0N17U1
Printing: September 2016 (15 )
To view detailed instructional videos,
go to www.nissanownersinfo.mobi/2017/versasedan
or snap this barcode with an appropriate barcode reader.
This Quick Reference Guide is intended to provide an overview of some of the unique features of your new vehicle.
Please see your Owner’s Manual for important safety information and system operation limitations. Features and
equipment in your vehicle may vary depending on model, trim level, options selected, order, date of production, region
or availability. Therefore, you may find information about features or equipment that are not included or installed on
your vehicle.
All information, specifications and illustrations in this Quick Reference Guide are those in effect at the time of printing.
NISSAN reserves the right to change specifications, performance, design or component suppliers without notice and
without obligation. From time to time, NISSAN may update or revise this Quick Reference Guide to provide owners with
the most accurate information currently available. Please carefully read and retain with this Quick Reference Guide all
revision updates sent to you by NISSAN to ensure you have access to accurate and up-to-date information regarding
your vehicle. Current versions of vehicle Quick Reference Guides, Owner’s Manuals and any updates can also be found
in the Owner section of the NISSAN website at https://owners.nissanusa.com/nowners/navigation/manualsGuide.
If you have questions concerning any information in your Owner’s Manual, contact Nissan Consumer Affairs. See the
NISSAN CUSTOMER CARE PROGRAM page in the Owner’s Manual for contact information.
Helpful Resources
Below is a list of helpful resources that can be used to learn
more about the vehicle’s systems and feature operations.
Vehicle Owner’s Manual
Navigation Owner’s Manual (if so equipped)
Printed Quick R eference Guide (this document)
www.NissanUSA.com/bluetooth
www.NissanUSA.com/connect
www.youtube.com/user/NissanUSA
Nissan Consumer Affairs: 1-800-647-7261
Electronic Quick Reference Guide
(Use Quick Response (QR) code or URL below.)
Nissan Quick Guide (a vailable in the iPhone
App Store or Android Google Play Store
for download to your smartphone)