display NISSAN XTERRA 2013 N50 / 2.G LC2 Navigation Manual
[x] Cancel search | Manufacturer: NISSAN, Model Year: 2013, Model line: XTERRA, Model: NISSAN XTERRA 2013 N50 / 2.GPages: 104, PDF Size: 1.27 MB
Page 24 of 104
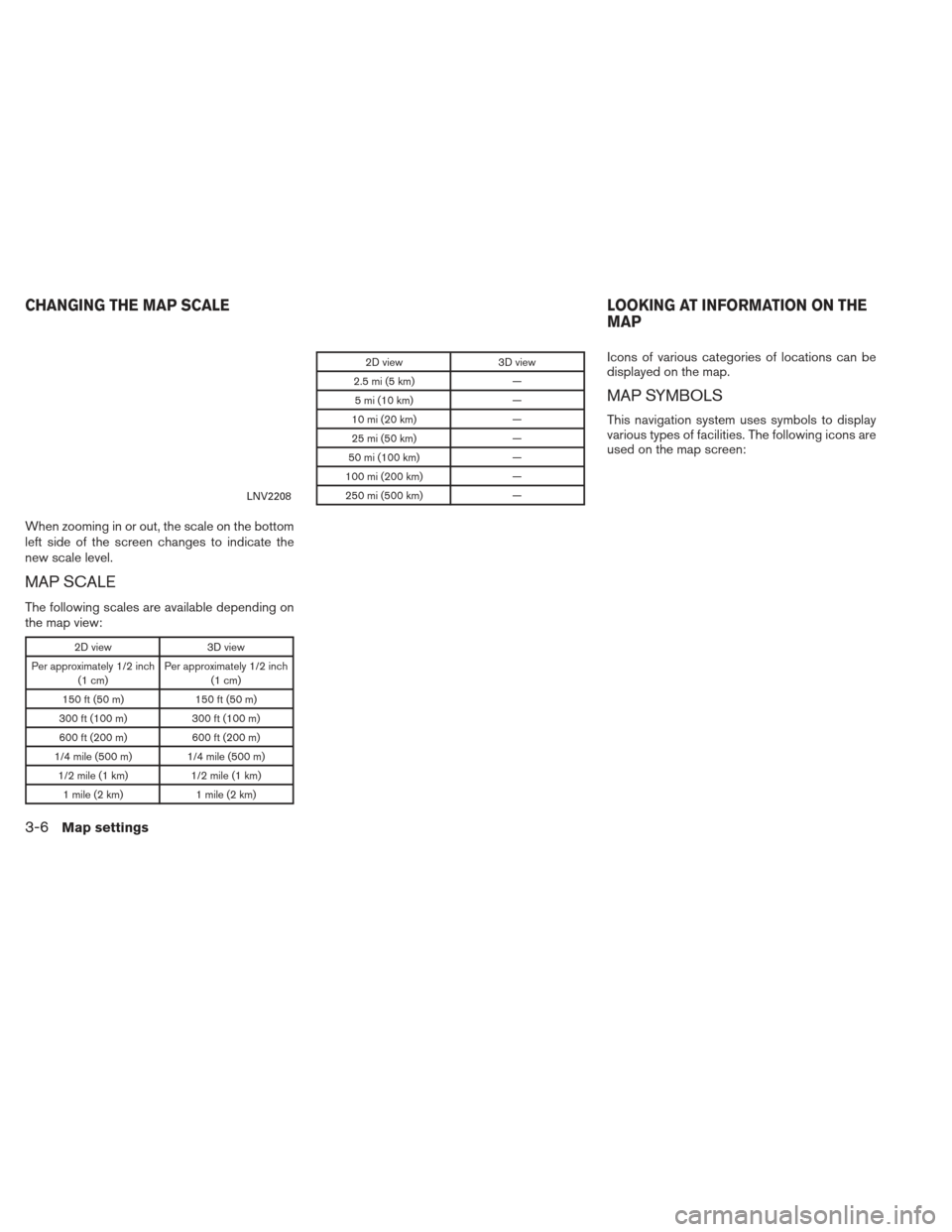
When zooming in or out, the scale on the bottom
left side of the screen changes to indicate the
new scale level.
MAP SCALE
The following scales are available depending on
the map view:
2D view3D view
Per approximately 1/2 inch (1 cm) Per approximately 1/2 inch
(1 cm)
150 ft (50 m) 150 ft (50 m)
300 ft (100 m) 300 ft (100 m)
600 ft (200 m) 600 ft (200 m)
1/4 mile (500 m) 1/4 mile (500 m)
1/2 mile (1 km) 1/2 mile (1 km)
1 mile (2 km) 1 mile (2 km)
2D view 3D view
2.5 mi (5 km) —
5 mi (10 km) —
10 mi (20 km) —
25 mi (50 km) —
50 mi (100 km) —
100 mi (200 km) —
250 mi (500 km) —Icons of various categories of locations can be
displayed on the map.
MAP SYMBOLS
This navigation system uses symbols to display
various types of facilities. The following icons are
used on the map screen:
LNV2208
CHANGING THE MAP SCALE LOOKING AT INFORMATION ON THE
MAP
3-6Map settings
Page 27 of 104
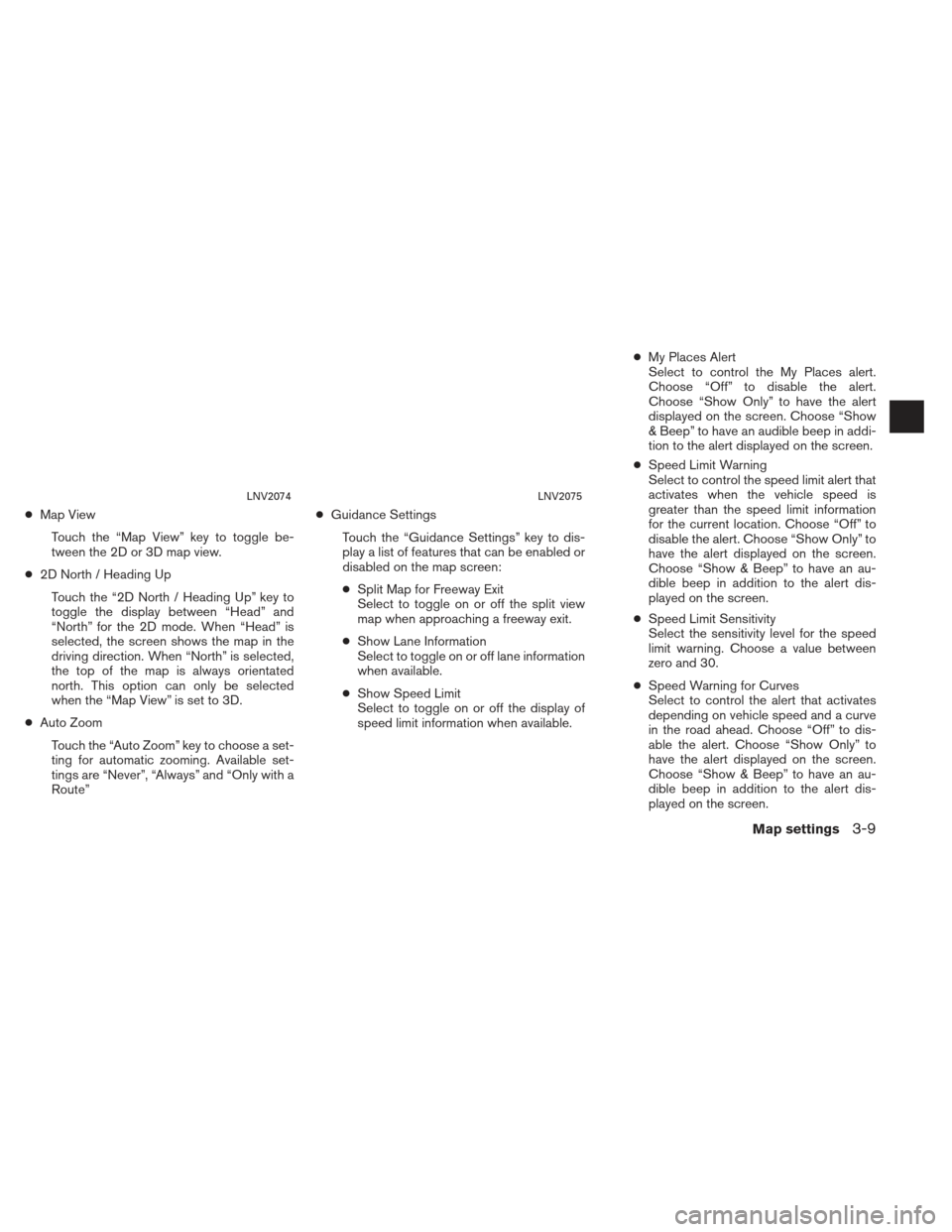
●Map View
Touch the “Map View” key to toggle be-
tween the 2D or 3D map view.
● 2D North / Heading Up
Touch the “2D North / Heading Up” key to
toggle the display between “Head” and
“North” for the 2D mode. When “Head” is
selected, the screen shows the map in the
driving direction. When “North” is selected,
the top of the map is always orientated
north. This option can only be selected
when the “Map View” is set to 3D.
● Auto Zoom
Touch the “Auto Zoom” key to choose a set-
ting for automatic zooming. Available set-
tings are “Never”, “Always” and “Only with a
Route” ●
Guidance Settings
Touch the “Guidance Settings” key to dis-
play a list of features that can be enabled or
disabled on the map screen:
● Split Map for Freeway Exit
Select to toggle on or off the split view
map when approaching a freeway exit.
● Show Lane Information
Select to toggle on or off lane information
when available.
● Show Speed Limit
Select to toggle on or off the display of
speed limit information when available. ●
My Places Alert
Select to control the My Places alert.
Choose “Off” to disable the alert.
Choose “Show Only” to have the alert
displayed on the screen. Choose “Show
& Beep” to have an audible beep in addi-
tion to the alert displayed on the screen.
● Speed Limit Warning
Select to control the speed limit alert that
activates when the vehicle speed is
greater than the speed limit information
for the current location. Choose “Off” to
disable the alert. Choose “Show Only” to
have the alert displayed on the screen.
Choose “Show & Beep” to have an au-
dible beep in addition to the alert dis-
played on the screen.
● Speed Limit Sensitivity
Select the sensitivity level for the speed
limit warning. Choose a value between
zero and 30.
● Speed Warning for Curves
Select to control the alert that activates
depending on vehicle speed and a curve
in the road ahead. Choose “Off” to dis-
able the alert. Choose “Show Only” to
have the alert displayed on the screen.
Choose “Show & Beep” to have an au-
dible beep in addition to the alert dis-
played on the screen.
LNV2074LNV2075
Map settings3-9
Page 28 of 104
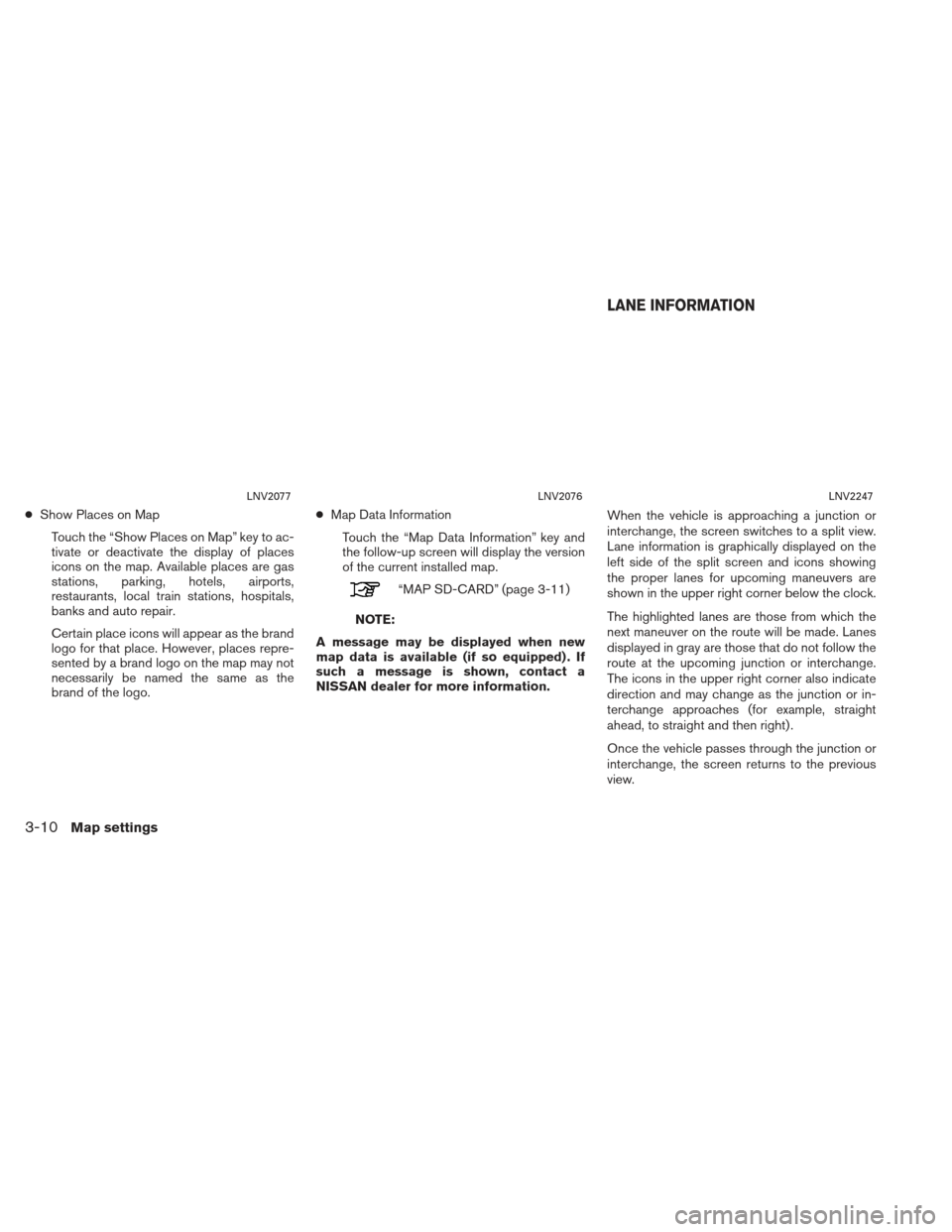
●Show Places on Map
Touch the “Show Places on Map” key to ac-
tivate or deactivate the display of places
icons on the map. Available places are gas
stations, parking, hotels, airports,
restaurants, local train stations, hospitals,
banks and auto repair.
Certain place icons will appear as the brand
logo for that place. However, places repre-
sented by a brand logo on the map may not
necessarily be named the same as the
brand of the logo. ●
Map Data Information
Touch the “Map Data Information” key and
the follow-up screen will display the version
of the current installed map.
“MAP SD-CARD” (page 3-11)
NOTE:
A message may be displayed when new
map data is available (if so equipped) . If
such a message is shown, contact a
NISSAN dealer for more information. When the vehicle is approaching a junction or
interchange, the screen switches to a split view.
Lane information is graphically displayed on the
left side of the split screen and icons showing
the proper lanes for upcoming maneuvers are
shown in the upper right corner below the clock.
The highlighted lanes are those from which the
next maneuver on the route will be made. Lanes
displayed in gray are those that do not follow the
route at the upcoming junction or interchange.
The icons in the upper right corner also indicate
direction and may change as the junction or in-
terchange approaches (for example, straight
ahead, to straight and then right) .
Once the vehicle passes through the junction or
interchange, the screen returns to the previous
view.
LNV2077LNV2076LNV2247
LANE INFORMATION
3-10Map settings
Page 29 of 104
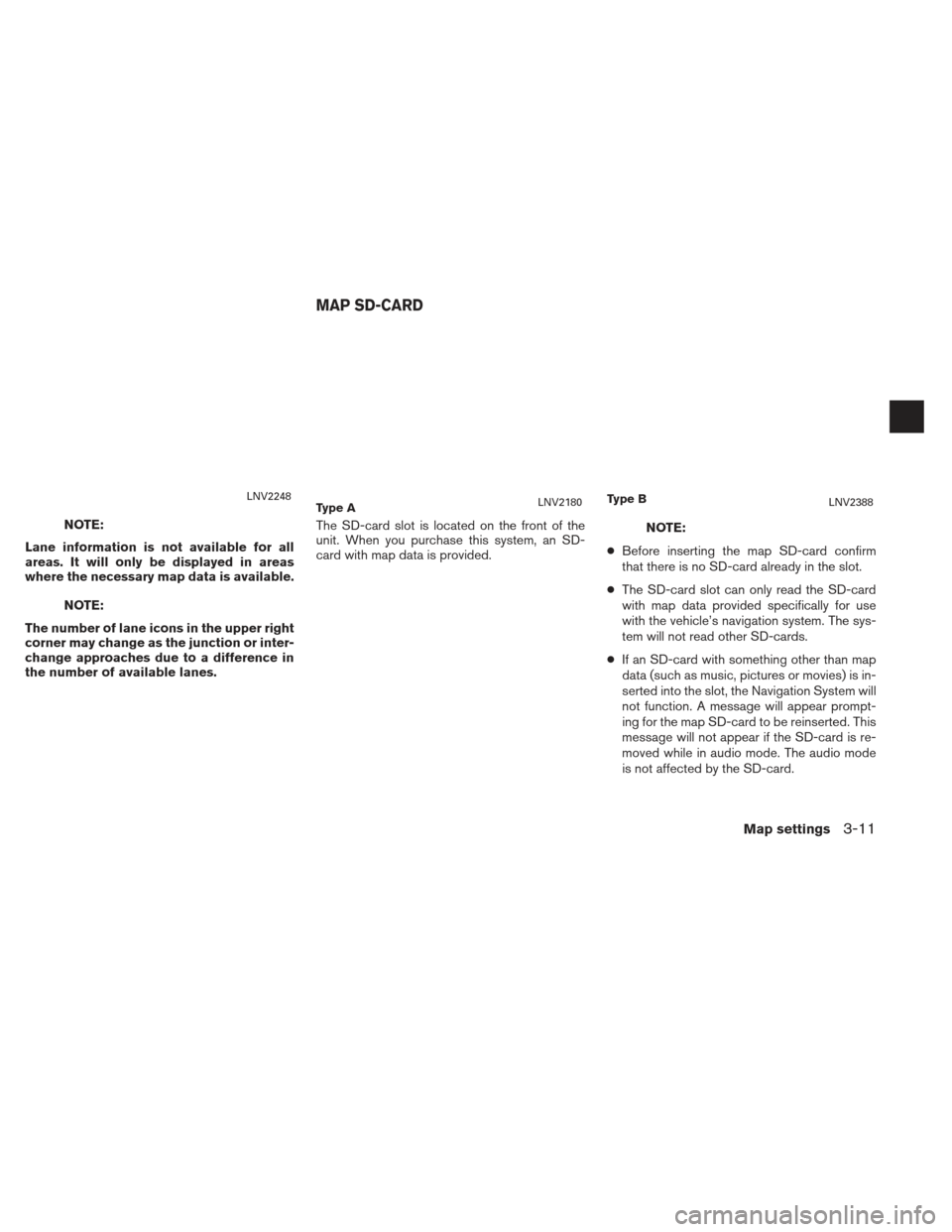
NOTE:
Lane information is not available for all
areas. It will only be displayed in areas
where the necessary map data is available.
NOTE:
The number of lane icons in the upper right
corner may change as the junction or inter-
change approaches due to a difference in
the number of available lanes. The SD-card slot is located on the front of the
unit. When you purchase this system, an SD-
card with map data is provided.
NOTE:
● Before inserting the map SD-card confirm
that there is no SD-card already in the slot.
● The SD-card slot can only read the SD-card
with map data provided specifically for use
with the vehicle’s navigation system. The sys-
tem will not read other SD-cards.
● If an SD-card with something other than map
data (such as music, pictures or movies) is in-
serted into the slot, the Navigation System will
not function. A message will appear prompt-
ing for the map SD-card to be reinserted. This
message will not appear if the SD-card is re-
moved while in audio mode. The audio mode
is not affected by the SD-card.
LNV2248Type ALNV2180Ty p e BLNV2388
MAP SD-CARD
Map settings3-11
Page 31 of 104
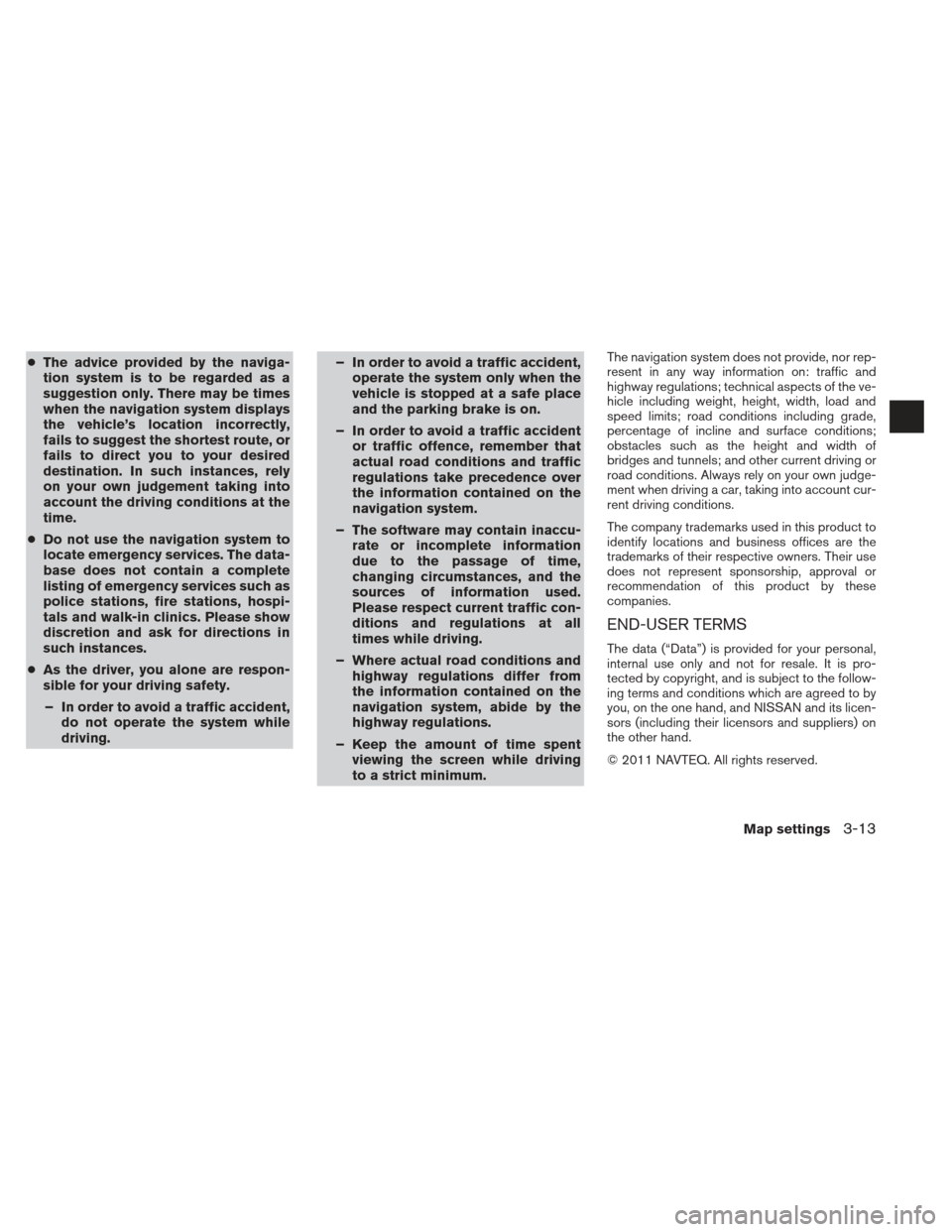
●The advice provided by the naviga-
tion system is to be regarded as a
suggestion only. There may be times
when the navigation system displays
the vehicle’s location incorrectly,
fails to suggest the shortest route, or
fails to direct you to your desired
destination. In such instances, rely
on your own judgement taking into
account the driving conditions at the
time.
● Do not use the navigation system to
locate emergency services. The data-
base does not contain a complete
listing of emergency services such as
police stations, fire stations, hospi-
tals and walk-in clinics. Please show
discretion and ask for directions in
such instances.
● As the driver, you alone are respon-
sible for your driving safety.
– In order to avoid a traffic accident, do not operate the system while
driving. – In order to avoid a traffic accident,
operate the system only when the
vehicle is stopped at a safe place
and the parking brake is on.
– In order to avoid a traffic accident or traffic offence, remember that
actual road conditions and traffic
regulations take precedence over
the information contained on the
navigation system.
– The software may contain inaccu- rate or incomplete information
due to the passage of time,
changing circumstances, and the
sources of information used.
Please respect current traffic con-
ditions and regulations at all
times while driving.
– Where actual road conditions and highway regulations differ from
the information contained on the
navigation system, abide by the
highway regulations.
– Keep the amount of time spent viewing the screen while driving
to a strict minimum.The navigation system does not provide, nor rep-
resent in any way information on: traffic and
highway regulations; technical aspects of the ve-
hicle including weight, height, width, load and
speed limits; road conditions including grade,
percentage of incline and surface conditions;
obstacles such as the height and width of
bridges and tunnels; and other current driving or
road conditions. Always rely on your own judge-
ment when driving a car, taking into account cur-
rent driving conditions.
The company trademarks used in this product to
identify locations and business offices are the
trademarks of their respective owners. Their use
does not represent sponsorship, approval or
recommendation of this product by these
companies.
END-USER TERMS
The data (“Data”) is provided for your personal,
internal use only and not for resale. It is pro-
tected by copyright, and is subject to the follow-
ing terms and conditions which are agreed to by
you, on the one hand, and NISSAN and its licen-
sors (including their licensors and suppliers) on
the other hand.
© 2011 NAVTEQ. All rights reserved.
Map settings3-13
Page 35 of 104
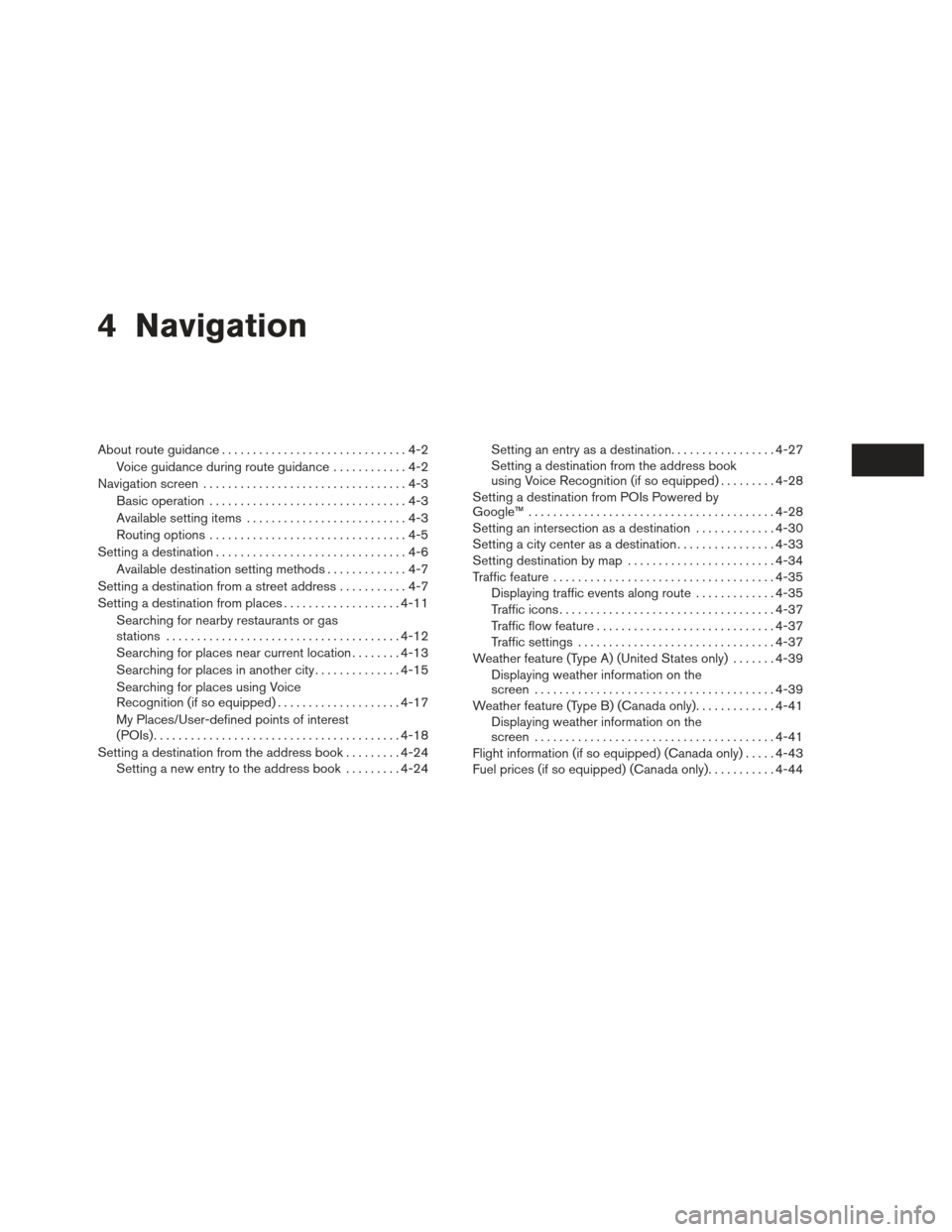
4 Navigation
About route guidance..............................4-2
Voice guidance during route guidance ............4-2
Navigation screen . . ...............................4-3
Basic operation ................................4-3
Available setting items ..........................4-3
Routing options ................................4-5
Setting a destination ...............................4-6
Available destination setting methods .............4-7
Setting a destination from a street address ...........4-7
Setting a destination from places ...................4-11
Searching for nearby restaurants or gas
stations ...................................... 4-12
Searching for places near current location ........4-13
Searching for places in another city ..............4-15
Searching for places using Voice
Recognition (if so equipped) ....................4-17
My Places/User-defined points of interest
(POIs) ........................................ 4-18
Setting a destination from the address book .........4-24
Setting a new entry to the address book .........4-24 Setting an entry as a destination
.................4-27
Setting a destination from the address book
using Voice Recognition (if so equipped) .........4-28
Setting a destination from POIs Powered by
Google™ ........................................ 4-28
Setting an intersection as a destination .............4-30
Setting a city center as a destination ................4-33
Setting destination by map ........................4-34
Traffic feature .................................... 4-35
Displaying traffic events along route .............4-35
Traffic icons ................................... 4-37
Traffic flow feature ............................. 4-37
Traffic settings ................................ 4-37
Weather feature (Type A) (United States only) .......4-39
Displaying weather information on the
screen ....................................... 4-39
Weather feature (Type B) (Canada only) .............4-41
Displaying weather information on the
screen ....................................... 4-41
Flight information (if so equipped) (Canada only) .....4-43
Fuel prices (if so equipped) (Canada only) ...........4-44
Page 38 of 104
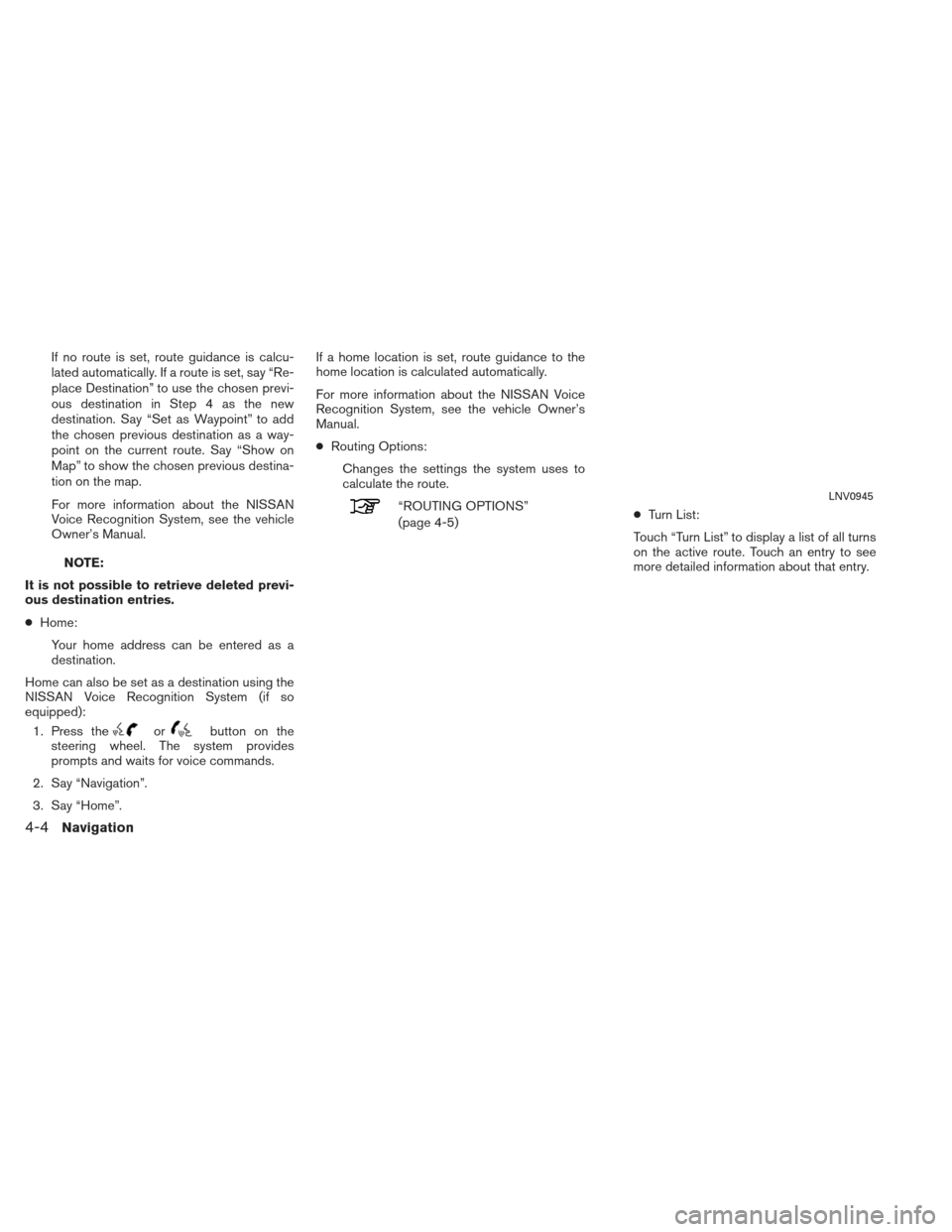
If no route is set, route guidance is calcu-
lated automatically. If a route is set, say “Re-
place Destination” to use the chosen previ-
ous destination in Step 4 as the new
destination. Say “Set as Waypoint” to add
the chosen previous destination as a way-
point on the current route. Say “Show on
Map” to show the chosen previous destina-
tion on the map.
For more information about the NISSAN
Voice Recognition System, see the vehicle
Owner’s Manual.
NOTE:
It is not possible to retrieve deleted previ-
ous destination entries.
● Home:
Your home address can be entered as a
destination.
Home can also be set as a destination using the
NISSAN Voice Recognition System (if so
equipped): 1. Press the
orbutton on the
steering wheel. The system provides
prompts and waits for voice commands.
2. Say “Navigation”.
3. Say “Home”. If a home location is set, route guidance to the
home location is calculated automatically.
For more information about the NISSAN Voice
Recognition System, see the vehicle Owner’s
Manual.
●
Routing Options:
Changes the settings the system uses to
calculate the route.
“ROUTING OPTIONS”
(page 4-5) ●
Turn List:
Touch “Turn List” to display a list of all turns
on the active route. Touch an entry to see
more detailed information about that entry.LNV0945
4-4Navigation
Page 39 of 104
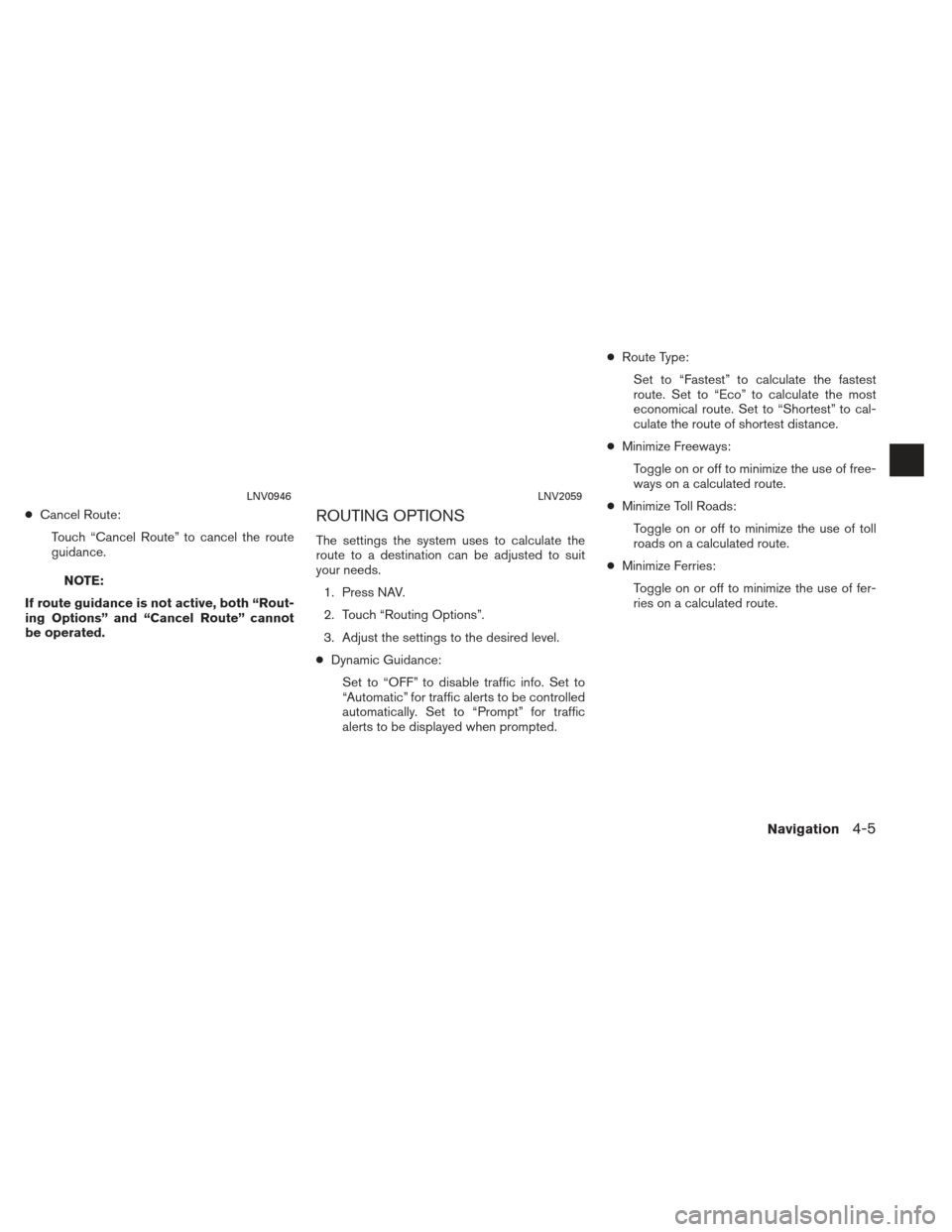
●Cancel Route:
Touch “Cancel Route” to cancel the route
guidance.
NOTE:
If route guidance is not active, both “Rout-
ing Options” and “Cancel Route” cannot
be operated.
ROUTING OPTIONS
The settings the system uses to calculate the
route to a destination can be adjusted to suit
your needs. 1. Press NAV.
2. Touch “Routing Options”.
3. Adjust the settings to the desired level.
● Dynamic Guidance:
Set to “OFF” to disable traffic info. Set to
“Automatic” for traffic alerts to be controlled
automatically. Set to “Prompt” for traffic
alerts to be displayed when prompted. ●
Route Type:
Set to “Fastest” to calculate the fastest
route. Set to “Eco” to calculate the most
economical route. Set to “Shortest” to cal-
culate the route of shortest distance.
● Minimize Freeways:
Toggle on or off to minimize the use of free-
ways on a calculated route.
● Minimize Toll Roads:
Toggle on or off to minimize the use of toll
roads on a calculated route.
● Minimize Ferries:
Toggle on or off to minimize the use of fer-
ries on a calculated route.
LNV0946LNV2059
Navigation4-5
Page 42 of 104
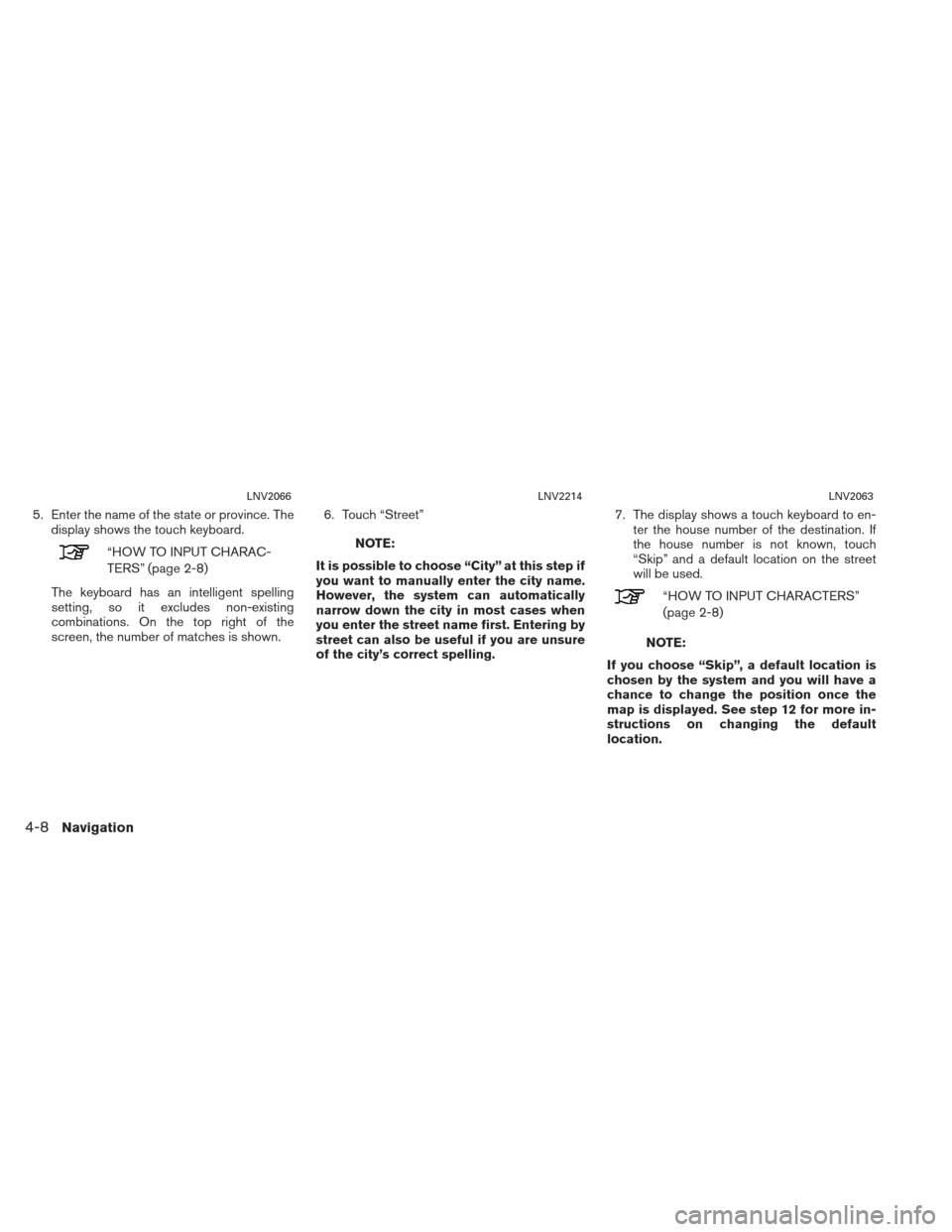
5. Enter the name of the state or province. Thedisplay shows the touch keyboard.
“HOW TO INPUT CHARAC-
TERS” (page 2-8)
The keyboard has an intelligent spelling
setting, so it excludes non-existing
combinations. On the top right of the
screen, the number of matches is shown. 6. Touch “Street”NOTE:
It is possible to choose “City” at this step if
you want to manually enter the city name.
However, the system can automatically
narrow down the city in most cases when
you enter the street name first. Entering by
street can also be useful if you are unsure
of the city’s correct spelling. 7. The display shows a touch keyboard to en-
ter the house number of the destination. If
the house number is not known, touch
“Skip” and a default location on the street
will be used.
“HOW TO INPUT CHARACTERS”
(page 2-8)
NOTE:
If you choose “Skip”, a default location is
chosen by the system and you will have a
chance to change the position once the
map is displayed. See step 12 for more in-
structions on changing the default
location.
LNV2066LNV2214LNV2063
4-8Navigation
Page 43 of 104
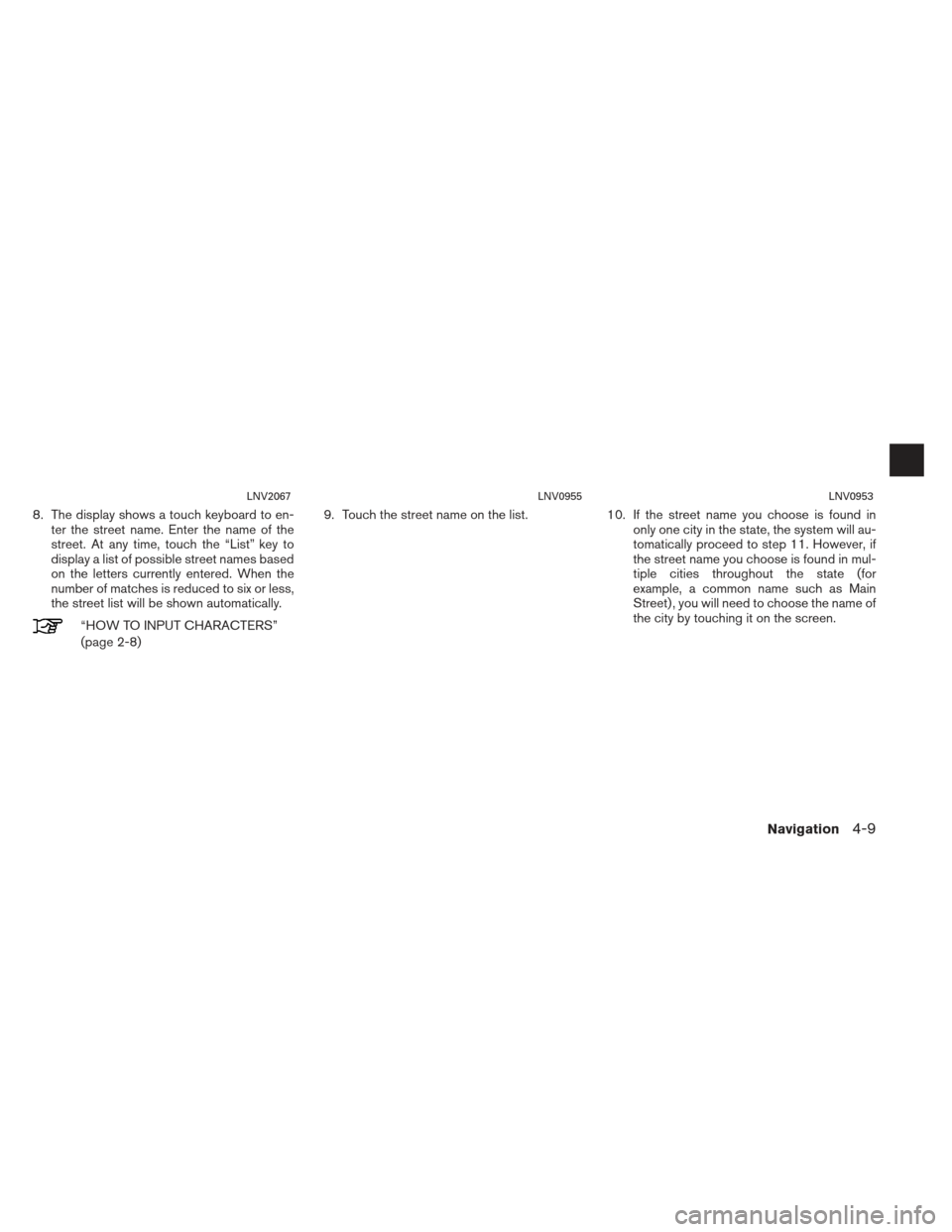
8. The display shows a touch keyboard to en-ter the street name. Enter the name of the
street. At any time, touch the “List” key to
display a list of possible street names based
on the letters currently entered. When the
number of matches is reduced to six or less,
the street list will be shown automatically.
“HOW TO INPUT CHARACTERS”
(page 2-8) 9. Touch the street name on the list.
10. If the street name you choose is found in
only one city in the state, the system will au-
tomatically proceed to step 11. However, if
the street name you choose is found in mul-
tiple cities throughout the state (for
example, a common name such as Main
Street) , you will need to choose the name of
the city by touching it on the screen.
LNV2067LNV0955LNV0953
Navigation4-9