OPEL ADAM 2017.5 Infotainment-süsteemi juhend (in Estonian)
Manufacturer: OPEL, Model Year: 2017.5, Model line: ADAM, Model: OPEL ADAM 2017.5Pages: 111, PDF Size: 2.09 MB
Page 31 of 111
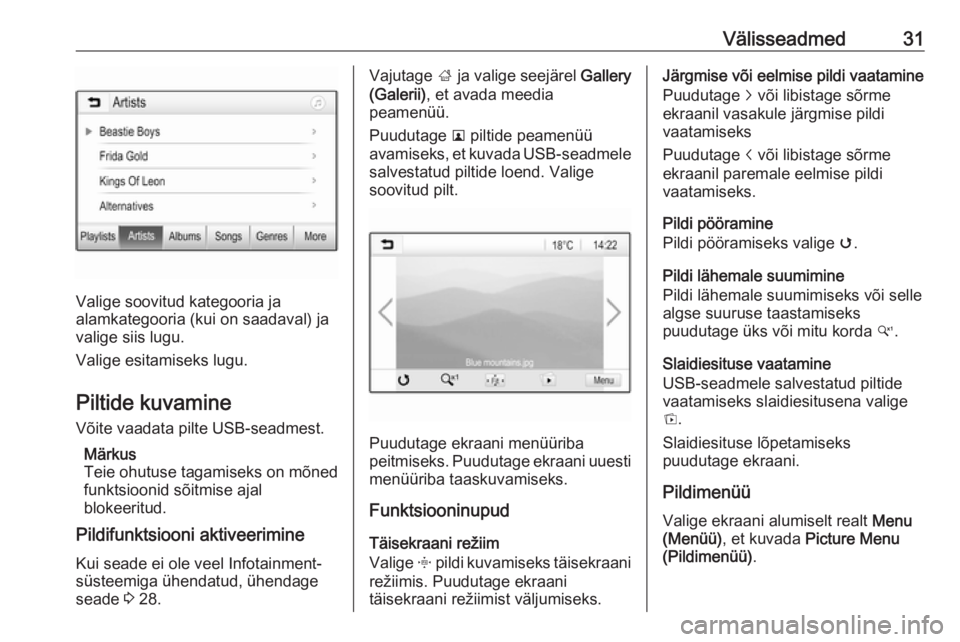
Välisseadmed31
Valige soovitud kategooria ja
alamkategooria (kui on saadaval) ja
valige siis lugu.
Valige esitamiseks lugu.
Piltide kuvamine Võite vaadata pilte USB-seadmest.
Märkus
Teie ohutuse tagamiseks on mõned
funktsioonid sõitmise ajal
blokeeritud.
Pildifunktsiooni aktiveerimine
Kui seade ei ole veel Infotainment-
süsteemiga ühendatud, ühendage
seade 3 28.
Vajutage ; ja valige seejärel Gallery
(Galerii) , et avada meedia
peamenüü.
Puudutage l piltide peamenüü
avamiseks, et kuvada USB-seadmele salvestatud piltide loend. Valige
soovitud pilt.
Puudutage ekraani menüüriba
peitmiseks. Puudutage ekraani uuesti
menüüriba taaskuvamiseks.
Funktsiooninupud
Täisekraani režiim
Valige x pildi kuvamiseks täisekraani
režiimis. Puudutage ekraani
täisekraani režiimist väljumiseks.
Järgmise või eelmise pildi vaatamine
Puudutage j või libistage sõrme
ekraanil vasakule järgmise pildi
vaatamiseks
Puudutage i või libistage sõrme
ekraanil paremale eelmise pildi
vaatamiseks.
Pildi pööramine
Pildi pööramiseks valige v.
Pildi lähemale suumimine
Pildi lähemale suumimiseks või selle
algse suuruse taastamiseks
puudutage üks või mitu korda w.
Slaidiesituse vaatamine
USB-seadmele salvestatud piltide
vaatamiseks slaidiesitusena valige
t .
Slaidiesituse lõpetamiseks
puudutage ekraani.
Pildimenüü
Valige ekraani alumiselt realt Menu
(Menüü) , et kuvada Picture Menu
(Pildimenüü) .
Page 32 of 111
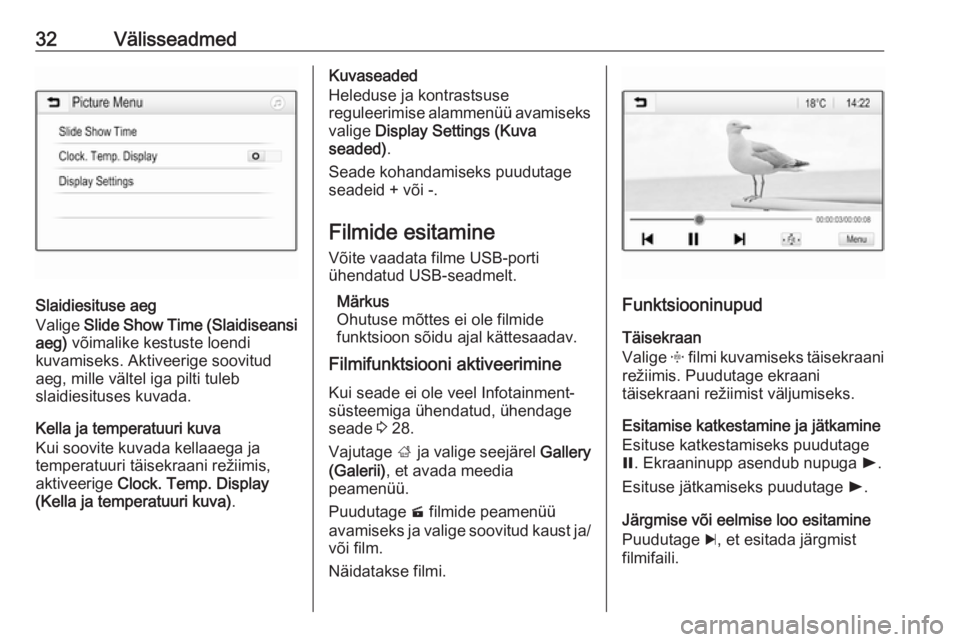
32Välisseadmed
Slaidiesituse aeg
Valige Slide Show Time (Slaidiseansi
aeg) võimalike kestuste loendi
kuvamiseks. Aktiveerige soovitud
aeg, mille vältel iga pilti tuleb
slaidiesituses kuvada.
Kella ja temperatuuri kuva
Kui soovite kuvada kellaaega ja
temperatuuri täisekraani režiimis,
aktiveerige Clock. Temp. Display
(Kella ja temperatuuri kuva) .
Kuvaseaded
Heleduse ja kontrastsuse
reguleerimise alammenüü avamiseks valige Display Settings (Kuva
seaded) .
Seade kohandamiseks puudutage seadeid + või -.
Filmide esitamine
Võite vaadata filme USB-porti
ühendatud USB-seadmelt.
Märkus
Ohutuse mõttes ei ole filmide
funktsioon sõidu ajal kättesaadav.
Filmifunktsiooni aktiveerimine
Kui seade ei ole veel Infotainment-
süsteemiga ühendatud, ühendage
seade 3 28.
Vajutage ; ja valige seejärel Gallery
(Galerii) , et avada meedia
peamenüü.
Puudutage m filmide peamenüü
avamiseks ja valige soovitud kaust ja/
või film.
Näidatakse filmi.
Funktsiooninupud
Täisekraan
Valige x filmi kuvamiseks täisekraani
režiimis. Puudutage ekraani
täisekraani režiimist väljumiseks.
Esitamise katkestamine ja jätkamine Esituse katkestamiseks puudutage
= . Ekraaninupp asendub nupuga l.
Esituse jätkamiseks puudutage l.
Järgmise või eelmise loo esitamine
Puudutage c, et esitada järgmist
filmifaili.
Page 33 of 111
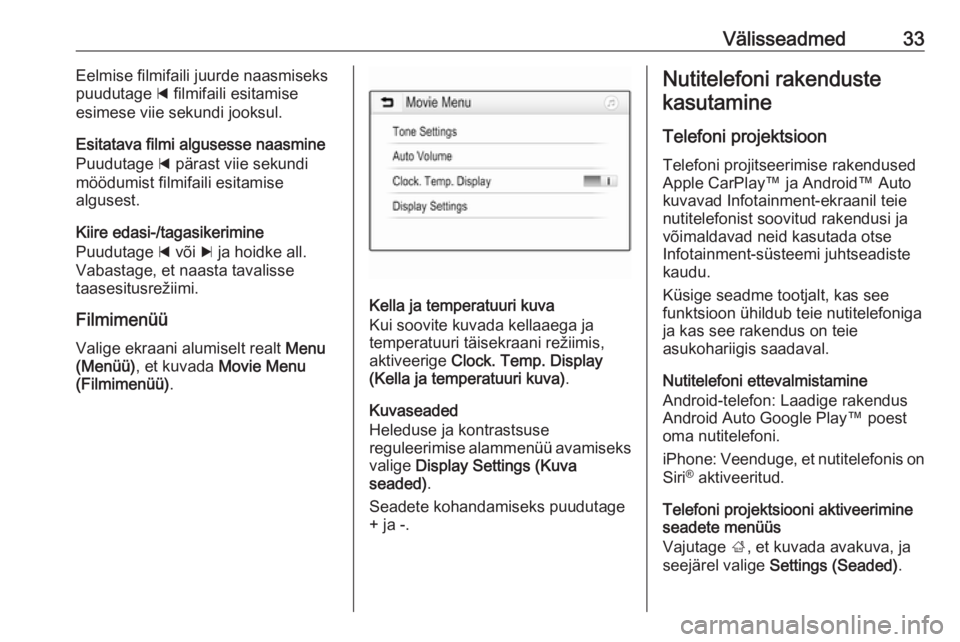
Välisseadmed33Eelmise filmifaili juurde naasmiseks
puudutage d filmifaili esitamise
esimese viie sekundi jooksul.
Esitatava filmi algusesse naasmine
Puudutage d pärast viie sekundi
möödumist filmifaili esitamise
algusest.
Kiire edasi-/tagasikerimine
Puudutage d või c ja hoidke all.
Vabastage, et naasta tavalisse
taasesitusrežiimi.
Filmimenüü Valige ekraani alumiselt realt Menu
(Menüü) , et kuvada Movie Menu
(Filmimenüü) .
Kella ja temperatuuri kuva
Kui soovite kuvada kellaaega ja
temperatuuri täisekraani režiimis,
aktiveerige Clock. Temp. Display
(Kella ja temperatuuri kuva) .
Kuvaseaded
Heleduse ja kontrastsuse
reguleerimise alammenüü avamiseks valige Display Settings (Kuva
seaded) .
Seadete kohandamiseks puudutage + ja -.
Nutitelefoni rakenduste
kasutamine
Telefoni projektsioonTelefoni projitseerimise rakendused
Apple CarPlay™ ja Android™ Auto
kuvavad Infotainment-ekraanil teie
nutitelefonist soovitud rakendusi ja
võimaldavad neid kasutada otse
Infotainment-süsteemi juhtseadiste
kaudu.
Küsige seadme tootjalt, kas see
funktsioon ühildub teie nutitelefoniga
ja kas see rakendus on teie
asukohariigis saadaval.
Nutitelefoni ettevalmistamine
Android-telefon: Laadige rakendus Android Auto Google Play™ poest
oma nutitelefoni.
iPhone: Veenduge, et nutitelefonis on
Siri ®
aktiveeritud.
Telefoni projektsiooni aktiveerimine
seadete menüüs
Vajutage ;, et kuvada avakuva, ja
seejärel valige Settings (Seaded) .
Page 34 of 111
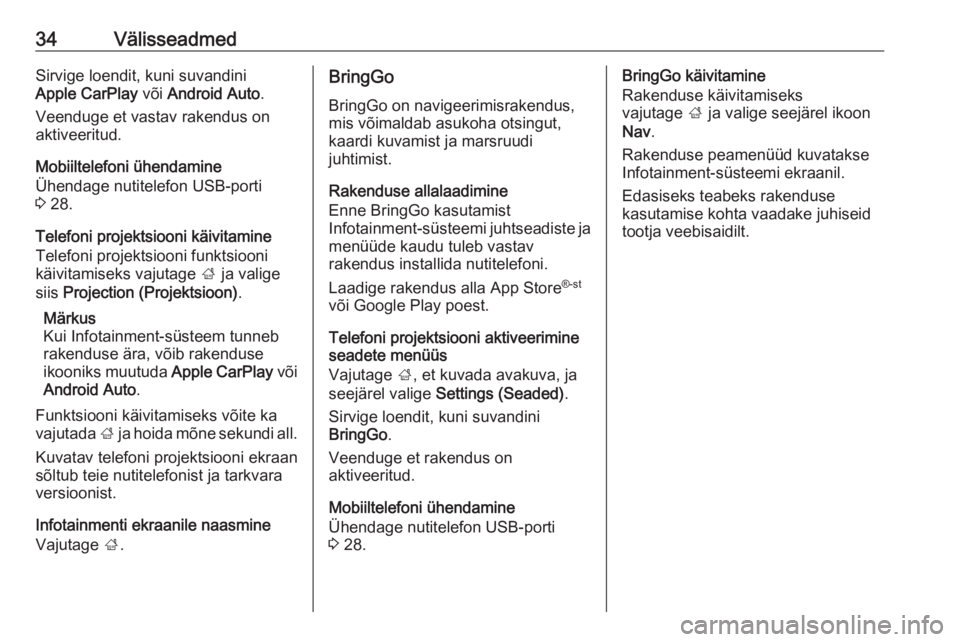
34VälisseadmedSirvige loendit, kuni suvandini
Apple CarPlay või Android Auto .
Veenduge et vastav rakendus on
aktiveeritud.
Mobiiltelefoni ühendamine
Ühendage nutitelefon USB-porti
3 28.
Telefoni projektsiooni käivitamine
Telefoni projektsiooni funktsiooni
käivitamiseks vajutage ; ja valige
siis Projection (Projektsioon) .
Märkus
Kui Infotainment-süsteem tunneb
rakenduse ära, võib rakenduse ikooniks muutuda Apple CarPlay või
Android Auto .
Funktsiooni käivitamiseks võite ka
vajutada ; ja hoida mõne sekundi all.
Kuvatav telefoni projektsiooni ekraan
sõltub teie nutitelefonist ja tarkvara
versioonist.
Infotainmenti ekraanile naasmine
Vajutage ;.BringGo
BringGo on navigeerimisrakendus,
mis võimaldab asukoha otsingut,
kaardi kuvamist ja marsruudi
juhtimist.
Rakenduse allalaadimine
Enne BringGo kasutamist
Infotainment-süsteemi juhtseadiste ja menüüde kaudu tuleb vastav
rakendus installida nutitelefoni.
Laadige rakendus alla App Store ®-st
või Google Play poest.
Telefoni projektsiooni aktiveerimine
seadete menüüs
Vajutage ;, et kuvada avakuva, ja
seejärel valige Settings (Seaded) .
Sirvige loendit, kuni suvandini
BringGo .
Veenduge et rakendus on aktiveeritud.
Mobiiltelefoni ühendamine
Ühendage nutitelefon USB-porti
3 28.BringGo käivitamine
Rakenduse käivitamiseks
vajutage ; ja valige seejärel ikoon
Nav .
Rakenduse peamenüüd kuvatakse
Infotainment-süsteemi ekraanil.
Edasiseks teabeks rakenduse
kasutamise kohta vaadake juhiseid
tootja veebisaidilt.
Page 35 of 111
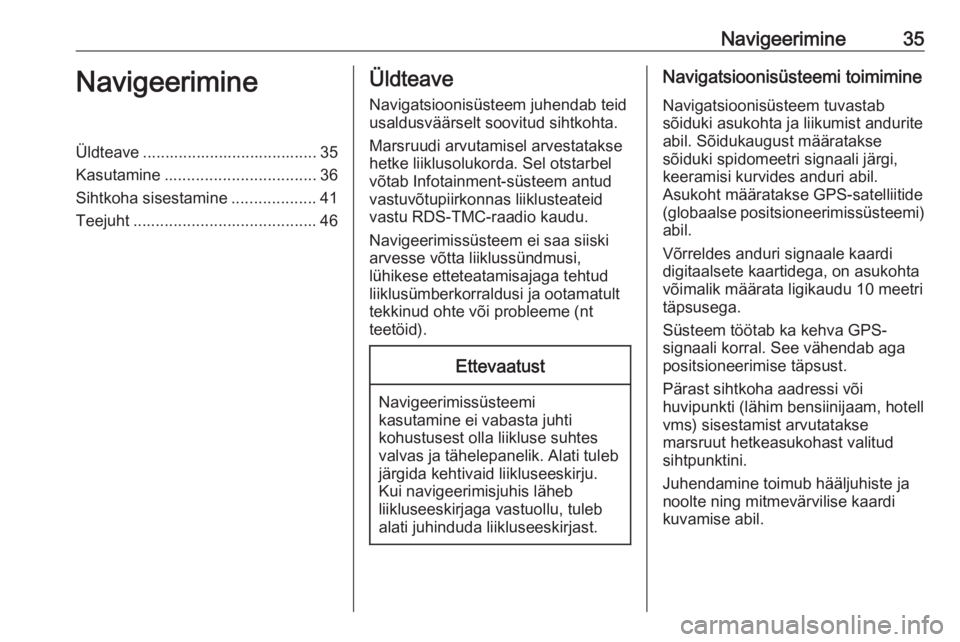
Navigeerimine35NavigeerimineÜldteave ....................................... 35
Kasutamine .................................. 36
Sihtkoha sisestamine ...................41
Teejuht ......................................... 46Üldteave
Navigatsioonisüsteem juhendab teidusaldusväärselt soovitud sihtkohta.
Marsruudi arvutamisel arvestatakse
hetke liiklusolukorda. Sel otstarbel
võtab Infotainment-süsteem antud
vastuvõtupiirkonnas liiklusteateid
vastu RDS-TMC-raadio kaudu.
Navigeerimissüsteem ei saa siiski
arvesse võtta liiklussündmusi,
lühikese etteteatamisajaga tehtud
liiklusümberkorraldusi ja ootamatult
tekkinud ohte või probleeme (nt
teetöid).Ettevaatust
Navigeerimissüsteemi
kasutamine ei vabasta juhti
kohustusest olla liikluse suhtes
valvas ja tähelepanelik. Alati tuleb järgida kehtivaid liikluseeskirju.
Kui navigeerimisjuhis läheb
liikluseeskirjaga vastuollu, tuleb
alati juhinduda liikluseeskirjast.
Navigatsioonisüsteemi toimimine
Navigatsioonisüsteem tuvastab
sõiduki asukohta ja liikumist andurite
abil. Sõidukaugust määratakse
sõiduki spidomeetri signaali järgi,
keeramisi kurvides anduri abil.
Asukoht määratakse GPS-satelliitide
(globaalse positsioneerimissüsteemi)
abil.
Võrreldes anduri signaale kaardi
digitaalsete kaartidega, on asukohta
võimalik määrata ligikaudu 10 meetri
täpsusega.
Süsteem töötab ka kehva GPS-
signaali korral. See vähendab aga
positsioneerimise täpsust.
Pärast sihtkoha aadressi või
huvipunkti (lähim bensiinijaam, hotell
vms) sisestamist arvutatakse
marsruut hetkeasukohast valitud
sihtpunktini.
Juhendamine toimub hääljuhiste ja
noolte ning mitmevärvilise kaardi
kuvamise abil.
Page 36 of 111
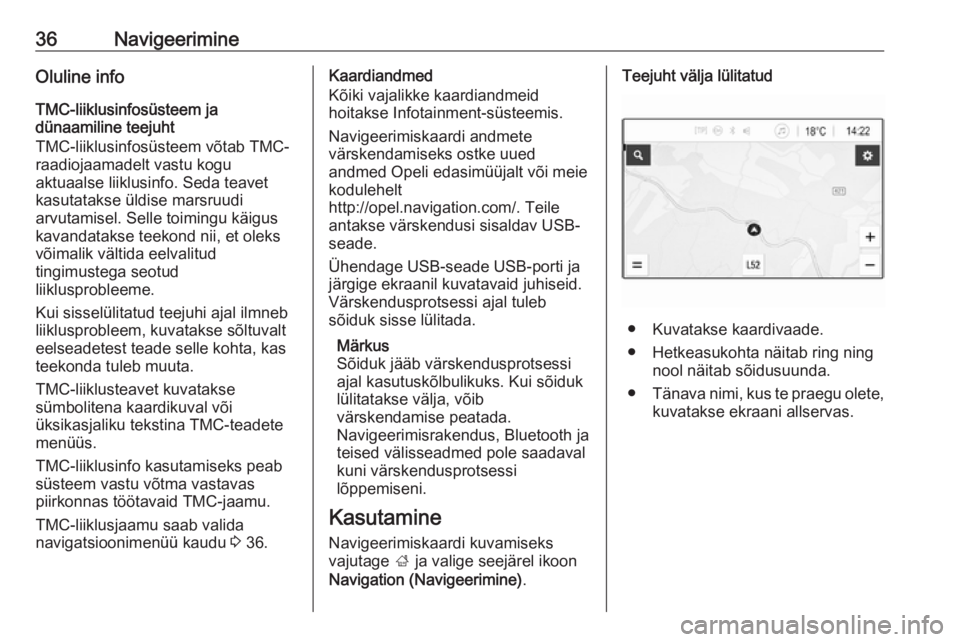
36NavigeerimineOluline info
TMC-liiklusinfosüsteem ja
dünaamiline teejuht
TMC-liiklusinfosüsteem võtab TMC-
raadiojaamadelt vastu kogu
aktuaalse liiklusinfo. Seda teavet
kasutatakse üldise marsruudi
arvutamisel. Selle toimingu käigus
kavandatakse teekond nii, et oleks
võimalik vältida eelvalitud
tingimustega seotud
liiklusprobleeme.
Kui sisselülitatud teejuhi ajal ilmneb liiklusprobleem, kuvatakse sõltuvalt eelseadetest teade selle kohta, kas
teekonda tuleb muuta.
TMC-liiklusteavet kuvatakse
sümbolitena kaardikuval või
üksikasjaliku tekstina TMC-teadete
menüüs.
TMC-liiklusinfo kasutamiseks peab
süsteem vastu võtma vastavas
piirkonnas töötavaid TMC-jaamu.
TMC-liiklusjaamu saab valida
navigatsioonimenüü kaudu 3 36.Kaardiandmed
Kõiki vajalikke kaardiandmeid
hoitakse Infotainment-süsteemis.
Navigeerimiskaardi andmete
värskendamiseks ostke uued
andmed Opeli edasimüüjalt või meie
kodulehelt
http://opel.navigation.com/. Teile
antakse värskendusi sisaldav USB-
seade.
Ühendage USB-seade USB-porti ja
järgige ekraanil kuvatavaid juhiseid.
Värskendusprotsessi ajal tuleb
sõiduk sisse lülitada.
Märkus
Sõiduk jääb värskendusprotsessi
ajal kasutuskõlbulikuks. Kui sõiduk
lülitatakse välja, võib
värskendamise peatada.
Navigeerimisrakendus, Bluetooth ja
teised välisseadmed pole saadaval kuni värskendusprotsessi
lõppemiseni.
Kasutamine Navigeerimiskaardi kuvamiseks
vajutage ; ja valige seejärel ikoon
Navigation (Navigeerimine) .Teejuht välja lülitatud
● Kuvatakse kaardivaade.
● Hetkeasukohta näitab ring ning nool näitab sõidusuunda.
● Tänava nimi, kus te praegu olete,
kuvatakse ekraani allservas.
Page 37 of 111
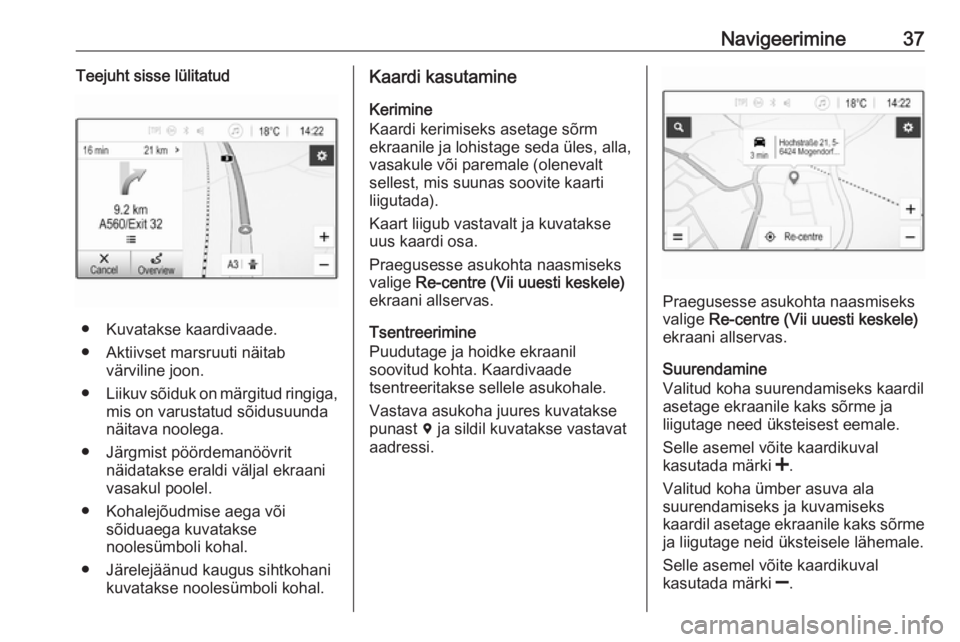
Navigeerimine37Teejuht sisse lülitatud
● Kuvatakse kaardivaade.
● Aktiivset marsruuti näitab värviline joon.
● Liikuv sõiduk on märgitud ringiga,
mis on varustatud sõidusuunda
näitava noolega.
● Järgmist pöördemanöövrit näidatakse eraldi väljal ekraani
vasakul poolel.
● Kohalejõudmise aega või sõiduaega kuvatakse
noolesümboli kohal.
● Järelejäänud kaugus sihtkohani kuvatakse noolesümboli kohal.
Kaardi kasutamine
Kerimine
Kaardi kerimiseks asetage sõrm
ekraanile ja lohistage seda üles, alla,
vasakule või paremale (olenevalt
sellest, mis suunas soovite kaarti liigutada).
Kaart liigub vastavalt ja kuvatakse
uus kaardi osa.
Praegusesse asukohta naasmiseks
valige Re-centre (Vii uuesti keskele)
ekraani allservas.
Tsentreerimine
Puudutage ja hoidke ekraanil soovitud kohta. Kaardivaade
tsentreeritakse sellele asukohale.
Vastava asukoha juures kuvatakse
punast d ja sildil kuvatakse vastavat
aadressi.
Praegusesse asukohta naasmiseks
valige Re-centre (Vii uuesti keskele)
ekraani allservas.
Suurendamine
Valitud koha suurendamiseks kaardil asetage ekraanile kaks sõrme ja
liigutage need üksteisest eemale.
Selle asemel võite kaardikuval
kasutada märki <.
Valitud koha ümber asuva ala
suurendamiseks ja kuvamiseks
kaardil asetage ekraanile kaks sõrme
ja liigutage neid üksteisele lähemale.
Selle asemel võite kaardikuval
kasutada märki ].
Page 38 of 111
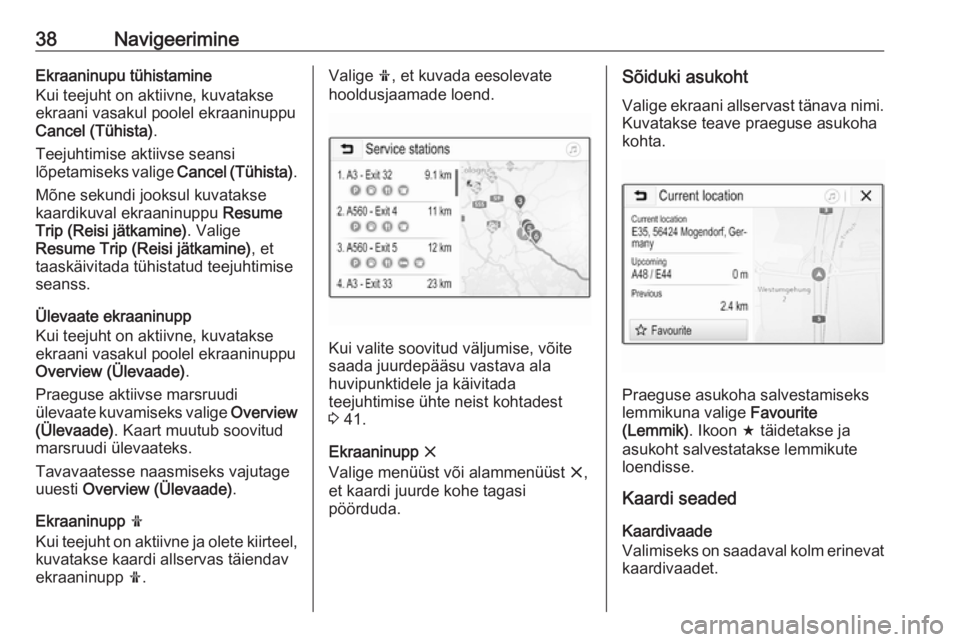
38NavigeerimineEkraaninupu tühistamine
Kui teejuht on aktiivne, kuvatakse
ekraani vasakul poolel ekraaninuppu
Cancel (Tühista) .
Teejuhtimise aktiivse seansi
lõpetamiseks valige Cancel (Tühista).
Mõne sekundi jooksul kuvatakse
kaardikuval ekraaninuppu Resume
Trip (Reisi jätkamine) . Valige
Resume Trip (Reisi jätkamine) , et
taaskäivitada tühistatud teejuhtimise
seanss.
Ülevaate ekraaninupp
Kui teejuht on aktiivne, kuvatakse
ekraani vasakul poolel ekraaninuppu
Overview (Ülevaade) .
Praeguse aktiivse marsruudi ülevaate kuvamiseks valige Overview
(Ülevaade) . Kaart muutub soovitud
marsruudi ülevaateks.
Tavavaatesse naasmiseks vajutage
uuesti Overview (Ülevaade) .
Ekraaninupp f
Kui teejuht on aktiivne ja olete kiirteel,
kuvatakse kaardi allservas täiendav
ekraaninupp f.Valige f, et kuvada eesolevate
hooldusjaamade loend.
Kui valite soovitud väljumise, võite
saada juurdepääsu vastava ala
huvipunktidele ja käivitada
teejuhtimise ühte neist kohtadest
3 41.
Ekraaninupp x
Valige menüüst või alammenüüst x,
et kaardi juurde kohe tagasi pöörduda.
Sõiduki asukoht
Valige ekraani allservast tänava nimi.
Kuvatakse teave praeguse asukoha
kohta.
Praeguse asukoha salvestamiseks
lemmikuna valige Favourite
(Lemmik) . Ikoon f täidetakse ja
asukoht salvestatakse lemmikute loendisse.
Kaardi seaded
Kaardivaade
Valimiseks on saadaval kolm erinevat
kaardivaadet.
Page 39 of 111
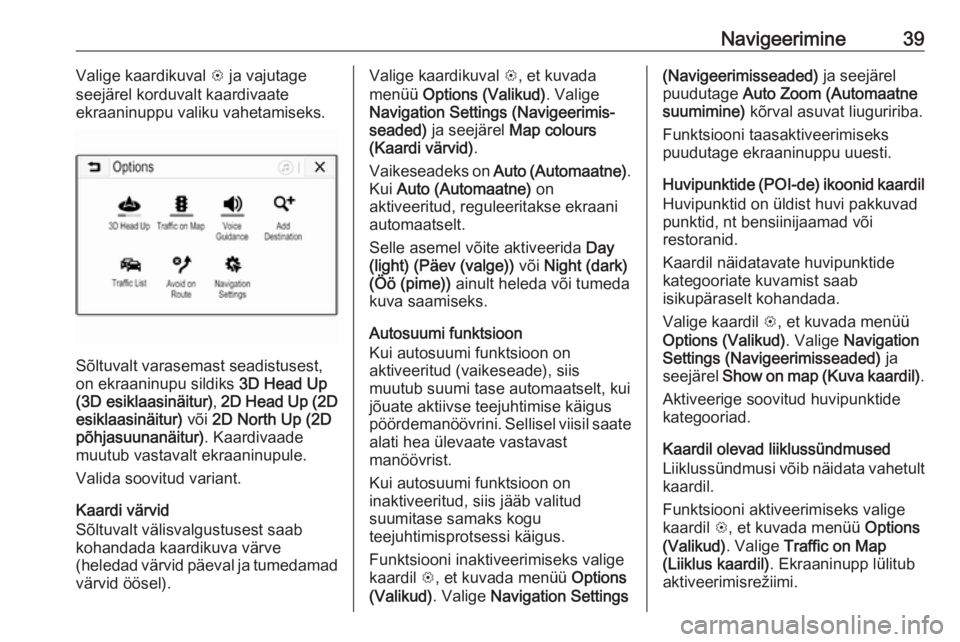
Navigeerimine39Valige kaardikuval L ja vajutage
seejärel korduvalt kaardivaate
ekraaninuppu valiku vahetamiseks.
Sõltuvalt varasemast seadistusest,
on ekraaninupu sildiks 3D Head Up
(3D esiklaasinäitur) , 2D Head Up (2D
esiklaasinäitur) või 2D North Up (2D
põhjasuunanäitur) . Kaardivaade
muutub vastavalt ekraaninupule.
Valida soovitud variant.
Kaardi värvid
Sõltuvalt välisvalgustusest saab
kohandada kaardikuva värve
(heledad värvid päeval ja tumedamad värvid öösel).
Valige kaardikuval L, et kuvada
menüü Options (Valikud) . Valige
Navigation Settings (Navigeerimis‐ seaded) ja seejärel Map colours
(Kaardi värvid) .
Vaikeseadeks on Auto (Automaatne) .
Kui Auto (Automaatne) on
aktiveeritud, reguleeritakse ekraani automaatselt.
Selle asemel võite aktiveerida Day
(light) (Päev (valge)) või Night (dark)
(Öö (pime)) ainult heleda või tumeda
kuva saamiseks.
Autosuumi funktsioon
Kui autosuumi funktsioon on
aktiveeritud (vaikeseade), siis
muutub suumi tase automaatselt, kui
jõuate aktiivse teejuhtimise käigus
pöördemanöövrini. Sellisel viisil saate
alati hea ülevaate vastavast
manöövrist.
Kui autosuumi funktsioon on
inaktiveeritud, siis jääb valitud
suumitase samaks kogu
teejuhtimisprotsessi käigus.
Funktsiooni inaktiveerimiseks valige kaardil L, et kuvada menüü Options
(Valikud) . Valige Navigation Settings(Navigeerimisseaded) ja seejärel
puudutage Auto Zoom (Automaatne
suumimine) kõrval asuvat liuguririba.
Funktsiooni taasaktiveerimiseks
puudutage ekraaninuppu uuesti.
Huvipunktide (POI-de) ikoonid kaardil
Huvipunktid on üldist huvi pakkuvad
punktid, nt bensiinijaamad või
restoranid.
Kaardil näidatavate huvipunktide
kategooriate kuvamist saab
isikupäraselt kohandada.
Valige kaardil L, et kuvada menüü
Options (Valikud) . Valige Navigation
Settings (Navigeerimisseaded) ja
seejärel Show on map (Kuva kaardil) .
Aktiveerige soovitud huvipunktide
kategooriad.
Kaardil olevad liiklussündmused
Liiklussündmusi võib näidata vahetult
kaardil.
Funktsiooni aktiveerimiseks valige
kaardil L, et kuvada menüü Options
(Valikud) . Valige Traffic on Map
(Liiklus kaardil) . Ekraaninupp lülitub
aktiveerimisrežiimi.
Page 40 of 111
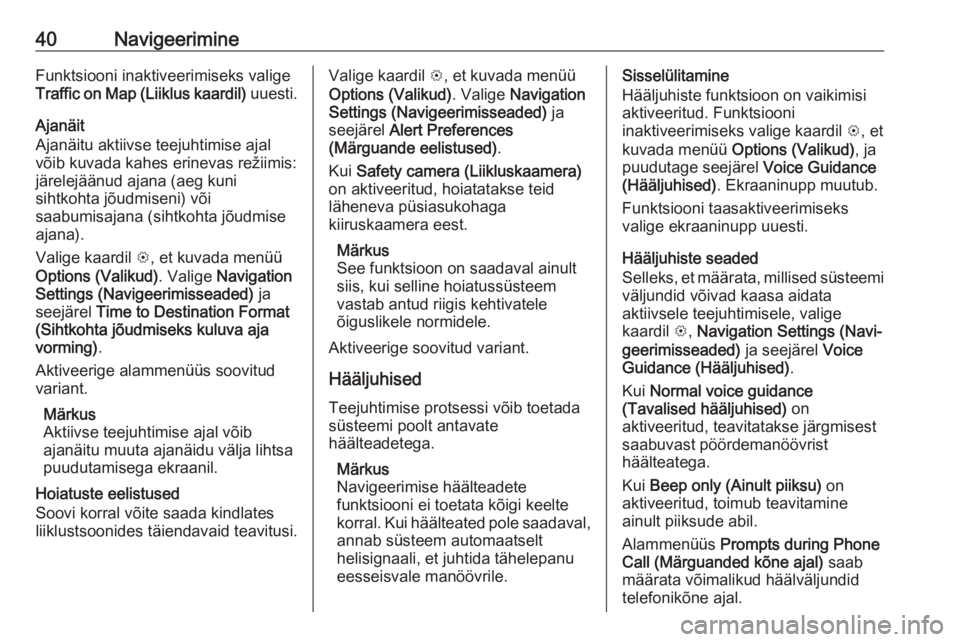
40NavigeerimineFunktsiooni inaktiveerimiseks valige
Traffic on Map (Liiklus kaardil) uuesti.
Ajanäit
Ajanäitu aktiivse teejuhtimise ajal
võib kuvada kahes erinevas režiimis:
järelejäänud ajana (aeg kuni
sihtkohta jõudmiseni) või
saabumisajana (sihtkohta jõudmise
ajana).
Valige kaardil L, et kuvada menüü
Options (Valikud) . Valige Navigation
Settings (Navigeerimisseaded) ja
seejärel Time to Destination Format
(Sihtkohta jõudmiseks kuluva aja
vorming) .
Aktiveerige alammenüüs soovitud
variant.
Märkus
Aktiivse teejuhtimise ajal võib ajanäitu muuta ajanäidu välja lihtsa
puudutamisega ekraanil.
Hoiatuste eelistused
Soovi korral võite saada kindlates
liiklustsoonides täiendavaid teavitusi.Valige kaardil L, et kuvada menüü
Options (Valikud) . Valige Navigation
Settings (Navigeerimisseaded) ja
seejärel Alert Preferences
(Märguande eelistused) .
Kui Safety camera (Liikluskaamera)
on aktiveeritud, hoiatatakse teid
läheneva püsiasukohaga
kiiruskaamera eest.
Märkus
See funktsioon on saadaval ainult
siis, kui selline hoiatussüsteem
vastab antud riigis kehtivatele
õiguslikele normidele.
Aktiveerige soovitud variant.
Hääljuhised Teejuhtimise protsessi võib toetada
süsteemi poolt antavate
häälteadetega.
Märkus
Navigeerimise häälteadete
funktsiooni ei toetata kõigi keelte
korral. Kui häälteated pole saadaval,
annab süsteem automaatselt
helisignaali, et juhtida tähelepanu
eesseisvale manöövrile.Sisselülitamine
Hääljuhiste funktsioon on vaikimisi
aktiveeritud. Funktsiooni
inaktiveerimiseks valige kaardil L, et
kuvada menüü Options (Valikud) , ja
puudutage seejärel Voice Guidance
(Hääljuhised) . Ekraaninupp muutub.
Funktsiooni taasaktiveerimiseks
valige ekraaninupp uuesti.
Hääljuhiste seaded
Selleks, et määrata, millised süsteemi väljundid võivad kaasa aidata
aktiivsele teejuhtimisele, valige
kaardil L, Navigation Settings (Navi‐
geerimisseaded) ja seejärel Voice
Guidance (Hääljuhised) .
Kui Normal voice guidance
(Tavalised hääljuhised) on
aktiveeritud, teavitatakse järgmisest
saabuvast pöördemanöövrist
häälteatega.
Kui Beep only (Ainult piiksu) on
aktiveeritud, toimub teavitamine
ainult piiksude abil.
Alammenüüs Prompts during Phone
Call (Märguanded kõne ajal) saab
määrata võimalikud häälväljundid telefonikõne ajal.