navigation system OPEL ADAM 2018 Instruktionsbog til Infotainment (in Danish)
[x] Cancel search | Manufacturer: OPEL, Model Year: 2018, Model line: ADAM, Model: OPEL ADAM 2018Pages: 109, PDF Size: 2.14 MB
Page 6 of 109
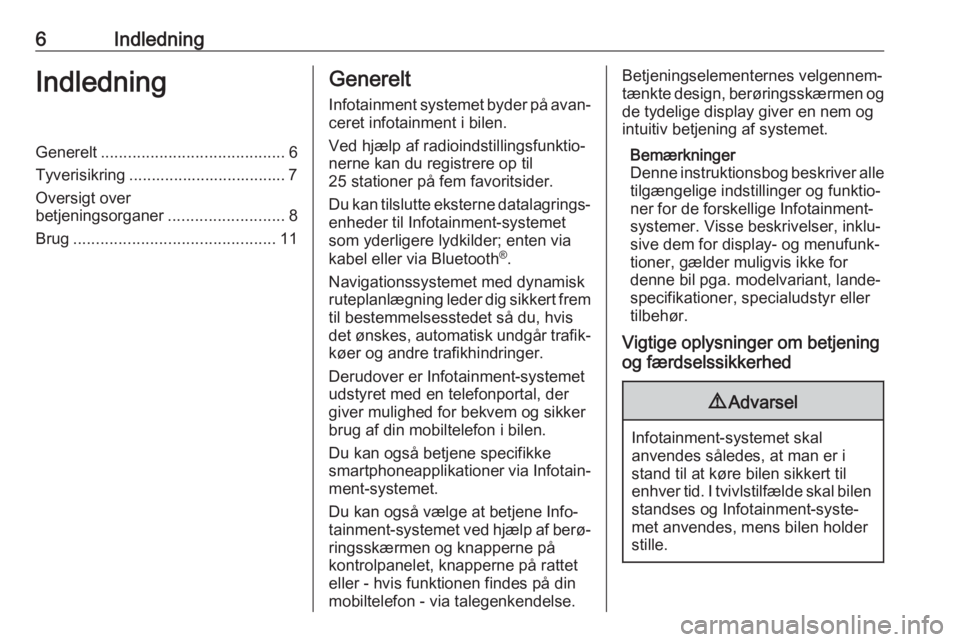
6IndledningIndledningGenerelt......................................... 6
Tyverisikring ................................... 7
Oversigt over
betjeningsorganer ..........................8
Brug ............................................. 11Generelt
Infotainment systemet byder på avan‐
ceret infotainment i bilen.
Ved hjælp af radioindstillingsfunktio‐
nerne kan du registrere op til
25 stationer på fem favoritsider.
Du kan tilslutte eksterne datalagrings‐
enheder til Infotainment-systemet
som yderligere lydkilder; enten via
kabel eller via Bluetooth ®
.
Navigationssystemet med dynamisk
ruteplanlægning leder dig sikkert frem
til bestemmelsesstedet så du, hvis
det ønskes, automatisk undgår trafik‐ køer og andre trafikhindringer.
Derudover er Infotainment-systemet
udstyret med en telefonportal, der
giver mulighed for bekvem og sikker
brug af din mobiltelefon i bilen.
Du kan også betjene specifikke
smartphoneapplikationer via Infotain‐
ment-systemet.
Du kan også vælge at betjene Info‐
tainment-systemet ved hjælp af berø‐ ringsskærmen og knapperne på
kontrolpanelet, knapperne på rattet
eller - hvis funktionen findes på din
mobiltelefon - via talegenkendelse.Betjeningselementernes velgennem‐
tænkte design, berøringsskærmen og
de tydelige display giver en nem og
intuitiv betjening af systemet.
Bemærkninger
Denne instruktionsbog beskriver alle tilgængelige indstillinger og funktio‐
ner for de forskellige Infotainment-
systemer. Visse beskrivelser, inklu‐
sive dem for display- og menufunk‐
tioner, gælder muligvis ikke for
denne bil pga. modelvariant, lande‐
specifikationer, specialudstyr eller
tilbehør.
Vigtige oplysninger om betjening
og færdselssikkerhed9 Advarsel
Infotainment-systemet skal
anvendes således, at man er i
stand til at køre bilen sikkert til
enhver tid. I tvivlstilfælde skal bilen standses og Infotainment-syste‐met anvendes, mens bilen holder
stille.
Page 9 of 109
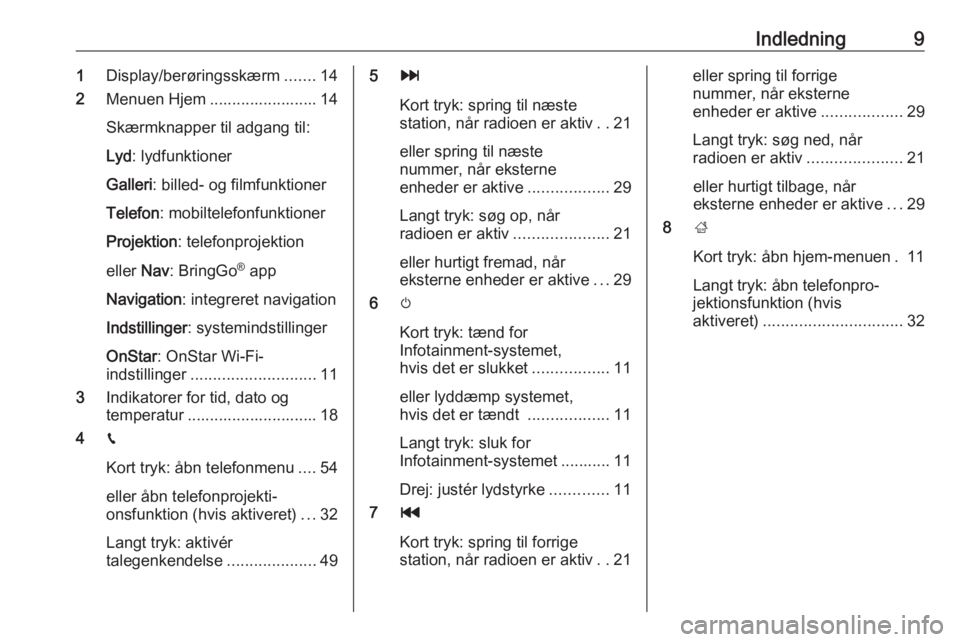
Indledning91Display/berøringsskærm .......14
2 Menuen Hjem ........................ 14
Skærmknapper til adgang til:
Lyd : lydfunktioner
Galleri : billed- og filmfunktioner
Telefon : mobiltelefonfunktioner
Projektion : telefonprojektion
eller Nav: BringGo ®
app
Navigation : integreret navigation
Indstillinger : systemindstillinger
OnStar : OnStar Wi-Fi-
indstillinger ............................ 11
3 Indikatorer for tid, dato og
temperatur ............................. 18
4 g
Kort tryk: åbn telefonmenu ....54
eller åbn telefonprojekti‐
onsfunktion (hvis aktiveret) ...32
Langt tryk: aktivér
talegenkendelse ....................495v
Kort tryk: spring til næste
station, når radioen er aktiv ..21
eller spring til næste
nummer, når eksterne
enheder er aktive ..................29
Langt tryk: søg op, når
radioen er aktiv .....................21
eller hurtigt fremad, når
eksterne enheder er aktive ...29
6 m
Kort tryk: tænd for
Infotainment-systemet,
hvis det er slukket .................11
eller lyddæmp systemet,
hvis det er tændt ..................11
Langt tryk: sluk for
Infotainment-systemet ........... 11
Drej: justér lydstyrke .............11
7 t
Kort tryk: spring til forrige
station, når radioen er aktiv ..21eller spring til forrige
nummer, når eksterne
enheder er aktive ..................29
Langt tryk: søg ned, når
radioen er aktiv .....................21
eller hurtigt tilbage, når
eksterne enheder er aktive ...29
8 ;
Kort tryk: åbn hjem-menuen . 11
Langt tryk: åbn telefonpro‐
jektionsfunktion (hvis
aktiveret) ............................... 32
Page 13 of 109
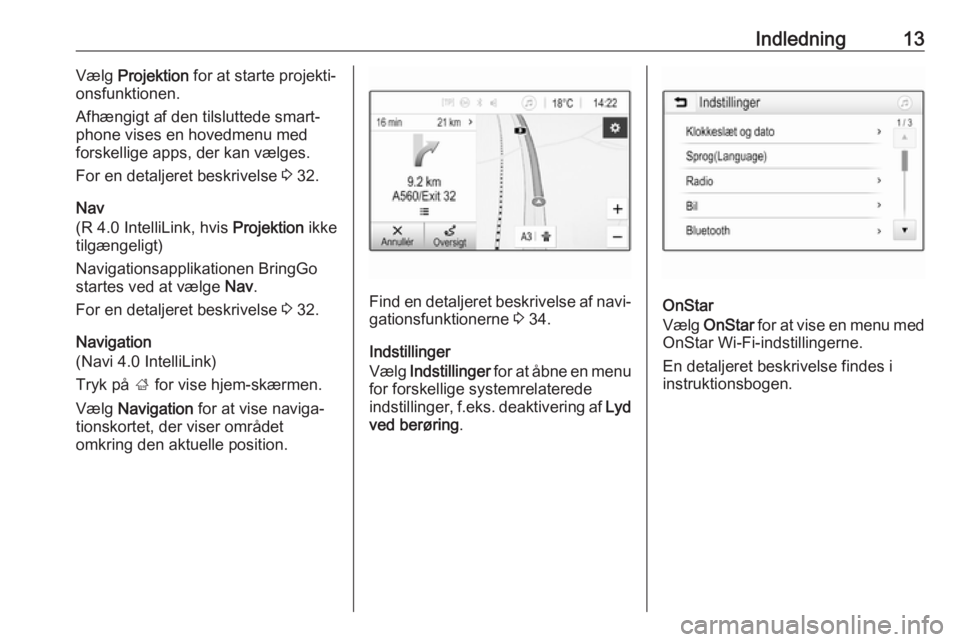
Indledning13Vælg Projektion for at starte projekti‐
onsfunktionen.
Afhængigt af den tilsluttede smart‐ phone vises en hovedmenu med
forskellige apps, der kan vælges.
For en detaljeret beskrivelse 3 32.
Nav
(R 4.0 IntelliLink, hvis Projektion ikke
tilgængeligt)
Navigationsapplikationen BringGo
startes ved at vælge Nav.
For en detaljeret beskrivelse 3 32.
Navigation
(Navi 4.0 IntelliLink)
Tryk på ; for vise hjem-skærmen.
Vælg Navigation for at vise naviga‐
tionskortet, der viser området
omkring den aktuelle position.
Find en detaljeret beskrivelse af navi‐
gationsfunktionerne 3 34.
Indstillinger
Vælg Indstillinger for at åbne en menu
for forskellige systemrelaterede
indstillinger, f.eks. deaktivering af Lyd
ved berøring .OnStar
Vælg OnStar for at vise en menu med
OnStar Wi-Fi-indstillingerne.
En detaljeret beskrivelse findes i
instruktionsbogen.
Page 20 of 109
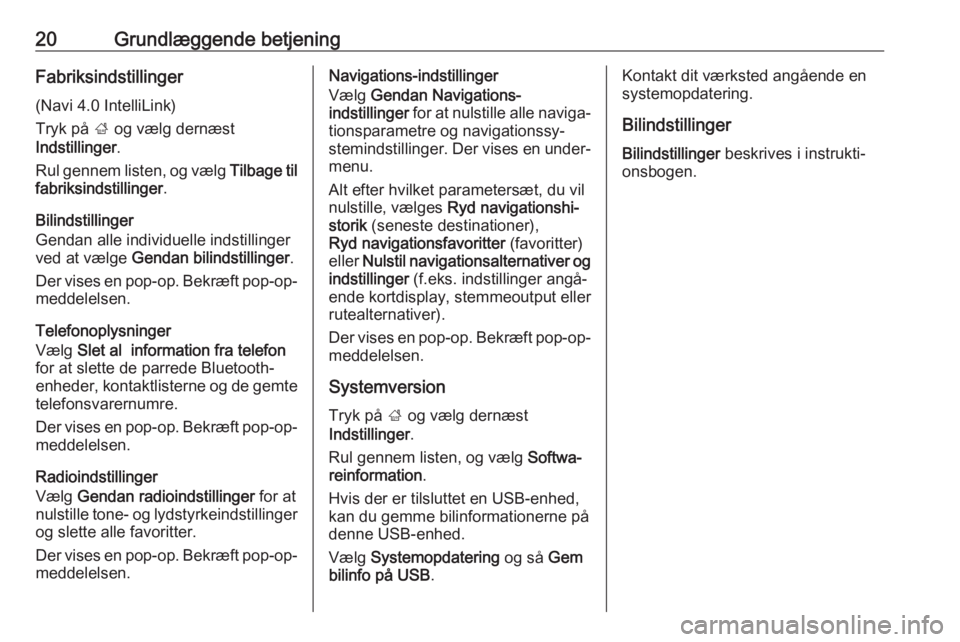
20Grundlæggende betjeningFabriksindstillinger
(Navi 4.0 IntelliLink)
Tryk på ; og vælg dernæst
Indstillinger .
Rul gennem listen, og vælg Tilbage til
fabriksindstillinger .
Bilindstillinger
Gendan alle individuelle indstillinger
ved at vælge Gendan bilindstillinger .
Der vises en pop-op. Bekræft pop-op- meddelelsen.
Telefonoplysninger
Vælg Slet al information fra telefon
for at slette de parrede Bluetooth-
enheder, kontaktlisterne og de gemte telefonsvarernumre.
Der vises en pop-op. Bekræft pop-op-
meddelelsen.
Radioindstillinger
Vælg Gendan radioindstillinger for at
nulstille tone- og lydstyrkeindstillinger og slette alle favoritter.
Der vises en pop-op. Bekræft pop-op- meddelelsen.Navigations-indstillinger
Vælg Gendan Navigations-
indstillinger for at nulstille alle naviga‐
tionsparametre og navigationssy‐
stemindstillinger. Der vises en under‐
menu.
Alt efter hvilket parametersæt, du vil
nulstille, vælges Ryd navigationshi‐
storik (seneste destinationer),
Ryd navigationsfavoritter (favoritter)
eller Nulstil navigationsalternativer og
indstillinger (f.eks. indstillinger angå‐
ende kortdisplay, stemmeoutput eller
rutealternativer).
Der vises en pop-op. Bekræft pop-op- meddelelsen.
Systemversion Tryk på ; og vælg dernæst
Indstillinger .
Rul gennem listen, og vælg Softwa‐
reinformation .
Hvis der er tilsluttet en USB-enhed,
kan du gemme bilinformationerne på
denne USB-enhed.
Vælg Systemopdatering og så Gem
bilinfo på USB .Kontakt dit værksted angående en
systemopdatering.
Bilindstillinger Bilindstillinger beskrives i instrukti‐
onsbogen.
Page 33 of 109
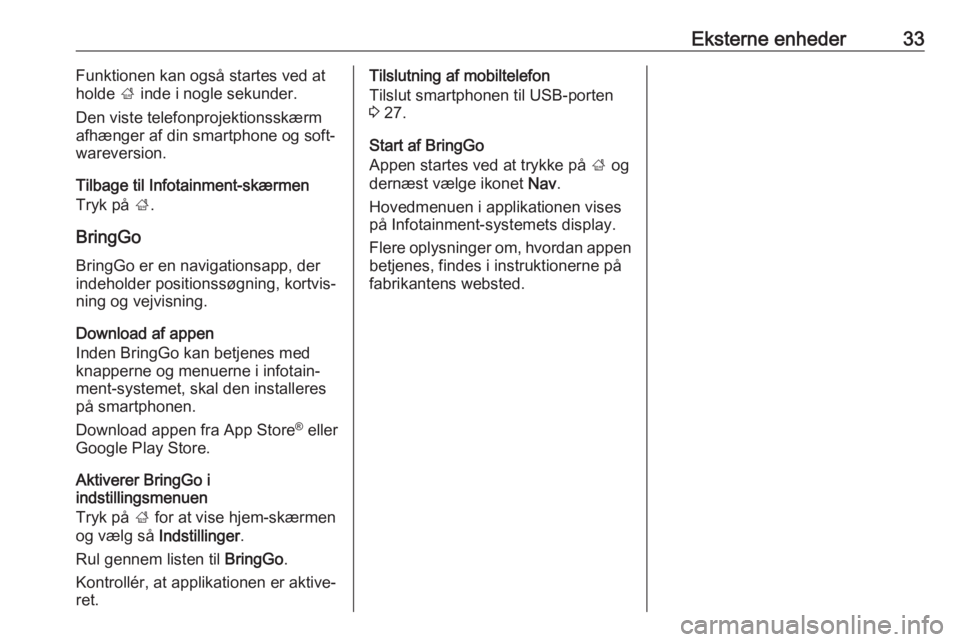
Eksterne enheder33Funktionen kan også startes ved at
holde ; inde i nogle sekunder.
Den viste telefonprojektionsskærm afhænger af din smartphone og soft‐
wareversion.
Tilbage til Infotainment-skærmen
Tryk på ;.
BringGo BringGo er en navigationsapp, der
indeholder positionssøgning, kortvis‐
ning og vejvisning.
Download af appen
Inden BringGo kan betjenes med
knapperne og menuerne i infotain‐
ment-systemet, skal den installeres
på smartphonen.
Download appen fra App Store ®
eller
Google Play Store.
Aktiverer BringGo i
indstillingsmenuen
Tryk på ; for at vise hjem-skærmen
og vælg så Indstillinger.
Rul gennem listen til BringGo.
Kontrollér, at applikationen er aktive‐
ret.Tilslutning af mobiltelefon
Tilslut smartphonen til USB-porten
3 27.
Start af BringGo
Appen startes ved at trykke på ; og
dernæst vælge ikonet Nav.
Hovedmenuen i applikationen vises på Infotainment-systemets display.
Flere oplysninger om, hvordan appen
betjenes, findes i instruktionerne på fabrikantens websted.
Page 34 of 109
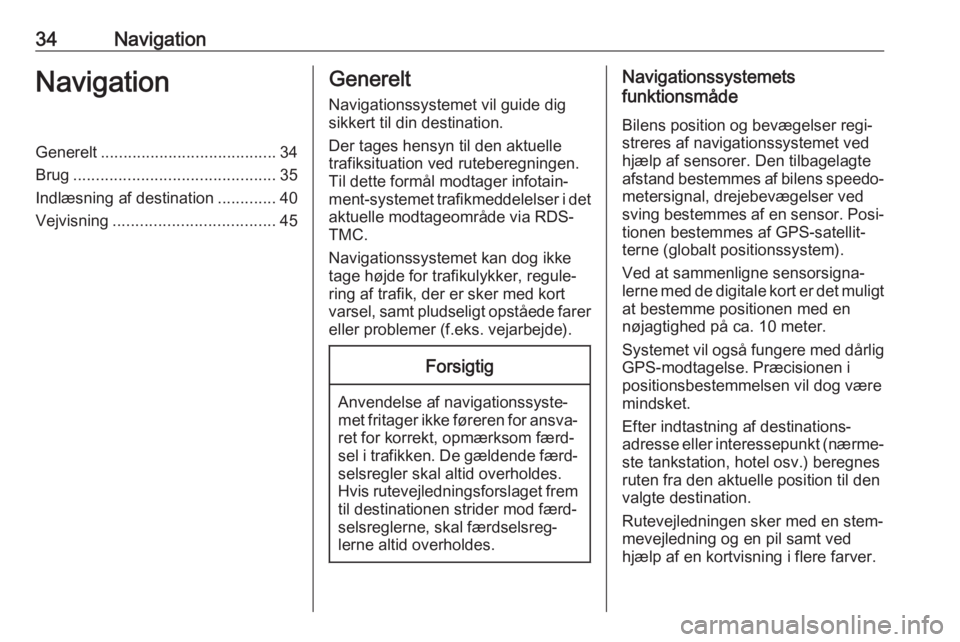
34NavigationNavigationGenerelt....................................... 34
Brug ............................................. 35
Indlæsning af destination .............40
Vejvisning .................................... 45Generelt
Navigationssystemet vil guide dig
sikkert til din destination.
Der tages hensyn til den aktuelle trafiksituation ved ruteberegningen.
Til dette formål modtager infotain‐
ment-systemet trafikmeddelelser i det
aktuelle modtageområde via RDS-
TMC.
Navigationssystemet kan dog ikke
tage højde for trafikulykker, regule‐
ring af trafik, der er sker med kort
varsel, samt pludseligt opståede farer eller problemer (f.eks. vejarbejde).Forsigtig
Anvendelse af navigationssyste‐
met fritager ikke føreren for ansva‐ ret for korrekt, opmærksom færd‐
sel i trafikken. De gældende færd‐
selsregler skal altid overholdes.
Hvis rutevejledningsforslaget frem til destinationen strider mod færd‐selsreglerne, skal færdselsreg‐
lerne altid overholdes.
Navigationssystemets
funktionsmåde
Bilens position og bevægelser regi‐
streres af navigationssystemet ved
hjælp af sensorer. Den tilbagelagte
afstand bestemmes af bilens speedo‐
metersignal, drejebevægelser ved
sving bestemmes af en sensor. Posi‐ tionen bestemmes af GPS-satellit‐
terne (globalt positionssystem).
Ved at sammenligne sensorsigna‐
lerne med de digitale kort er det muligt
at bestemme positionen med en
nøjagtighed på ca. 10 meter.
Systemet vil også fungere med dårlig GPS-modtagelse. Præcisionen i
positionsbestemmelsen vil dog være
mindsket.
Efter indtastning af destinations‐
adresse eller interessepunkt (nærme‐
ste tankstation, hotel osv.) beregnes
ruten fra den aktuelle position til den valgte destination.
Rutevejledningen sker med en stem‐
mevejledning og en pil samt ved
hjælp af en kortvisning i flere farver.
Page 35 of 109
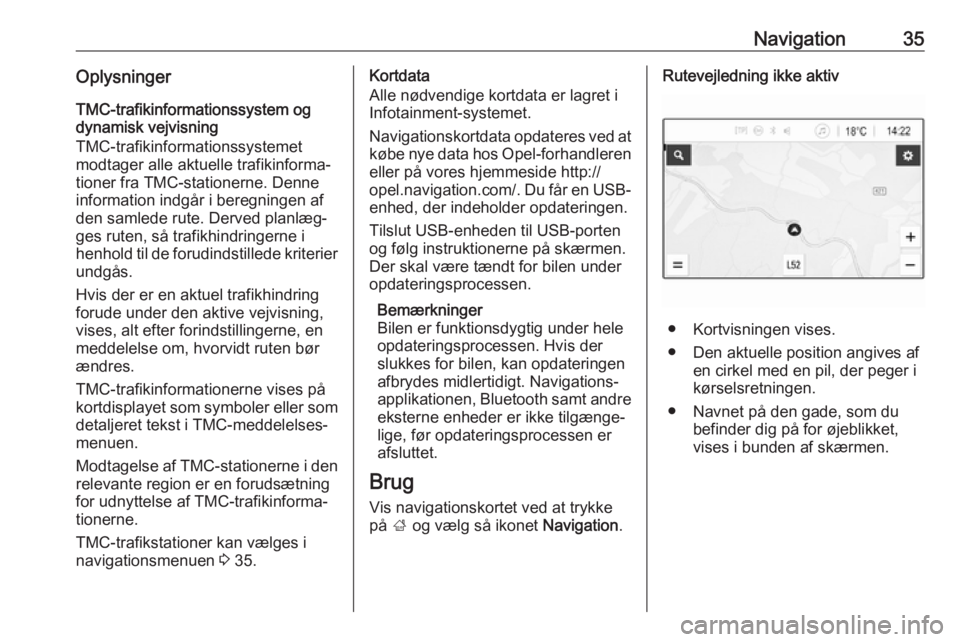
Navigation35OplysningerTMC-trafikinformationssystem og
dynamisk vejvisning
TMC-trafikinformationssystemet
modtager alle aktuelle trafikinforma‐
tioner fra TMC-stationerne. Denne information indgår i beregningen af
den samlede rute. Derved planlæg‐ ges ruten, så trafikhindringerne i
henhold til de forudindstillede kriterier
undgås.
Hvis der er en aktuel trafikhindring
forude under den aktive vejvisning,
vises, alt efter forindstillingerne, en
meddelelse om, hvorvidt ruten bør ændres.
TMC-trafikinformationerne vises på kortdisplayet som symboler eller som
detaljeret tekst i TMC-meddelelses‐
menuen.
Modtagelse af TMC-stationerne i den relevante region er en forudsætning
for udnyttelse af TMC-trafikinforma‐
tionerne.
TMC-trafikstationer kan vælges i
navigationsmenuen 3 35.Kortdata
Alle nødvendige kortdata er lagret i
Infotainment-systemet.
Navigationskortdata opdateres ved at
købe nye data hos Opel-forhandleren
eller på vores hjemmeside http://
opel.navigation.com/. Du får en USB-
enhed, der indeholder opdateringen.
Tilslut USB-enheden til USB-porten
og følg instruktionerne på skærmen.
Der skal være tændt for bilen under
opdateringsprocessen.
Bemærkninger
Bilen er funktionsdygtig under hele
opdateringsprocessen. Hvis der
slukkes for bilen, kan opdateringen
afbrydes midlertidigt. Navigations‐
applikationen, Bluetooth samt andre eksterne enheder er ikke tilgænge‐
lige, før opdateringsprocessen er
afsluttet.
Brug
Vis navigationskortet ved at trykke på ; og vælg så ikonet Navigation.Rutevejledning ikke aktiv
● Kortvisningen vises.
● Den aktuelle position angives af en cirkel med en pil, der peger i
kørselsretningen.
● Navnet på den gade, som du befinder dig på for øjeblikket,
vises i bunden af skærmen.
Page 39 of 109
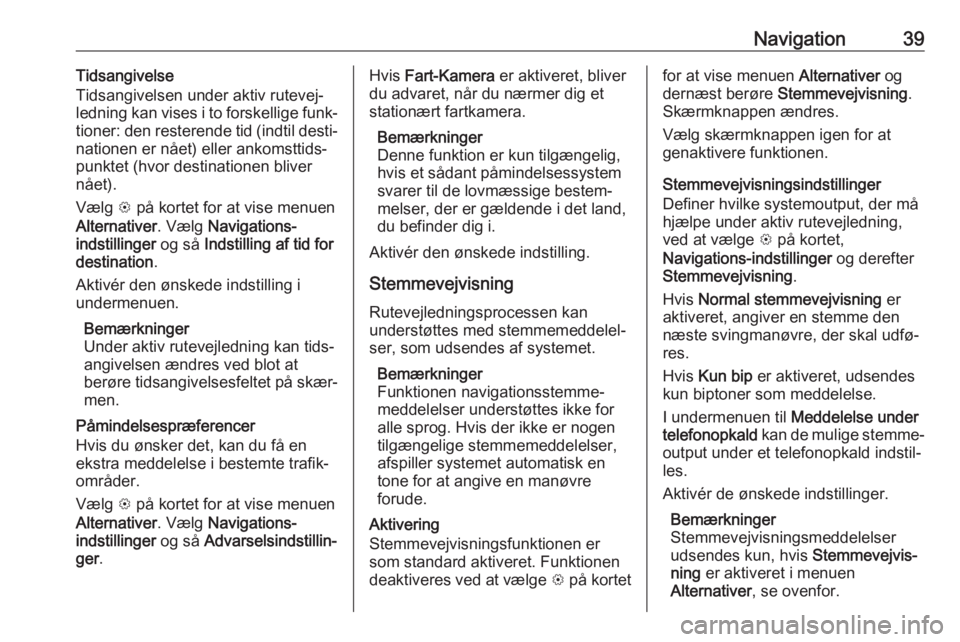
Navigation39Tidsangivelse
Tidsangivelsen under aktiv rutevej‐
ledning kan vises i to forskellige funk‐
tioner: den resterende tid (indtil desti‐
nationen er nået) eller ankomsttids‐
punktet (hvor destinationen bliver nået).
Vælg L på kortet for at vise menuen
Alternativer . Vælg Navigations-
indstillinger og så Indstilling af tid for
destination .
Aktivér den ønskede indstilling i
undermenuen.
Bemærkninger
Under aktiv rutevejledning kan tids‐
angivelsen ændres ved blot at
berøre tidsangivelsesfeltet på skær‐ men.
Påmindelsespræferencer
Hvis du ønsker det, kan du få en
ekstra meddelelse i bestemte trafik‐
områder.
Vælg L på kortet for at vise menuen
Alternativer . Vælg Navigations-
indstillinger og så Advarselsindstillin‐
ger .Hvis Fart-Kamera er aktiveret, bliver
du advaret, når du nærmer dig et
stationært fartkamera.
Bemærkninger
Denne funktion er kun tilgængelig,
hvis et sådant påmindelsessystem
svarer til de lovmæssige bestem‐
melser, der er gældende i det land,
du befinder dig i.
Aktivér den ønskede indstilling.
Stemmevejvisning Rutevejledningsprocessen kan
understøttes med stemmemeddelel‐
ser, som udsendes af systemet.
Bemærkninger
Funktionen navigationsstemme‐ meddelelser understøttes ikke for
alle sprog. Hvis der ikke er nogen
tilgængelige stemmemeddelelser,
afspiller systemet automatisk en
tone for at angive en manøvre
forude.
Aktivering
Stemmevejvisningsfunktionen er som standard aktiveret. Funktionen
deaktiveres ved at vælge L på kortetfor at vise menuen Alternativer og
dernæst berøre Stemmevejvisning .
Skærmknappen ændres.
Vælg skærmknappen igen for at
genaktivere funktionen.
Stemmevejvisningsindstillinger
Definer hvilke systemoutput, der må
hjælpe under aktiv rutevejledning,
ved at vælge L på kortet,
Navigations-indstillinger og derefter
Stemmevejvisning .
Hvis Normal stemmevejvisning er
aktiveret, angiver en stemme den
næste svingmanøvre, der skal udfø‐
res.
Hvis Kun bip er aktiveret, udsendes
kun biptoner som meddelelse.
I undermenuen til Meddelelse under
telefonopkald kan de mulige stemme‐
output under et telefonopkald indstil‐
les.
Aktivér de ønskede indstillinger.
Bemærkninger
Stemmevejvisningsmeddelelser
udsendes kun, hvis Stemmevejvis‐
ning er aktiveret i menuen
Alternativer , se ovenfor.
Page 41 of 109
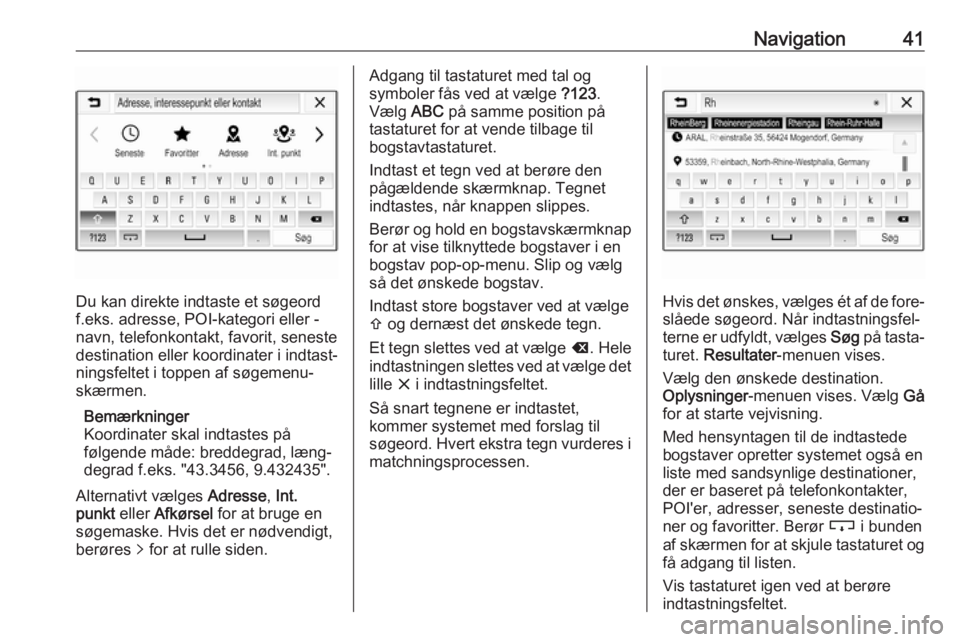
Navigation41
Du kan direkte indtaste et søgeord
f.eks. adresse, POI-kategori eller - navn, telefonkontakt, favorit, seneste
destination eller koordinater i indtast‐
ningsfeltet i toppen af søgemenu‐
skærmen.
Bemærkninger
Koordinater skal indtastes på
følgende måde: breddegrad, læng‐
degrad f.eks. "43.3456, 9.432435".
Alternativt vælges Adresse, Int.
punkt eller Afkørsel for at bruge en
søgemaske. Hvis det er nødvendigt,
berøres q for at rulle siden.
Adgang til tastaturet med tal og
symboler fås ved at vælge ?123.
Vælg ABC på samme position på
tastaturet for at vende tilbage til bogstavtastaturet.
Indtast et tegn ved at berøre den
pågældende skærmknap. Tegnet
indtastes, når knappen slippes.
Berør og hold en bogstavskærmknap for at vise tilknyttede bogstaver i en
bogstav pop-op-menu. Slip og vælg
så det ønskede bogstav.
Indtast store bogstaver ved at vælge
b og dernæst det ønskede tegn.
Et tegn slettes ved at vælge k. Hele
indtastningen slettes ved at vælge det lille x i indtastningsfeltet.
Så snart tegnene er indtastet,
kommer systemet med forslag til
søgeord. Hvert ekstra tegn vurderes i matchningsprocessen.
Hvis det ønskes, vælges ét af de fore‐
slåede søgeord. Når indtastningsfel‐
terne er udfyldt, vælges Søg på tasta‐
turet. Resultater -menuen vises.
Vælg den ønskede destination.
Oplysninger -menuen vises. Vælg Gå
for at starte vejvisning.
Med hensyntagen til de indtastede
bogstaver opretter systemet også en
liste med sandsynlige destinationer,
der er baseret på telefonkontakter,
POI'er, adresser, seneste destinatio‐
ner og favoritter. Berør c i bunden
af skærmen for at skjule tastaturet og
få adgang til listen.
Vis tastaturet igen ved at berøre
indtastningsfeltet.
Page 44 of 109
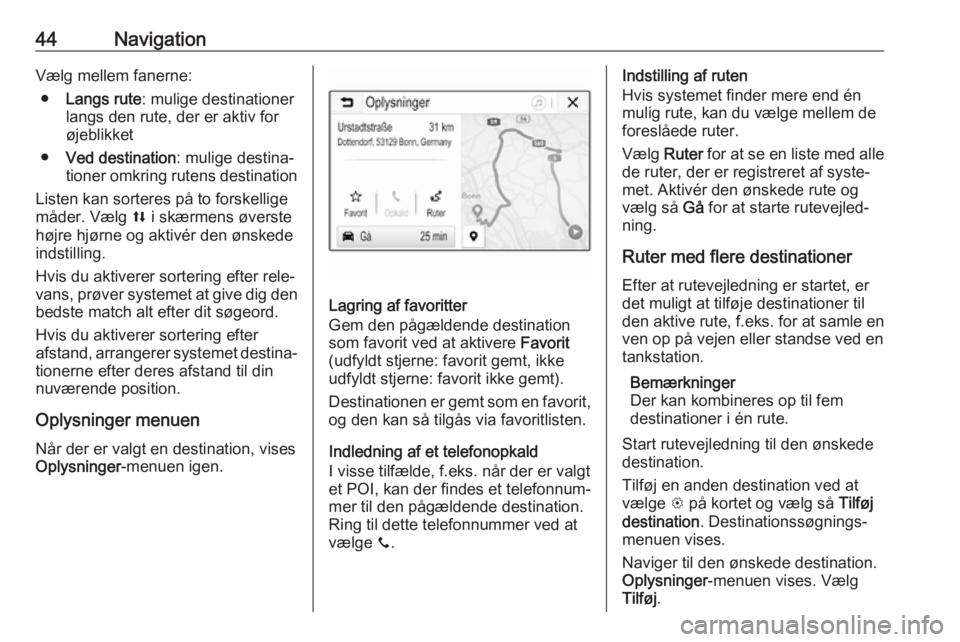
44NavigationVælg mellem fanerne:● Langs rute : mulige destinationer
langs den rute, der er aktiv for
øjeblikket
● Ved destination : mulige destina‐
tioner omkring rutens destination
Listen kan sorteres på to forskellige
måder. Vælg l i skærmens øverste
højre hjørne og aktivér den ønskede
indstilling.
Hvis du aktiverer sortering efter rele‐
vans, prøver systemet at give dig den bedste match alt efter dit søgeord.
Hvis du aktiverer sortering efter
afstand, arrangerer systemet destina‐
tionerne efter deres afstand til din
nuværende position.
Oplysninger menuen Når der er valgt en destination, vises
Oplysninger -menuen igen.
Lagring af favoritter
Gem den pågældende destination som favorit ved at aktivere Favorit
(udfyldt stjerne: favorit gemt, ikke
udfyldt stjerne: favorit ikke gemt).
Destinationen er gemt som en favorit,
og den kan så tilgås via favoritlisten.
Indledning af et telefonopkald
I visse tilfælde, f.eks. når der er valgt
et POI, kan der findes et telefonnum‐
mer til den pågældende destination.
Ring til dette telefonnummer ved at
vælge y.
Indstilling af ruten
Hvis systemet finder mere end én
mulig rute, kan du vælge mellem de
foreslåede ruter.
Vælg Ruter for at se en liste med alle
de ruter, der er registreret af syste‐
met. Aktivér den ønskede rute og
vælg så Gå for at starte rutevejled‐
ning.
Ruter med flere destinationer
Efter at rutevejledning er startet, er
det muligt at tilføje destinationer til
den aktive rute, f.eks. for at samle en
ven op på vejen eller standse ved en
tankstation.
Bemærkninger
Der kan kombineres op til fem
destinationer i én rute.
Start rutevejledning til den ønskede
destination.
Tilføj en anden destination ved at vælge L på kortet og vælg så Tilføj
destination . Destinationssøgnings‐
menuen vises.
Naviger til den ønskede destination.
Oplysninger -menuen vises. Vælg
Tilføj .