OPEL ADAM 2018 Прирачник за инфозабавата
Manufacturer: OPEL, Model Year: 2018, Model line: ADAM, Model: OPEL ADAM 2018Pages: 125, PDF Size: 2.17 MB
Page 31 of 125
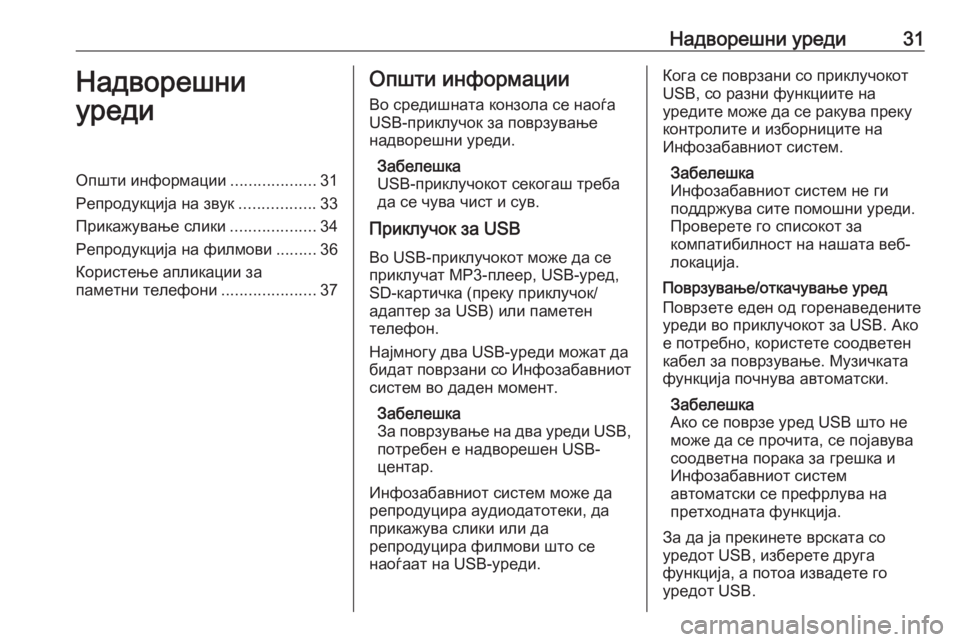
Надворешни уреди31Надворешни
уредиОпшти информации ...................31
Репродукција на звук .................33
Прикажување слики ...................34
Репродукција на филмови .........36
Користење апликации за
паметни телефони .....................37Општи информации
Во средишната конзола се наоѓа
USB-приклучок за поврзување
надворешни уреди.
Забелешка
USB-приклучокот секогаш треба
да се чува чист и сув.
Приклучок за USB
Во USB-приклучокот може да се
приклучат МP3-плеер, USB-уред,
SD-картичка (преку приклучок/
адаптер за USB) или паметен
телефон.
Најмногу два USB-уреди можат да
бидат поврзани со Инфозабавниот систем во даден момент.
Забелешка
За поврзување на два уреди USB,
потребен е надворешен USB-
центар.
Инфозабавниот систем може да
репродуцира аудиодатотеки, да
прикажува слики или да
репродуцира филмови што се
наоѓаат на USB-уреди.Кога се поврзани со приклучокот
USB, со разни функциите на
уредите може да се ракува преку
контролите и изборниците на
Инфозабавниот систем.
Забелешка
Инфозабавниот систем не ги
поддржува сите помошни уреди.
Проверете го списокот за
компатибилност на нашата веб-
локација.
Поврзување/откачување уред
Поврзете еден од горенаведените
уреди во приклучокот за USB. Ако
е потребно, користете соодветен
кабел за поврзување. Музичката
функција почнува автоматски.
Забелешка
Ако се поврзе уред USB што не може да се прочита, се појавува
соодветна порака за грешка и Инфозабавниот систем
автоматски се префрлува на
претходната функција.
За да ја прекинете врската со
уредот USB, изберете друга
функција, а потоа извадете го
уредот USB.
Page 32 of 125
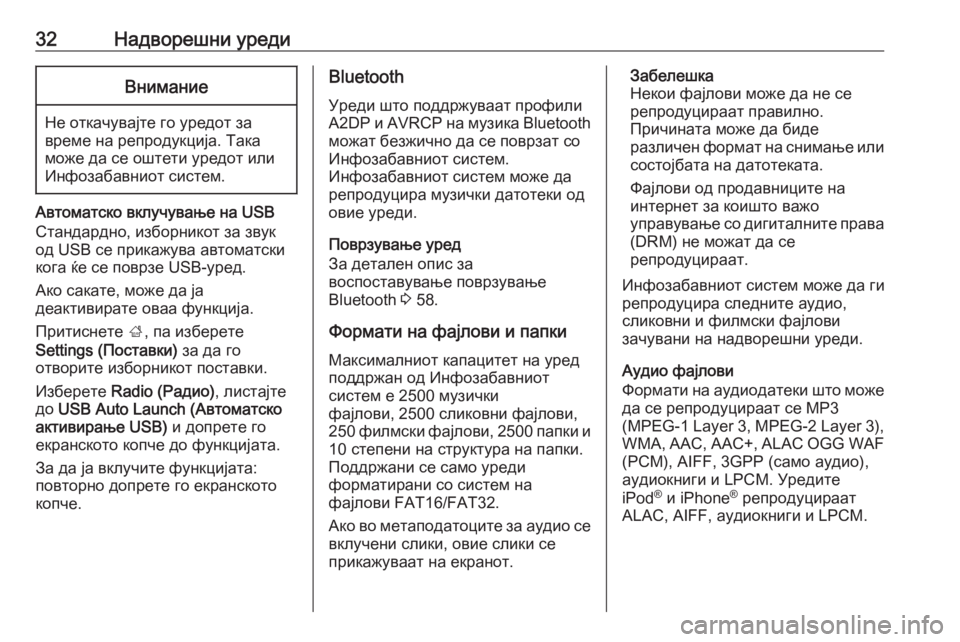
32Надворешни уредиВнимание
Не откачувајте го уредот за
време на репродукција. Така
може да се оштети уредот или
Инфозабавниот систем.
Автоматско вклучување на USB
Стандардно, изборникот за звук
од USB се прикажува автоматски
кога ќе се поврзе USB-уред.
Ако сакате, може да ја
деактивирате оваа функција.
Притиснете ;, па изберете
Settings (Поставки) за да го
отворите изборникот поставки.
Изберете Radio (Радио) , листајте
до USB Auto Launch (Автоматско
активирање USB) и допрете го
екранското копче до функцијата.
За да ја вклучите функцијата:
повторно допрете го екранското
копче.
Bluetooth
Уреди што поддржуваат профили
A2DP и AVRCP на музика Bluetooth
можат безжично да се поврзат со
Инфозабавниот систем.
Инфозабавниот систем може да
репродуцира музички датотеки од
овие уреди.
Поврзување уред
За детален опис за
воспоставување поврзување
Bluetooth 3 58.
Формати на фајлови и папки
Максималниот капацитет на уред
поддржан од Инфозабавниот
систем е 2500 музички фајлови, 2500 сликовни фајлови,
250 филмски фајлови, 2500 папки и
10 степени на структура на папки. Поддржани се само уреди
форматирани со систем на
фајлови FAT16/FAT32.
Ако во метаподатоците за аудио се
вклучени слики, овие слики се
прикажуваат на екранот.Забелешка
Некои фајлови може да не се
репродуцираат правилно.
Причината може да биде
различен формат на снимање или состојбата на датотеката.
Фајлови од продавниците на
интернет за коишто важо
управување со дигиталните права
(DRM) не можат да се
репродуцираат.
Инфозабавниот систем може да ги репродуцира следните аудио,
сликовни и филмски фајлови
зачувани на надворешни уреди.
Аудио фајлови
Формати на аудиодатеки што може да се репродуцираат се MP3
(MPEG-1 Layer 3, MPEG-2 Layer 3),
WMA, AAC, AAC+, ALAC OGG WAF
(PCM), AIFF, 3GPP (само аудио),
аудиокниги и LPCM. Уредите
iPod ®
и iPhone ®
репродуцираат
ALAC, AIFF, аудиокниги и LPCM.
Page 33 of 125
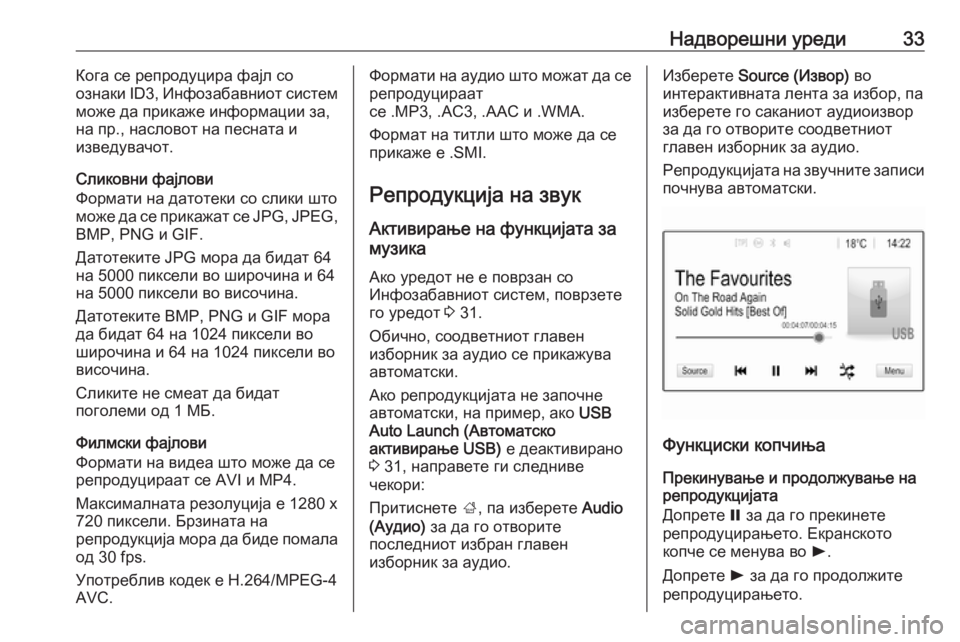
Надворешни уреди33Кога се репродуцира фајл со
ознаки ID3, Инфозабавниот систем
може да прикаже информации за,
на пр., насловот на песната и
изведувачот.
Сликовни фајлови
Формати на датотеки со слики што
може да се прикажат се JPG, JPEG,
BMP, PNG и GIF.
Датотеките JPG мора да бидат 64 на 5000 пиксели во широчина и 64
на 5000 пиксели во височина.
Датотеките BMP, PNG и GIF мора
да бидат 64 на 1024 пиксели во
широчина и 64 на 1024 пиксели во
височина.
Сликите не смеат да бидат поголеми од 1 МБ.
Филмски фајлови
Формати на видеа што може да се
репродуцираат се AVI и MP4.
Максималната резолуција е 1280 x
720 пиксели. Брзината на
репродукција мора да биде помала
од 30 fps.
Употреблив кодек е H.264/MPEG-4
AVC.Формати на аудио што можат да се
репродуцираат
се .MP3, .AC3, .AAC и .WMA.
Формат на титли што може да се
прикаже е .SMI.
Репродукција на звук
Активирање на функцијата за
музика
Ако уредот не е поврзан со
Инфозабавниот систем, поврзете
го уредот 3 31.
Обично, соодветниот главен
изборник за аудио се прикажува
автоматски.
Ако репродукцијата не започне
автоматски, на пример, ако USB
Auto Launch (Автоматско
активирање USB) е деактивирано
3 31, направете ги следниве
чекори:
Притиснете ;, па изберете Audio
(Аудио) за да го отворите
последниот избран главен
изборник за аудио.Изберете Source (Извор) во
интерактивната лента за избор, па
изберете го саканиот аудиоизвор
за да го отворите соодветниот
главен изборник за аудио.
Репродукцијата на звучните записи почнува автоматски.
Функциски копчиња
Прекинување и продолжување на
репродукцијата
Допрете = за да го прекинете
репродуцирањето. Екранското
копче се менува во l.
Допрете l за да го продолжите
репродуцирањето.
Page 34 of 125
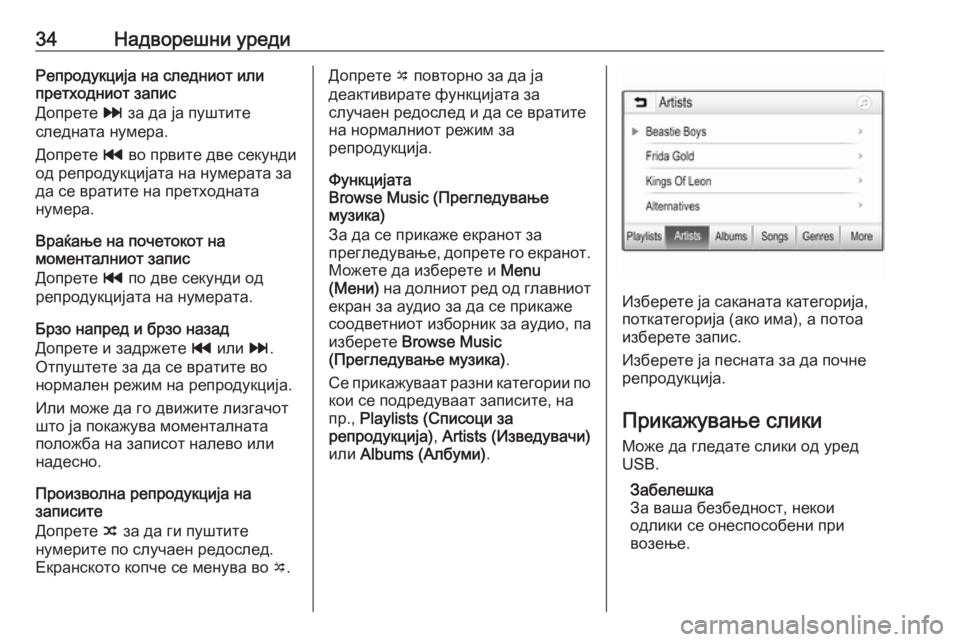
34Надворешни уредиРепродукција на следниот или
претходниот запис
Допрете v за да ја пуштите
следната нумера.
Допрете t во првите две секунди
од репродукцијата на нумерата за
да се вратите на претходната
нумера.
Враќање на почетокот на
моменталниот запис
Допрете t по две секунди од
репродукцијата на нумерата.
Брзо напред и брзо назад
Допрете и задржете t или v.
Отпуштете за да се вратите во нормален режим на репродукција.
Или може да го движите лизгачот
што ја покажува моменталната
положба на записот налево или
надесно.
Произволна репродукција на
записите
Допрете n за да ги пуштите
нумерите по случаен редослед. Екранското копче се менува во o.Допрете o повторно за да ја
деактивирате функцијата за
случаен редослед и да се вратите
на нормалниот режим за
репродукција.
Функцијата
Browse Music (Прегледување
музика)
За да се прикаже екранот за
прегледување, допрете го екранот.
Можете да изберете и Menu
(Мени) на долниот ред од главниот
екран за аудио за да се прикаже
соодветниот изборник за аудио, па
изберете Browse Music
(Прегледување музика) .
Се прикажуваат разни категории по
кои се подредуваат записите, на
пр., Playlists (Списоци за
репродукција) , Artists (Изведувачи)
или Albums (Албуми) .
Изберете ја саканата категорија,
поткатегорија (ако има), а потоа
изберете запис.
Изберете ја песната за да почне
репродукција.
Прикажување сликиМоже да гледате слики од уред
USB.
Забелешка
За ваша безбедност, некои
одлики се онеспособени при
возење.
Page 35 of 125
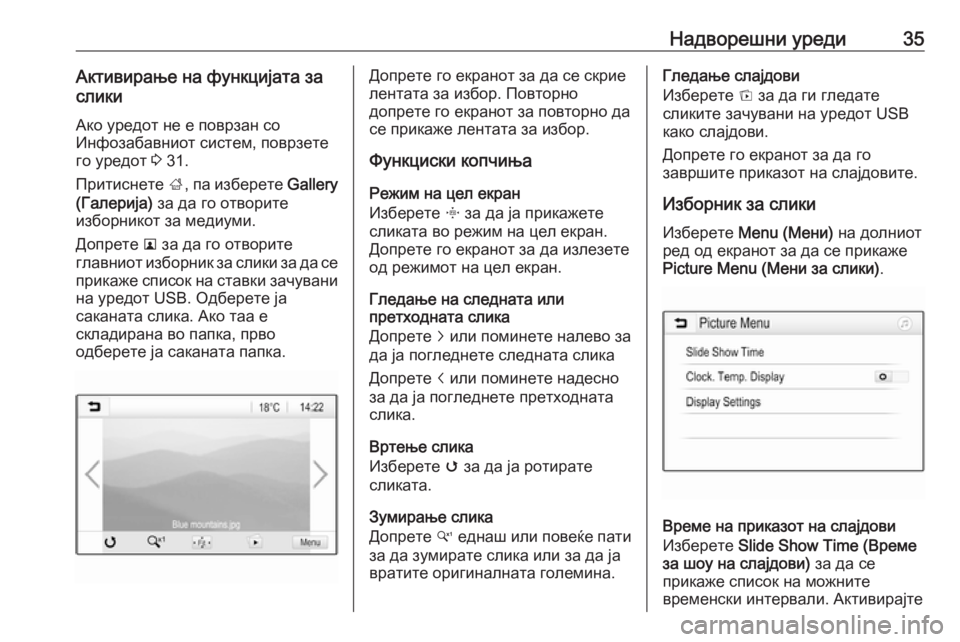
Надворешни уреди35Активирање на функцијата за
слики
Ако уредот не е поврзан со
Инфозабавниот систем, поврзете
го уредот 3 31.
Притиснете ;, па изберете Gallery
(Галерија) за да го отворите
изборникот за медиуми.
Допрете l за да го отворите
главниот изборник за слики за да се
прикаже список на ставки зачувани
на уредот USB. Одберете ја
саканата слика. Ако таа е
складирана во папка, прво
одберете ја саканата папка.Допрете го екранот за да се скрие
лентата за избор. Повторно
допрете го екранот за повторно да
се прикаже лентата за избор.
Функциски копчиња
Режим на цел екран
Изберете x за да ја прикажете
сликата во режим на цел екран.
Допрете го екранот за да излезете
од режимот на цел екран.
Гледање на следната или
претходната слика
Допрете j или поминете налево за
да ја погледнете следната слика
Допрете i или поминете надесно
за да ја погледнете претходната
слика.
Вртење слика
Изберете v за да ја ротирате
сликата.
Зумирање слика
Допрете w еднаш или повеќе пати
за да зумирате слика или за да ја
вратите оригиналната големина.Гледање слајдови
Изберете t за да ги гледате
сликите зачувани на уредот USB
како слајдови.
Допрете го екранот за да го
завршите приказот на слајдовите.
Изборник за слики
Изберете Menu (Мени) на долниот
ред од екранот за да се прикаже Picture Menu (Мени за слики) .
Време на приказот на слајдови
Изберете Slide Show Time (Време
за шоу на слајдови) за да се
прикаже список на можните
временски интервали. Активирајте
Page 36 of 125
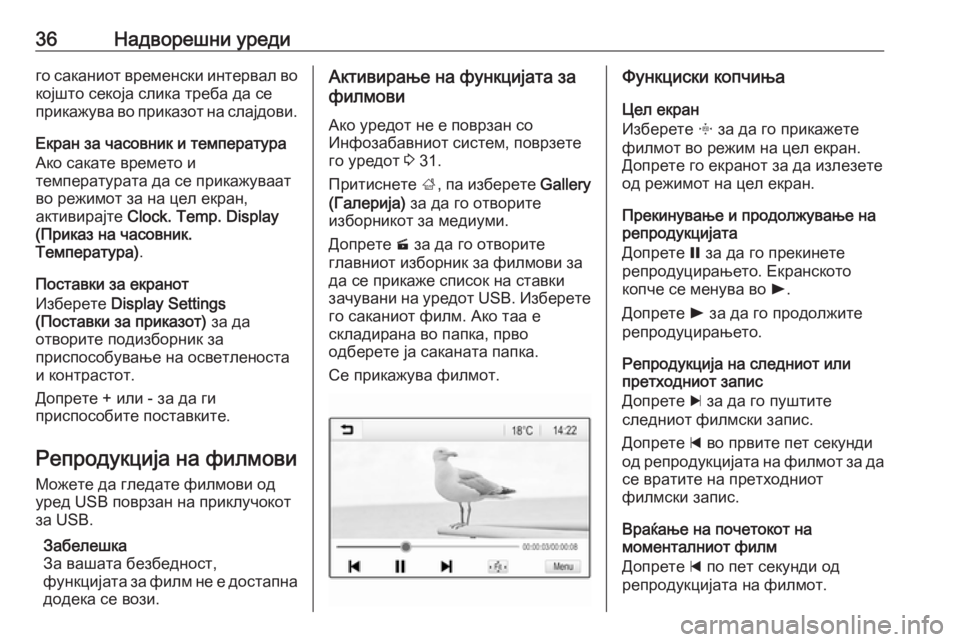
36Надворешни уредиго саканиот временски интервал вокојшто секоја слика треба да се
прикажува во приказот на слајдови.
Екран за часовник и температура
Ако сакате времето и
температурата да се прикажуваат
во режимот за на цел екран,
активирајте Clock. Temp. Display
(Приказ на часовник.
Температура) .
Поставки за екранот
Изберете Display Settings
(Поставки за приказот) за да
отворите подизборник за
приспособување на осветленоста
и контрастот.
Допрете + или - за да ги
приспособите поставките.
Репродукција на филмови Можете да гледате филмови одуред USB поврзан на приклучокот
за USB.
Забелешка
За вашата безбедност,
функцијата за филм не е достапна
додека се вози.Активирање на функцијата за
филмови
Ако уредот не е поврзан со
Инфозабавниот систем, поврзете
го уредот 3 31.
Притиснете ;, па изберете Gallery
(Галерија) за да го отворите
изборникот за медиуми.
Допрете m за да го отворите
главниот изборник за филмови за
да се прикаже список на ставки
зачувани на уредот USB. Изберете
го саканиот филм. Ако таа е
складирана во папка, прво
одберете ја саканата папка.
Се прикажува филмот.Функциски копчиња
Цел екран
Изберете x за да го прикажете
филмот во режим на цел екран.
Допрете го екранот за да излезете
од режимот на цел екран.
Прекинување и продолжување на
репродукцијата
Допрете = за да го прекинете
репродуцирањето. Екранското
копче се менува во l.
Допрете l за да го продолжите
репродуцирањето.
Репродукција на следниот или
претходниот запис
Допрете c за да го пуштите
следниот филмски запис.
Допрете d во првите пет секунди
од репродукцијата на филмот за да
се вратите на претходниот
филмски запис.
Враќање на почетокот на
моменталниот филм
Допрете d по пет секунди од
репродукцијата на филмот.
Page 37 of 125
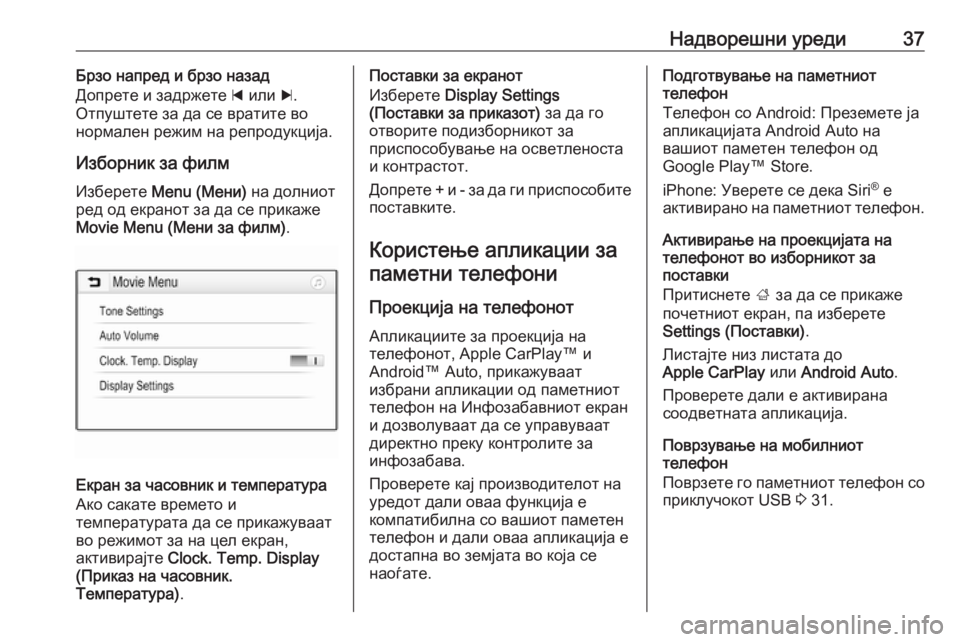
Надворешни уреди37Брзо напред и брзо назад
Допрете и задржете d или c.
Отпуштете за да се вратите во нормален режим на репродукција.
Изборник за филм
Изберете Menu (Мени) на долниот
ред од екранот за да се прикаже
Movie Menu (Мени за филм) .
Екран за часовник и температура
Ако сакате времето и
температурата да се прикажуваат во режимот за на цел екран,
активирајте Clock. Temp. Display
(Приказ на часовник.
Температура) .
Поставки за екранот
Изберете Display Settings
(Поставки за приказот) за да го
отворите подизборникот за
приспособување на осветленоста
и контрастот.
Допрете + и - за да ги приспособите поставките.
Користење апликации за паметни телефони
Проекција на телефонот
Апликациите за проекција на
телефонот, Apple CarPlay™ и
Android™ Auto, прикажуваат
избрани апликации од паметниот
телефон на Инфозабавниот екран
и дозволуваат да се управуваат директно преку контролите за
инфозабава.
Проверете кај производителот на
уредот дали оваа функција е
компатибилна со вашиот паметен
телефон и дали оваа апликација е
достапна во земјата во која се
наоѓате.Подготвување на паметниот
телефон
Телефон со Android: Преземете ја
апликацијата Android Auto на
вашиот паметен телефон од
Google Play™ Store.
iPhone: Уверете се дека Siri ®
е
активирано на паметниот телефон.
Активирање на проекцијата на
телефонот во изборникот за
поставки
Притиснете ; за да се прикаже
почетниот екран, па изберете
Settings (Поставки) .
Листајте низ листата до
Apple CarPlay или Android Auto .
Проверете дали е активирана
соодветната апликација.
Поврзување на мобилниот
телефон
Поврзете го паметниот телефон со
приклучокот USB 3 31.
Page 38 of 125
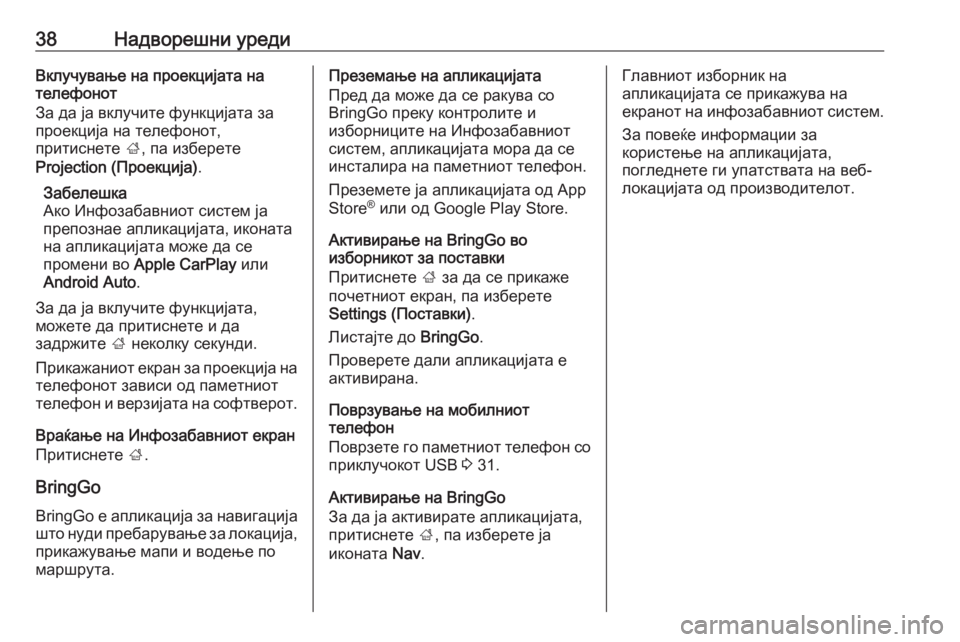
38Надворешни уредиВклучување на проекцијата на
телефонот
За да ја вклучите функцијата за
проекција на телефонот,
притиснете ;, па изберете
Projection (Проекција) .
Забелешка
Ако Инфозабавниот систем ја препознае апликацијата, иконата
на апликацијата може да се
промени во Apple CarPlay или
Android Auto .
За да ја вклучите функцијата,
можете да притиснете и да
задржите ; неколку секунди.
Прикажаниот екран за проекција на
телефонот зависи од паметниот
телефон и верзијата на софтверот.
Враќање на Инфозабавниот екран
Притиснете ;.
BringGo
BringGo е апликација за навигација што нуди пребарување за локација, прикажување мапи и водење по
маршрута.Преземање на апликацијата
Пред да може да се ракува со
BringGo преку контролите и
изборниците на Инфозабавниот систем, апликацијата мора да сеинсталира на паметниот телефон.
Преземете ја апликацијата од App
Store ®
или од Google Play Store.
Активирање на BringGo во
изборникот за поставки
Притиснете ; за да се прикаже
почетниот екран, па изберете
Settings (Поставки) .
Листајте до BringGo.
Проверете дали апликацијата е
активирана.
Поврзување на мобилниот
телефон
Поврзете го паметниот телефон со приклучокот USB 3 31.
Активирање на BringGo
За да ја активирате апликацијата,
притиснете ;, па изберете ја
иконата Nav.Главниот изборник на
апликацијата се прикажува на
екранот на инфозабавниот систем.
За повеќе информации за
користење на апликацијата,
погледнете ги упатствата на веб-
локацијата од производителот.
Page 39 of 125
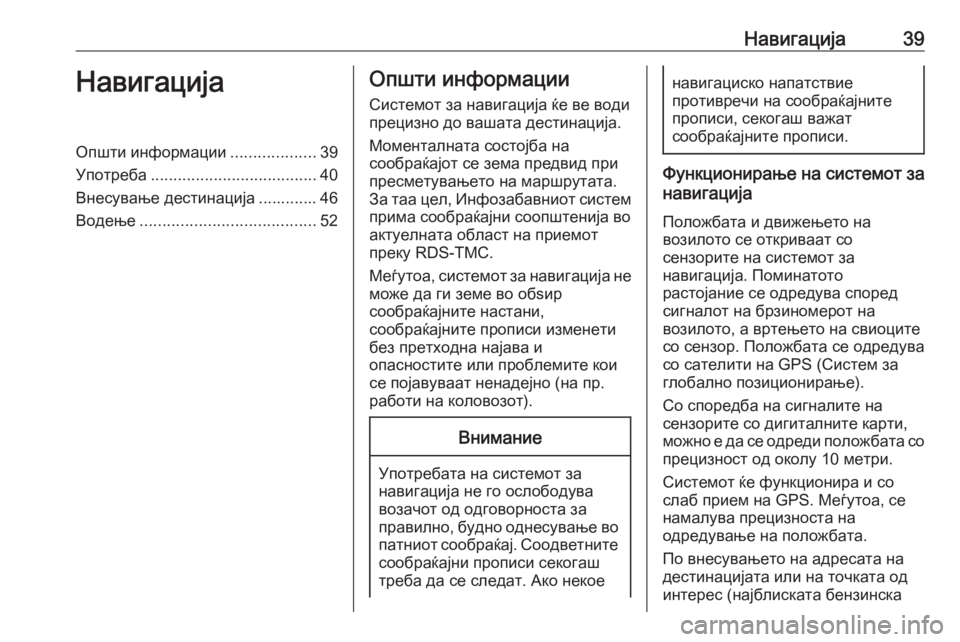
Навигација39НавигацијаОпшти информации...................39
Употреба ..................................... 40
Внесување дестинација ............. 46
Водење ....................................... 52Општи информации
Системот за навигација ќе ве води
прецизно до вашата дестинација.
Моменталната состојба на
сообраќајот се зема предвид при
пресметувањето на маршрутата.
За таа цел, Инфозабавниот систем
прима сообраќајни соопштенија во
актуелната област на приемот
преку RDS-TMC.
Меѓутоа, системот за навигација не може да ги земе во обѕир
сообраќајните настани,
сообраќајните прописи изменети
без претходна најава и
опасностите или проблемите кои
се појавуваат ненадејно (на пр.
работи на коловозот).Внимание
Употребата на системот за
навигација не го ослободува
возачот од одговорноста за
правилно, будно однесување во патниот сообраќај. Соодветните
сообраќајни прописи секогаш
треба да се следат. Ако некое
навигациско напатствие
противречи на сообраќајните
прописи, секогаш важат
сообраќајните прописи.
Функционирање на системот за
навигација
Положбата и движењето на
возилото се откриваат со
сензорите на системот за
навигација. Поминатото
растојание се одредува според
сигналот на брзиномерот на
возилото, а вртењето на свиоците
со сензор. Положбата се одредува
со сателити на GPS (Систем за
глобално позиционирање).
Со споредба на сигналите на
сензорите со дигиталните карти,
можно е да се одреди положбата со прецизност од околу 10 метри.
Системот ќе функционира и со
слаб прием на GPS. Меѓутоа, се
намалува прецизноста на
одредување на положбата.
По внесувањето на адресата на
дестинацијата или на точката од
интерес (најблиската бензинска
Page 40 of 125
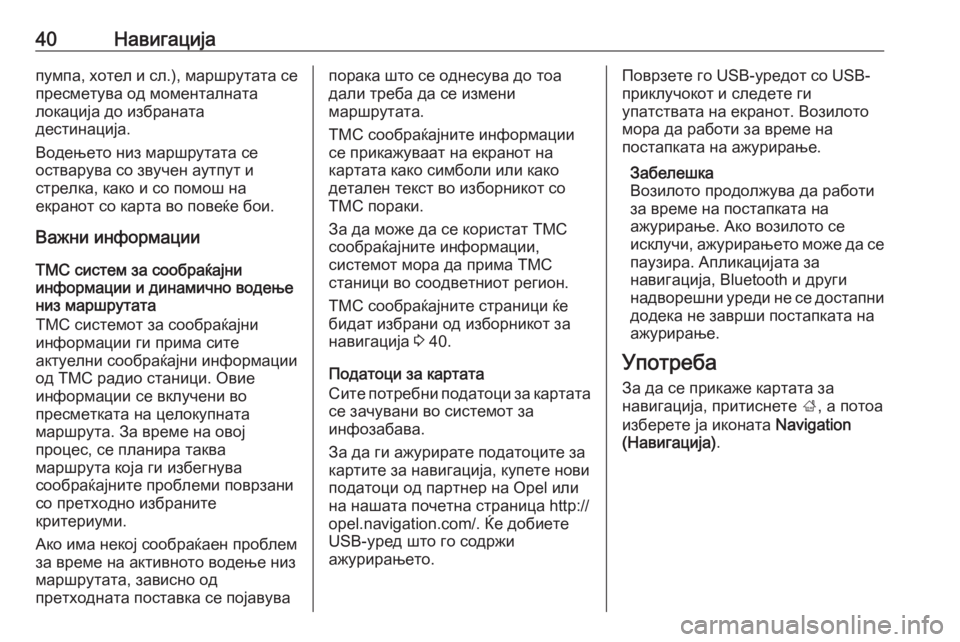
40Навигацијапумпа, хотел и сл.), маршрутата сепресметува од моменталната
локација до избраната
дестинација.
Водењето низ маршрутата се
остварува со звучен аутпут и
стрелка, како и со помош на
екранот со карта во повеќе бои.
Важни информации
TMC систем за сообраќајни
информации и динамично водење
низ маршрутата
TMC системот за сообраќајни
информации ги прима сите
актуелни сообраќајни информации
од TMC радио станици. Овие
информации се вклучени во
пресметката на целокупната
маршрута. За време на овој
процес, се планира таква
маршрута која ги избегнува
сообраќајните проблеми поврзани со претходно избраните
критериуми.
Ако има некој сообраќаен проблем
за време на активното водење низ
маршрутата, зависно од
претходната поставка се појавувапорака што се однесува до тоа
дали треба да се измени
маршрутата.
TMC сообраќајните информации
се прикажуваат на екранот на
картата како симболи или како
детален текст во изборникот со
ТМС пораки.
За да може да се користат TMC
сообраќајните информации,
системот мора да прима TMC станици во соодветниот регион.
ТМС сообраќајните страници ќе
бидат избрани од изборникот за
навигација 3 40.
Податоци за картата
Сите потребни податоци за картата
се зачувани во системот за
инфозабава.
За да ги ажурирате податоците за
картите за навигација, купете нови
податоци од партнер на Opel или
на нашата почетна страница http://
opel.navigation.com/. Ќе добиете
USB-уред што го содржи
ажурирањето.Поврзете го USB-уредот со USB-
приклучокот и следете ги
упатствата на екранот. Возилото
мора да работи за време на
постапката на ажурирање.
Забелешка
Возилото продолжува да работи
за време на постапката на
ажурирање. Ако возилото се
исклучи, ажурирањето може да се
паузира. Апликацијата за
навигација, Bluetooth и други
надворешни уреди не се достапни додека не заврши постапката на
ажурирање.
Употреба За да се прикаже картата за
навигација, притиснете ;, а потоа
изберете ја иконата Navigation
(Навигација) .