USB OPEL AMPERA E 2017.5 Manual user
[x] Cancel search | Manufacturer: OPEL, Model Year: 2017.5, Model line: AMPERA E, Model: OPEL AMPERA E 2017.5Pages: 265, PDF Size: 6.24 MB
Page 11 of 265
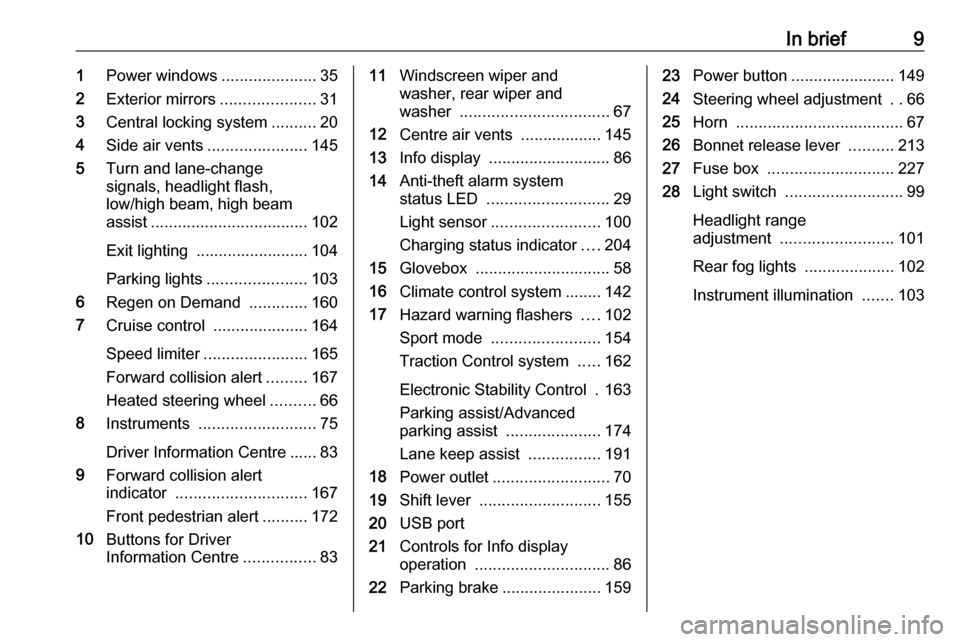
In brief91Power windows .....................35
2 Exterior mirrors .....................31
3 Central locking system ..........20
4 Side air vents ...................... 145
5 Turn and lane-change
signals, headlight flash,
low/high beam, high beam
assist ................................... 102
Exit lighting ......................... 104
Parking lights ...................... 103
6 Regen on Demand .............160
7 Cruise control .....................164
Speed limiter ....................... 165
Forward collision alert .........167
Heated steering wheel ..........66
8 Instruments .......................... 75
Driver Information Centre ...... 83
9 Forward collision alert
indicator ............................. 167
Front pedestrian alert ..........172
10 Buttons for Driver
Information Centre ................8311Windscreen wiper and
washer, rear wiper and
washer ................................. 67
12 Centre air vents .................. 145
13 Info display ........................... 86
14 Anti-theft alarm system
status LED ........................... 29
Light sensor ........................ 100
Charging status indicator ....204
15 Glovebox .............................. 58
16 Climate control system ........ 142
17 Hazard warning flashers ....102
Sport mode ........................ 154
Traction Control system .....162
Electronic Stability Control . 163
Parking assist/Advanced
parking assist .....................174
Lane keep assist ................191
18 Power outlet .......................... 70
19 Shift lever ........................... 155
20 USB port
21 Controls for Info display
operation .............................. 86
22 Parking brake ......................15923Power button ....................... 149
24 Steering wheel adjustment ..66
25 Horn ..................................... 67
26 Bonnet release lever ..........213
27 Fuse box ............................ 227
28 Light switch .......................... 99
Headlight range
adjustment ......................... 101
Rear fog lights ....................102
Instrument illumination .......103
Page 73 of 265
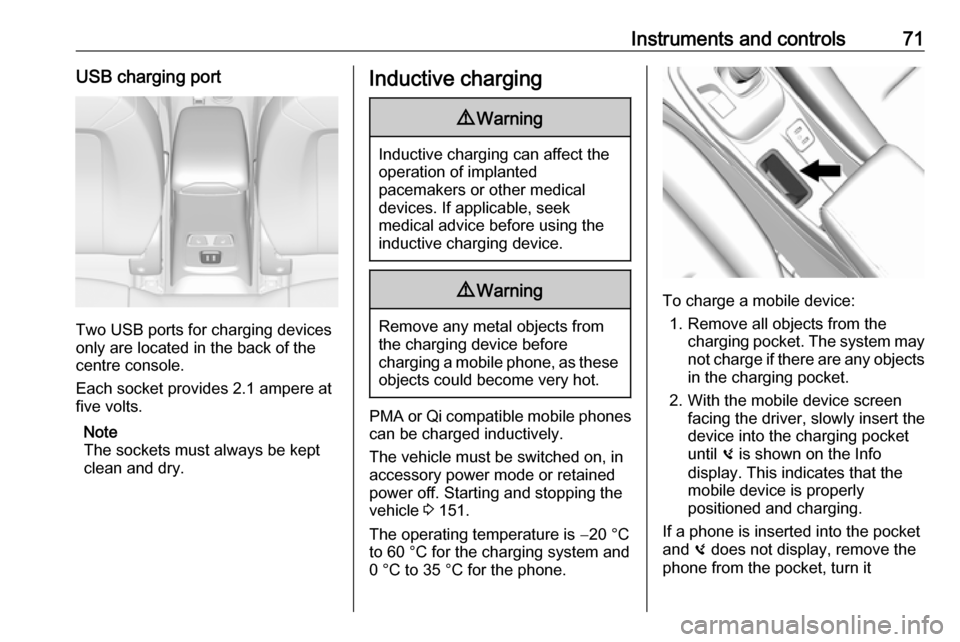
Instruments and controls71USB charging port
Two USB ports for charging devices
only are located in the back of the
centre console.
Each socket provides 2.1 ampere at
five volts.
Note
The sockets must always be kept
clean and dry.
Inductive charging9 Warning
Inductive charging can affect the
operation of implanted
pacemakers or other medical
devices. If applicable, seek
medical advice before using the
inductive charging device.
9 Warning
Remove any metal objects from
the charging device before
charging a mobile phone, as these
objects could become very hot.
PMA or Qi compatible mobile phones can be charged inductively.
The vehicle must be switched on, in
accessory power mode or retained
power off. Starting and stopping the
vehicle 3 151.
The operating temperature is −20 °C
to 60 °C for the charging system and
0 °C to 35 °C for the phone.
To charge a mobile device:
1. Remove all objects from the charging pocket. The system may
not charge if there are any objects
in the charging pocket.
2. With the mobile device screen facing the driver, slowly insert the
device into the charging pocket
until 0 is shown on the Info
display. This indicates that the
mobile device is properly
positioned and charging.
If a phone is inserted into the pocket
and 0 does not display, remove the
phone from the pocket, turn it
Page 87 of 265
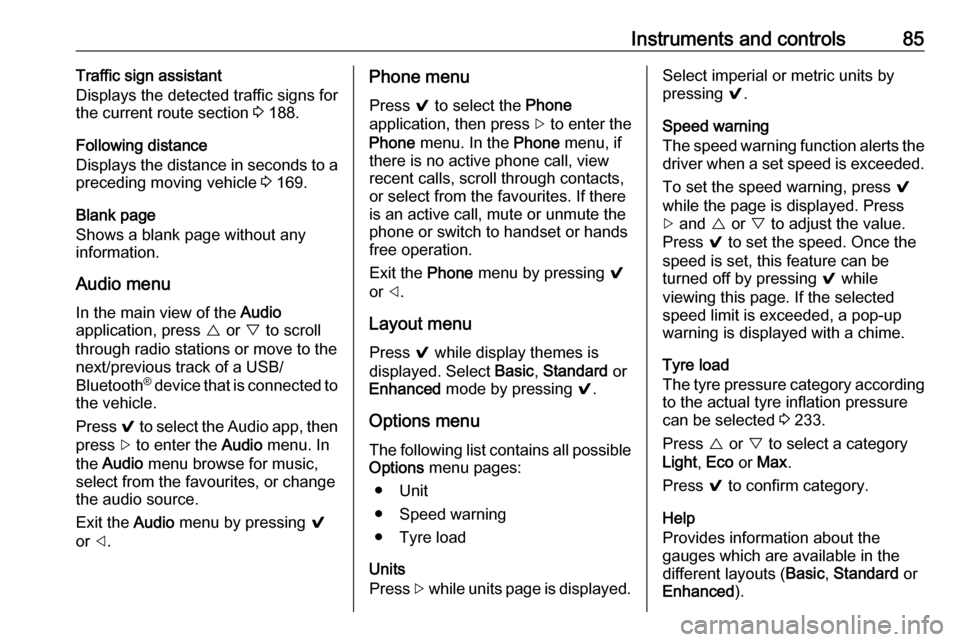
Instruments and controls85Traffic sign assistant
Displays the detected traffic signs for
the current route section 3 188.
Following distance
Displays the distance in seconds to a
preceding moving vehicle 3 169.
Blank page
Shows a blank page without any information.
Audio menu
In the main view of the Audio
application, press { or } to scroll
through radio stations or move to the
next/previous track of a USB/
Bluetooth ®
device that is connected to
the vehicle.
Press 9 to select the Audio app, then
press [ to enter the Audio menu. In
the Audio menu browse for music,
select from the favourites, or change
the audio source.
Exit the Audio menu by pressing 9
or ].Phone menu
Press 9 to select the Phone
application, then press [ to enter the
Phone menu. In the Phone menu, if
there is no active phone call, view
recent calls, scroll through contacts,
or select from the favourites. If there
is an active call, mute or unmute the
phone or switch to handset or hands
free operation.
Exit the Phone menu by pressing 9
or ].
Layout menu Press 9 while display themes is
displayed. Select Basic, Standard or
Enhanced mode by pressing 9.
Options menu
The following list contains all possible Options menu pages:
● Unit
● Speed warning
● Tyre load
Units
Press [ while units page is displayed.Select imperial or metric units by
pressing 9.
Speed warning
The speed warning function alerts the
driver when a set speed is exceeded.
To set the speed warning, press 9
while the page is displayed. Press
[ and { or } to adjust the value.
Press 9 to set the speed. Once the
speed is set, this feature can be
turned off by pressing 9 while
viewing this page. If the selected
speed limit is exceeded, a pop-up
warning is displayed with a chime.
Tyre load
The tyre pressure category according to the actual tyre inflation pressure
can be selected 3 233.
Press { or } to select a category
Light , Eco or Max .
Press 9 to confirm category.
Help
Provides information about the
gauges which are available in the
different layouts ( Basic, Standard or
Enhanced ).
Page 94 of 265
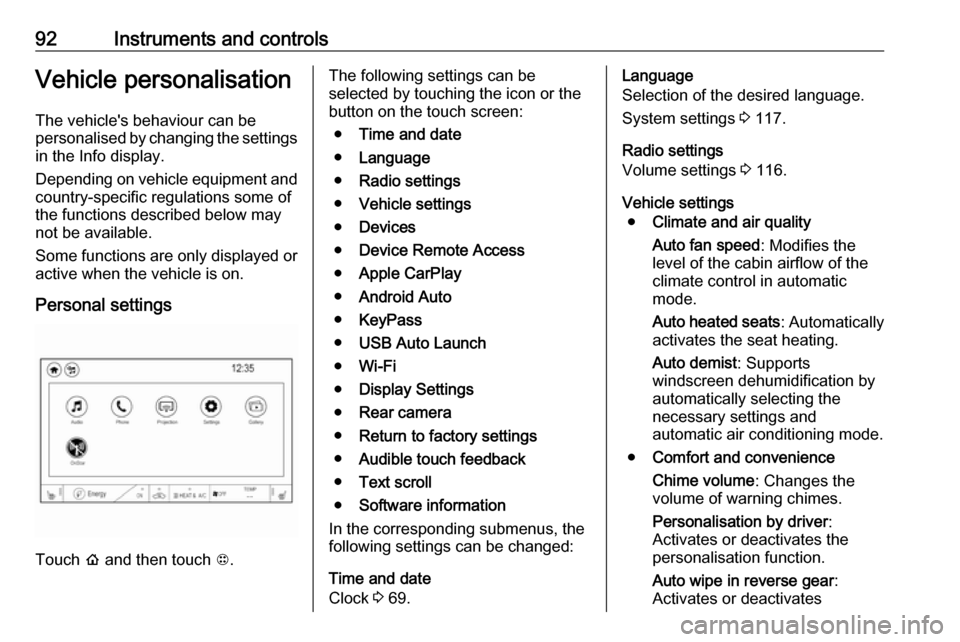
92Instruments and controlsVehicle personalisationThe vehicle's behaviour can be
personalised by changing the settings in the Info display.
Depending on vehicle equipment and
country-specific regulations some of
the functions described below may
not be available.
Some functions are only displayed or
active when the vehicle is on.
Personal settings
Touch p and then touch 1.
The following settings can be
selected by touching the icon or the
button on the touch screen:
● Time and date
● Language
● Radio settings
● Vehicle settings
● Devices
● Device Remote Access
● Apple CarPlay
● Android Auto
● KeyPass
● USB Auto Launch
● Wi-Fi
● Display Settings
● Rear camera
● Return to factory settings
● Audible touch feedback
● Text scroll
● Software information
In the corresponding submenus, the
following settings can be changed:
Time and date
Clock 3 69.Language
Selection of the desired language.
System settings 3 117.
Radio settings
Volume settings 3 116.
Vehicle settings ● Climate and air quality
Auto fan speed : Modifies the
level of the cabin airflow of the
climate control in automatic
mode.
Auto heated seats : Automatically
activates the seat heating.
Auto demist : Supports
windscreen dehumidification by
automatically selecting the
necessary settings and
automatic air conditioning mode.
● Comfort and convenience
Chime volume : Changes the
volume of warning chimes.
Personalisation by driver :
Activates or deactivates the
personalisation function.
Auto wipe in reverse gear :
Activates or deactivates
Page 96 of 265
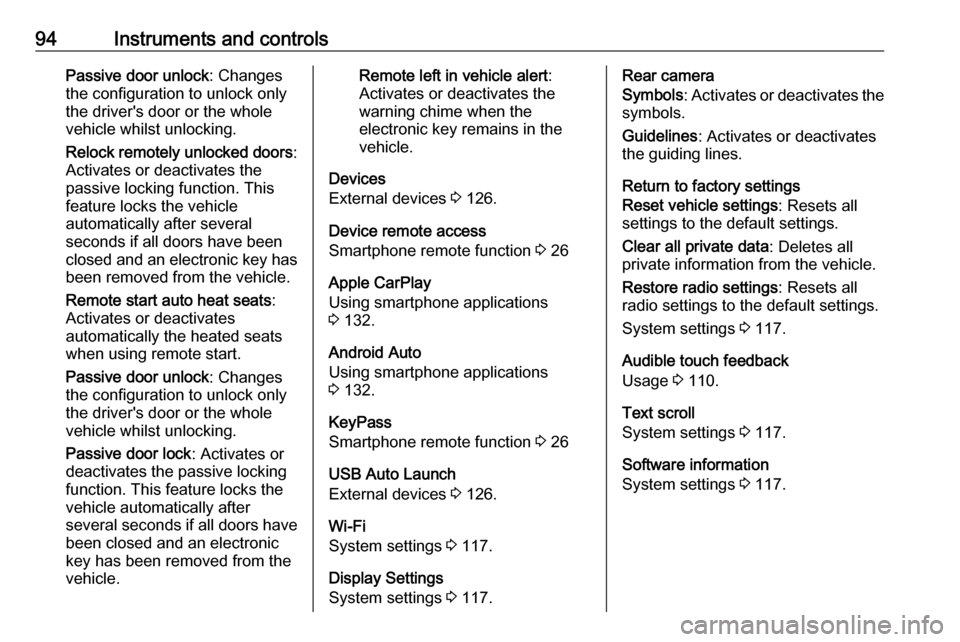
94Instruments and controlsPassive door unlock: Changes
the configuration to unlock only the driver's door or the whole
vehicle whilst unlocking.
Relock remotely unlocked doors :
Activates or deactivates the
passive locking function. This
feature locks the vehicle
automatically after several
seconds if all doors have been
closed and an electronic key has been removed from the vehicle.
Remote start auto heat seats :
Activates or deactivates
automatically the heated seats
when using remote start.
Passive door unlock : Changes
the configuration to unlock only
the driver's door or the whole
vehicle whilst unlocking.
Passive door lock : Activates or
deactivates the passive locking
function. This feature locks the
vehicle automatically after
several seconds if all doors have been closed and an electronic
key has been removed from the
vehicle.Remote left in vehicle alert :
Activates or deactivates the
warning chime when the
electronic key remains in the
vehicle.
Devices
External devices 3 126.
Device remote access
Smartphone remote function 3 26
Apple CarPlay
Using smartphone applications
3 132.
Android Auto
Using smartphone applications
3 132.
KeyPass
Smartphone remote function 3 26
USB Auto Launch
External devices 3 126.
Wi-Fi
System settings 3 117.
Display Settings
System settings 3 117.Rear camera
Symbols : Activates or deactivates the
symbols.
Guidelines : Activates or deactivates
the guiding lines.
Return to factory settings
Reset vehicle settings : Resets all
settings to the default settings.
Clear all private data : Deletes all
private information from the vehicle.
Restore radio settings : Resets all
radio settings to the default settings.
System settings 3 117.
Audible touch feedback
Usage 3 110.
Text scroll
System settings 3 117.
Software information
System settings 3 117.
Page 114 of 265
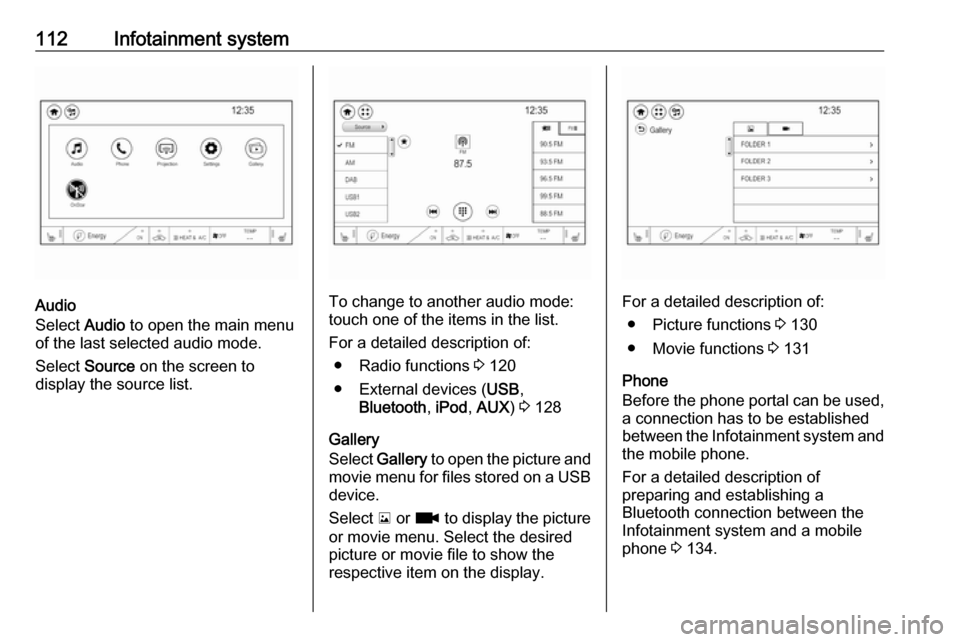
112Infotainment system
Audio
Select Audio to open the main menu
of the last selected audio mode.
Select Source on the screen to
display the source list.To change to another audio mode:
touch one of the items in the list.
For a detailed description of: ● Radio functions 3 120
● External devices ( USB,
Bluetooth , iPod , AUX ) 3 128
Gallery
Select Gallery to open the picture and
movie menu for files stored on a USB device.
Select y or z to display the picture
or movie menu. Select the desired
picture or movie file to show the
respective item on the display.For a detailed description of:
● Picture functions 3 130
● Movie functions 3 131
Phone
Before the phone portal can be used, a connection has to be established
between the Infotainment system and
the mobile phone.
For a detailed description of
preparing and establishing a
Bluetooth connection between the Infotainment system and a mobile
phone 3 134.
Page 128 of 265
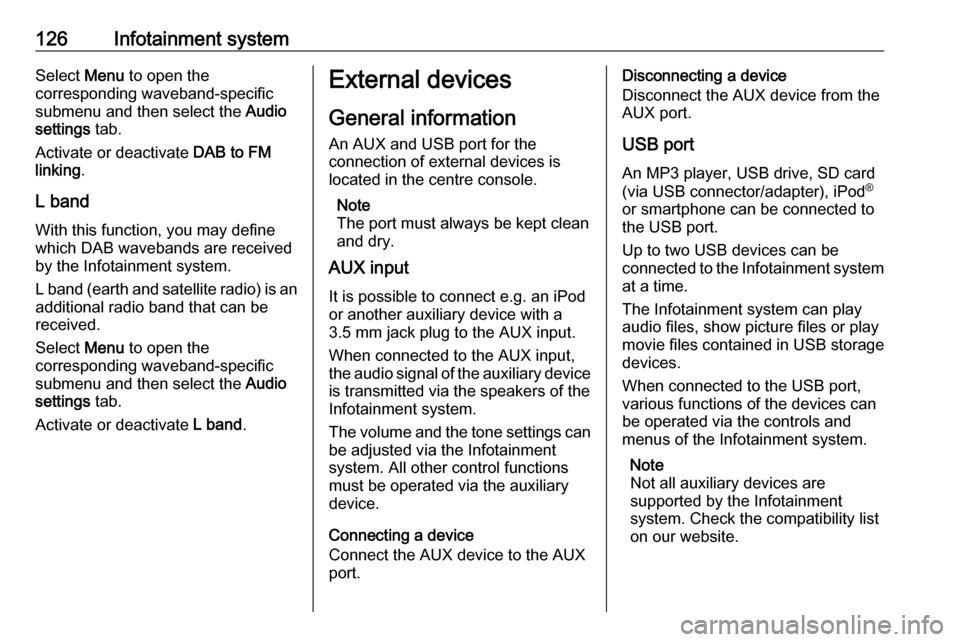
126Infotainment systemSelect Menu to open the
corresponding waveband-specific
submenu and then select the Audio
settings tab.
Activate or deactivate DAB to FM
linking .
L band
With this function, you may define
which DAB wavebands are received
by the Infotainment system.
L band (earth and satellite radio) is an
additional radio band that can be
received.
Select Menu to open the
corresponding waveband-specific
submenu and then select the Audio
settings tab.
Activate or deactivate L band.External devices
General information
An AUX and USB port for the
connection of external devices is located in the centre console.
Note
The port must always be kept clean
and dry.
AUX input
It is possible to connect e.g. an iPod
or another auxiliary device with a
3.5 mm jack plug to the AUX input.
When connected to the AUX input,
the audio signal of the auxiliary device
is transmitted via the speakers of the
Infotainment system.
The volume and the tone settings can be adjusted via the Infotainment
system. All other control functions
must be operated via the auxiliary device.
Connecting a device
Connect the AUX device to the AUX port.Disconnecting a device
Disconnect the AUX device from the
AUX port.
USB port
An MP3 player, USB drive, SD card
(via USB connector/adapter), iPod ®
or smartphone can be connected to
the USB port.
Up to two USB devices can be
connected to the Infotainment system
at a time.
The Infotainment system can play
audio files, show picture files or play
movie files contained in USB storage
devices.
When connected to the USB port,
various functions of the devices can
be operated via the controls and
menus of the Infotainment system.
Note
Not all auxiliary devices are
supported by the Infotainment
system. Check the compatibility list
on our website.
Page 129 of 265
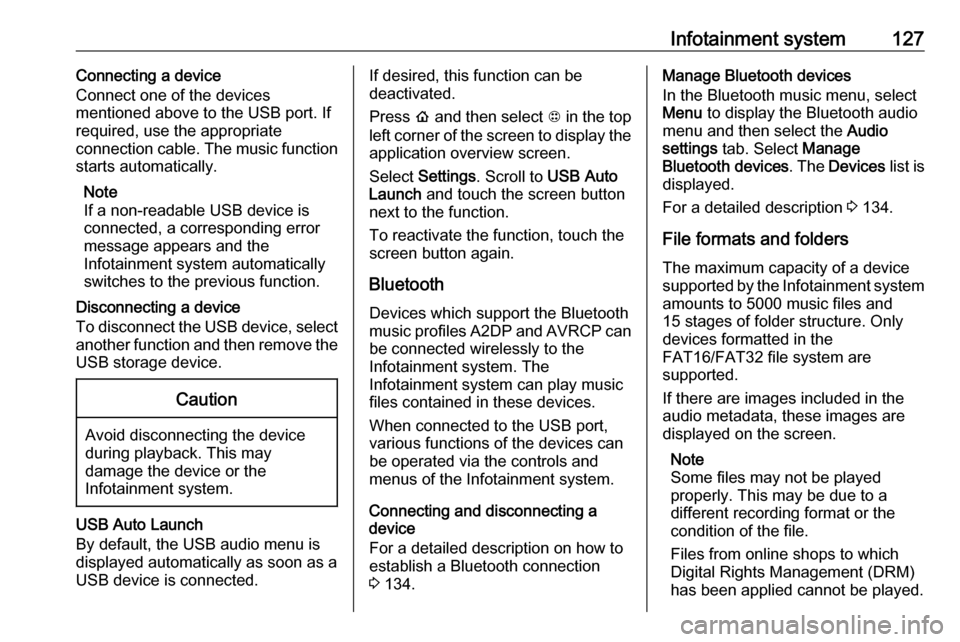
Infotainment system127Connecting a device
Connect one of the devices
mentioned above to the USB port. If
required, use the appropriate
connection cable. The music function
starts automatically.
Note
If a non-readable USB device is
connected, a corresponding error
message appears and the
Infotainment system automatically
switches to the previous function.
Disconnecting a device
To disconnect the USB device, select
another function and then remove the USB storage device.Caution
Avoid disconnecting the device
during playback. This may
damage the device or the
Infotainment system.
USB Auto Launch
By default, the USB audio menu is displayed automatically as soon as a
USB device is connected.
If desired, this function can be
deactivated.
Press p and then select 1 in the top
left corner of the screen to display the
application overview screen.
Select Settings . Scroll to USB Auto
Launch and touch the screen button
next to the function.
To reactivate the function, touch the
screen button again.
Bluetooth
Devices which support the Bluetooth
music profiles A2DP and AVRCP can be connected wirelessly to the
Infotainment system. The
Infotainment system can play music
files contained in these devices.
When connected to the USB port,
various functions of the devices can
be operated via the controls and
menus of the Infotainment system.
Connecting and disconnecting a
device
For a detailed description on how to
establish a Bluetooth connection
3 134.Manage Bluetooth devices
In the Bluetooth music menu, select
Menu to display the Bluetooth audio
menu and then select the Audio
settings tab. Select Manage
Bluetooth devices . The Devices list is
displayed.
For a detailed description 3 134.
File formats and folders
The maximum capacity of a device
supported by the Infotainment system
amounts to 5000 music files and15 stages of folder structure. Only
devices formatted in the
FAT16/FAT32 file system are
supported.
If there are images included in the
audio metadata, these images are
displayed on the screen.
Note
Some files may not be played
properly. This may be due to a
different recording format or the
condition of the file.
Files from online shops to which
Digital Rights Management (DRM)
has been applied cannot be played.
Page 130 of 265
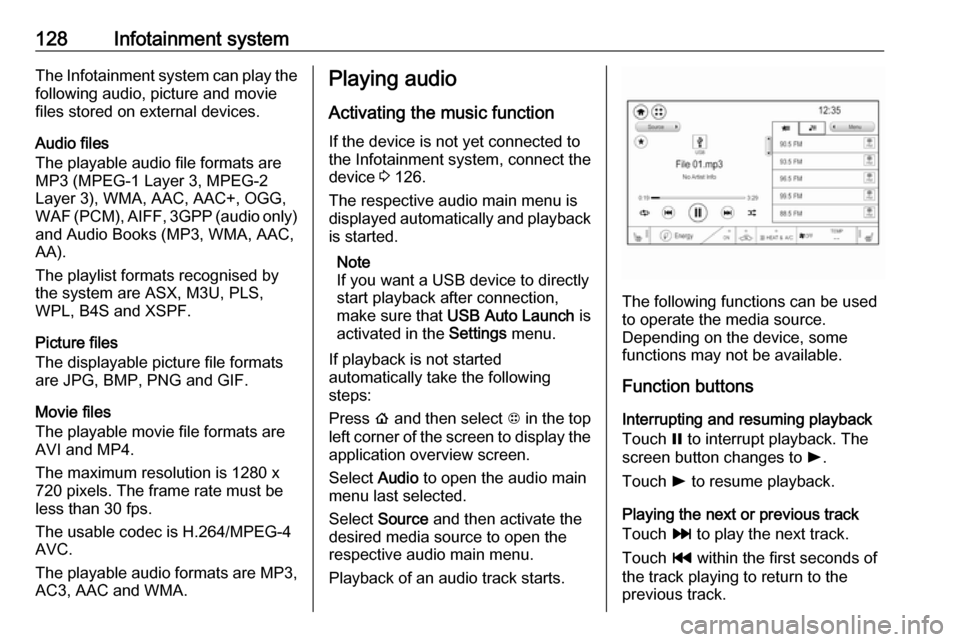
128Infotainment systemThe Infotainment system can play the
following audio, picture and movie
files stored on external devices.
Audio files
The playable audio file formats are
MP3 (MPEG-1 Layer 3, MPEG-2
Layer 3), WMA, AAC, AAC+, OGG,
WAF (PCM), AIFF, 3GPP (audio only) and Audio Books (MP3, WMA, AAC,
AA).
The playlist formats recognised by the system are ASX, M3U, PLS,
WPL, B4S and XSPF.
Picture files
The displayable picture file formats
are JPG, BMP, PNG and GIF.
Movie files
The playable movie file formats are
AVI and MP4.
The maximum resolution is 1280 x
720 pixels. The frame rate must be
less than 30 fps.
The usable codec is H.264/MPEG-4
AVC.
The playable audio formats are MP3,
AC3, AAC and WMA.Playing audio
Activating the music function
If the device is not yet connected to
the Infotainment system, connect the
device 3 126.
The respective audio main menu is
displayed automatically and playback is started.
Note
If you want a USB device to directly start playback after connection,
make sure that USB Auto Launch is
activated in the Settings menu.
If playback is not started
automatically take the following
steps:
Press p and then select 1 in the top
left corner of the screen to display the application overview screen.
Select Audio to open the audio main
menu last selected.
Select Source and then activate the
desired media source to open the
respective audio main menu.
Playback of an audio track starts.
The following functions can be used
to operate the media source.
Depending on the device, some
functions may not be available.
Function buttons
Interrupting and resuming playback
Touch = to interrupt playback. The
screen button changes to l.
Touch l to resume playback.
Playing the next or previous track
Touch v to play the next track.
Touch t within the first seconds of
the track playing to return to the
previous track.
Page 132 of 265
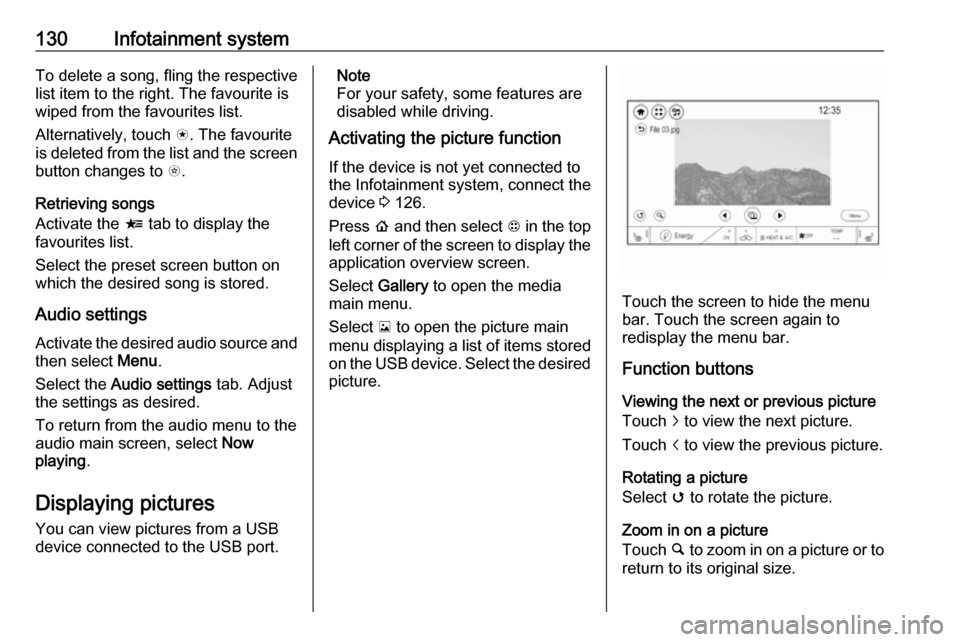
130Infotainment systemTo delete a song, fling the respective
list item to the right. The favourite is
wiped from the favourites list.
Alternatively, touch s. The favourite
is deleted from the list and the screen
button changes to t.
Retrieving songs
Activate the < tab to display the
favourites list.
Select the preset screen button on
which the desired song is stored.
Audio settings
Activate the desired audio source and then select Menu.
Select the Audio settings tab. Adjust
the settings as desired.
To return from the audio menu to the
audio main screen, select Now
playing .
Displaying pictures
You can view pictures from a USB
device connected to the USB port.Note
For your safety, some features are
disabled while driving.
Activating the picture function
If the device is not yet connected to
the Infotainment system, connect the
device 3 126.
Press p and then select 1 in the top
left corner of the screen to display the application overview screen.
Select Gallery to open the media
main menu.
Select y to open the picture main
menu displaying a list of items stored on the USB device. Select the desired
picture.
Touch the screen to hide the menu
bar. Touch the screen again to
redisplay the menu bar.
Function buttons
Viewing the next or previous picture
Touch j to view the next picture.
Touch i to view the previous picture.
Rotating a picture
Select v to rotate the picture.
Zoom in on a picture
Touch ½ to zoom in on a picture or to
return to its original size.