navigation OPEL ANTARA 2015 Informācijas un izklaides sistēmas rokasgrāmata (in Latvian)
[x] Cancel search | Manufacturer: OPEL, Model Year: 2015, Model line: ANTARA, Model: OPEL ANTARA 2015Pages: 157, PDF Size: 2.87 MB
Page 13 of 157
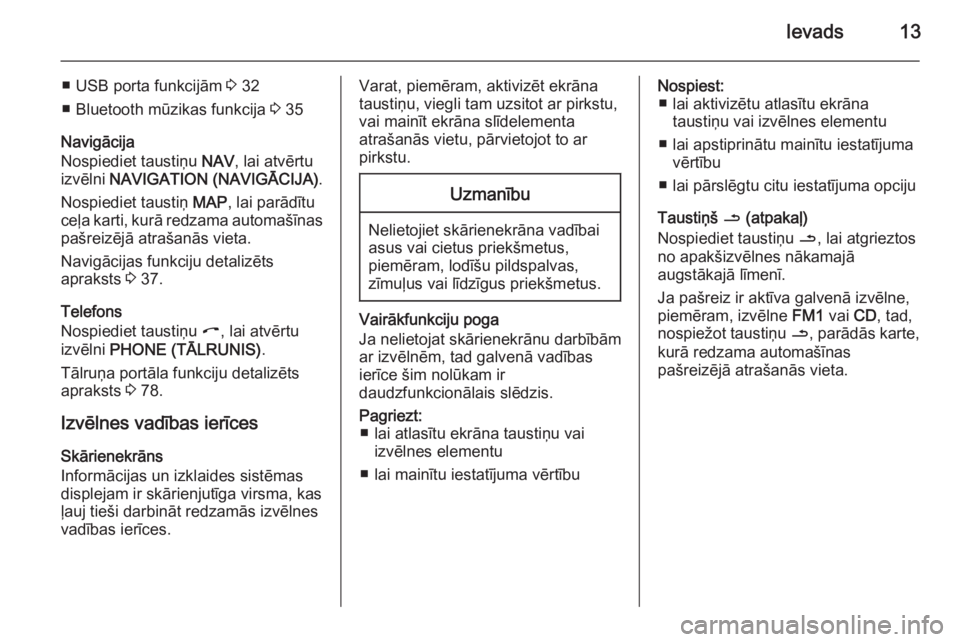
Ievads13
■ USB porta funkcijām 3 32
■ Bluetooth mūzikas funkcija 3 35
Navigācija
Nospiediet taustiņu NAV, lai atvērtu
izvēlni NAVIGATION (NAVIGĀCIJA) .
Nospiediet taustiņ MAP, lai parādītu
ceļa karti, kurā redzama automašīnas pašreizējā atrašanās vieta.
Navigācijas funkciju detalizēts
apraksts 3 37.
Telefons
Nospiediet taustiņu I, lai atvērtu
izvēlni PHONE (TĀLRUNIS) .
Tālruņa portāla funkciju detalizēts
apraksts 3 78.
Izvēlnes vadības ierīces
Skārienekrāns
Informācijas un izklaides sistēmas
displejam ir skārienjutīga virsma, kas ļauj tieši darbināt redzamās izvēlnes
vadības ierīces.Varat, piemēram, aktivizēt ekrāna
taustiņu, viegli tam uzsitot ar pirkstu,
vai mainīt ekrāna slīdelementa
atrašanās vietu, pārvietojot to ar
pirkstu.Uzmanību
Nelietojiet skārienekrāna vadībai
asus vai cietus priekšmetus,
piemēram, lodīšu pildspalvas,
zīmuļus vai līdzīgus priekšmetus.
Vairākfunkciju poga
Ja nelietojat skārienekrānu darbībām
ar izvēlnēm, tad galvenā vadības
ierīce šim nolūkam ir
daudzfunkcionālais slēdzis.
Pagriezt: ■ lai atlasītu ekrāna taustiņu vai izvēlnes elementu
■ lai mainītu iestatījuma vērtībuNospiest: ■ lai aktivizētu atlasītu ekrāna taustiņu vai izvēlnes elementu
■ lai apstiprinātu mainītu iestatījuma vērtību
■ lai pārslēgtu citu iestatījuma opciju
Taustiņš / (atpakaļ)
Nospiediet taustiņu /, lai atgrieztos
no apakšizvēlnes nākamajā
augstākajā līmenī.
Ja pašreiz ir aktīva galvenā izvēlne,
piemēram, izvēlne FM1 vai CD, tad,
nospiežot taustiņu /, parādās karte,
kurā redzama automašīnas
pašreizējā atrašanās vieta.
Page 19 of 157
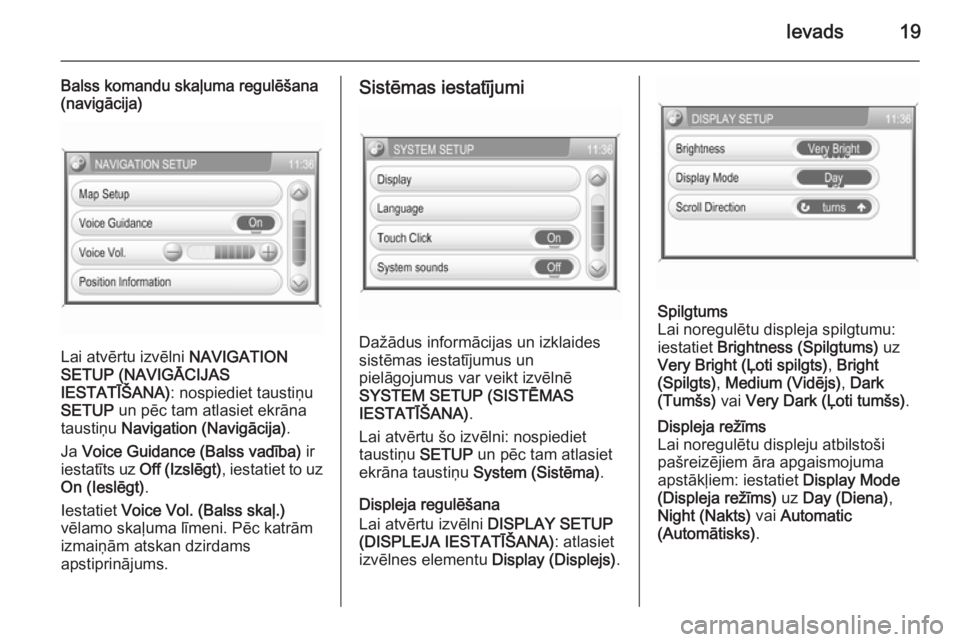
Ievads19
Balss komandu skaļuma regulēšana
(navigācija)
Lai atvērtu izvēlni NAVIGATION
SETUP (NAVIGĀCIJAS
IESTATĪŠANA) : nospiediet taustiņu
SETUP un pēc tam atlasiet ekrāna
taustiņu Navigation (Navigācija) .
Ja Voice Guidance (Balss vadība) ir
iestatīts uz Off (Izslēgt) , iestatiet to uz
On (Ieslēgt) .
Iestatiet Voice Vol. (Balss skaļ.)
vēlamo skaļuma līmeni. Pēc katrām
izmaiņām atskan dzirdams
apstiprinājums.
Sistēmas iestatījumi
Dažādus informācijas un izklaides
sistēmas iestatījumus un
pielāgojumus var veikt izvēlnē
SYSTEM SETUP (SISTĒMAS
IESTATĪŠANA) .
Lai atvērtu šo izvēlni: nospiediet
taustiņu SETUP un pēc tam atlasiet
ekrāna taustiņu System (Sistēma) .
Displeja regulēšana
Lai atvērtu izvēlni DISPLAY SETUP
(DISPLEJA IESTATĪŠANA) : atlasiet
izvēlnes elementu Display (Displejs).
Spilgtums
Lai noregulētu displeja spilgtumu:
iestatiet Brightness (Spilgtums) uz
Very Bright (Ļoti spilgts) , Bright
(Spilgts) , Medium (Vidējs) , Dark
(Tumšs) vai Very Dark (Ļoti tumšs) .Displeja režīms
Lai noregulētu displeju atbilstoši
pašreizējiem āra apgaismojuma
apstākļiem: iestatiet Display Mode
(Displeja režīms) uz Day (Diena) ,
Night (Nakts) vai Automatic
(Automātisks) .
Page 39 of 157
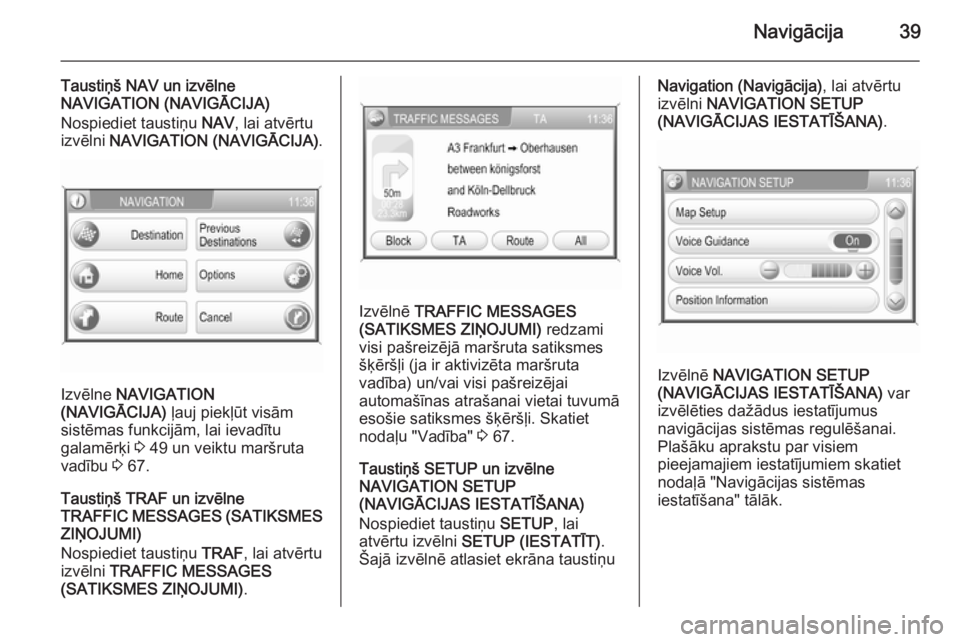
Navigācija39
Taustiņš NAV un izvēlne
NAVIGATION (NAVIGĀCIJA)
Nospiediet taustiņu NAV, lai atvērtu
izvēlni NAVIGATION (NAVIGĀCIJA) .
Izvēlne NAVIGATION
(NAVIGĀCIJA) ļauj piekļūt visām
sistēmas funkcijām, lai ievadītu
galamērķi 3 49 un veiktu maršruta
vadību 3 67.
Taustiņš TRAF un izvēlne
TRAFFIC MESSAGES (SATIKSMES ZIŅOJUMI)
Nospiediet taustiņu TRAF, lai atvērtu
izvēlni TRAFFIC MESSAGES
(SATIKSMES ZIŅOJUMI) .
Izvēlnē TRAFFIC MESSAGES
(SATIKSMES ZIŅOJUMI) redzami
visi pašreizējā maršruta satiksmes
šķēršļi (ja ir aktivizēta maršruta
vadība) un/vai visi pašreizējai
automašīnas atrašanai vietai tuvumā esošie satiksmes šķēršļi. Skatiet
nodaļu "Vadība" 3 67.
Taustiņš SETUP un izvēlne
NAVIGATION SETUP
(NAVIGĀCIJAS IESTATĪŠANA)
Nospiediet taustiņu SETUP, lai
atvērtu izvēlni SETUP (IESTATĪT) .
Šajā izvēlnē atlasiet ekrāna taustiņu
Navigation (Navigācija) , lai atvērtu
izvēlni NAVIGATION SETUP
(NAVIGĀCIJAS IESTATĪŠANA) .
Izvēlnē NAVIGATION SETUP
(NAVIGĀCIJAS IESTATĪŠANA) var
izvēlēties dažādus iestatījumus
navigācijas sistēmas regulēšanai.
Plašāku aprakstu par visiem
pieejamajiem iestatījumiem skatiet
nodaļā "Navigācijas sistēmas
iestatīšana" tālāk.
Page 44 of 157
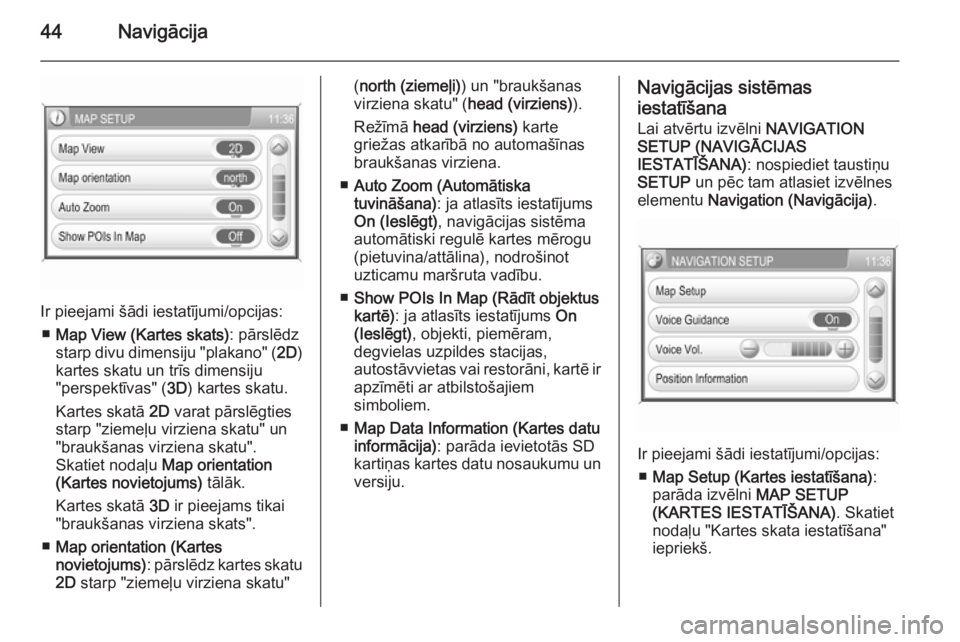
44Navigācija
Ir pieejami šādi iestatījumi/opcijas:■ Map View (Kartes skats) : pārslēdz
starp divu dimensiju "plakano" ( 2D)
kartes skatu un trīs dimensiju
"perspektīvas" ( 3D) kartes skatu.
Kartes skatā 2D varat pārslēgties
starp "ziemeļu virziena skatu" un
"braukšanas virziena skatu".
Skatiet nodaļu Map orientation
(Kartes novietojums) tālāk.
Kartes skatā 3D ir pieejams tikai
"braukšanas virziena skats".
■ Map orientation (Kartes
novietojums) : pārslēdz kartes skatu
2D starp "ziemeļu virziena skatu"
(north (ziemeļi) ) un "braukšanas
virziena skatu" ( head (virziens)).
Režīmā head (virziens) karte
griežas atkarībā no automašīnas
braukšanas virziena.
■ Auto Zoom (Automātiska
tuvināšana) : ja atlasīts iestatījums
On (Ieslēgt) , navigācijas sistēma
automātiski regulē kartes mērogu
(pietuvina/attālina), nodrošinot
uzticamu maršruta vadību.
■ Show POIs In Map (Rādīt objektus
kartē) : ja atlasīts iestatījums On
(Ieslēgt) , objekti, piemēram,
degvielas uzpildes stacijas,
autostāvvietas vai restorāni, kartē ir apzīmēti ar atbilstošajiem
simboliem.
■ Map Data Information (Kartes datu
informācija) : parāda ievietotās SD
kartiņas kartes datu nosaukumu un versiju.Navigācijas sistēmas
iestatīšana Lai atvērtu izvēlni NAVIGATION
SETUP (NAVIGĀCIJAS
IESTATĪŠANA) : nospiediet taustiņu
SETUP un pēc tam atlasiet izvēlnes
elementu Navigation (Navigācija) .
Ir pieejami šādi iestatījumi/opcijas:
■ Map Setup (Kartes iestatīšana) :
parāda izvēlni MAP SETUP
(KARTES IESTATĪŠANA) . Skatiet
nodaļu "Kartes skata iestatīšana"
iepriekš.
Page 47 of 157
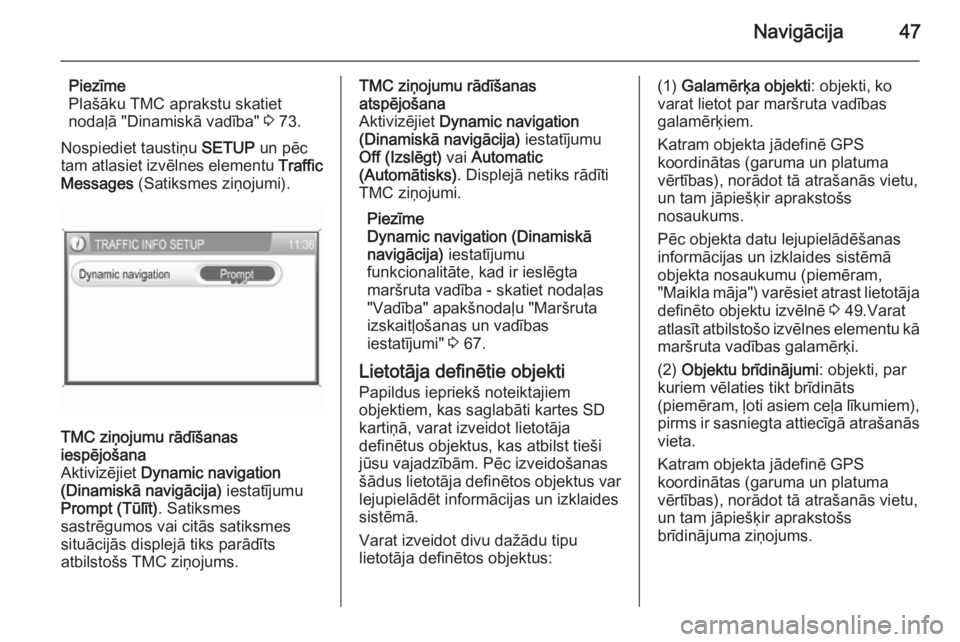
Navigācija47
Piezīme
Plašāku TMC aprakstu skatiet nodaļā "Dinamiskā vadība" 3 73.
Nospiediet taustiņu SETUP un pēc
tam atlasiet izvēlnes elementu Traffic
Messages (Satiksmes ziņojumi).TMC ziņojumu rādīšanas
iespējošana
Aktivizējiet Dynamic navigation
(Dinamiskā navigācija) iestatījumu
Prompt (Tūlīt) . Satiksmes
sastrēgumos vai citās satiksmes
situācijās displejā tiks parādīts
atbilstošs TMC ziņojums.TMC ziņojumu rādīšanas
atspējošana
Aktivizējiet Dynamic navigation
(Dinamiskā navigācija) iestatījumu
Off (Izslēgt) vai Automatic
(Automātisks) . Displejā netiks rādīti
TMC ziņojumi.
Piezīme
Dynamic navigation (Dinamiskā
navigācija) iestatījumu
funkcionalitāte, kad ir ieslēgta
maršruta vadība - skatiet nodaļas
"Vadība" apakšnodaļu "Maršruta
izskaitļošanas un vadības
iestatījumi" 3 67.
Lietotāja definētie objekti
Papildus iepriekš noteiktajiem
objektiem, kas saglabāti kartes SD
kartiņā, varat izveidot lietotāja
definētus objektus, kas atbilst tieši
jūsu vajadzībām. Pēc izveidošanas
šādus lietotāja definētos objektus var
lejupielādēt informācijas un izklaides
sistēmā.
Varat izveidot divu dažādu tipu
lietotāja definētos objektus:(1) Galamērķa objekti : objekti, ko
varat lietot par maršruta vadības
galamērķiem.
Katram objekta jādefinē GPS
koordinātas (garuma un platuma
vērtības), norādot tā atrašanās vietu, un tam jāpiešķir aprakstošs
nosaukums.
Pēc objekta datu lejupielādēšanas
informācijas un izklaides sistēmā
objekta nosaukumu (piemēram,
"Maikla māja") varēsiet atrast lietotāja definēto objektu izvēlnē 3 49.Varat
atlasīt atbilstošo izvēlnes elementu kā
maršruta vadības galamērķi.
(2) Objektu brīdinājumi : objekti, par
kuriem vēlaties tikt brīdināts
(piemēram , ļoti asiem ceļa līkumiem),
pirms ir sasniegta attiecīgā atrašanās vieta.
Katram objekta jādefinē GPS
koordinātas (garuma un platuma
vērtības), norādot tā atrašanās vietu, un tam jāpiešķir aprakstošs
brīdinājuma ziņojums.
Page 48 of 157
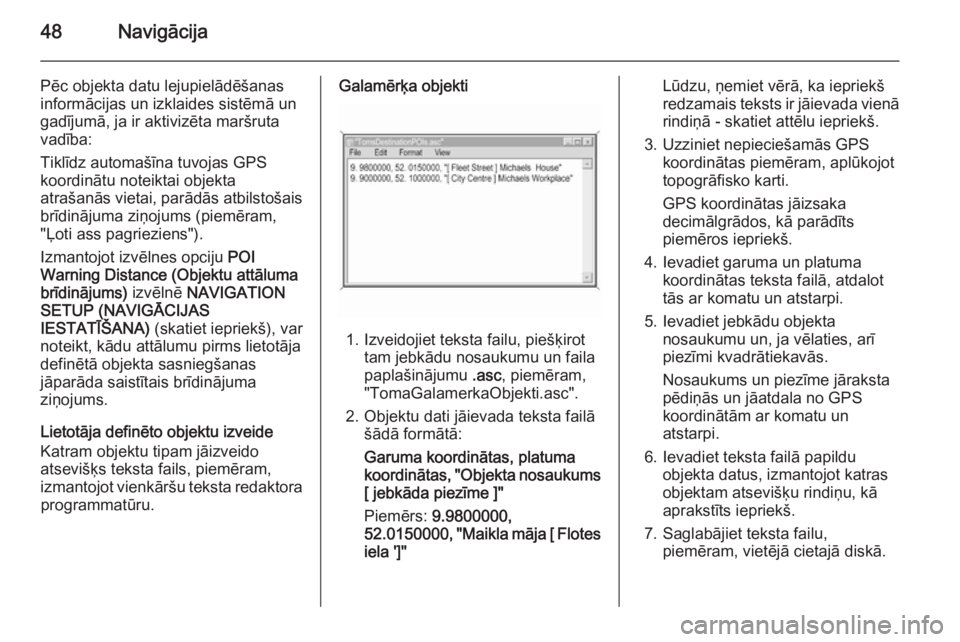
48Navigācija
Pēc objekta datu lejupielādēšanas
informācijas un izklaides sistēmā un
gadījumā, ja ir aktivizēta maršruta
vadība:
Tiklīdz automašīna tuvojas GPS
koordinātu noteiktai objekta
atrašanās vietai, parādās atbilstošais
brīdinājuma ziņojums (piemēram,
"Ļoti ass pagrieziens").
Izmantojot izvēlnes opciju POI
Warning Distance (Objektu attāluma
brīdinājums) izvēlnē NAVIGATION
SETUP (NAVIGĀCIJAS
IESTATĪŠANA) (skatiet iepriekš), var
noteikt, kādu attālumu pirms lietotāja
definētā objekta sasniegšanas
jāparāda saistītais brīdinājuma
ziņojums.
Lietotāja definēto objektu izveide Katram objektu tipam jāizveido
atsevišķs teksta fails, piemēram,
izmantojot vienkāršu teksta redaktora programmatūru.Galamērķa objekti
1. Izveidojiet teksta failu, piešķirot tam jebkādu nosaukumu un faila
paplašinājumu .asc, piemēram,
"TomaGalamerkaObjekti.asc".
2. Objektu dati jāievada teksta failā šādā formātā:
Garuma koordinātas, platuma
koordinātas, "Objekta nosaukums
[ jebkāda piezīme ]"
Piemērs: 9.9800000,
52.0150000, "Maikla māja [ Flotes
iela ']"
Lūdzu, ņemiet vērā, ka iepriekš
redzamais teksts ir jāievada vienā rindiņā - skatiet attēlu iepriekš.
3. Uzziniet nepieciešamās GPS koordinātas piemēram, aplūkojot
topogrāfisko karti.
GPS koordinātas jāizsaka
decimālgrādos, kā parādīts
piemēros iepriekš.
4. Ievadiet garuma un platuma koordinātas teksta failā, atdalot
tās ar komatu un atstarpi.
5. Ievadiet jebkādu objekta nosaukumu un, ja vēlaties, arī
piezīmi kvadrātiekavās.
Nosaukums un piezīme jāraksta
pēdiņās un jāatdala no GPS
koordinātām ar komatu un
atstarpi.
6. Ievadiet teksta failā papildu objekta datus, izmantojot katras
objektam atsevišķu rindiņu, kā
aprakstīts iepriekš.
7. Saglabājiet teksta failu, piemēram, vietējā cietajā diskā.
Page 49 of 157
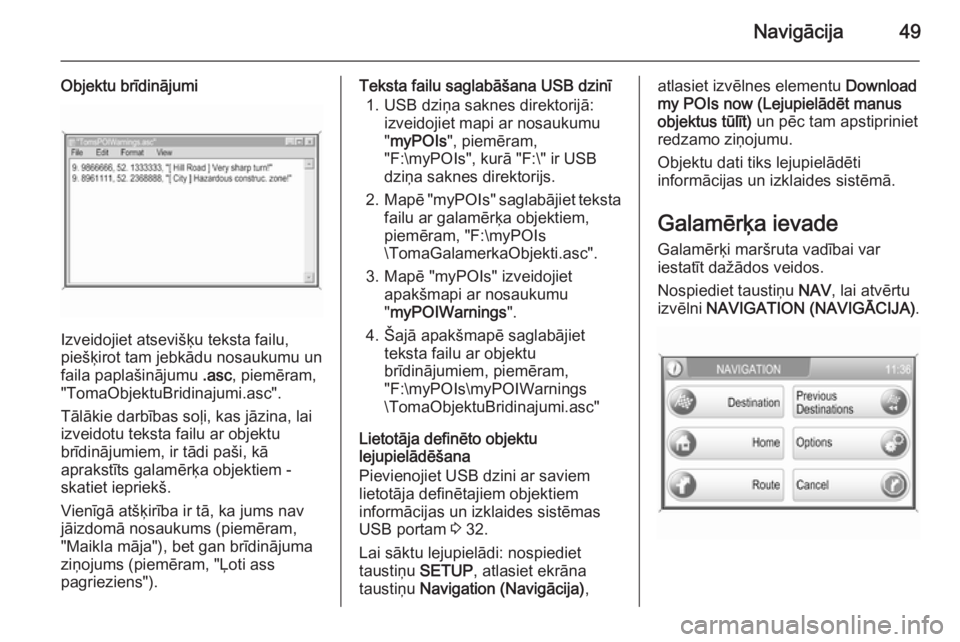
Navigācija49
Objektu brīdinājumi
Izveidojiet atsevišķu teksta failu,
piešķirot tam jebkādu nosaukumu un faila paplašinājumu .asc, piemēram,
"TomaObjektuBridinajumi.asc".
Tālākie darbības soļi, kas jāzina, lai izveidotu teksta failu ar objektu
brīdinājumiem, ir tādi paši, kā
aprakstīts galamērķa objektiem -
skatiet iepriekš.
Vienīgā atšķirība ir tā, ka jums nav
jāizdomā nosaukums (piemēram, "Maikla māja"), bet gan brīdinājuma
ziņojums (piemēram, "Ļoti ass
pagrieziens").
Teksta failu saglabāšana USB dzinī
1. USB dziņa saknes direktorijā: izveidojiet mapi ar nosaukumu
" myPOIs ", piemēram,
"F:\myPOIs", kurā "F:\" ir USB
dziņa saknes direktorijs.
2. Mapē " myPOIs " saglabājiet teksta
failu ar galamērķa objektiem,
piemēram, "F:\myPOIs
\TomaGalamerkaObjekti.asc".
3. Mapē "myPOIs" izveidojiet apakšmapi ar nosaukumu
" myPOIWarnings ".
4. Šajā apakšmapē saglabājiet teksta failu ar objektu
brīdinājumiem, piemēram, "F:\myPOIs\myPOIWarnings
\TomaObjektuBridinajumi.asc"
Lietotāja definēto objektu
lejupielādēšana
Pievienojiet USB dzini ar saviem lietotāja definētajiem objektiem
informācijas un izklaides sistēmas
USB portam 3 32.
Lai sāktu lejupielādi: nospiediet
taustiņu SETUP, atlasiet ekrāna
taustiņu Navigation (Navigācija) ,atlasiet izvēlnes elementu Download
my POIs now (Lejupielādēt manus objektus tūlīt) un pēc tam apstipriniet
redzamo ziņojumu.
Objektu dati tiks lejupielādēti
informācijas un izklaides sistēmā.
Galamērķa ievade Galamērķi maršruta vadībai var
iestatīt dažādos veidos.
Nospiediet taustiņu NAV, lai atvērtu
izvēlni NAVIGATION (NAVIGĀCIJA) .
Page 50 of 157
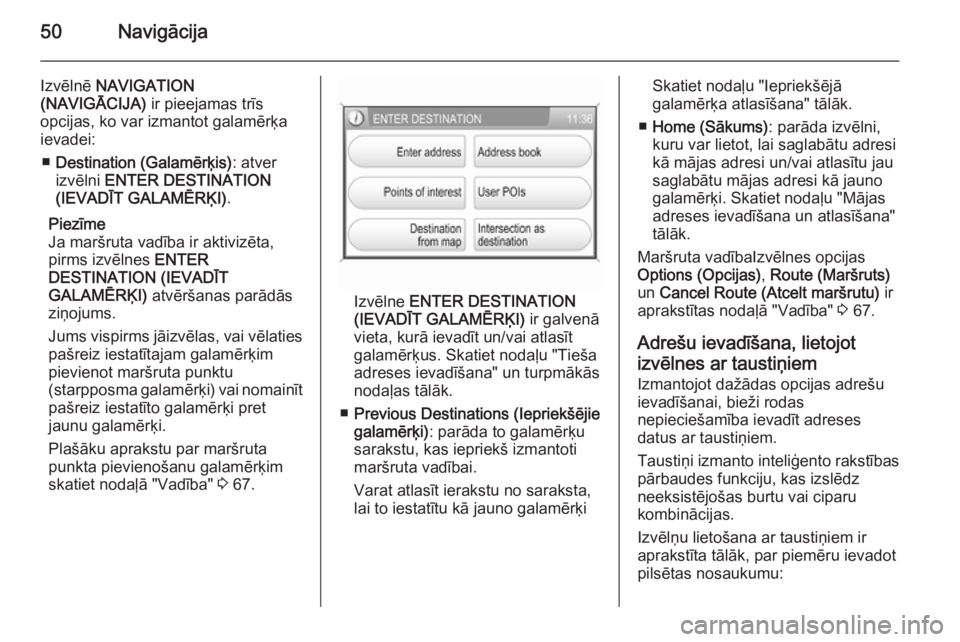
50Navigācija
Izvēlnē NAVIGATION
(NAVIGĀCIJA) ir pieejamas trīs
opcijas, ko var izmantot galamērķa
ievadei:
■ Destination (Galamērķis) : atver
izvēlni ENTER DESTINATION
(IEVADĪT GALAMĒRĶI) .
Piezīme
Ja maršruta vadība ir aktivizēta, pirms izvēlnes ENTER
DESTINATION (IEVADĪT
GALAMĒRĶI) atvēršanas parādās
ziņojums.
Jums vispirms jāizvēlas, vai vēlaties pašreiz iestatītajam galamērķimpievienot maršruta punktu
(starpposma galamērķi) vai nomainīt
pašreiz iestatīto galamērķi pret
jaunu galamērķi.
Plašāku aprakstu par maršruta
punkta pievienošanu galamērķim
skatiet nodaļā "Vadība" 3 67.
Izvēlne ENTER DESTINATION
(IEVADĪT GALAMĒRĶI) ir galvenā
vieta, kurā ievadīt un/vai atlasīt galamērķus. Skatiet nodaļu "Tieša
adreses ievadīšana" un turpmākās
nodaļas tālāk.
■ Previous Destinations (Iepriekšējie
galamērķi) : parāda to galamērķu
sarakstu, kas iepriekš izmantoti
maršruta vadībai.
Varat atlasīt ierakstu no saraksta,
lai to iestatītu kā jauno galamērķi
Skatiet nodaļu "Iepriekšējā
galamērķa atlasīšana" tālāk.
■ Home (Sākums) : parāda izvēlni,
kuru var lietot, lai saglabātu adresi kā mājas adresi un/vai atlasītu jau
saglabātu mājas adresi kā jauno
galamērķi. Skatiet nodaļu "Mājas
adreses ievadīšana un atlasīšana"
tālāk.
Maršruta vadībaIzvēlnes opcijas
Options (Opcijas) , Route (Maršruts)
un Cancel Route (Atcelt maršrutu) ir
aprakstītas nodaļā "Vadība" 3 67.
Adrešu ievadīšana, lietojot
izvēlnes ar taustiņiem Izmantojot dažādas opcijas adrešu
ievadīšanai, bieži rodas
nepieciešamība ievadīt adreses
datus ar taustiņiem.
Taustiņi izmanto inteliģento rakstības
pārbaudes funkciju, kas izslēdz
neeksistējošas burtu vai ciparu
kombinācijas.
Izvēlņu lietošana ar taustiņiem ir
aprakstīta tālāk, par piemēru ievadot
pilsētas nosaukumu:
Page 68 of 157
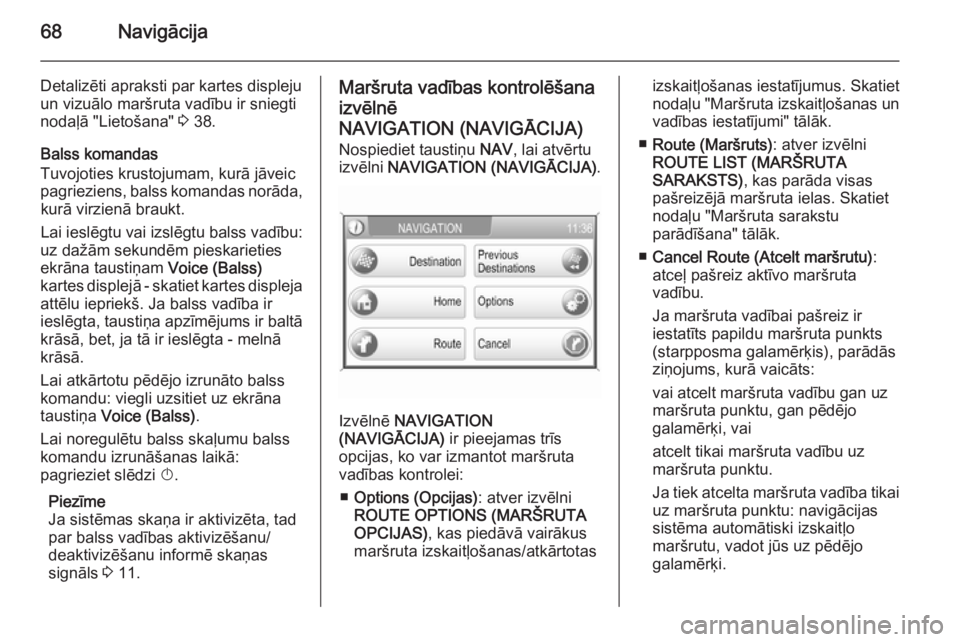
68Navigācija
Detalizēti apraksti par kartes displeju
un vizuālo maršruta vadību ir sniegti
nodaļā "Lietošana" 3 38.
Balss komandas
Tuvojoties krustojumam, kurā jāveic
pagrieziens, balss komandas norāda, kurā virzienā braukt.
Lai ieslēgtu vai izslēgtu balss vadību:
uz dažām sekundēm pieskarieties
ekrāna taustiņam Voice (Balss)
kartes displejā - skatiet kartes displeja attēlu iepriekš. Ja balss vadība ir
ieslēgta, taustiņa apzīmējums ir baltā
krāsā, bet, ja tā ir ieslēgta - melnā
krāsā.
Lai atkārtotu pēdējo izrunāto balss
komandu: viegli uzsitiet uz ekrāna
taustiņa Voice (Balss) .
Lai noregulētu balss skaļumu balss
komandu izrunāšanas laikā:
pagrieziet slēdzi X.
Piezīme
Ja sistēmas skaņa ir aktivizēta, tad
par balss vadības aktivizēšanu/
deaktivizēšanu informē skaņas
signāls 3 11.Maršruta vadības kontrolēšana
izvēlnē
NAVIGATION (NAVIGĀCIJA)
Nospiediet taustiņu NAV, lai atvērtu
izvēlni NAVIGATION (NAVIGĀCIJA) .
Izvēlnē
NAVIGATION
(NAVIGĀCIJA) ir pieejamas trīs
opcijas, ko var izmantot maršruta
vadības kontrolei:
■ Options (Opcijas) : atver izvēlni
ROUTE OPTIONS (MARŠRUTA
OPCIJAS) , kas piedāvā vairākus
maršruta izskaitļošanas/atkārtotas
izskaitļošanas iestatījumus. Skatiet nodaļu "Maršruta izskaitļošanas un
vadības iestatījumi" tālāk.
■ Route (Maršruts) : atver izvēlni
ROUTE LIST (MARŠRUTA SARAKSTS) , kas parāda visas
pašreizējā maršruta ielas. Skatiet
nodaļu "Maršruta sarakstu
parādīšana" tālāk.
■ Cancel Route (Atcelt maršrutu) :
atceļ pašreiz aktīvo maršruta
vadību.
Ja maršruta vadībai pašreiz ir
iestatīts papildu maršruta punkts
(starpposma galamērķis), parādās
ziņojums, kurā vaicāts:
vai atcelt maršruta vadību gan uz
maršruta punktu, gan pēdējo
galamērķi, vai
atcelt tikai maršruta vadību uz
maršruta punktu.
Ja tiek atcelta maršruta vadība tikai
uz maršruta punktu: navigācijas sistēma automātiski izskaitļo
maršrutu, vadot jūs uz pēdējo
galamērķi.
Page 69 of 157
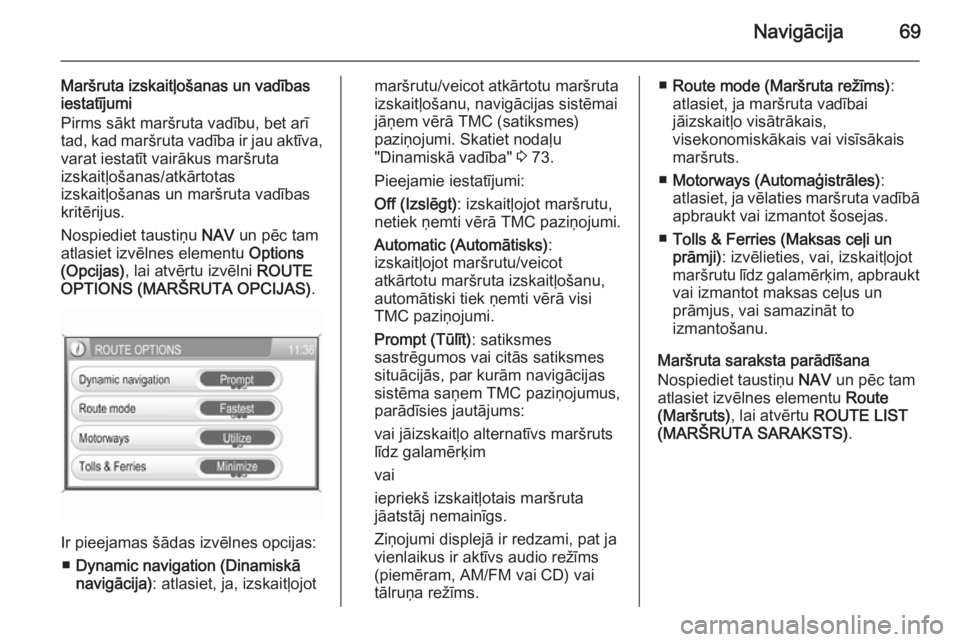
Navigācija69
Maršruta izskaitļošanas un vadības
iestatījumi
Pirms sākt maršruta vadību, bet arī
tad, kad maršruta vadība ir jau aktīva,
varat iestatīt vairākus maršruta
izskaitļošanas/atkārtotas
izskaitļošanas un maršruta vadības
kritērijus.
Nospiediet taustiņu NAV un pēc tam
atlasiet izvēlnes elementu Options
(Opcijas) , lai atvērtu izvēlni ROUTE
OPTIONS (MARŠRUTA OPCIJAS) .
Ir pieejamas šādas izvēlnes opcijas:
■ Dynamic navigation (Dinamiskā
navigācija) : atlasiet, ja, izskaitļojot
maršrutu/veicot atkārtotu maršruta
izskaitļošanu, navigācijas sistēmai
jāņem vērā TMC (satiksmes)
paziņojumi. Skatiet nodaļu
"Dinamiskā vadība" 3 73.
Pieejamie iestatījumi:
Off (Izslēgt) : izskaitļojot maršrutu,
netiek ņemti vērā TMC paziņojumi.
Automatic (Automātisks) :
izskaitļojot maršrutu/veicot
atkārtotu maršruta izskaitļošanu, automātiski tiek ņemti vērā visi
TMC paziņojumi.
Prompt (Tūlīt) : satiksmes
sastrēgumos vai citās satiksmes
situācijās, par kurām navigācijas
sistēma saņem TMC paziņojumus,
parādīsies jautājums:
vai jāizskaitļo alternatīvs maršruts
līdz galamērķim
vai
iepriekš izskaitļotais maršruta jāatstāj nemainīgs.
Ziņojumi displejā ir redzami, pat ja
vienlaikus ir aktīvs audio režīms
(piemēram, AM/FM vai CD) vai
tālruņa režīms.■ Route mode (Maršruta režīms) :
atlasiet, ja maršruta vadībai
jāizskaitļo visātrākais,
visekonomiskākais vai visīsākais
maršruts.
■ Motorways (Automaģistrāles) :
atlasiet, ja vēlaties maršruta vadībā
apbraukt vai izmantot šosejas.
■ Tolls & Ferries (Maksas ceļi un
prāmji) : izvēlieties, vai, izskaitļojot
maršrutu līdz galamērķim, apbraukt vai izmantot maksas ceļus un
prāmjus, vai samazināt to
izmantošanu.
Maršruta saraksta parādīšana
Nospiediet taustiņu NAV un pēc tam
atlasiet izvēlnes elementu Route
(Maršruts) , lai atvērtu ROUTE LIST
(MARŠRUTA SARAKSTS) .