ad blue OPEL ASTRA J 2017 Infotainment system
[x] Cancel search | Manufacturer: OPEL, Model Year: 2017, Model line: ASTRA J, Model: OPEL ASTRA J 2017Pages: 157, PDF Size: 2.49 MB
Page 6 of 157
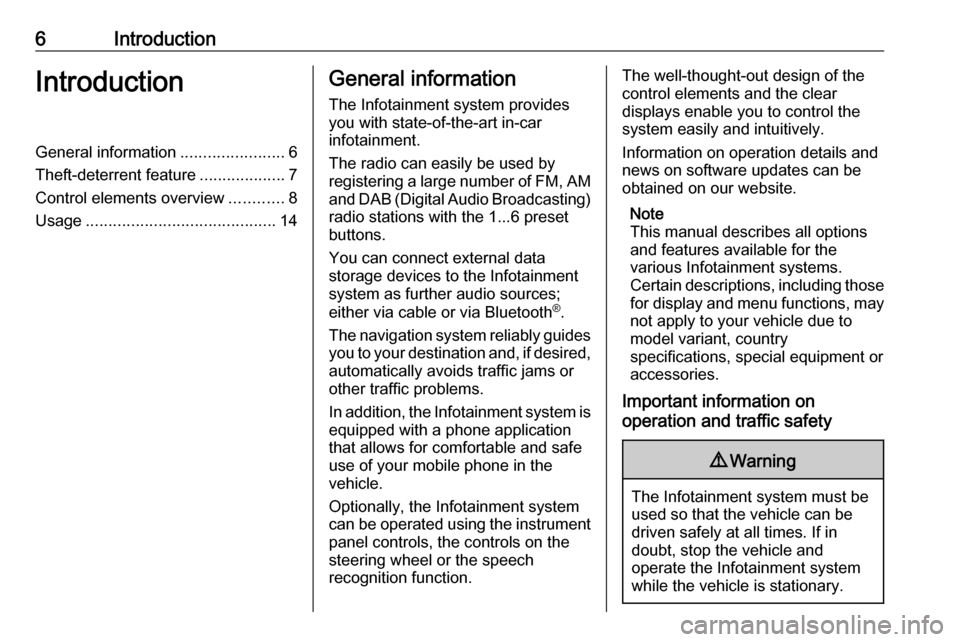
6IntroductionIntroductionGeneral information.......................6
Theft-deterrent feature ...................7
Control elements overview ............8
Usage .......................................... 14General information
The Infotainment system provides
you with state-of-the-art in-car
infotainment.
The radio can easily be used by
registering a large number of FM, AM
and DAB (Digital Audio Broadcasting)
radio stations with the 1...6 preset
buttons.
You can connect external data
storage devices to the Infotainment
system as further audio sources;
either via cable or via Bluetooth ®
.
The navigation system reliably guides
you to your destination and, if desired, automatically avoids traffic jams or
other traffic problems.
In addition, the Infotainment system is
equipped with a phone application
that allows for comfortable and safe
use of your mobile phone in the
vehicle.
Optionally, the Infotainment system
can be operated using the instrument panel controls, the controls on thesteering wheel or the speech
recognition function.The well-thought-out design of the
control elements and the clear
displays enable you to control the
system easily and intuitively.
Information on operation details and
news on software updates can be
obtained on our website.
Note
This manual describes all options
and features available for the
various Infotainment systems.
Certain descriptions, including those for display and menu functions, may
not apply to your vehicle due to
model variant, country
specifications, special equipment or
accessories.
Important information on
operation and traffic safety9 Warning
The Infotainment system must be
used so that the vehicle can be
driven safely at all times. If in
doubt, stop the vehicle and
operate the Infotainment system
while the vehicle is stationary.
Page 9 of 157
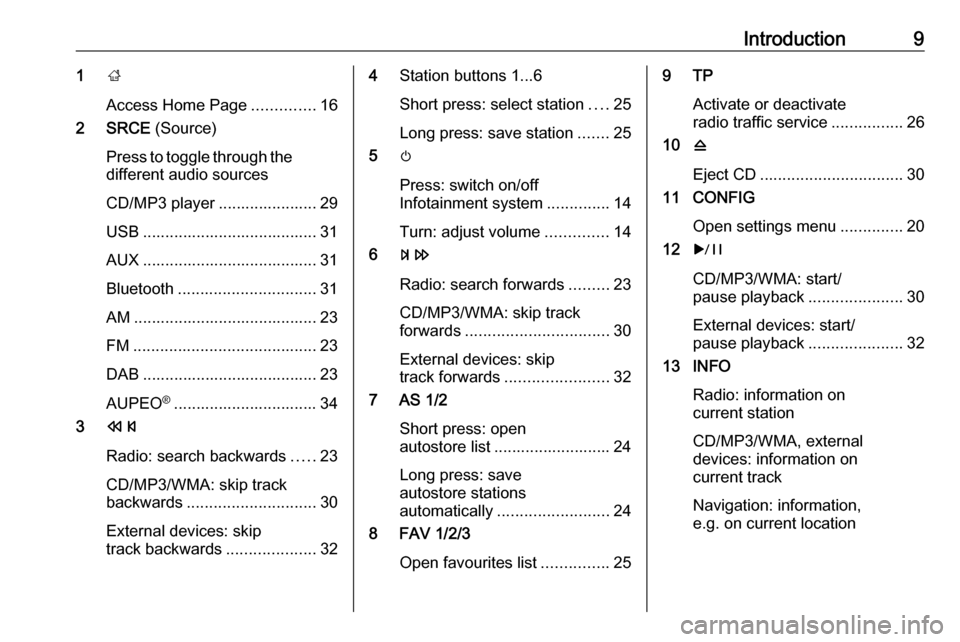
Introduction91;
Access Home Page ..............16
2 SRCE (Source)
Press to toggle through the
different audio sources
CD/MP3 player ...................... 29
USB ....................................... 31 AUX ....................................... 31
Bluetooth ............................... 31
AM ......................................... 23
FM ......................................... 23
DAB ....................................... 23
AUPEO ®
................................ 34
3 s
Radio: search backwards .....23
CD/MP3/WMA: skip track
backwards ............................. 30
External devices: skip
track backwards ....................324Station buttons 1...6
Short press: select station ....25
Long press: save station .......25
5 m
Press: switch on/off
Infotainment system ..............14
Turn: adjust volume ..............14
6 u
Radio: search forwards .........23
CD/MP3/WMA: skip track
forwards ................................ 30
External devices: skip
track forwards ....................... 32
7 AS 1/2
Short press: open
autostore list .......................... 24
Long press: save
autostore stations
automatically ......................... 24
8 FAV 1/2/3
Open favourites list ...............259 TP
Activate or deactivate
radio traffic service ................26
10 d
Eject CD ................................ 30
11 CONFIG
Open settings menu ..............20
12 r
CD/MP3/WMA: start/
pause playback .....................30
External devices: start/
pause playback .....................32
13 INFO
Radio: information on
current station
CD/MP3/WMA, external
devices: information on
current track
Navigation: information,
e.g. on current location
Page 12 of 157
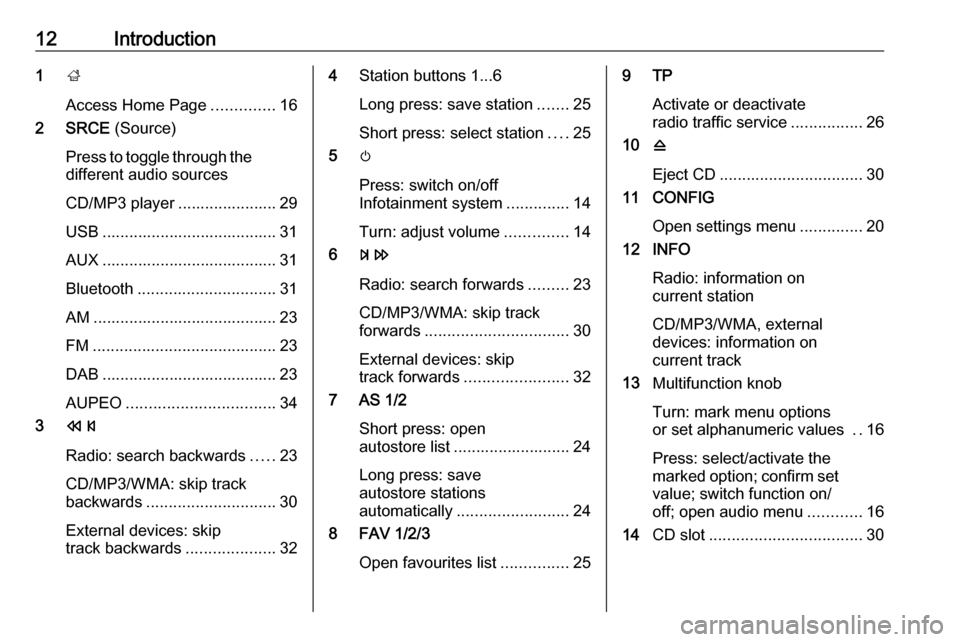
12Introduction1;
Access Home Page ..............16
2 SRCE (Source)
Press to toggle through the different audio sources
CD/MP3 player ...................... 29
USB ....................................... 31
AUX ....................................... 31
Bluetooth ............................... 31
AM ......................................... 23
FM ......................................... 23
DAB ....................................... 23
AUPEO ................................. 34
3 s
Radio: search backwards .....23
CD/MP3/WMA: skip track
backwards ............................. 30
External devices: skip
track backwards ....................324Station buttons 1...6
Long press: save station .......25
Short press: select station ....25
5 m
Press: switch on/off
Infotainment system ..............14
Turn: adjust volume ..............14
6 u
Radio: search forwards .........23
CD/MP3/WMA: skip track
forwards ................................ 30
External devices: skip
track forwards ....................... 32
7 AS 1/2
Short press: open
autostore list .......................... 24
Long press: save
autostore stations
automatically ......................... 24
8 FAV 1/2/3
Open favourites list ...............259 TP
Activate or deactivate
radio traffic service ................26
10 d
Eject CD ................................ 30
11 CONFIG
Open settings menu ..............20
12 INFO
Radio: information on
current station
CD/MP3/WMA, external
devices: information on
current track
13 Multifunction knob
Turn: mark menu options
or set alphanumeric values ..16
Press: select/activate the
marked option; confirm set
value; switch function on/
off; open audio menu ............16
14 CD slot .................................. 30
Page 15 of 157
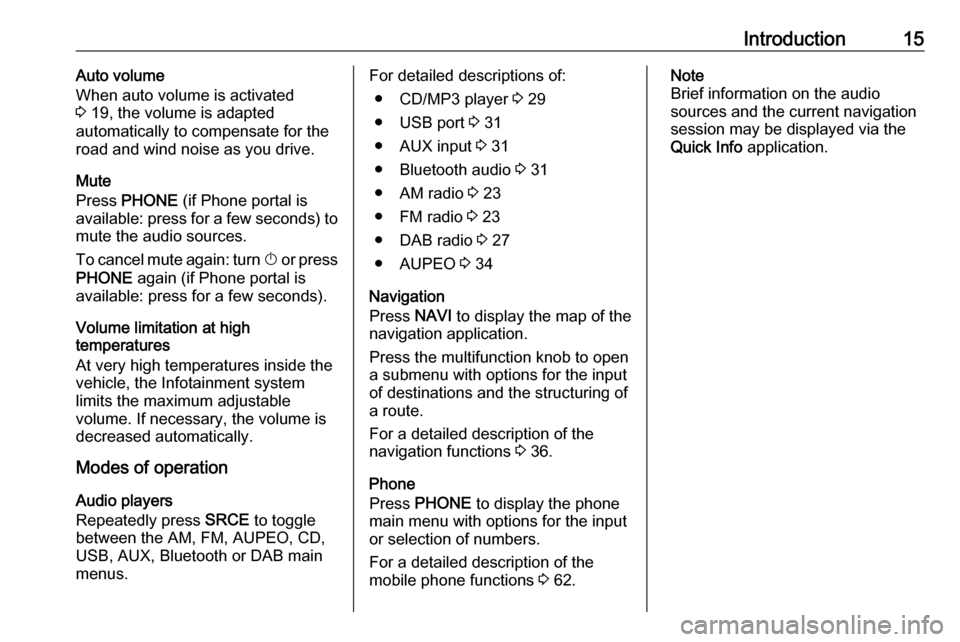
Introduction15Auto volume
When auto volume is activated
3 19, the volume is adapted
automatically to compensate for the
road and wind noise as you drive.
Mute
Press PHONE (if Phone portal is
available: press for a few seconds) to
mute the audio sources.
To cancel mute again: turn X or press
PHONE again (if Phone portal is
available: press for a few seconds).
Volume limitation at high
temperatures
At very high temperatures inside the
vehicle, the Infotainment system
limits the maximum adjustable
volume. If necessary, the volume is
decreased automatically.
Modes of operation
Audio players
Repeatedly press SRCE to toggle
between the AM, FM, AUPEO, CD,
USB, AUX, Bluetooth or DAB main
menus.For detailed descriptions of:
● CD/MP3 player 3 29
● USB port 3 31
● AUX input 3 31
● Bluetooth audio 3 31
● AM radio 3 23
● FM radio 3 23
● DAB radio 3 27
● AUPEO 3 34
Navigation
Press NAVI to display the map of the
navigation application.
Press the multifunction knob to open
a submenu with options for the input
of destinations and the structuring of
a route.
For a detailed description of the
navigation functions 3 36.
Phone
Press PHONE to display the phone
main menu with options for the input
or selection of numbers.
For a detailed description of the
mobile phone functions 3 62.Note
Brief information on the audio
sources and the current navigation
session may be displayed via the
Quick Info application.
Page 32 of 157
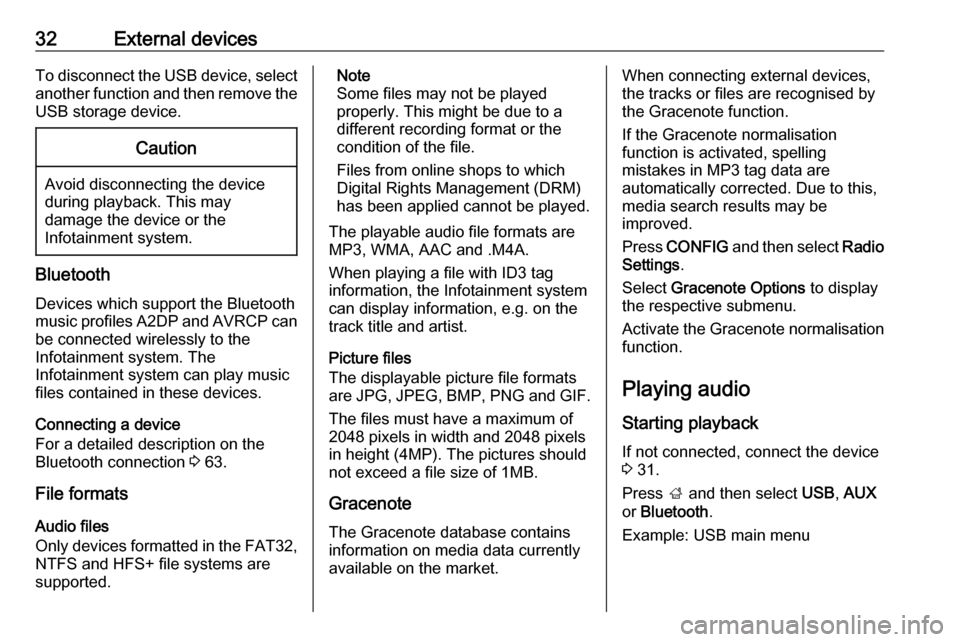
32External devicesTo disconnect the USB device, select
another function and then remove the
USB storage device.Caution
Avoid disconnecting the device
during playback. This may
damage the device or the
Infotainment system.
Bluetooth
Devices which support the Bluetooth
music profiles A2DP and AVRCP can be connected wirelessly to the
Infotainment system. The
Infotainment system can play music
files contained in these devices.
Connecting a device
For a detailed description on the
Bluetooth connection 3 63.
File formats
Audio files
Only devices formatted in the FAT32,
NTFS and HFS+ file systems are
supported.
Note
Some files may not be played
properly. This might be due to a
different recording format or the
condition of the file.
Files from online shops to which
Digital Rights Management (DRM)
has been applied cannot be played.
The playable audio file formats are
MP3, WMA, AAC and .M4A.
When playing a file with ID3 tag
information, the Infotainment system
can display information, e.g. on the
track title and artist.
Picture files
The displayable picture file formats
are JPG, JPEG, BMP, PNG and GIF.
The files must have a maximum of
2048 pixels in width and 2048 pixels
in height (4MP). The pictures should
not exceed a file size of 1MB.
Gracenote
The Gracenote database contains
information on media data currently available on the market.When connecting external devices,
the tracks or files are recognised by
the Gracenote function.
If the Gracenote normalisation
function is activated, spelling
mistakes in MP3 tag data are
automatically corrected. Due to this,
media search results may be
improved.
Press CONFIG and then select Radio
Settings .
Select Gracenote Options to display
the respective submenu.
Activate the Gracenote normalisation function.
Playing audio
Starting playback If not connected, connect the device
3 31.
Press ; and then select USB, AUX
or Bluetooth .
Example: USB main menu
Page 33 of 157
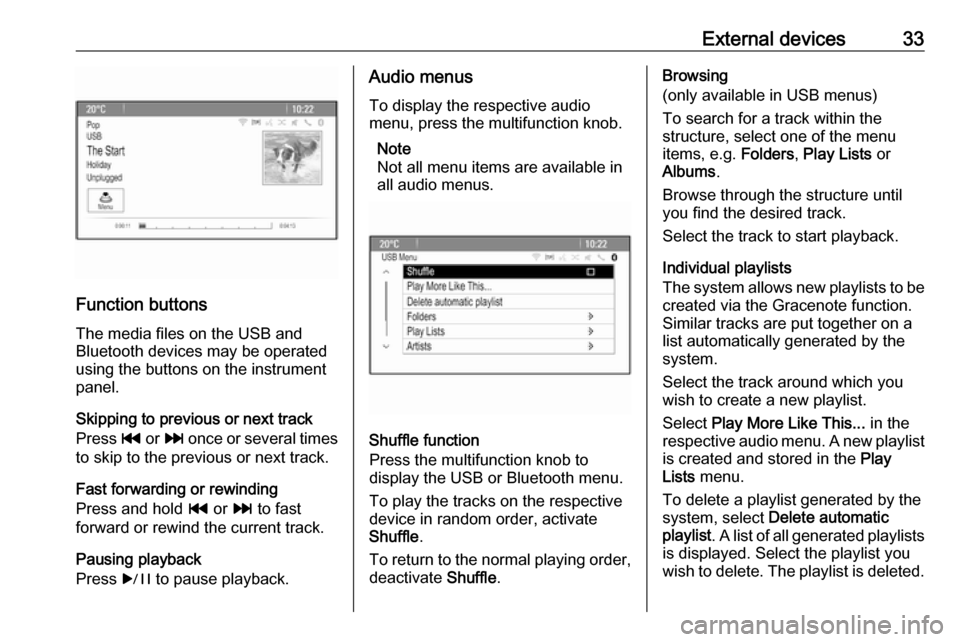
External devices33
Function buttonsThe media files on the USB and
Bluetooth devices may be operated
using the buttons on the instrument
panel.
Skipping to previous or next track
Press t or v once or several times
to skip to the previous or next track.
Fast forwarding or rewinding
Press and hold t or v to fast
forward or rewind the current track.
Pausing playback
Press r to pause playback.
Audio menus
To display the respective audio
menu, press the multifunction knob.
Note
Not all menu items are available in
all audio menus.
Shuffle function
Press the multifunction knob to
display the USB or Bluetooth menu.
To play the tracks on the respective device in random order, activate
Shuffle .
To return to the normal playing order,
deactivate Shuffle.
Browsing
(only available in USB menus)
To search for a track within the
structure, select one of the menu
items, e.g. Folders, Play Lists or
Albums .
Browse through the structure until
you find the desired track.
Select the track to start playback.
Individual playlists
The system allows new playlists to be created via the Gracenote function.
Similar tracks are put together on a
list automatically generated by the
system.
Select the track around which you
wish to create a new playlist.
Select Play More Like This... in the
respective audio menu. A new playlist
is created and stored in the Play
Lists menu.
To delete a playlist generated by the
system, select Delete automatic
playlist . A list of all generated playlists
is displayed. Select the playlist you
wish to delete. The playlist is deleted.
Page 35 of 157
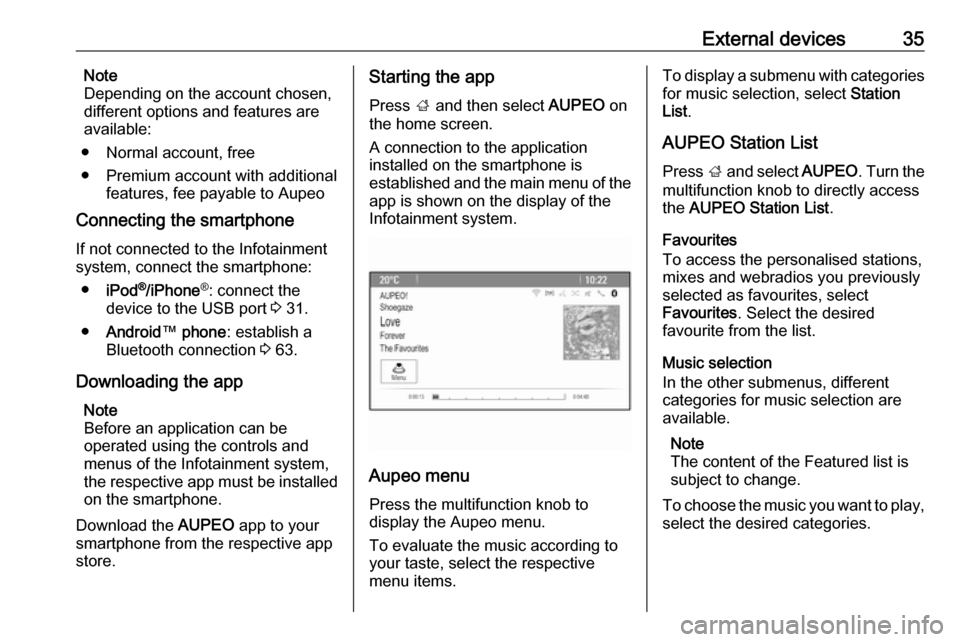
External devices35Note
Depending on the account chosen,
different options and features are
available:
● Normal account, free
● Premium account with additional features, fee payable to Aupeo
Connecting the smartphone
If not connected to the Infotainment
system, connect the smartphone:
● iPod ®
/iPhone ®
: connect the
device to the USB port 3 31.
● Android ™ phone : establish a
Bluetooth connection 3 63.
Downloading the app Note
Before an application can be
operated using the controls and
menus of the Infotainment system, the respective app must be installed
on the smartphone.
Download the AUPEO app to your
smartphone from the respective app
store.Starting the app
Press ; and then select AUPEO on
the home screen.
A connection to the application
installed on the smartphone is
established and the main menu of the app is shown on the display of the
Infotainment system.
Aupeo menu
Press the multifunction knob to
display the Aupeo menu.
To evaluate the music according to your taste, select the respective
menu items.
To display a submenu with categories
for music selection, select Station
List .
AUPEO Station List Press ; and select AUPEO. Turn the
multifunction knob to directly access
the AUPEO Station List .
Favourites
To access the personalised stations,
mixes and webradios you previously
selected as favourites, select
Favourites . Select the desired
favourite from the list.
Music selection
In the other submenus, different
categories for music selection are available.
Note
The content of the Featured list is
subject to change.
To choose the music you want to play, select the desired categories.
Page 38 of 157
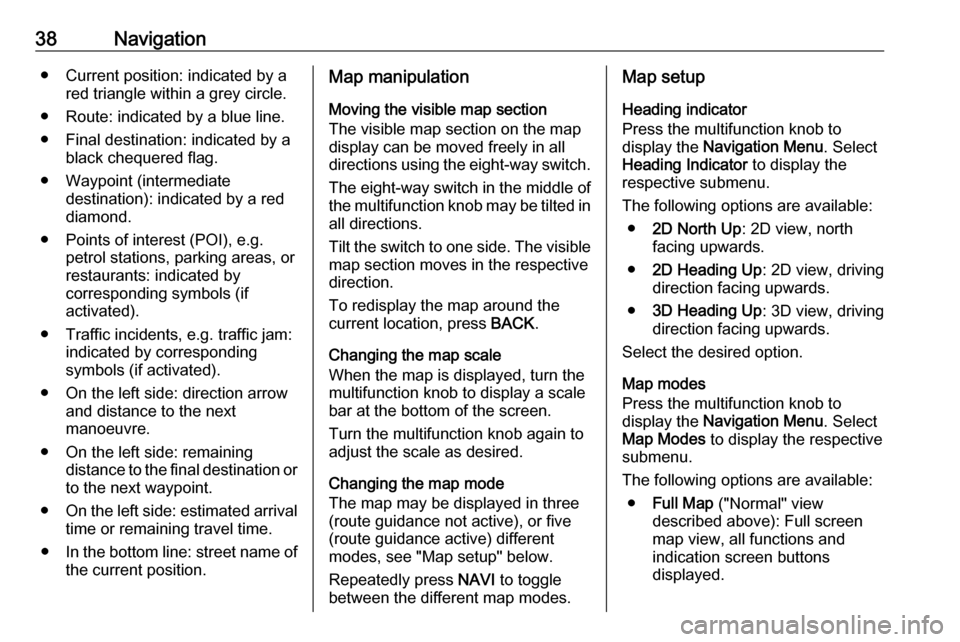
38Navigation● Current position: indicated by ared triangle within a grey circle.
● Route: indicated by a blue line. ● Final destination: indicated by a black chequered flag.
● Waypoint (intermediate destination): indicated by a red
diamond.
● Points of interest (POI), e.g. petrol stations, parking areas, or
restaurants: indicated by
corresponding symbols (if
activated).
● Traffic incidents, e.g. traffic jam: indicated by corresponding
symbols (if activated).
● On the left side: direction arrow and distance to the next
manoeuvre.
● On the left side: remaining distance to the final destination or
to the next waypoint.
● On the left side: estimated arrival
time or remaining travel time.
● In the bottom line: street name of
the current position.Map manipulation
Moving the visible map section
The visible map section on the map display can be moved freely in all
directions using the eight-way switch.
The eight-way switch in the middle of the multifunction knob may be tilted in
all directions.
Tilt the switch to one side. The visible
map section moves in the respective
direction.
To redisplay the map around the
current location, press BACK.
Changing the map scale
When the map is displayed, turn the
multifunction knob to display a scale
bar at the bottom of the screen.
Turn the multifunction knob again to
adjust the scale as desired.
Changing the map mode
The map may be displayed in three
(route guidance not active), or five
(route guidance active) different
modes, see "Map setup" below.
Repeatedly press NAVI to toggle
between the different map modes.Map setup
Heading indicator
Press the multifunction knob to
display the Navigation Menu . Select
Heading Indicator to display the
respective submenu.
The following options are available: ● 2D North Up : 2D view, north
facing upwards.
● 2D Heading Up : 2D view, driving
direction facing upwards.
● 3D Heading Up : 3D view, driving
direction facing upwards.
Select the desired option.
Map modes
Press the multifunction knob to
display the Navigation Menu . Select
Map Modes to display the respective
submenu.
The following options are available: ● Full Map ("Normal" view
described above): Full screen map view, all functions and
indication screen buttons
displayed.
Page 58 of 157
![OPEL ASTRA J 2017 Infotainment system 58Speech recognitionMenuActionSpeech commandsRadio menuSelecting a
waveband" [Tune [to] | Select] F M [Radio] "
" [Tune [to] | Select] A M [Radio] "
" [Tune [to] | Select] D A B [Radio] "Selecting a
s OPEL ASTRA J 2017 Infotainment system 58Speech recognitionMenuActionSpeech commandsRadio menuSelecting a
waveband" [Tune [to] | Select] F M [Radio] "
" [Tune [to] | Select] A M [Radio] "
" [Tune [to] | Select] D A B [Radio] "Selecting a
s](/img/37/18770/w960_18770-57.png)
58Speech recognitionMenuActionSpeech commandsRadio menuSelecting a
waveband" [Tune [to] | Select] F M [Radio] "
" [Tune [to] | Select] A M [Radio] "
" [Tune [to] | Select] D A B [Radio] "Selecting a
station" Tune F M … "
" Tune A M … "
" Tune D A B … "Media menuSelecting a
media source" [Play | Select] C D "
" [Play | Select] U S B "
" [Play | Select] [Front] AUX "
" [Play | Select] Bluetooth Audio "Selecting a
search category" Play Artist ... "
" Play Album … "
" Play Genre … "
" Play Folder … "
" Play Playlist … "
" Play Composer … "
" Play Audiobook … "Selecting a song"Play Song … "
Page 62 of 157
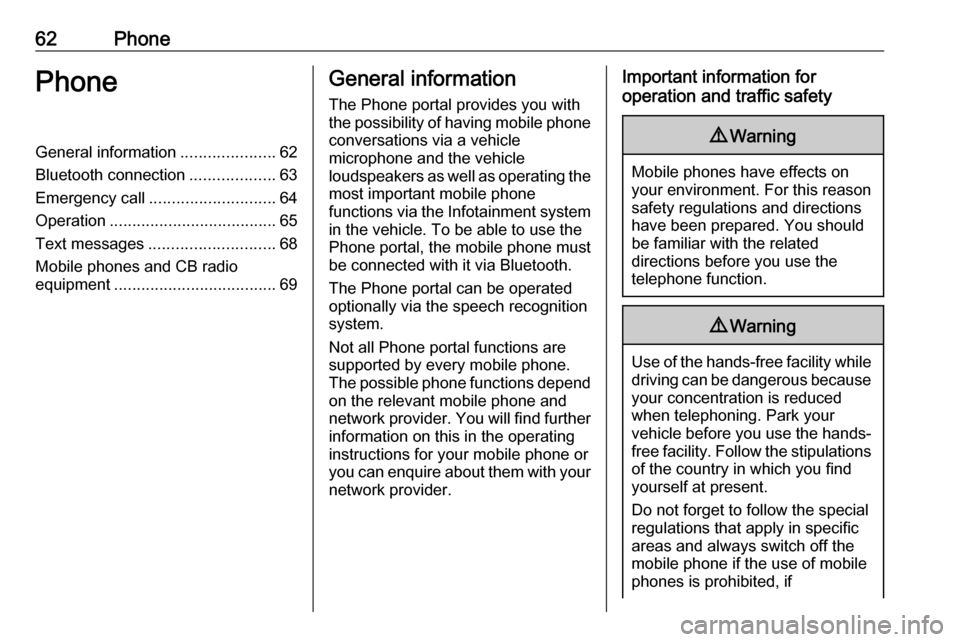
62PhonePhoneGeneral information.....................62
Bluetooth connection ...................63
Emergency call ............................ 64
Operation ..................................... 65
Text messages ............................ 68
Mobile phones and CB radio equipment .................................... 69General information
The Phone portal provides you with
the possibility of having mobile phone conversations via a vehicle
microphone and the vehicle
loudspeakers as well as operating the
most important mobile phone
functions via the Infotainment system in the vehicle. To be able to use the
Phone portal, the mobile phone must
be connected with it via Bluetooth.
The Phone portal can be operated
optionally via the speech recognition
system.
Not all Phone portal functions are
supported by every mobile phone.
The possible phone functions depend on the relevant mobile phone and
network provider. You will find further
information on this in the operating
instructions for your mobile phone or
you can enquire about them with your network provider.Important information for
operation and traffic safety9 Warning
Mobile phones have effects on
your environment. For this reason safety regulations and directions
have been prepared. You should
be familiar with the related
directions before you use the
telephone function.
9 Warning
Use of the hands-free facility while
driving can be dangerous because
your concentration is reduced
when telephoning. Park your
vehicle before you use the hands- free facility. Follow the stipulations
of the country in which you find
yourself at present.
Do not forget to follow the special
regulations that apply in specific
areas and always switch off the
mobile phone if the use of mobile
phones is prohibited, if