sat nav OPEL ASTRA K 2016 Manual pentru sistemul Infotainment (in Romanian)
[x] Cancel search | Manufacturer: OPEL, Model Year: 2016, Model line: ASTRA K, Model: OPEL ASTRA K 2016Pages: 175, PDF Size: 3.02 MB
Page 51 of 175
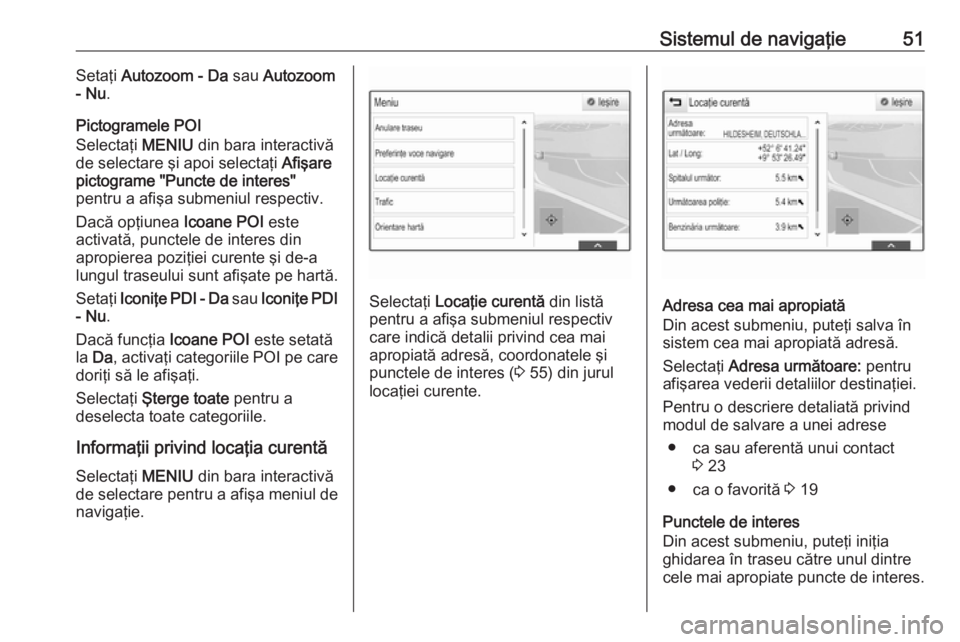
Sistemul de navigaţie51Setaţi Autozoom - Da sau Autozoom
- Nu .
Pictogramele POI
Selectaţi MENIU din bara interactivă
de selectare şi apoi selectaţi Afişare
pictograme "Puncte de interes"
pentru a afişa submeniul respectiv.
Dacă opţiunea Icoane POI este
activată, punctele de interes din
apropierea poziţiei curente şi de-a
lungul traseului sunt afişate pe hartă.
Setaţi Iconiţe PDI - Da sau Iconiţe PDI
- Nu .
Dacă funcţia Icoane POI este setată
la Da , activaţi categoriile POI pe care
doriţi să le afişaţi.
Selectaţi Şterge toate pentru a
deselecta toate categoriile.
Informaţii privind locaţia curentă
Selectaţi MENIU din bara interactivă
de selectare pentru a afişa meniul de
navigaţie.
Selectaţi Locaţie curentă din listă
pentru a afişa submeniul respectiv
care indică detalii privind cea mai
apropiată adresă, coordonatele şi
punctele de interes ( 3 55) din jurul
locaţiei curente.Adresa cea mai apropiată
Din acest submeniu, puteţi salva în
sistem cea mai apropiată adresă.
Selectaţi Adresa următoare: pentru
afişarea vederii detaliilor destinaţiei.
Pentru o descriere detaliată privind
modul de salvare a unei adrese
● ca sau aferentă unui contact 3 23
● ca o favorită 3 19
Punctele de interes
Din acest submeniu, puteţi iniţia
ghidarea în traseu către unul dintre
cele mai apropiate puncte de interes.
Page 52 of 175
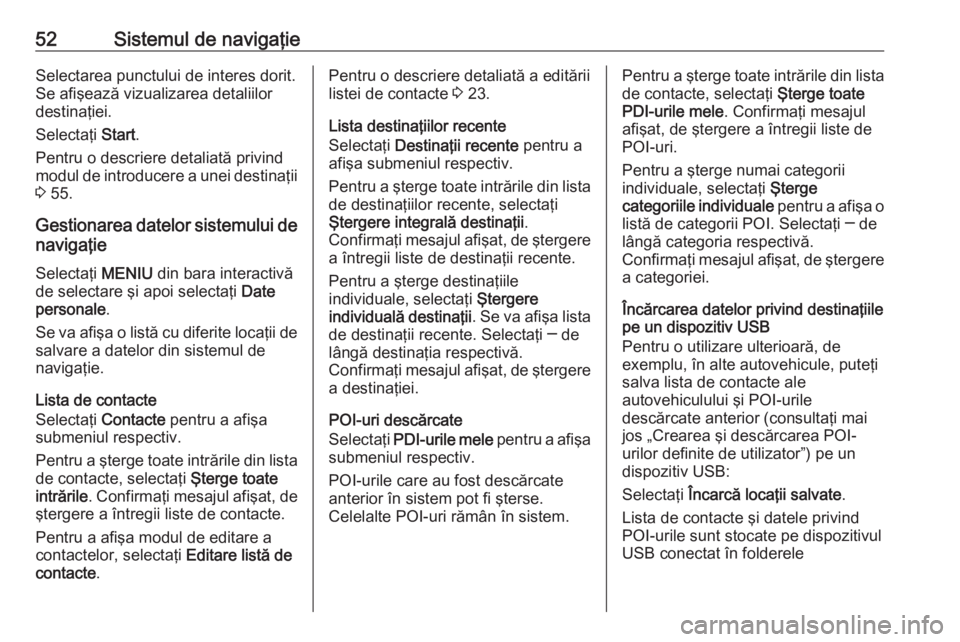
52Sistemul de navigaţieSelectarea punctului de interes dorit.
Se afişează vizualizarea detaliilor
destinaţiei.
Selectaţi Start.
Pentru o descriere detaliată privind
modul de introducere a unei destinaţii 3 55.
Gestionarea datelor sistemului de navigaţie
Selectaţi MENIU din bara interactivă
de selectare şi apoi selectaţi Date
personale .
Se va afişa o listă cu diferite locaţii de
salvare a datelor din sistemul de
navigaţie.
Lista de contacte
Selectaţi Contacte pentru a afişa
submeniul respectiv.
Pentru a şterge toate intrările din lista de contacte, selectaţi Şterge toate
intrările . Confirmaţi mesajul afişat, de
ştergere a întregii liste de contacte.
Pentru a afişa modul de editare a
contactelor, selectaţi Editare listă de
contacte .Pentru o descriere detaliată a editării
listei de contacte 3 23.
Lista destinaţiilor recente
Selectaţi Destinaţii recente pentru a
afişa submeniul respectiv.
Pentru a şterge toate intrările din lista de destinaţiilor recente, selectaţi
Ştergere integrală destinaţii .
Confirmaţi mesajul afişat, de ştergere a întregii liste de destinaţii recente.
Pentru a şterge destinaţiile
individuale, selectaţi Ştergere
individuală destinaţii . Se va afişa lista
de destinaţii recente. Selectaţi ─ de lângă destinaţia respectivă.
Confirmaţi mesajul afişat, de ştergere a destinaţiei.
POI-uri descărcate
Selectaţi PDI-urile mele pentru a afişa
submeniul respectiv.
POI-urile care au fost descărcate
anterior în sistem pot fi şterse.
Celelalte POI-uri rămân în sistem.Pentru a şterge toate intrările din lista de contacte, selectaţi Şterge toate
PDI-urile mele . Confirmaţi mesajul
afişat, de ştergere a întregii liste de
POI-uri.
Pentru a şterge numai categorii
individuale, selectaţi Şterge
categoriile individuale pentru a afişa o
listă de categorii POI. Selectaţi ─ de
lângă categoria respectivă.
Confirmaţi mesajul afişat, de ştergere
a categoriei.
Încărcarea datelor privind destinaţiile
pe un dispozitiv USB
Pentru o utilizare ulterioară, de
exemplu, în alte autovehicule, puteţi
salva lista de contacte ale
autovehiculului şi POI-urile
descărcate anterior (consultaţi mai
jos „Crearea şi descărcarea POI-
urilor definite de utilizator”) pe un
dispozitiv USB:
Selectaţi Încarcă locaţii salvate .
Lista de contacte şi datele privind
POI-urile sunt stocate pe dispozitivul
USB conectat în folderele
Page 54 of 175
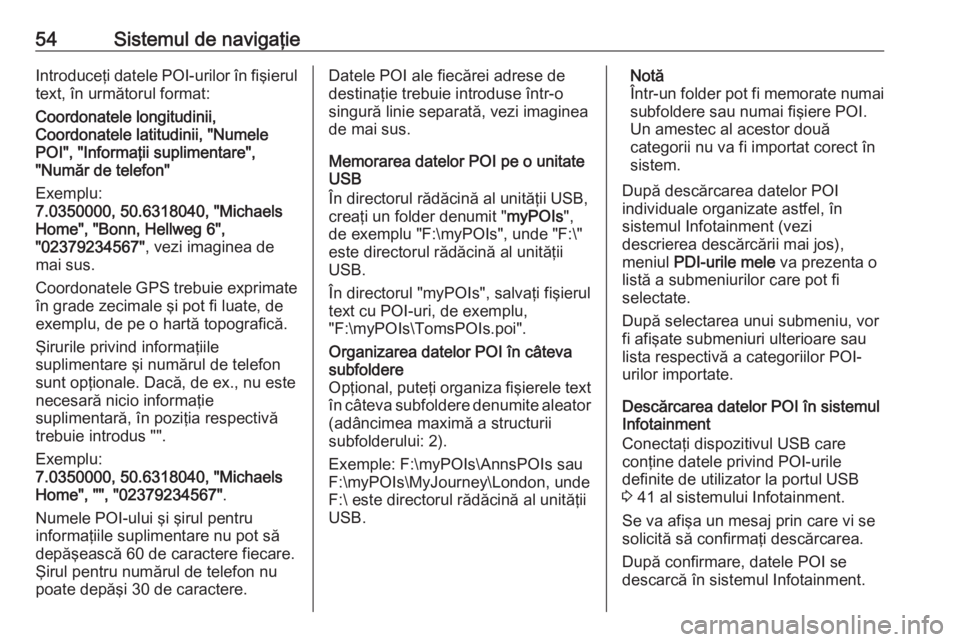
54Sistemul de navigaţieIntroduceţi datele POI-urilor în fişierul
text, în următorul format:
Coordonatele longitudinii,
Coordonatele latitudinii, "Numele
POI", "Informaţii suplimentare",
"Număr de telefon"
Exemplu:
7.0350000, 50.6318040, "Michaels
Home", "Bonn, Hellweg 6",
"02379234567" , vezi imaginea de
mai sus.
Coordonatele GPS trebuie exprimate
în grade zecimale şi pot fi luate, de
exemplu, de pe o hartă topografică.
Şirurile privind informaţiile
suplimentare şi numărul de telefon
sunt opţionale. Dacă, de ex., nu este
necesară nicio informaţie
suplimentară, în poziţia respectivă
trebuie introdus "".
Exemplu:
7.0350000, 50.6318040, "Michaels
Home", "", "02379234567" .
Numele POI-ului şi şirul pentru
informaţiile suplimentare nu pot să
depăşească 60 de caractere fiecare.
Şirul pentru numărul de telefon nu
poate depăşi 30 de caractere.Datele POI ale fiecărei adrese de
destinaţie trebuie introduse într-o
singură linie separată, vezi imaginea
de mai sus.
Memorarea datelor POI pe o unitate
USB
În directorul rădăcină al unităţii USB, creaţi un folder denumit " myPOIs",
de exemplu "F:\myPOIs", unde "F:\"
este directorul rădăcină al unităţii
USB.
În directorul "myPOIs", salvaţi fişierul
text cu POI-uri, de exemplu,
"F:\myPOIs\TomsPOIs.poi".Organizarea datelor POI în câteva
subfoldere
Opţional, puteţi organiza fişierele text în câteva subfoldere denumite aleator(adâncimea maximă a structurii
subfolderului: 2).
Exemple: F:\myPOIs\AnnsPOIs sau
F:\myPOIs\MyJourney\London, unde
F:\ este directorul rădăcină al unităţii
USB.Notă
Într-un folder pot fi memorate numai
subfoldere sau numai fişiere POI.
Un amestec al acestor două
categorii nu va fi importat corect în
sistem.
După descărcarea datelor POI
individuale organizate astfel, în
sistemul Infotainment (vezi
descrierea descărcării mai jos),
meniul PDI-urile mele va prezenta o
listă a submeniurilor care pot fi
selectate.
După selectarea unui submeniu, vor
fi afişate submeniuri ulterioare sau
lista respectivă a categoriilor POI-
urilor importate.
Descărcarea datelor POI în sistemul
Infotainment
Conectaţi dispozitivul USB care
conţine datele privind POI-urile
definite de utilizator la portul USB
3 41 al sistemului Infotainment.
Se va afişa un mesaj prin care vi se
solicită să confirmaţi descărcarea.
După confirmare, datele POI se
descarcă în sistemul Infotainment.
Page 55 of 175
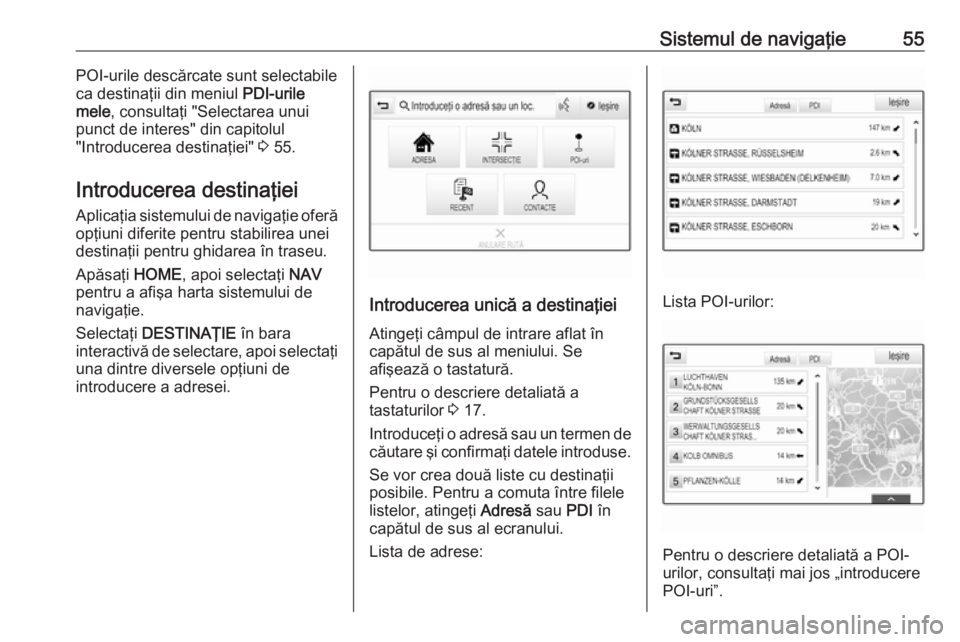
Sistemul de navigaţie55POI-urile descărcate sunt selectabile
ca destinaţii din meniul PDI-urile
mele , consultaţi "Selectarea unui
punct de interes" din capitolul
"Introducerea destinaţiei" 3 55.
Introducerea destinaţiei
Aplicaţia sistemului de navigaţie oferă
opţiuni diferite pentru stabilirea unei
destinaţii pentru ghidarea în traseu.
Apăsaţi HOME, apoi selectaţi NAV
pentru a afişa harta sistemului de navigaţie.
Selectaţi DESTINAŢIE în bara
interactivă de selectare, apoi selectaţi una dintre diversele opţiuni de
introducere a adresei.
Introducerea unică a destinaţiei
Atingeţi câmpul de intrare aflat în
capătul de sus al meniului. Se
afişează o tastatură.
Pentru o descriere detaliată a
tastaturilor 3 17.
Introduceţi o adresă sau un termen de căutare şi confirmaţi datele introduse.
Se vor crea două liste cu destinaţii
posibile. Pentru a comuta între filele
listelor, atingeţi Adresă sau PDI în
capătul de sus al ecranului.
Lista de adrese:Lista POI-urilor:
Pentru o descriere detaliată a POI-
urilor, consultaţi mai jos „introducere
POI-uri”.
Page 56 of 175
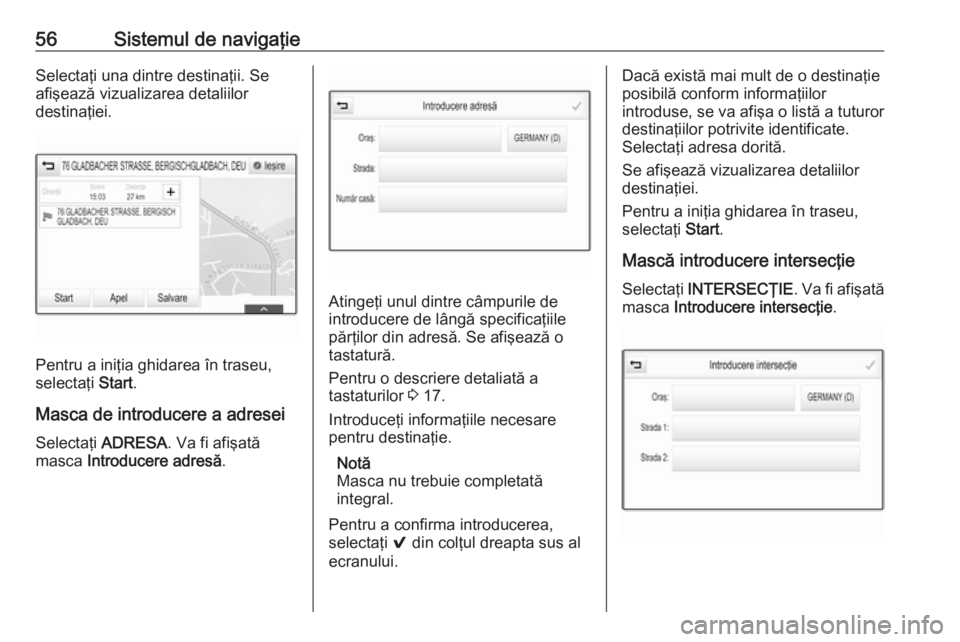
56Sistemul de navigaţieSelectaţi una dintre destinaţii. Se
afişează vizualizarea detaliilor
destinaţiei.
Pentru a iniţia ghidarea în traseu,
selectaţi Start.
Masca de introducere a adresei
Selectaţi ADRESA. Va fi afişată
masca Introducere adresă .
Atingeţi unul dintre câmpurile de
introducere de lângă specificaţiile
părţilor din adresă. Se afişează o
tastatură.
Pentru o descriere detaliată a
tastaturilor 3 17.
Introduceţi informaţiile necesare
pentru destinaţie.
Notă
Masca nu trebuie completată
integral.
Pentru a confirma introducerea,
selectaţi 9 din colţul dreapta sus al
ecranului.
Dacă există mai mult de o destinaţie
posibilă conform informaţiilor
introduse, se va afişa o listă a tuturor
destinaţiilor potrivite identificate.
Selectaţi adresa dorită.
Se afişează vizualizarea detaliilor
destinaţiei.
Pentru a iniţia ghidarea în traseu,
selectaţi Start.
Mască introducere intersecţie Selectaţi INTERSECŢIE . Va fi afişată
masca Introducere intersecţie .
Page 63 of 175
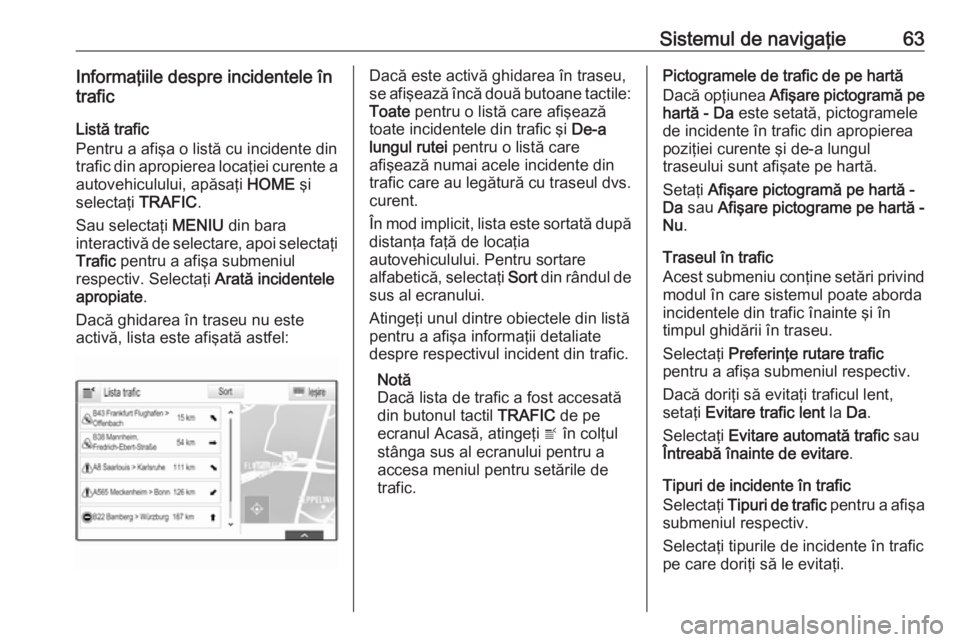
Sistemul de navigaţie63Informaţiile despre incidentele în
trafic
Listă trafic
Pentru a afişa o listă cu incidente din trafic din apropierea locaţiei curente a
autovehiculului, apăsaţi HOME şi
selectaţi TRAFIC.
Sau selectaţi MENIU din bara
interactivă de selectare, apoi selectaţi Trafic pentru a afişa submeniul
respectiv. Selectaţi Arată incidentele
apropiate .
Dacă ghidarea în traseu nu este
activă, lista este afişată astfel:Dacă este activă ghidarea în traseu,
se afişează încă două butoane tactile: Toate pentru o listă care afişează
toate incidentele din trafic şi De-a
lungul rutei pentru o listă care
afişează numai acele incidente din
trafic care au legătură cu traseul dvs.
curent.
În mod implicit, lista este sortată după
distanţa faţă de locaţia
autovehiculului. Pentru sortare
alfabetică, selectaţi Sort din rândul de
sus al ecranului.
Atingeţi unul dintre obiectele din listă
pentru a afişa informaţii detaliate
despre respectivul incident din trafic.
Notă
Dacă lista de trafic a fost accesată
din butonul tactil TRAFIC de pe
ecranul Acasă, atingeţi w în colţul
stânga sus al ecranului pentru a accesa meniul pentru setările de
trafic.Pictogramele de trafic de pe hartă
Dacă opţiunea Afişare pictogramă pe
hartă - Da este setată, pictogramele
de incidente în trafic din apropierea
poziţiei curente şi de-a lungul
traseului sunt afişate pe hartă.
Setaţi Afişare pictogramă pe hartă -
Da sau Afişare pictograme pe hartă -
Nu .
Traseul în trafic
Acest submeniu conţine setări privind
modul în care sistemul poate aborda
incidentele din trafic înainte şi în
timpul ghidării în traseu.
Selectaţi Preferinţe rutare trafic
pentru a afişa submeniul respectiv.
Dacă doriţi să evitaţi traficul lent,
setaţi Evitare trafic lent la Da.
Selectaţi Evitare automată trafic sau
Întreabă înainte de evitare .
Tipuri de incidente în trafic
Selectaţi Tipuri de trafic pentru a afişa
submeniul respectiv.
Selectaţi tipurile de incidente în trafic
pe care doriţi să le evitaţi.
Page 64 of 175
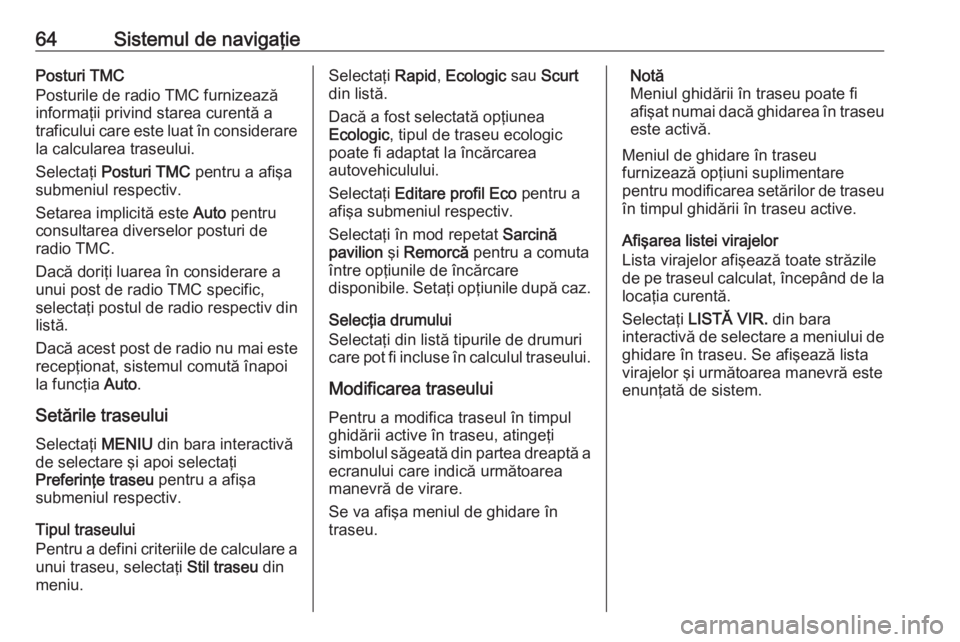
64Sistemul de navigaţiePosturi TMC
Posturile de radio TMC furnizează
informaţii privind starea curentă a
traficului care este luat în considerare la calcularea traseului.
Selectaţi Posturi TMC pentru a afişa
submeniul respectiv.
Setarea implicită este Auto pentru
consultarea diverselor posturi de radio TMC.
Dacă doriţi luarea în considerare a unui post de radio TMC specific,
selectaţi postul de radio respectiv din
listă.
Dacă acest post de radio nu mai este
recepţionat, sistemul comută înapoi
la funcţia Auto.
Setările traseului
Selectaţi MENIU din bara interactivă
de selectare şi apoi selectaţi
Preferinţe traseu pentru a afişa
submeniul respectiv.
Tipul traseului
Pentru a defini criteriile de calculare a
unui traseu, selectaţi Stil traseu din
meniu.Selectaţi Rapid, Ecologic sau Scurt
din listă.
Dacă a fost selectată opţiunea
Ecologic , tipul de traseu ecologic
poate fi adaptat la încărcarea
autovehiculului.
Selectaţi Editare profil Eco pentru a
afişa submeniul respectiv.
Selectaţi în mod repetat Sarcină
pavilion şi Remorcă pentru a comuta
între opţiunile de încărcare
disponibile. Setaţi opţiunile după caz.
Selecţia drumului
Selectaţi din listă tipurile de drumuri
care pot fi incluse în calculul traseului.
Modificarea traseului
Pentru a modifica traseul în timpul
ghidării active în traseu, atingeţi
simbolul săgeată din partea dreaptă a
ecranului care indică următoarea
manevră de virare.
Se va afişa meniul de ghidare în
traseu.Notă
Meniul ghidării în traseu poate fi
afişat numai dacă ghidarea în traseu este activă.
Meniul de ghidare în traseu
furnizează opţiuni suplimentare
pentru modificarea setărilor de traseu
în timpul ghidării în traseu active.
Afişarea listei virajelor
Lista virajelor afişează toate străzile
de pe traseul calculat, începând de la locaţia curentă.
Selectaţi LISTĂ VIR. din bara
interactivă de selectare a meniului de ghidare în traseu. Se afişează lista
virajelor şi următoarea manevră este
enunţată de sistem.
Page 65 of 175
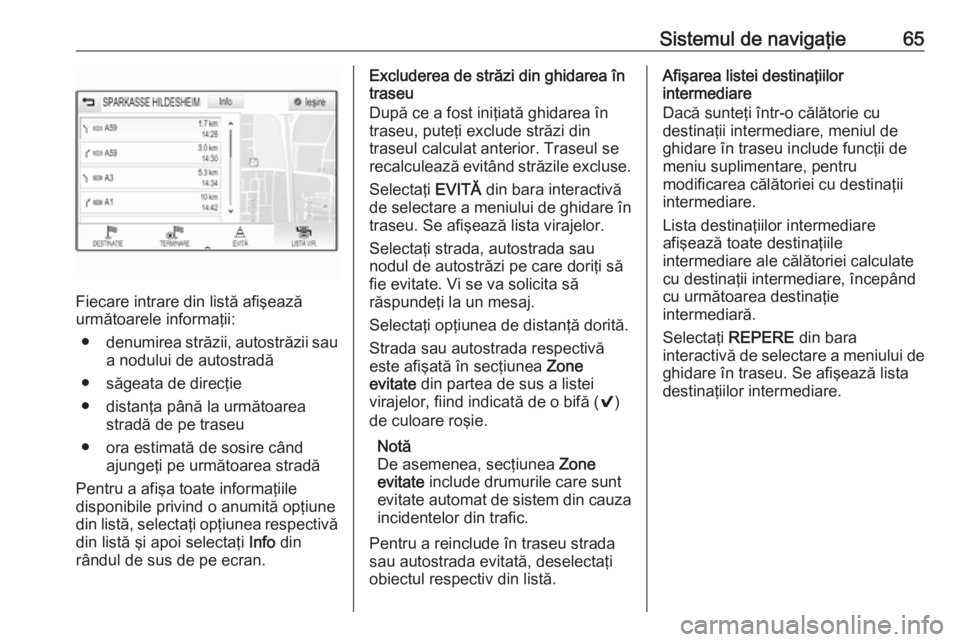
Sistemul de navigaţie65
Fiecare intrare din listă afişează
următoarele informaţii:
● denumirea străzii, autostrăzii sau
a nodului de autostradă
● săgeata de direcţie
● distanţa până la următoarea stradă de pe traseu
● ora estimată de sosire când ajungeţi pe următoarea stradă
Pentru a afişa toate informaţiile
disponibile privind o anumită opţiune
din listă, selectaţi opţiunea respectivă
din listă şi apoi selectaţi Info din
rândul de sus de pe ecran.
Excluderea de străzi din ghidarea în
traseu
După ce a fost iniţiată ghidarea în
traseu, puteţi exclude străzi din
traseul calculat anterior. Traseul se
recalculează evitând străzile excluse.
Selectaţi EVITĂ din bara interactivă
de selectare a meniului de ghidare în
traseu. Se afişează lista virajelor.
Selectaţi strada, autostrada sau
nodul de autostrăzi pe care doriţi să
fie evitate. Vi se va solicita să
răspundeţi la un mesaj.
Selectaţi opţiunea de distanţă dorită.
Strada sau autostrada respectivă
este afişată în secţiunea Zone
evitate din partea de sus a listei
virajelor, fiind indicată de o bifă ( 9)
de culoare roşie.
Notă
De asemenea, secţiunea Zone
evitate include drumurile care sunt
evitate automat de sistem din cauza incidentelor din trafic.
Pentru a reinclude în traseu strada
sau autostrada evitată, deselectaţi
obiectul respectiv din listă.Afişarea listei destinaţiilor
intermediare
Dacă sunteţi într-o călătorie cu
destinaţii intermediare, meniul de
ghidare în traseu include funcţii de
meniu suplimentare, pentru
modificarea călătoriei cu destinaţii
intermediare.
Lista destinaţiilor intermediare
afişează toate destinaţiile
intermediare ale călătoriei calculate
cu destinaţii intermediare, începând
cu următoarea destinaţie
intermediară.
Selectaţi REPERE din bara
interactivă de selectare a meniului de
ghidare în traseu. Se afişează lista
destinaţiilor intermediare.
Page 86 of 175
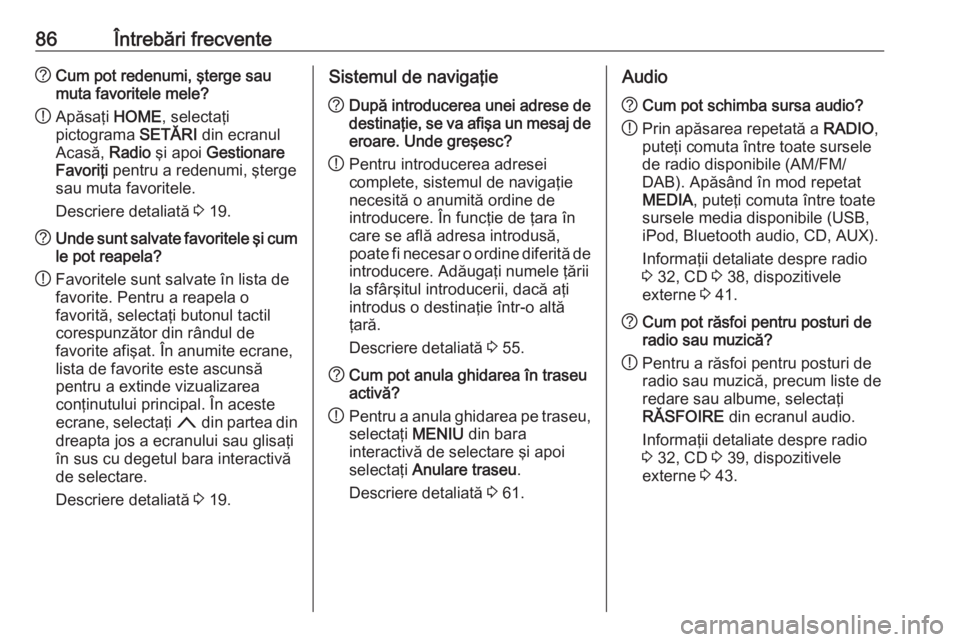
86Întrebări frecvente?Cum pot redenumi, şterge sau
muta favoritele mele?
! Apăsaţi
HOME, selectaţi
pictograma SETĂRI din ecranul
Acasă, Radio şi apoi Gestionare
Favoriţi pentru a redenumi, şterge
sau muta favoritele.
Descriere detaliată 3 19.? Unde sunt salvate favoritele şi cum
le pot reapela?
! Favoritele sunt salvate în lista de
favorite. Pentru a reapela o
favorită, selectaţi butonul tactil
corespunzător din rândul de
favorite afişat. În anumite ecrane,
lista de favorite este ascunsă
pentru a extinde vizualizarea
conţinutului principal. În aceste
ecrane, selectaţi n din partea din
dreapta jos a ecranului sau glisaţi
în sus cu degetul bara interactivă
de selectare.
Descriere detaliată 3 19.Sistemul de navigaţie? După introducerea unei adrese de
destinaţie, se va afişa un mesaj de
eroare. Unde greşesc?
! Pentru introducerea adresei
complete, sistemul de navigaţie
necesită o anumită ordine de
introducere. În funcţie de ţara în
care se află adresa introdusă,
poate fi necesar o ordine diferită de introducere. Adăugaţi numele ţării
la sfârşitul introducerii, dacă aţi
introdus o destinaţie într-o altă
ţară.
Descriere detaliată 3 55.? Cum pot anula ghidarea în traseu
activă?
! Pentru a anula ghidarea pe traseu,
selectaţi MENIU din bara
interactivă de selectare şi apoi
selectaţi Anulare traseu .
Descriere detaliată 3 61.Audio? Cum pot schimba sursa audio?
! Prin apăsarea repetată a
RADIO,
puteţi comuta între toate sursele de radio disponibile (AM/FM/
DAB). Apăsând în mod repetat
MEDIA , puteţi comuta între toate
sursele media disponibile (USB,
iPod, Bluetooth audio, CD, AUX).
Informaţii detaliate despre radio
3 32, CD 3 38, dispozitivele
externe 3 41.? Cum pot răsfoi pentru posturi de
radio sau muzică?
! Pentru a răsfoi pentru posturi de
radio sau muzică, precum liste de
redare sau albume, selectaţi
RĂSFOIRE din ecranul audio.
Informaţii detaliate despre radio
3 32, CD 3 39, dispozitivele
externe 3 43.
Page 156 of 175
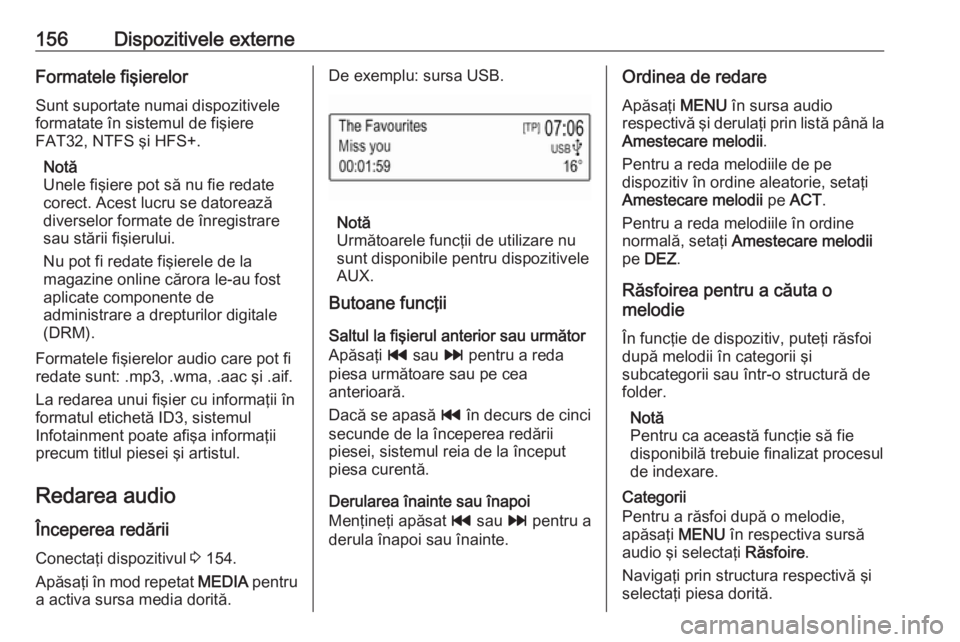
156Dispozitivele externeFormatele fişierelorSunt suportate numai dispozitivele
formatate în sistemul de fişiere
FAT32, NTFS şi HFS+.
Notă
Unele fişiere pot să nu fie redate
corect. Acest lucru se datorează
diverselor formate de înregistrare
sau stării fişierului.
Nu pot fi redate fişierele de la
magazine online cărora le-au fost
aplicate componente de
administrare a drepturilor digitale
(DRM).
Formatele fişierelor audio care pot fi redate sunt: .mp3, .wma, .aac şi .aif.
La redarea unui fişier cu informaţii în
formatul etichetă ID3, sistemul
Infotainment poate afişa informaţii precum titlul piesei şi artistul.
Redarea audio
Începerea redării Conectaţi dispozitivul 3 154.
Apăsaţi în mod repetat MEDIA pentru
a activa sursa media dorită.De exemplu: sursa USB.
Notă
Următoarele funcţii de utilizare nu
sunt disponibile pentru dispozitivele AUX.
Butoane funcţii
Saltul la fişierul anterior sau următor
Apăsaţi t sau v pentru a reda
piesa următoare sau pe cea
anterioară.
Dacă se apasă t în decurs de cinci
secunde de la începerea redării
piesei, sistemul reia de la început
piesa curentă.
Derularea înainte sau înapoi
Menţineţi apăsat t sau v pentru a
derula înapoi sau înainte.
Ordinea de redare
Apăsaţi MENU în sursa audio
respectivă şi derulaţi prin listă până la
Amestecare melodii .
Pentru a reda melodiile de pe
dispozitiv în ordine aleatorie, setaţi
Amestecare melodii pe ACT .
Pentru a reda melodiile în ordine
normală, setaţi Amestecare melodii
pe DEZ .
Răsfoirea pentru a căuta o
melodie
În funcţie de dispozitiv, puteţi răsfoi
după melodii în categorii şi
subcategorii sau într-o structură de
folder.
Notă
Pentru ca această funcţie să fie
disponibilă trebuie finalizat procesul
de indexare.
Categorii
Pentru a răsfoi după o melodie,
apăsaţi MENU în respectiva sursă
audio şi selectaţi Răsfoire.
Navigaţi prin structura respectivă şi
selectaţi piesa dorită.