OPEL CASCADA 2015.5 Ръководство за Инфотейнмънт (in Bulgarian)
Manufacturer: OPEL, Model Year: 2015.5, Model line: CASCADA, Model: OPEL CASCADA 2015.5Pages: 149, PDF Size: 2.36 MB
Page 31 of 149
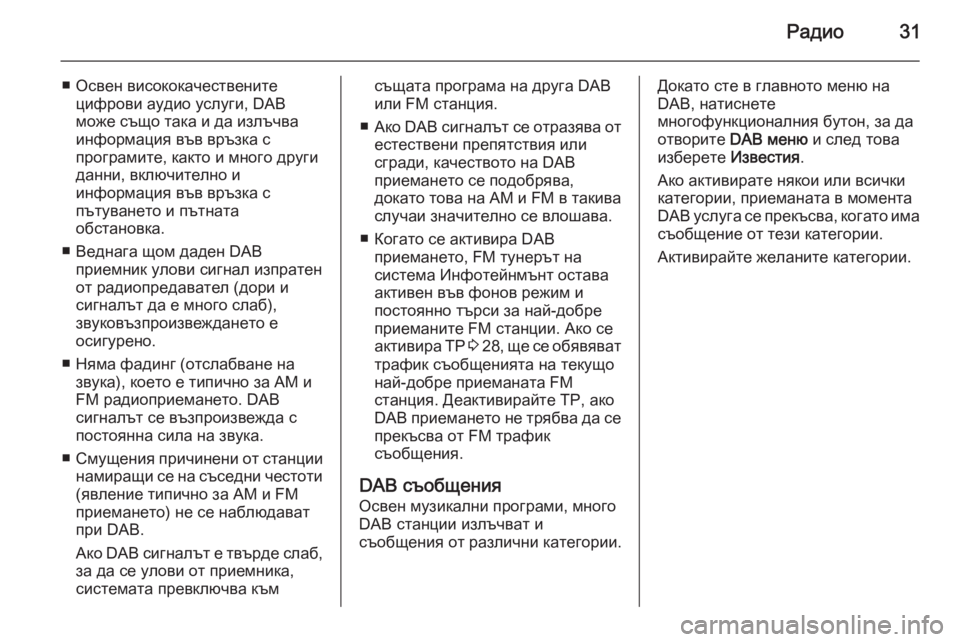
Радио31
■ Освен висококачественитецифрови аудио услуги, DAB
може също така и да излъчва
информация във връзка с
програмите, както и много други
данни, включително и
информация във връзка с
пътуването и пътната
обстановка.
■ Веднага щом даден DAB приемник улови сигнал изпратен
от радиопредавател (дори и
сигналът да е много слаб),
звуковъзпроизвеждането е
осигурено.
■ Няма фадинг (отслабване на звука), което е типично за AM и
FM радиоприемането. DAB
сигналът се възпроизвежда с постоянна сила на звука.
■ Смущения причинени от станции
намиращи се на съседни честоти (явление типично за AM и FM
приемането) не се наблюдават
при DAB.
Ако DAB сигналът е твърде слаб,
за да се улови от приемника,
системата превключва къмсъщата програма на друга DAB
или FM станция.
■ Ако DAB сигналът се отразява от
естествени препятствия или
сгради, качеството на DAB
приемането се подобрява,
докато това на AM и FM в такива
случаи значително се влошава.
■ Когато се активира DAB приемането, FM тунерът на
система Инфотейнмънт остава активен във фонов режим и
постоянно търси за най-добре
приеманите FM станции. Ако се
активира TP 3 28 , ще се обявяват
трафик съобщенията на текущо
най-добре приеманата FM
станция. Деактивирайте ТР, ако
DAB приемането не трябва да се
прекъсва от FM трафик
съобщения.
DAB съобщения Освен музикални програми, много
DAB станции излъчват и
съобщения от различни категории.Докато сте в главното меню на
DAB, натиснете
многофункционалния бутон, за да
отворите DAB меню и след това
изберете Известия.
Ако активирате някои или всички
категории, приеманата в момента
DAB услуга се прекъсва, когато има съобщение от тези категории.
Активирайте желаните категории.
Page 32 of 149
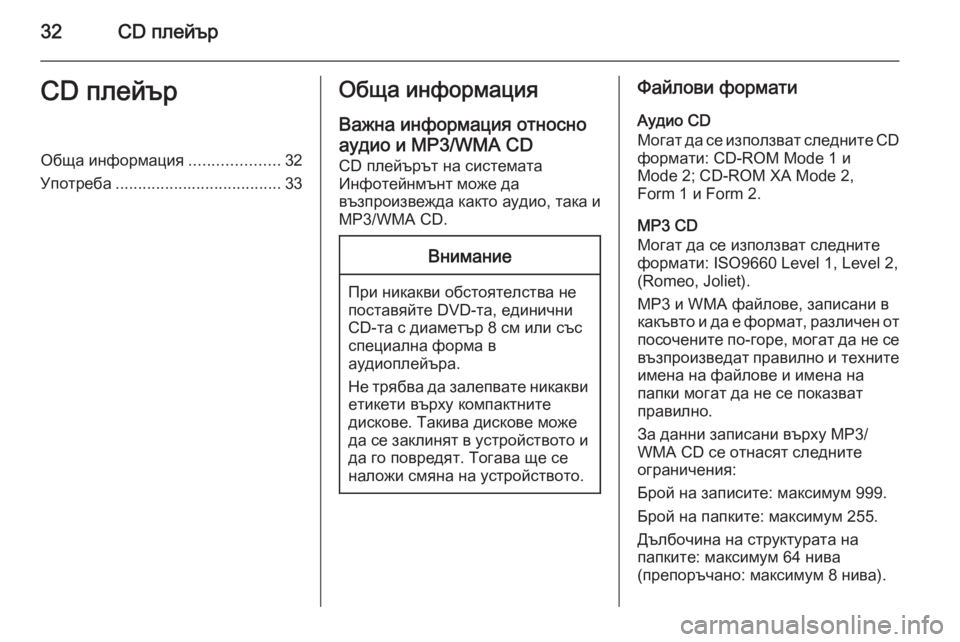
32CD плейърCD плейърОбща информация....................32
Употреба ..................................... 33Обща информация
Важна информация относно аудио и MP3/WMA CD CD плейърът на системата
Инфотейнмънт може да
възпроизвежда както аудио, така и
MP3/WMA CD.Внимание
При никакви обстоятелства не
поставяйте DVD-та, единични
CD-та с диаметър 8 см или със
специална форма в
аудиоплейъра.
Не трябва да залепвате никакви
етикети върху компактните
дискове. Такива дискове може
да се заклинят в устройството и да го повредят. Тогава ще се
наложи смяна на устройството.
Файлови формати
Аудио CD
Могат да се използват следните CD
формати: CD-ROM Mode 1 и
Mode 2; CD-ROM XA Mode 2,
Form 1 и Form 2.
MP3 CD
Могат да се използват следните
формати: ISO9660 Level 1, Level 2,
(Romeo, Joliet).
MP3 и WMA файлове, записани в
какъвто и да е формат, различен от
посочените по-горе, могат да не се възпроизведат правилно и техните
имена на файлове и имена на
папки могат да не се показват
правилно.
За данни записани върху MP3/
WMA CD се отнасят следните
ограничения:
Брой на записите: максимум 999. Брой на папките: максимум 255.
Дълбочина на структурата на
папките: максимум 64 нива
(препоръчано: максимум 8 нива).
Page 33 of 149
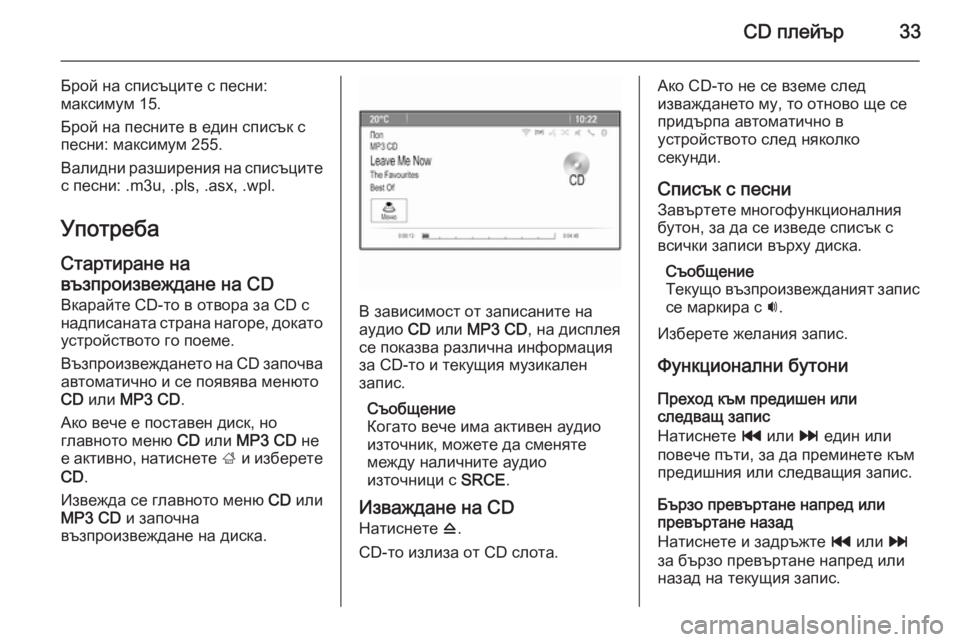
CD плейър33
Брой на списъците с песни:
максимум 15.
Брой на песните в един списък с песни: максимум 255.
Валидни разширения на списъците
с песни: .m3u, .pls, .asx, .wpl.
Употреба Стартиране на
възпроизвеждане на CD Вкарайте CD-то в отвора за CD с
надписаната страна нагоре, докато
устройството го поеме.
Възпроизвеждането на CD започва
автоматично и се появява менюто
CD или MP3 CD .
Ако вече е поставен диск, но
главното меню CD или MP3 CD не
е активно, натиснете ; и изберете
CD .
Извежда се главното меню CD или
MP3 CD и започна
възпроизвеждане на диска.
В зависимост от записаните на
аудио CD или MP3 CD , на дисплея
се показва различна информация за CD-то и текущия музикален
запис.
Съобщение
Когато вече има активен аудио източник, можете да сменяте
между наличните аудио
източници с SRCE.
Изваждане на CD
Натиснете d.
CD-то излиза от CD слота.
Ако CD-то не се вземе след
изваждането му, то отново ще се
придърпа автоматично в
устройството след няколко
секунди.
Списък с песни
Завъртете многофункционалния
бутон, за да се изведе списък с
всички записи върху диска.
Съобщение
Текущо възпроизвежданият запис
се маркира с i.
Изберете желания запис.
Функционални бутони
Преход към предишен или
следващ запис
Натиснете t или v един или
повече пъти, за да преминете към
предишния или следващия запис.
Бързо превъртане напред или
превъртане назад
Натиснете и задръжте t или v
за бързо превъртане напред или
назад на текущия запис.
Page 34 of 149
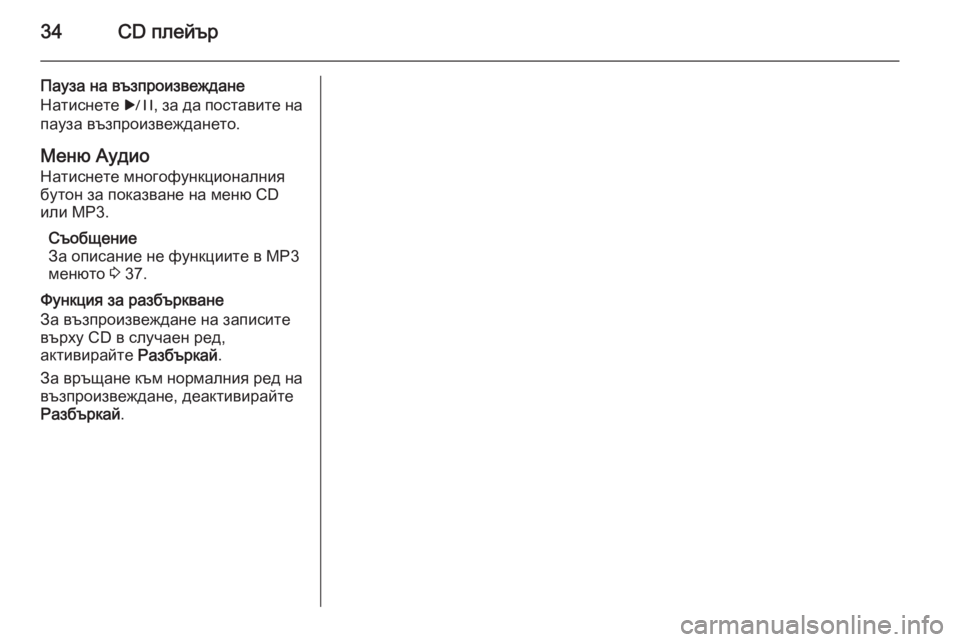
34CD плейър
Пауза на възпроизвеждане
Натиснете r, за да поставите на
пауза възпроизвеждането.
Меню Аудио Натиснете многофункционалния
бутон за показване на меню CD
или MP3.
Съобщение
За описание не функциите в MP3
менюто 3 37.
Функция за разбъркване За възпроизвеждане на записите
върху CD в случаен ред,
активирайте Разбъркай.
За връщане към нормалния ред на
възпроизвеждане, деактивирайте
Разбъркай .
Page 35 of 149

Външни устройства35Външни устройстваОбща информация....................35
Възпроизвеждане на аудио ....... 37
Показване на снимки .................38Обща информация
Контакти за свързване на външни
устройства има в централната
конзола.
Съобщение
Гнездото трябва винаги да се
подържа чисто и сухо.
Вход AUX Възможно е да се свърже напр.
iPod, смартфон или друго
допълнително устройство към
входа AUX с 3,5-мм жак. Система
Инфотейнмънт може да
възпроизвежда музикални
файлове от допълнителни
устройства.
При свързване с входа AUX, аудио
сигналът от допълнителното
устройство се предава чрез
високоговорителите на система
Инфотейнмънт.
Силата на звука може да се
регулира чрез система
Инфотейнмънт. Всички други
функции за управление трябва да
се задействат чрез външното
устройство.Свързване на устройство
За да свържете допълнителното устройство към гнездото на входа
AUX на система Инфотейнмънт,
използвайте следния кабел:
3-жилен за аудио източник.
За прекъсване н авръзката с AUX
устройство, изберете друга
функция и след това извадете AUX устройството.
USB порт
Към USB порта могат да се
свържат MP3 плейър, USB
устройство, iPod или смартфон.
Система Инфотейнмънт може да
възпроизвежда музикални
файлове или снимки от
допълнителни устройства.
При свързване с USB порт,
устройствата, посочени по-горе,
могат да се задействат чрез
бутоните и менютата на система
Инфотейнмънт.
Page 36 of 149
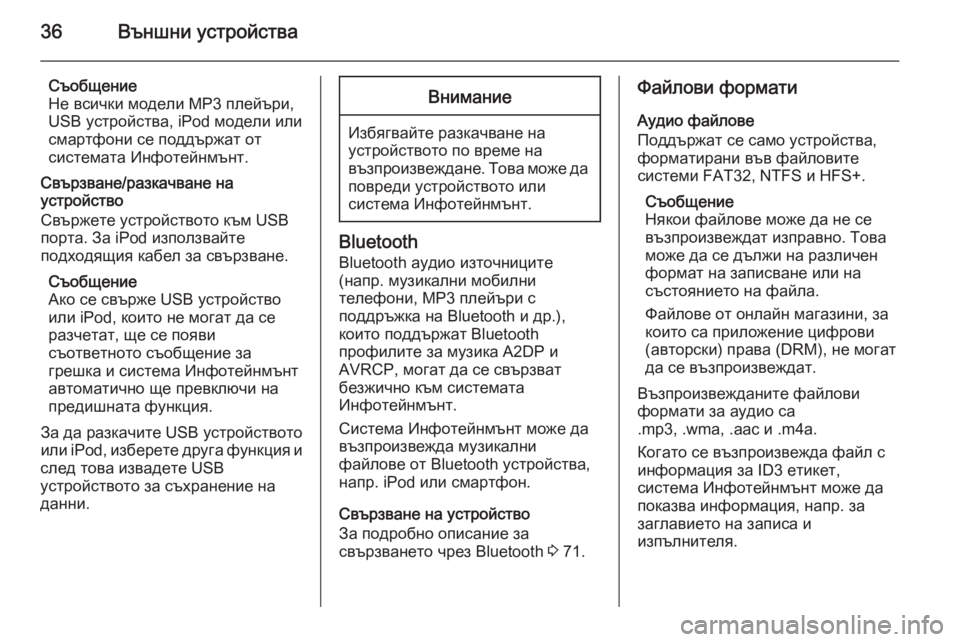
36Външни устройства
Съобщение
Не всички модели MP3 плейъри,
USB устройства, iPod модели или
смартфони се поддържат от
системата Инфотейнмънт.
Свързване/разкачване на
устройство
Свържете устройството към USB
порта. За iPod използвайте
подходящия кабел за свързване.
Съобщение
Ако се свърже USB устройство
или iPod, които не могат да се
разчетат, ще се появи
съответното съобщение за
грешка и система Инфотейнмънт
автоматично ще превключи на
предишната функция.
За да разкачите USB устройството
или iPod, изберете друга функция и
след това извадете USB
устройството за съхранение на
данни.Внимание
Избягвайте разкачване на
устройството по време на
възпроизвеждане. Това може да повреди устройството или
система Инфотейнмънт.
Bluetooth
Bluetooth аудио източниците
(напр. музикални мобилни
телефони, MP3 плейъри с
поддръжка на Bluetooth и др.),
които поддържат Bluetooth
профилите за музика A2DP и
AVRCP, могат да се свързват
безжично към системата
Инфотейнмънт.
Система Инфотейнмънт може да
възпроизвежда музикални
файлове от Bluetooth устройства,
напр. iPod или смартфон.
Свързване на устройство
За подробно описание за
свързването чрез Bluetooth 3 71.
Файлови формати
Аудио файлове
Поддържат се само устройства,
форматирани във файловите
системи FAT32, NTFS и HFS+.
Съобщение
Някои файлове може да не се
възпроизвеждат изправно. Това
може да се дължи на различен
формат на записване или на
състоянието на файла.
Файлове от онлайн магазини, за
които са приложение цифрови
(авторски) права (DRM), не могат
да се възпроизвеждат.
Възпроизвежданите файлови
формати за аудио са
.mp3, .wma, .aac и .m4a.
Когато се възпроизвежда файл с информация за ID3 етикет,
система Инфотейнмънт може да
показва информация, напр. за
заглавието на записа и
изпълнителя.
Page 37 of 149
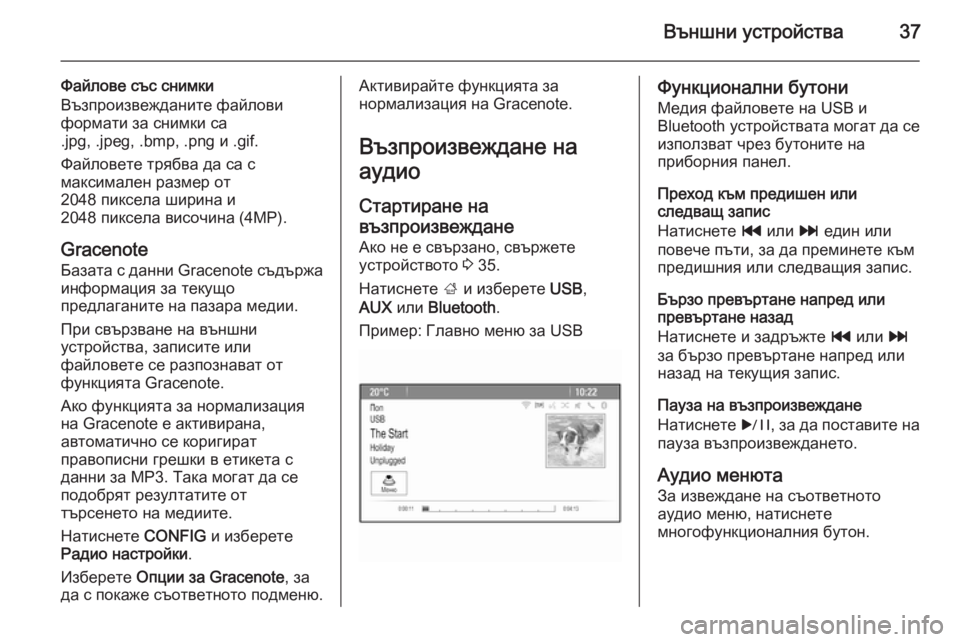
Външни устройства37
Файлове със снимки
Възпроизвежданите файлови
формати за снимки са
.jpg, .jpeg, .bmp, .png и .gif.
Файловете трябва да са с
максимален размер от
2048 пиксела ширина и
2048 пиксела височина (4MP).
GracenoteБазата с данни Gracenote съдържа
информация за текущо
предлаганите на пазара медии.
При свързване на външни
устройства, записите или
файловете се разпознават от
функцията Gracenote.
Ако функцията за нормализация
на Gracenote е активирана,
автоматично се коригират
правописни грешки в етикета с
данни за MP3. Така могат да се
подобрят резултатите от
търсенето на медиите.
Натиснете CONFIG и изберете
Радио настройки .
Изберете Опции за Gracenote , за
да с покаже съответното подменю.Активирайте функцията за
нормализация на Gracenote.
Възпроизвеждане на
аудио
Стартиране на
възпроизвеждане Ако не е свързано, свържете
устройството 3 35.
Натиснете ; и изберете USB,
AUX или Bluetooth .
Пример: Главно меню за USBФункционални бутони
Медия файловете на USB и
Bluetooth устройствата могат да се
използват чрез бутоните на
приборния панел.
Преход към предишен или
следващ запис
Натиснете t или v един или
повече пъти, за да преминете към
предишния или следващия запис.
Бързо превъртане напред или
превъртане назад
Натиснете и задръжте t или v
за бързо превъртане напред или
назад на текущия запис.
Пауза на възпроизвеждане
Натиснете r, за да поставите на
пауза възпроизвеждането.
Аудио менюта
За извеждане на съответното
аудио меню, натиснете
многофункционалния бутон.
Page 38 of 149
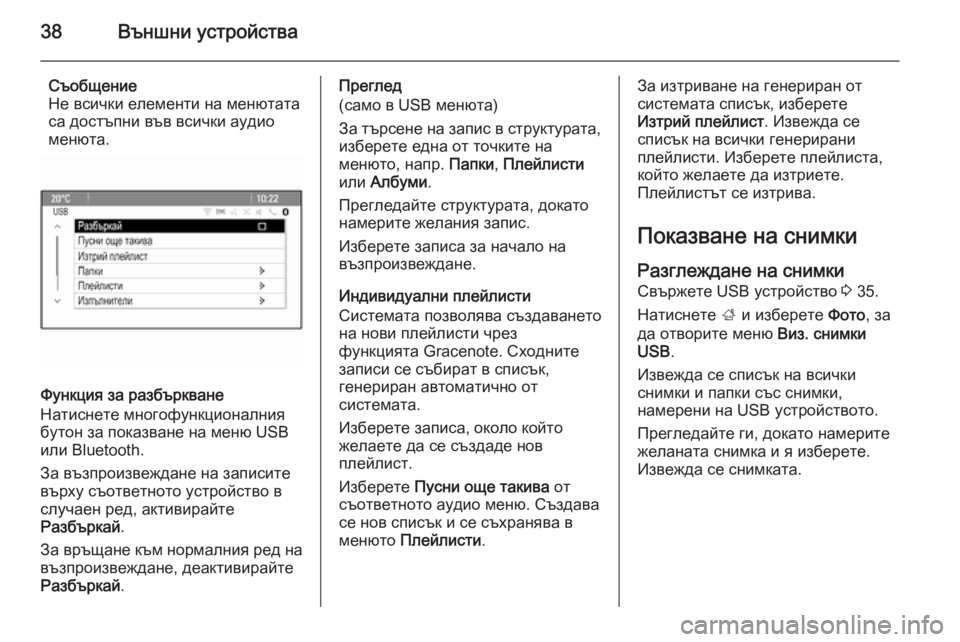
38Външни устройства
Съобщение
Не всички елементи на менютата
са достъпни във всички аудио менюта.
Функция за разбъркване
Натиснете многофункционалния бутон за показване на меню USB
или Bluetooth.
За възпроизвеждане на записите
върху съответното устройство в
случаен ред, активирайте
Разбъркай .
За връщане към нормалния ред на
възпроизвеждане, деактивирайте
Разбъркай .
Преглед
(само в USB менюта)
За търсене на запис в структурата,
изберете една от точките на
менюто, напр. Папки, Плейлисти
или Албуми .
Прегледайте структурата, докато
намерите желания запис.
Изберете записа за начало на
възпроизвеждане.
Индивидуални плейлисти
Системата позволява създаването
на нови плейлисти чрез
функцията Gracenote. Сходните
записи се събират в списък,
генериран автоматично от
системата.
Изберете записа, около който
желаете да се създаде нов
плейлист.
Изберете Пусни още такива от
съответното аудио меню. Създава
се нов списък и се съхранява в
менюто Плейлисти .За изтриване на генериран от
системата списък, изберете
Изтрий плейлист . Извежда се
списък на всички генерирани
плейлисти. Изберете плейлиста,
който желаете да изтриете.
Плейлистът се изтрива.
Показване на снимки
Разглеждане на снимки Свържете USB устройство 3 35.
Натиснете ; и изберете Фото, за
да отворите меню Виз. снимки
USB .
Извежда се списък на всички
снимки и папки със снимки,
намерени на USB устройството.
Прегледайте ги, докато намерите
желаната снимка и я изберете.
Извежда се снимката.
Page 39 of 149
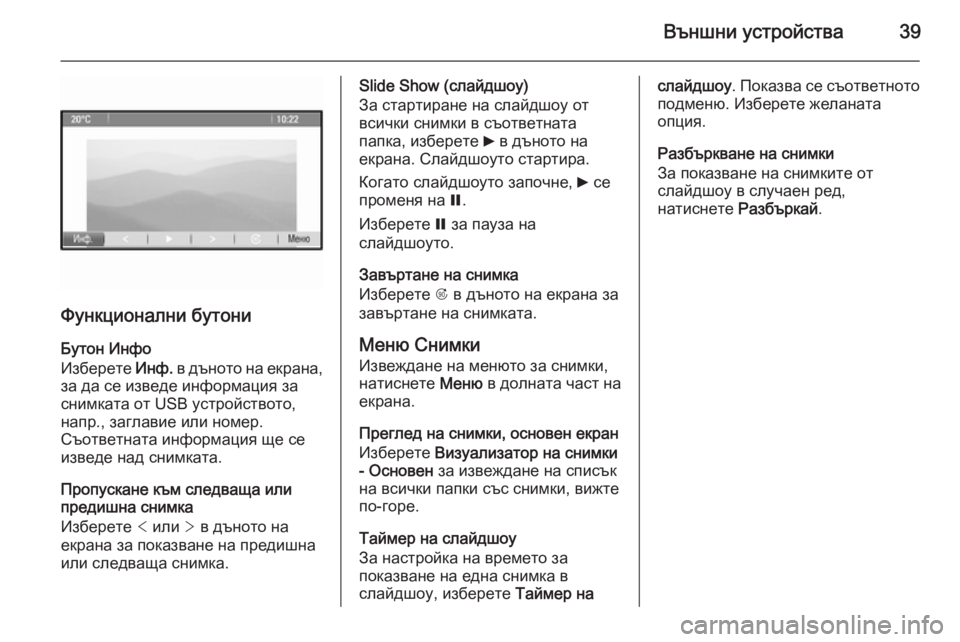
Външни устройства39
Функционални бутони
Бутон Инфо
Изберете Инф. в дъното на екрана,
за да се изведе информация за
снимката от USB устройството,
напр., заглавие или номер.
Съответната информация ще се изведе над снимката.
Пропускане към следваща или предишна снимка
Изберете < или > в дъното на
екрана за показване на предишна
или следваща снимка.
Slide Show (слайдшоу)
За стартиране на слайдшоу от
всички снимки в съответната
папка, изберете 6 в дъното на
екрана. Слайдшоуто стартира.
Когато слайдшоуто започне, 6 се
променя на Q.
Изберете Q за пауза на
слайдшоуто.
Завъртане на снимка
Изберете R в дъното на екрана за
завъртане на снимката.
Меню Снимки Извеждане на менюто за снимки,
натиснете Меню в долната част на
екрана.
Преглед на снимки, основен екран
Изберете Визуализатор на снимки
- Основен за извеждане на списък
на всички папки със снимки, вижте
по-горе.
Таймер на слайдшоу
За настройка на времето за
показване на една снимка в
слайдшоу, изберете Таймер наслайдшоу. Показва се съответното
подменю. Изберете желаната
опция.
Разбъркване на снимки
За показване на снимките от
слайдшоу в случаен ред,
натиснете Разбъркай.
Page 40 of 149
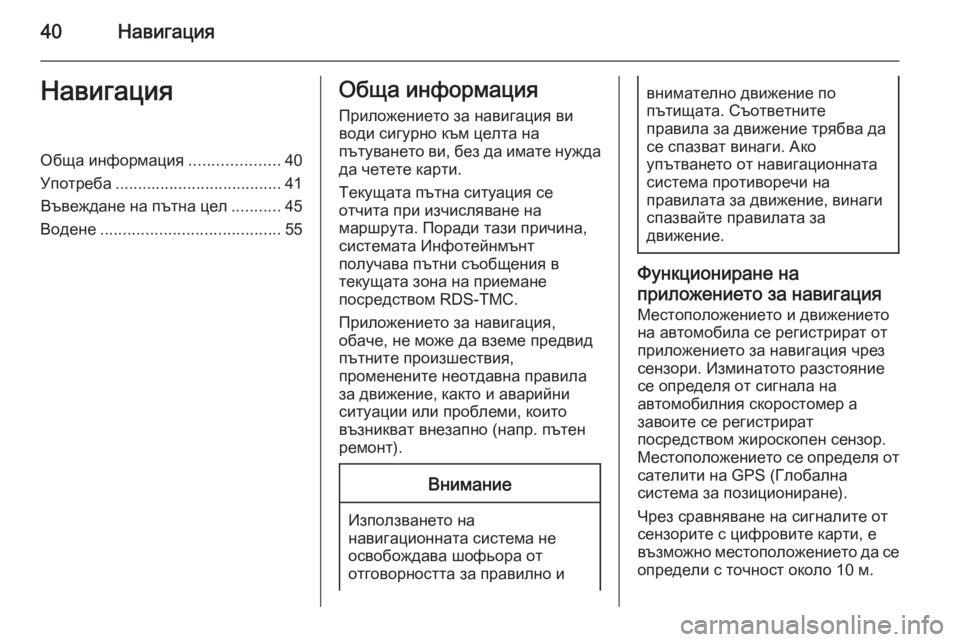
40НавигацияНавигацияОбща информация....................40
Употреба ..................................... 41
Въвеждане на пътна цел ...........45
Водене ........................................ 55Обща информация
Приложението за навигация ви
води сигурно към целта на
пътуването ви, без да имате нужда да четете карти.
Текущата пътна ситуация се
отчита при изчисляване на
маршрута. Поради тази причина,
системата Инфотейнмънт
получава пътни съобщения в
текущата зона на приемане
посредством RDS-TMC.
Приложението за навигация,
обаче, не може да вземе предвид
пътните произшествия,
променените неотдавна правила
за движение, както и аварийни
ситуации или проблеми, които
възникват внезапно (напр. пътен
ремонт).Внимание
Използването на
навигационната система не освобождава шофьора от
отговорността за правилно и
внимателно движение по
пътищата. Съответните
правила за движение трябва да
се спазват винаги. Ако
упътването от навигационната
система противоречи на
правилата за движение, винаги
спазвайте правилата за
движение.
Функциониране на
приложението за навигация
Местоположението и движението
на автомобила се регистрират от
приложението за навигация чрез
сензори. Изминатото разстояние
се определя от сигнала на
автомобилния скоростомер а
завоите се регистрират
посредством жироскопен сензор.
Местоположението се определя от сателити на GPS (Глобална
система за позициониране).
Чрез сравняване на сигналите от
сензорите с цифровите карти, е
възможно местоположението да се определи с точност около 10 м.