change time OPEL CASCADA 2017 Infotainment system
[x] Cancel search | Manufacturer: OPEL, Model Year: 2017, Model line: CASCADA, Model: OPEL CASCADA 2017Pages: 105, PDF Size: 1.76 MB
Page 34 of 105
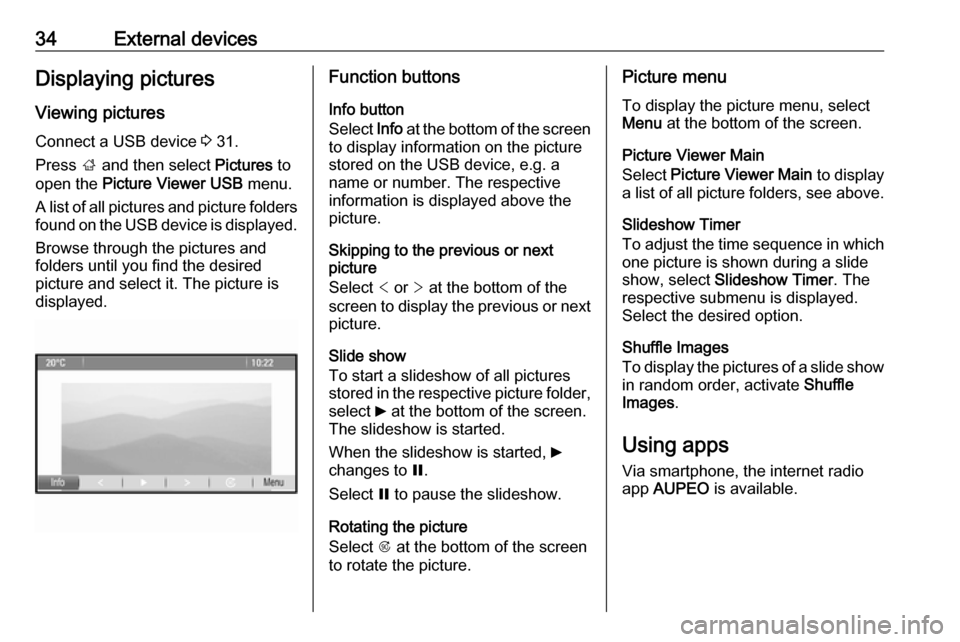
34External devicesDisplaying picturesViewing pictures
Connect a USB device 3 31.
Press ; and then select Pictures to
open the Picture Viewer USB menu.
A list of all pictures and picture folders found on the USB device is displayed.
Browse through the pictures and
folders until you find the desired
picture and select it. The picture is
displayed.Function buttons
Info button
Select Info at the bottom of the screen
to display information on the picture
stored on the USB device, e.g. a
name or number. The respective
information is displayed above the
picture.
Skipping to the previous or next
picture
Select < or > at the bottom of the
screen to display the previous or next
picture.
Slide show
To start a slideshow of all pictures
stored in the respective picture folder,
select 6 at the bottom of the screen.
The slideshow is started.
When the slideshow is started, 6
changes to Q.
Select Q to pause the slideshow.
Rotating the picture
Select R at the bottom of the screen
to rotate the picture.Picture menu
To display the picture menu, select
Menu at the bottom of the screen.
Picture Viewer Main
Select Picture Viewer Main to display
a list of all picture folders, see above.
Slideshow Timer
To adjust the time sequence in which one picture is shown during a slide
show, select Slideshow Timer . The
respective submenu is displayed. Select the desired option.
Shuffle Images
To display the pictures of a slide show
in random order, activate Shuffle
Images .
Using apps
Via smartphone, the internet radio
app AUPEO is available.
Page 39 of 105
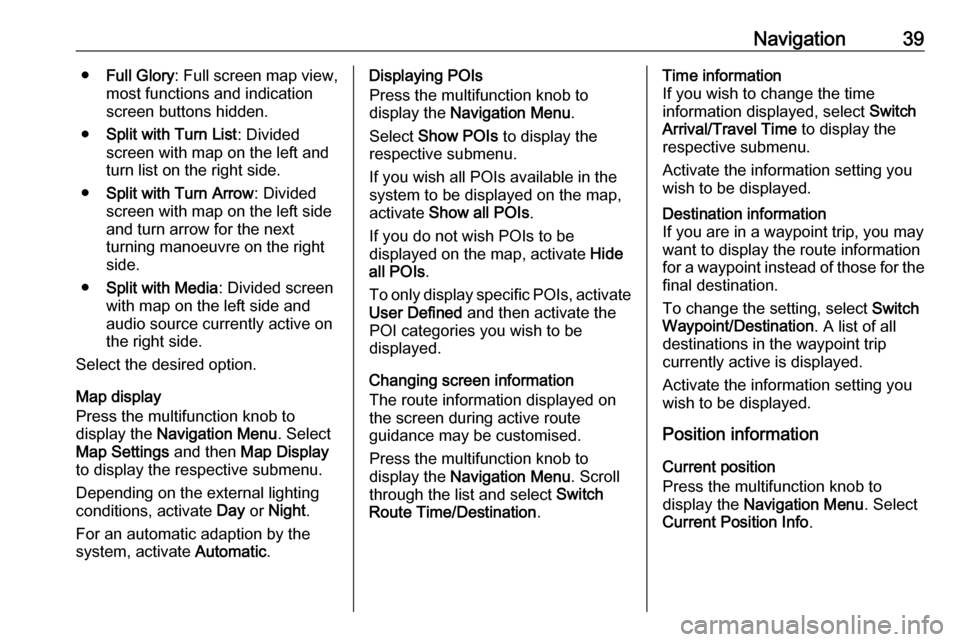
Navigation39●Full Glory : Full screen map view,
most functions and indication
screen buttons hidden.
● Split with Turn List : Divided
screen with map on the left and
turn list on the right side.
● Split with Turn Arrow : Divided
screen with map on the left side
and turn arrow for the next
turning manoeuvre on the right
side.
● Split with Media : Divided screen
with map on the left side and
audio source currently active on the right side.
Select the desired option.
Map display
Press the multifunction knob to
display the Navigation Menu . Select
Map Settings and then Map Display
to display the respective submenu.
Depending on the external lighting
conditions, activate Day or Night .
For an automatic adaption by the
system, activate Automatic.Displaying POIs
Press the multifunction knob to
display the Navigation Menu .
Select Show POIs to display the
respective submenu.
If you wish all POIs available in the system to be displayed on the map,activate Show all POIs .
If you do not wish POIs to be
displayed on the map, activate Hide
all POIs .
To only display specific POIs, activate
User Defined and then activate the
POI categories you wish to be
displayed.
Changing screen information
The route information displayed on
the screen during active route
guidance may be customised.
Press the multifunction knob to
display the Navigation Menu . Scroll
through the list and select Switch
Route Time/Destination .Time information
If you wish to change the time
information displayed, select Switch
Arrival/Travel Time to display the
respective submenu.
Activate the information setting you
wish to be displayed.Destination information
If you are in a waypoint trip, you may
want to display the route information
for a waypoint instead of those for the final destination.
To change the setting, select Switch
Waypoint/Destination . A list of all
destinations in the waypoint trip
currently active is displayed.
Activate the information setting you
wish to be displayed.
Position information
Current position
Press the multifunction knob to
display the Navigation Menu . Select
Current Position Info .
Page 52 of 105
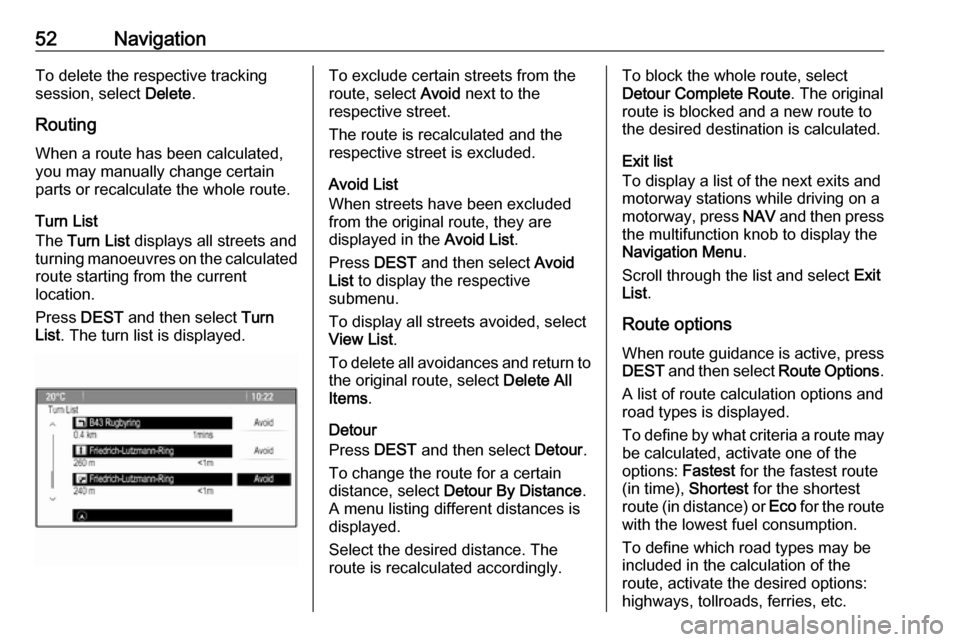
52NavigationTo delete the respective trackingsession, select Delete.
Routing
When a route has been calculated,
you may manually change certain
parts or recalculate the whole route.
Turn List
The Turn List displays all streets and
turning manoeuvres on the calculated
route starting from the current
location.
Press DEST and then select Turn
List . The turn list is displayed.To exclude certain streets from the
route, select Avoid next to the
respective street.
The route is recalculated and the
respective street is excluded.
Avoid List
When streets have been excluded
from the original route, they are
displayed in the Avoid List.
Press DEST and then select Avoid
List to display the respective
submenu.
To display all streets avoided, select
View List .
To delete all avoidances and return to the original route, select Delete All
Items .
Detour
Press DEST and then select Detour.
To change the route for a certain distance, select Detour By Distance .
A menu listing different distances is
displayed.
Select the desired distance. The route is recalculated accordingly.To block the whole route, select
Detour Complete Route . The original
route is blocked and a new route to the desired destination is calculated.
Exit list
To display a list of the next exits and motorway stations while driving on a
motorway, press NAV and then press
the multifunction knob to display the
Navigation Menu .
Scroll through the list and select Exit
List .
Route options When route guidance is active, press
DEST and then select Route Options.
A list of route calculation options and road types is displayed.
To define by what criteria a route may
be calculated, activate one of the
options: Fastest for the fastest route
(in time), Shortest for the shortest
route (in distance) or Eco for the route
with the lowest fuel consumption.
To define which road types may be
included in the calculation of the
route, activate the desired options:
highways, tollroads, ferries, etc.
Page 63 of 105
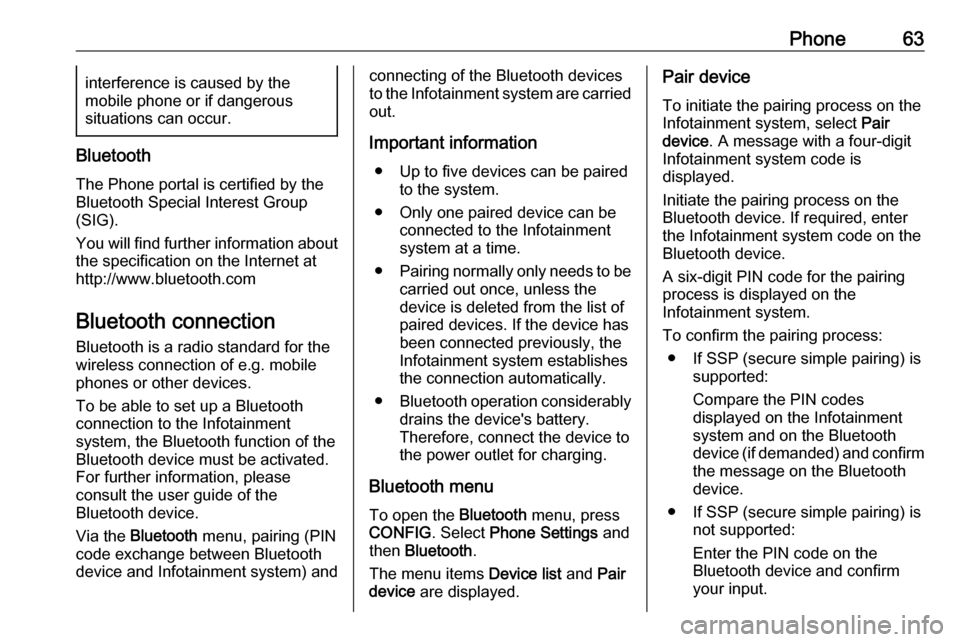
Phone63interference is caused by the
mobile phone or if dangerous
situations can occur.
Bluetooth
The Phone portal is certified by the
Bluetooth Special Interest Group
(SIG).
You will find further information about the specification on the Internet at
http://www.bluetooth.com
Bluetooth connection
Bluetooth is a radio standard for the
wireless connection of e.g. mobile
phones or other devices.
To be able to set up a Bluetooth
connection to the Infotainment
system, the Bluetooth function of the
Bluetooth device must be activated.
For further information, please
consult the user guide of the
Bluetooth device.
Via the Bluetooth menu, pairing (PIN
code exchange between Bluetooth
device and Infotainment system) and
connecting of the Bluetooth devices
to the Infotainment system are carried
out.
Important information ● Up to five devices can be paired to the system.
● Only one paired device can be connected to the Infotainment
system at a time.
● Pairing normally only needs to be
carried out once, unless the
device is deleted from the list of
paired devices. If the device has
been connected previously, the
Infotainment system establishes
the connection automatically.
● Bluetooth operation considerably
drains the device's battery.
Therefore, connect the device to
the power outlet for charging.
Bluetooth menu
To open the Bluetooth menu, press
CONFIG . Select Phone Settings and
then Bluetooth .
The menu items Device list and Pair
device are displayed.Pair device
To initiate the pairing process on the
Infotainment system, select Pair
device . A message with a four-digit
Infotainment system code is
displayed.
Initiate the pairing process on the Bluetooth device. If required, enter
the Infotainment system code on the
Bluetooth device.
A six-digit PIN code for the pairing
process is displayed on the
Infotainment system.
To confirm the pairing process: ● If SSP (secure simple pairing) is supported:
Compare the PIN codes
displayed on the Infotainment
system and on the Bluetooth
device (if demanded) and confirm
the message on the Bluetooth
device.
● If SSP (secure simple pairing) is not supported:
Enter the PIN code on the
Bluetooth device and confirm
your input.
Page 68 of 105
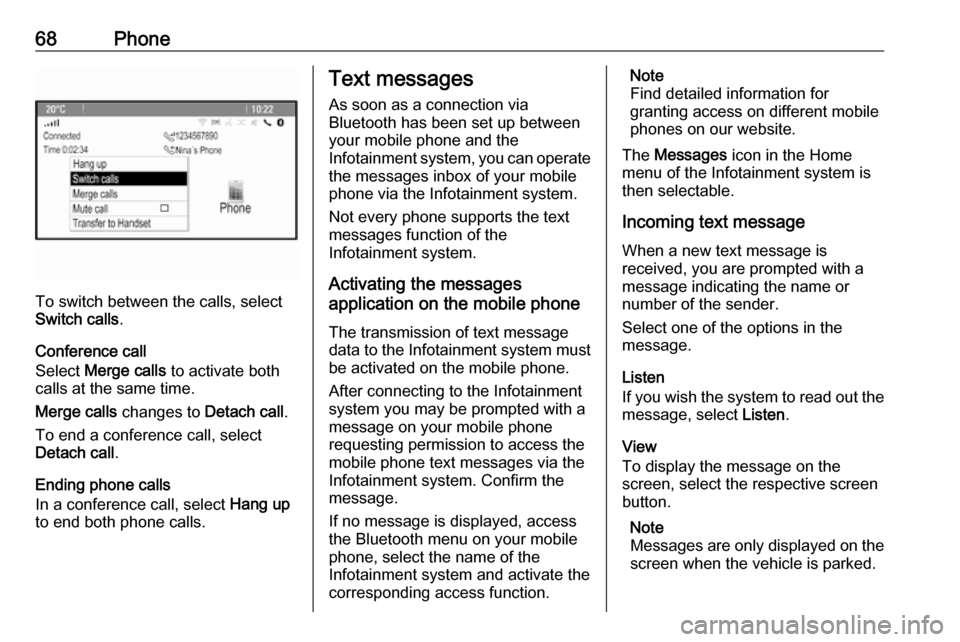
68Phone
To switch between the calls, select
Switch calls .
Conference call
Select Merge calls to activate both
calls at the same time.
Merge calls changes to Detach call.
To end a conference call, select
Detach call .
Ending phone calls
In a conference call, select Hang up
to end both phone calls.
Text messages
As soon as a connection via
Bluetooth has been set up between
your mobile phone and the
Infotainment system, you can operate the messages inbox of your mobile
phone via the Infotainment system.
Not every phone supports the textmessages function of the
Infotainment system.
Activating the messages
application on the mobile phone
The transmission of text message
data to the Infotainment system must
be activated on the mobile phone.
After connecting to the Infotainment
system you may be prompted with a
message on your mobile phone
requesting permission to access the
mobile phone text messages via the
Infotainment system. Confirm the
message.
If no message is displayed, access
the Bluetooth menu on your mobile
phone, select the name of the
Infotainment system and activate the
corresponding access function.Note
Find detailed information for
granting access on different mobile
phones on our website.
The Messages icon in the Home
menu of the Infotainment system is
then selectable.
Incoming text message
When a new text message is
received, you are prompted with a
message indicating the name or
number of the sender.
Select one of the options in the
message.
Listen
If you wish the system to read out the
message, select Listen.
View
To display the message on the
screen, select the respective screen
button.
Note
Messages are only displayed on the screen when the vehicle is parked.
Page 72 of 105
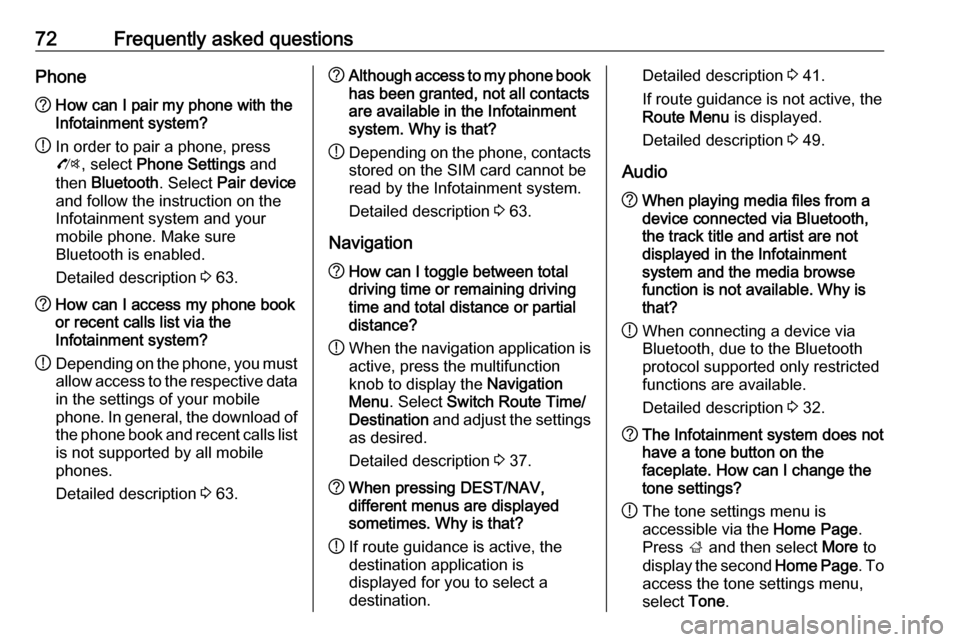
72Frequently asked questionsPhone?How can I pair my phone with the
Infotainment system?
! In order to pair a phone, press
O , select Phone Settings and
then Bluetooth . Select Pair device
and follow the instruction on the
Infotainment system and your
mobile phone. Make sure
Bluetooth is enabled.
Detailed description 3 63.? How can I access my phone book
or recent calls list via the
Infotainment system?
! Depending on the phone, you must
allow access to the respective data
in the settings of your mobile
phone. In general, the download of the phone book and recent calls list is not supported by all mobile
phones.
Detailed description 3 63.? Although access to my phone book
has been granted, not all contacts
are available in the Infotainment
system. Why is that?
! Depending on the phone, contacts
stored on the SIM card cannot be read by the Infotainment system.
Detailed description 3 63.
Navigation? How can I toggle between total
driving time or remaining driving
time and total distance or partial
distance?
! When the navigation application is
active, press the multifunction
knob to display the Navigation
Menu . Select Switch Route Time/
Destination and adjust the settings
as desired.
Detailed description 3 37.? When pressing DEST/NAV,
different menus are displayed
sometimes. Why is that?
! If route guidance is active, the
destination application is
displayed for you to select a
destination.Detailed description 3 41.
If route guidance is not active, the
Route Menu is displayed.
Detailed description 3 49.
Audio? When playing media files from a
device connected via Bluetooth,
the track title and artist are not
displayed in the Infotainment
system and the media browse
function is not available. Why is
that?
! When connecting a device via
Bluetooth, due to the Bluetooth
protocol supported only restricted
functions are available.
Detailed description 3 32.? The Infotainment system does not
have a tone button on the
faceplate. How can I change the tone settings?
! The tone settings menu is
accessible via the Home Page.
Press ; and then select More to
display the second Home Page. To
access the tone settings menu,
select Tone.
Page 83 of 105
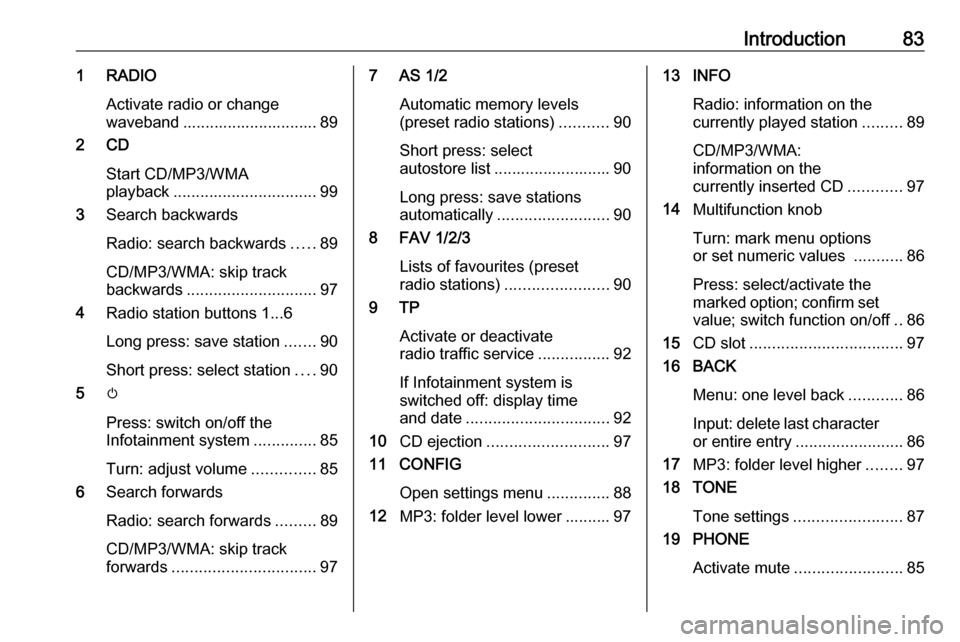
Introduction831 RADIOActivate radio or change
waveband .............................. 89
2 CD
Start CD/MP3/WMA
playback ................................ 99
3 Search backwards
Radio: search backwards .....89
CD/MP3/WMA: skip track
backwards ............................. 97
4 Radio station buttons 1...6
Long press: save station .......90
Short press: select station ....90
5 m
Press: switch on/off the
Infotainment system ..............85
Turn: adjust volume ..............85
6 Search forwards
Radio: search forwards .........89
CD/MP3/WMA: skip track
forwards ................................ 977 AS 1/2
Automatic memory levels
(preset radio stations) ...........90
Short press: select
autostore list .......................... 90
Long press: save stations
automatically ......................... 90
8 FAV 1/2/3
Lists of favourites (preset
radio stations) ....................... 90
9 TP
Activate or deactivate
radio traffic service ................92
If Infotainment system is
switched off: display time
and date ................................ 92
10 CD ejection ........................... 97
11 CONFIG
Open settings menu ..............88
12 MP3: folder level lower .......... 9713 INFO
Radio: information on the
currently played station .........89
CD/MP3/WMA:
information on the
currently inserted CD ............97
14 Multifunction knob
Turn: mark menu options
or set numeric values ...........86
Press: select/activate the
marked option; confirm set
value; switch function on/off ..86
15 CD slot .................................. 97
16 BACK
Menu: one level back ............86
Input: delete last character or entire entry ........................ 86
17 MP3: folder level higher ........97
18 TONE
Tone settings ........................ 87
19 PHONE
Activate mute ........................ 85
Page 93 of 105
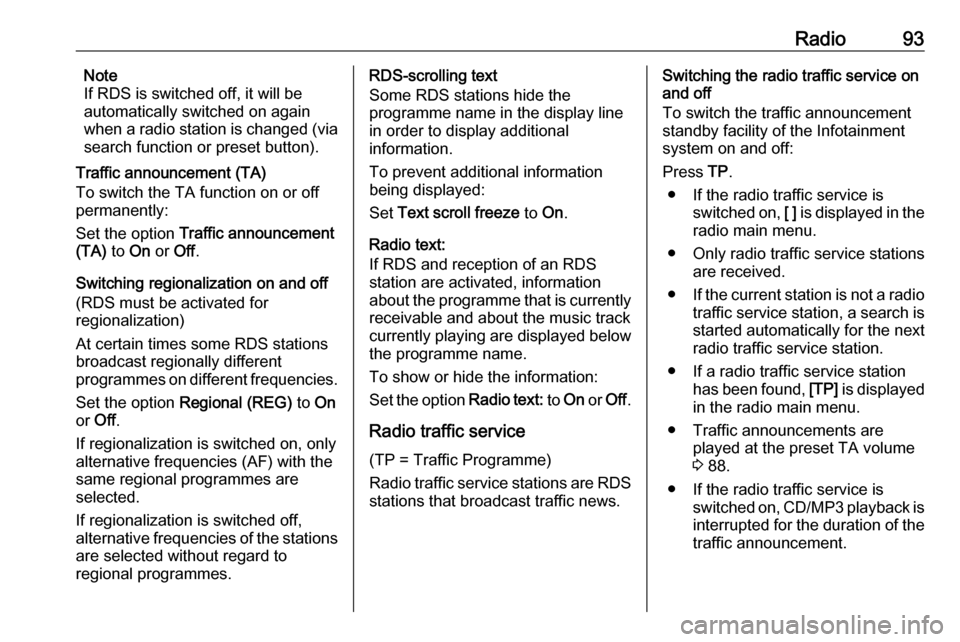
Radio93Note
If RDS is switched off, it will be
automatically switched on again when a radio station is changed (via
search function or preset button).
Traffic announcement (TA)
To switch the TA function on or off
permanently:
Set the option Traffic announcement
(TA) to On or Off.
Switching regionalization on and off (RDS must be activated for
regionalization)
At certain times some RDS stations
broadcast regionally different
programmes on different frequencies.
Set the option Regional (REG) to On
or Off .
If regionalization is switched on, only
alternative frequencies (AF) with the
same regional programmes are
selected.
If regionalization is switched off,
alternative frequencies of the stations are selected without regard to
regional programmes.RDS-scrolling text
Some RDS stations hide the programme name in the display line
in order to display additional
information.
To prevent additional information
being displayed:
Set Text scroll freeze to On.
Radio text:
If RDS and reception of an RDS
station are activated, information
about the programme that is currently
receivable and about the music track
currently playing are displayed below
the programme name.
To show or hide the information:
Set the option Radio text: to On or Off .
Radio traffic service
(TP = Traffic Programme)
Radio traffic service stations are RDS
stations that broadcast traffic news.Switching the radio traffic service on
and off
To switch the traffic announcement
standby facility of the Infotainment
system on and off:
Press TP.
● If the radio traffic service is switched on, [ ] is displayed in the
radio main menu.
● Only radio traffic service stations are received.
● If the current station is not a radio
traffic service station, a search is
started automatically for the next
radio traffic service station.
● If a radio traffic service station has been found, [TP] is displayed
in the radio main menu.
● Traffic announcements are played at the preset TA volume
3 88.
● If the radio traffic service is switched on, CD/MP3 playback is
interrupted for the duration of the traffic announcement.