OPEL COMBO E 2019.1 Infotainment-Handbuch (in German)
Manufacturer: OPEL, Model Year: 2019.1, Model line: COMBO E, Model: OPEL COMBO E 2019.1Pages: 131, PDF-Größe: 2.51 MB
Page 31 of 131
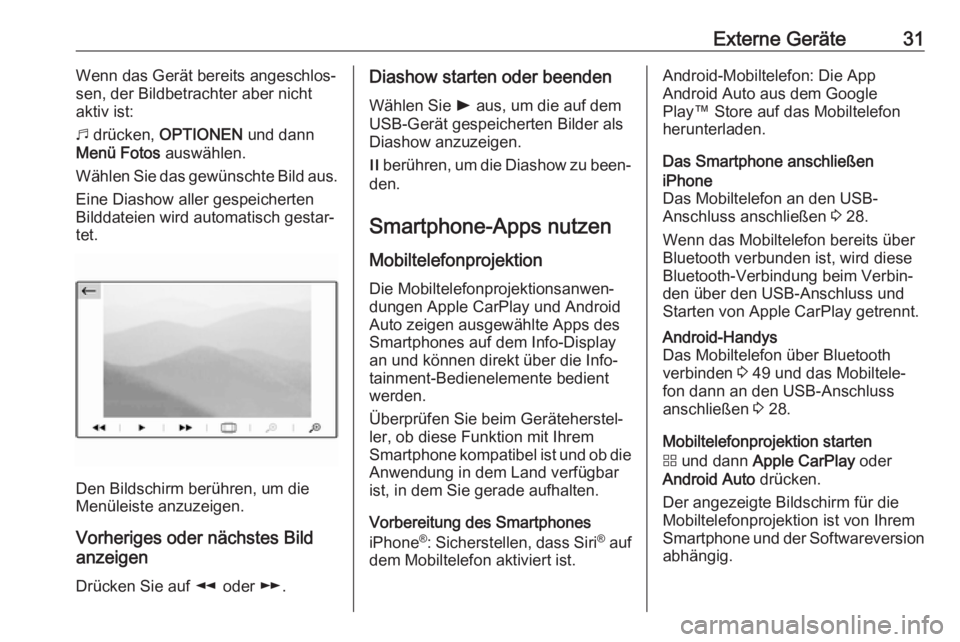
Externe Geräte31Wenn das Gerät bereits angeschlos‐
sen, der Bildbetrachter aber nicht aktiv ist:
b drücken, OPTIONEN und dann
Menü Fotos auswählen.
Wählen Sie das gewünschte Bild aus.
Eine Diashow aller gespeicherten
Bilddateien wird automatisch gestar‐
tet.
Den Bildschirm berühren, um die
Menüleiste anzuzeigen.
Vorheriges oder nächstes Bild anzeigen
Drücken Sie auf l oder m.
Diashow starten oder beenden
Wählen Sie l aus, um die auf dem
USB-Gerät gespeicherten Bilder als
Diashow anzuzeigen.
/ berühren, um die Diashow zu been‐
den.
Smartphone-Apps nutzen Mobiltelefonprojektion
Die Mobiltelefonprojektionsanwen‐
dungen Apple CarPlay und Android
Auto zeigen ausgewählte Apps des
Smartphones auf dem Info-Display
an und können direkt über die Info‐
tainment-Bedienelemente bedient
werden.
Überprüfen Sie beim Geräteherstel‐
ler, ob diese Funktion mit Ihrem
Smartphone kompatibel ist und ob die
Anwendung in dem Land verfügbar
ist, in dem Sie gerade aufhalten.
Vorbereitung des Smartphones
iPhone ®
: Sicherstellen, dass Siri®
auf
dem Mobiltelefon aktiviert ist.Android-Mobiltelefon: Die App
Android Auto aus dem Google
Play™ Store auf das Mobiltelefon
herunterladen.
Das Smartphone anschließeniPhone
Das Mobiltelefon an den USB-
Anschluss anschließen 3 28.
Wenn das Mobiltelefon bereits über Bluetooth verbunden ist, wird diese
Bluetooth-Verbindung beim Verbin‐
den über den USB-Anschluss und
Starten von Apple CarPlay getrennt.Android-Handys
Das Mobiltelefon über Bluetooth
verbinden 3 49 und das Mobiltele‐
fon dann an den USB-Anschluss
anschließen 3 28.
Mobiltelefonprojektion starten
d und dann Apple CarPlay oder
Android Auto drücken.
Der angezeigte Bildschirm für die
Mobiltelefonprojektion ist von Ihrem
Smartphone und der Softwareversion
abhängig.
Page 32 of 131
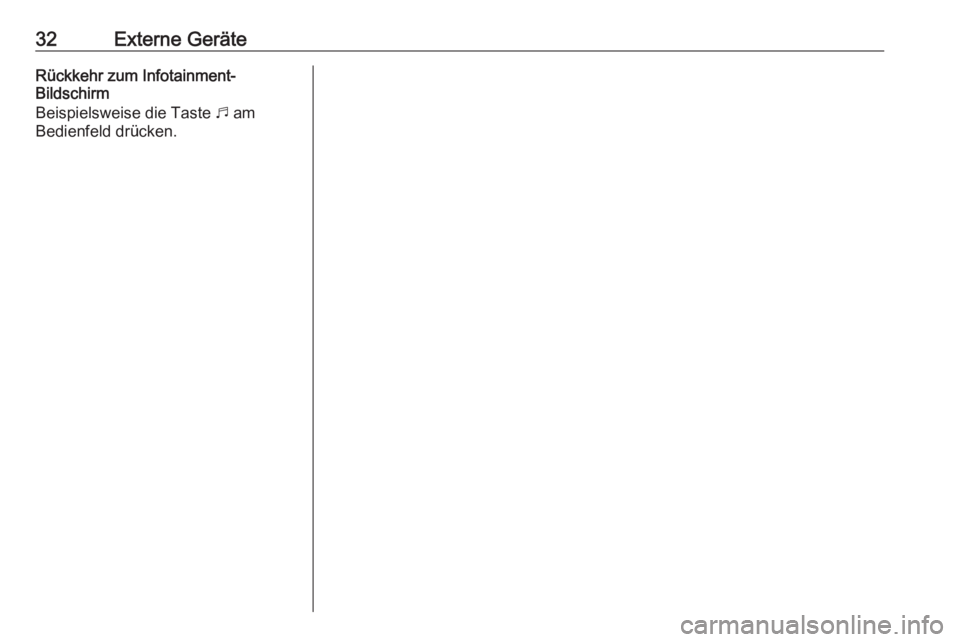
32Externe GeräteRückkehr zum Infotainment-
Bildschirm
Beispielsweise die Taste b am
Bedienfeld drücken.
Page 33 of 131
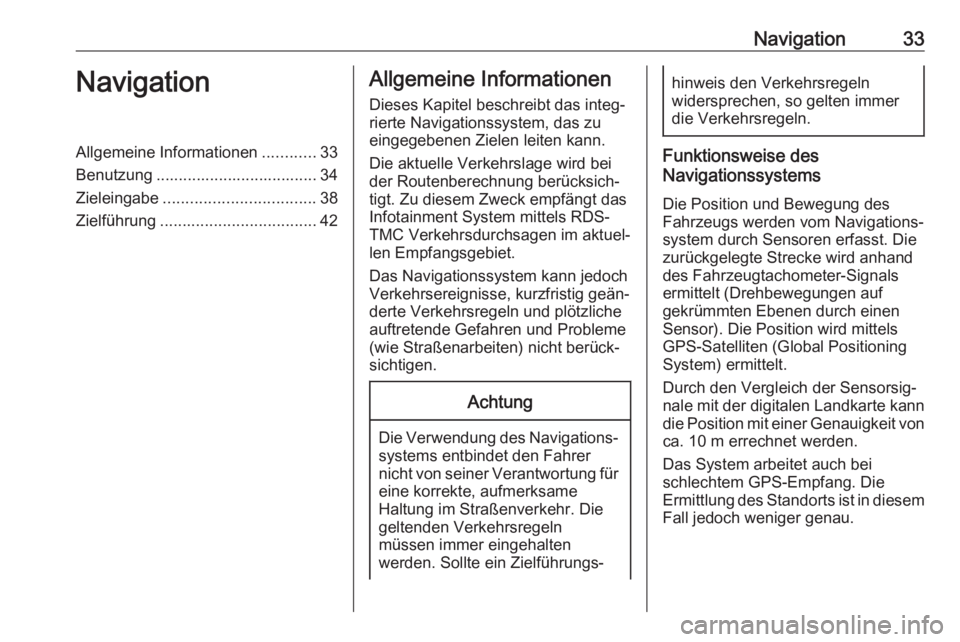
Navigation33NavigationAllgemeine Informationen............33
Benutzung .................................... 34
Zieleingabe .................................. 38
Zielführung ................................... 42Allgemeine Informationen
Dieses Kapitel beschreibt das integ‐
rierte Navigationssystem, das zu
eingegebenen Zielen leiten kann.
Die aktuelle Verkehrslage wird bei
der Routenberechnung berücksich‐
tigt. Zu diesem Zweck empfängt das
Infotainment System mittels RDS-
TMC Verkehrsdurchsagen im aktuel‐
len Empfangsgebiet.
Das Navigationssystem kann jedoch
Verkehrsereignisse, kurzfristig geän‐
derte Verkehrsregeln und plötzliche
auftretende Gefahren und Probleme
(wie Straßenarbeiten) nicht berück‐
sichtigen.Achtung
Die Verwendung des Navigations‐ systems entbindet den Fahrer
nicht von seiner Verantwortung für
eine korrekte, aufmerksame
Haltung im Straßenverkehr. Die geltenden Verkehrsregeln
müssen immer eingehalten
werden. Sollte ein Zielführungs‐
hinweis den Verkehrsregeln
widersprechen, so gelten immer
die Verkehrsregeln.
Funktionsweise des
Navigationssystems
Die Position und Bewegung des
Fahrzeugs werden vom Navigations‐
system durch Sensoren erfasst. Die
zurückgelegte Strecke wird anhand
des Fahrzeugtachometer-Signals
ermittelt (Drehbewegungen auf
gekrümmten Ebenen durch einen
Sensor). Die Position wird mittels
GPS-Satelliten (Global Positioning
System) ermittelt.
Durch den Vergleich der Sensorsig‐
nale mit der digitalen Landkarte kann die Position mit einer Genauigkeit von
ca. 10 m errechnet werden.
Das System arbeitet auch bei
schlechtem GPS-Empfang. Die
Ermittlung des Standorts ist in diesem
Fall jedoch weniger genau.
Page 34 of 131
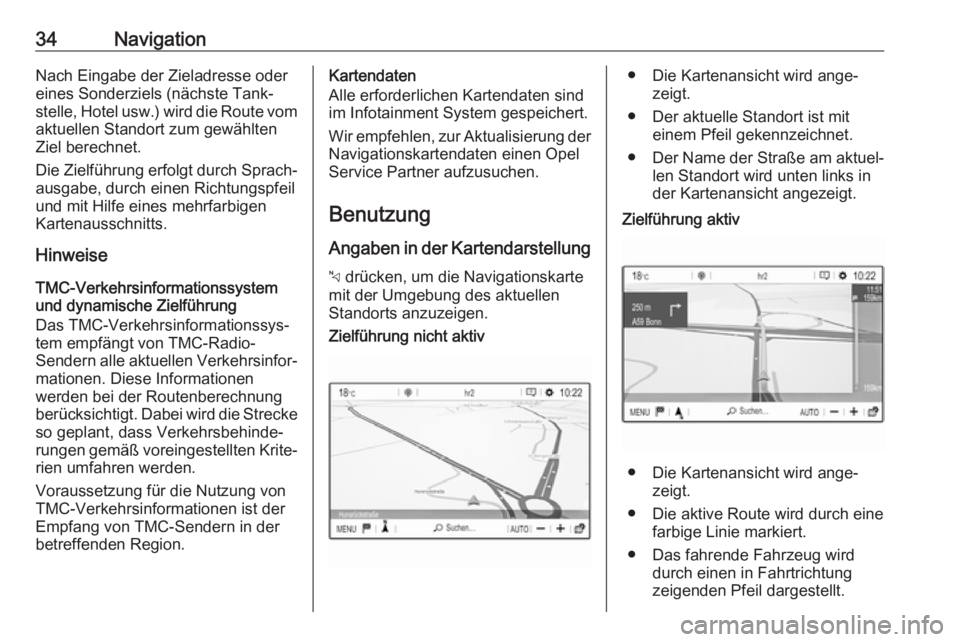
34NavigationNach Eingabe der Zieladresse odereines Sonderziels (nächste Tank‐
stelle, Hotel usw.) wird die Route vom aktuellen Standort zum gewählten
Ziel berechnet.
Die Zielführung erfolgt durch Sprach‐
ausgabe, durch einen Richtungspfeil
und mit Hilfe eines mehrfarbigen
Kartenausschnitts.
Hinweise
TMC-Verkehrsinformationssystem
und dynamische Zielführung
Das TMC-Verkehrsinformationssys‐
tem empfängt von TMC-Radio-
Sendern alle aktuellen Verkehrsinfor‐ mationen. Diese Informationen
werden bei der Routenberechnung
berücksichtigt. Dabei wird die Strecke
so geplant, dass Verkehrsbehinde‐
rungen gemäß voreingestellten Krite‐ rien umfahren werden.
Voraussetzung für die Nutzung von
TMC-Verkehrsinformationen ist der
Empfang von TMC-Sendern in der
betreffenden Region.Kartendaten
Alle erforderlichen Kartendaten sind
im Infotainment System gespeichert.
Wir empfehlen, zur Aktualisierung der Navigationskartendaten einen Opel
Service Partner aufzusuchen.
Benutzung Angaben in der Kartendarstellung
c drücken, um die Navigationskarte
mit der Umgebung des aktuellen
Standorts anzuzeigen.Zielführung nicht aktiv● Die Kartenansicht wird ange‐ zeigt.
● Der aktuelle Standort ist mit einem Pfeil gekennzeichnet.
● Der Name der Straße am aktuel‐
len Standort wird unten links in der Kartenansicht angezeigt.Zielführung aktiv
● Die Kartenansicht wird ange‐ zeigt.
● Die aktive Route wird durch eine farbige Linie markiert.
● Das fahrende Fahrzeug wird durch einen in Fahrtrichtungzeigenden Pfeil dargestellt.
Page 35 of 131
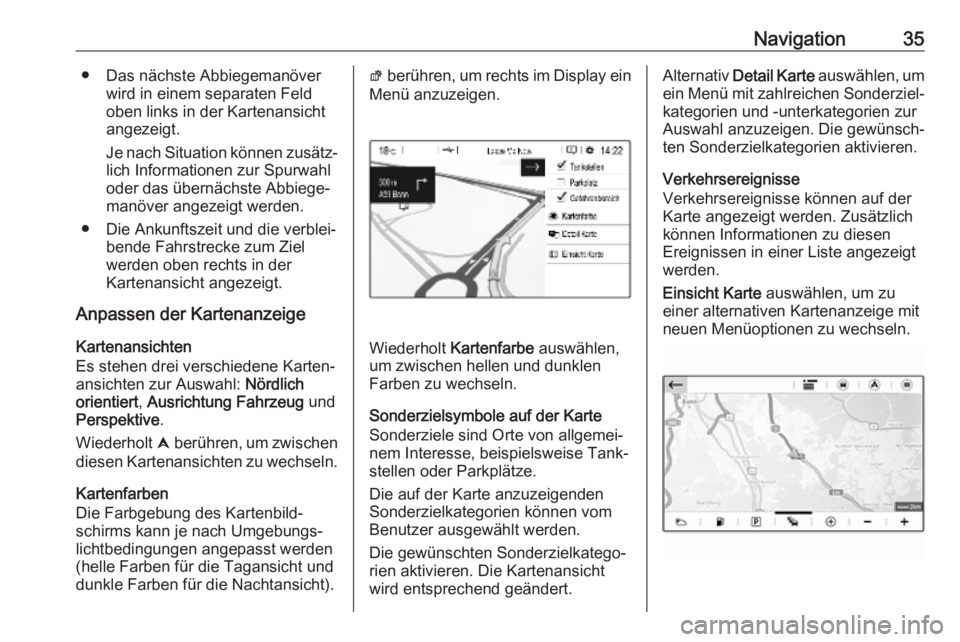
Navigation35● Das nächste Abbiegemanöverwird in einem separaten Feld
oben links in der Kartenansicht
angezeigt.
Je nach Situation können zusätz‐ lich Informationen zur Spurwahl
oder das übernächste Abbiege‐
manöver angezeigt werden.
● Die Ankunftszeit und die verblei‐ bende Fahrstrecke zum Ziel
werden oben rechts in der
Kartenansicht angezeigt.
Anpassen der Kartenanzeige
Kartenansichten
Es stehen drei verschiedene Karten‐
ansichten zur Auswahl: Nördlich
orientiert , Ausrichtung Fahrzeug und
Perspektive .
Wiederholt û berühren, um zwischen
diesen Kartenansichten zu wechseln.
Kartenfarben
Die Farbgebung des Kartenbild‐
schirms kann je nach Umgebungs‐
lichtbedingungen angepasst werden
(helle Farben für die Tagansicht und
dunkle Farben für die Nachtansicht).ø berühren, um rechts im Display ein
Menü anzuzeigen.
Wiederholt Kartenfarbe auswählen,
um zwischen hellen und dunklen Farben zu wechseln.
Sonderzielsymbole auf der Karte
Sonderziele sind Orte von allgemei‐
nem Interesse, beispielsweise Tank‐
stellen oder Parkplätze.
Die auf der Karte anzuzeigenden
Sonderzielkategorien können vom
Benutzer ausgewählt werden.
Die gewünschten Sonderzielkatego‐
rien aktivieren. Die Kartenansicht
wird entsprechend geändert.
Alternativ Detail Karte auswählen, um
ein Menü mit zahlreichen Sonderziel‐ kategorien und -unterkategorien zur
Auswahl anzuzeigen. Die gewünsch‐
ten Sonderzielkategorien aktivieren.
Verkehrsereignisse
Verkehrsereignisse können auf der
Karte angezeigt werden. Zusätzlich
können Informationen zu diesen
Ereignissen in einer Liste angezeigt
werden.
Einsicht Karte auswählen, um zu
einer alternativen Kartenanzeige mit
neuen Menüoptionen zu wechseln.
Page 36 of 131
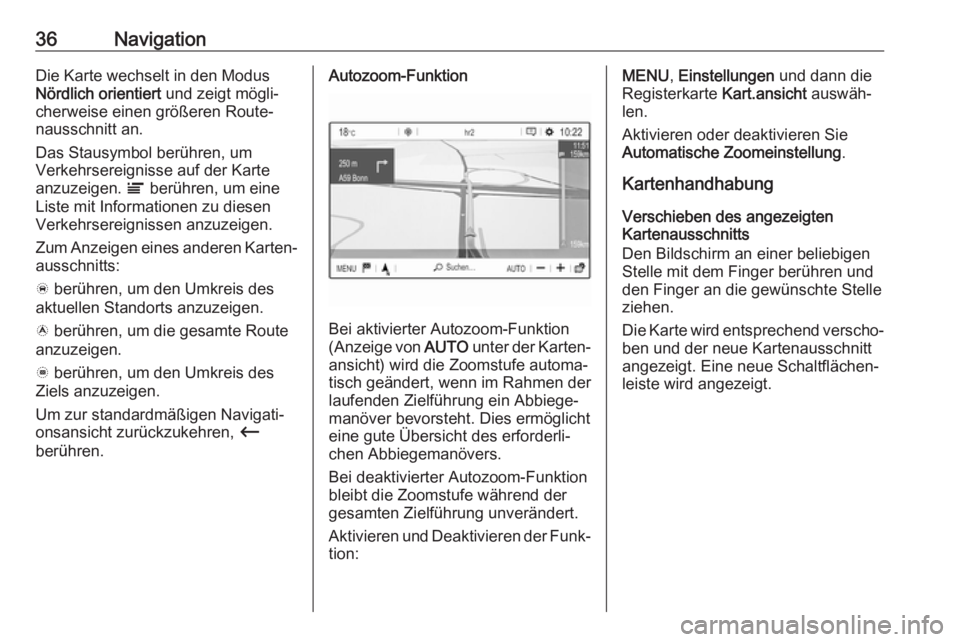
36NavigationDie Karte wechselt in den Modus
Nördlich orientiert und zeigt mögli‐
cherweise einen größeren Route‐
nausschnitt an.
Das Stausymbol berühren, um
Verkehrsereignisse auf der Karte
anzuzeigen. Ï berühren, um eine
Liste mit Informationen zu diesen
Verkehrsereignissen anzuzeigen.
Zum Anzeigen eines anderen Karten‐
ausschnitts:
õ berühren, um den Umkreis des
aktuellen Standorts anzuzeigen.
ö berühren, um die gesamte Route
anzuzeigen.
÷ berühren, um den Umkreis des
Ziels anzuzeigen.
Um zur standardmäßigen Navigati‐
onsansicht zurückzukehren, Ù
berühren.Autozoom-Funktion
Bei aktivierter Autozoom-Funktion
(Anzeige von AUTO unter der Karten‐
ansicht) wird die Zoomstufe automa‐ tisch geändert, wenn im Rahmen der
laufenden Zielführung ein Abbiege‐
manöver bevorsteht. Dies ermöglicht
eine gute Übersicht des erforderli‐
chen Abbiegemanövers.
Bei deaktivierter Autozoom-Funktion
bleibt die Zoomstufe während der
gesamten Zielführung unverändert.
Aktivieren und Deaktivieren der Funk‐
tion:
MENU , Einstellungen und dann die
Registerkarte Kart.ansicht auswäh‐
len.
Aktivieren oder deaktivieren Sie
Automatische Zoomeinstellung .
Kartenhandhabung
Verschieben des angezeigten
Kartenausschnitts
Den Bildschirm an einer beliebigen
Stelle mit dem Finger berühren und den Finger an die gewünschte Stelle
ziehen.
Die Karte wird entsprechend verscho‐
ben und der neue Kartenausschnitt
angezeigt. Eine neue Schaltflächen‐
leiste wird angezeigt.
Page 37 of 131
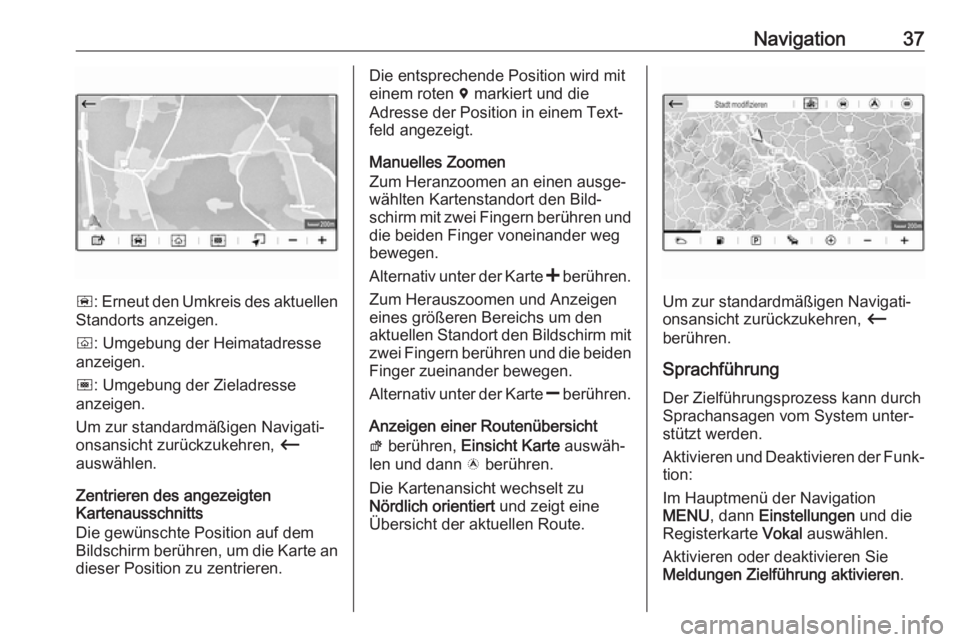
Navigation37
ñ: Erneut den Umkreis des aktuellen
Standorts anzeigen.
ò : Umgebung der Heimatadresse
anzeigen.
ó : Umgebung der Zieladresse
anzeigen.
Um zur standardmäßigen Navigati‐
onsansicht zurückzukehren, Ù
auswählen.
Zentrieren des angezeigten
Kartenausschnitts
Die gewünschte Position auf dem
Bildschirm berühren, um die Karte an dieser Position zu zentrieren.
Die entsprechende Position wird mit
einem roten d markiert und die
Adresse der Position in einem Text‐
feld angezeigt.
Manuelles Zoomen
Zum Heranzoomen an einen ausge‐
wählten Kartenstandort den Bild‐
schirm mit zwei Fingern berühren und
die beiden Finger voneinander weg
bewegen.
Alternativ unter der Karte < berühren.
Zum Herauszoomen und Anzeigen eines größeren Bereichs um den
aktuellen Standort den Bildschirm mit zwei Fingern berühren und die beiden
Finger zueinander bewegen.
Alternativ unter der Karte ] berühren.
Anzeigen einer Routenübersicht
ø berühren, Einsicht Karte auswäh‐
len und dann ö berühren.
Die Kartenansicht wechselt zu
Nördlich orientiert und zeigt eine
Übersicht der aktuellen Route.
Um zur standardmäßigen Navigati‐
onsansicht zurückzukehren, Ù
berühren.
Sprachführung
Der Zielführungsprozess kann durch
Sprachansagen vom System unter‐ stützt werden.
Aktivieren und Deaktivieren der Funk‐
tion:
Im Hauptmenü der Navigation
MENU , dann Einstellungen und die
Registerkarte Vokal auswählen.
Aktivieren oder deaktivieren Sie
Meldungen Zielführung aktivieren .
Page 38 of 131
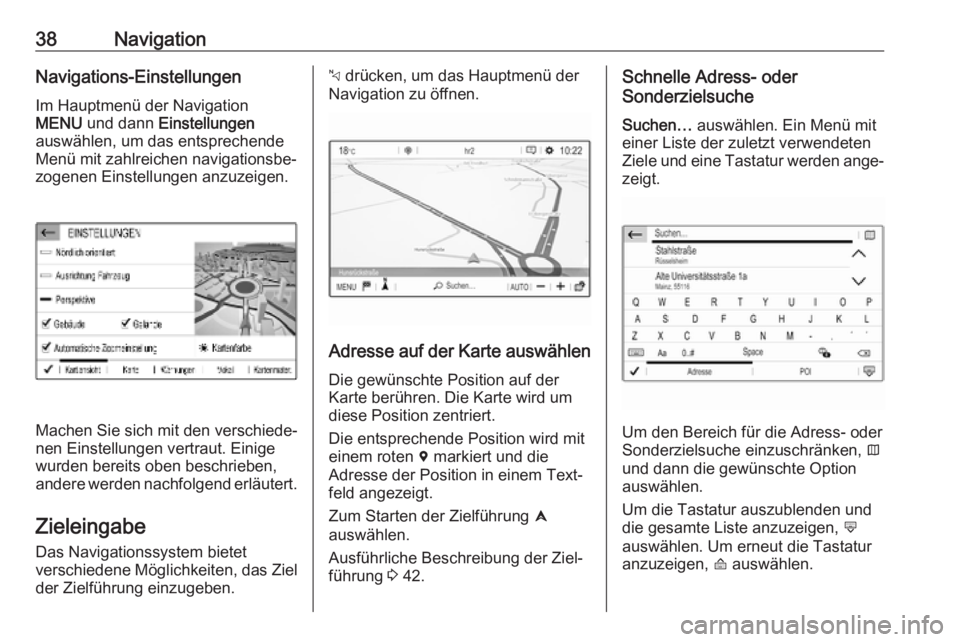
38NavigationNavigations-Einstellungen
Im Hauptmenü der Navigation
MENU und dann Einstellungen
auswählen, um das entsprechende
Menü mit zahlreichen navigationsbe‐
zogenen Einstellungen anzuzeigen.
Machen Sie sich mit den verschiede‐
nen Einstellungen vertraut. Einige
wurden bereits oben beschrieben,
andere werden nachfolgend erläutert.
Zieleingabe
Das Navigationssystem bietet
verschiedene Möglichkeiten, das Ziel der Zielführung einzugeben.
c drücken, um das Hauptmenü der
Navigation zu öffnen.
Adresse auf der Karte auswählen
Die gewünschte Position auf der
Karte berühren. Die Karte wird um
diese Position zentriert.
Die entsprechende Position wird mit
einem roten d markiert und die
Adresse der Position in einem Text‐
feld angezeigt.
Zum Starten der Zielführung û
auswählen.
Ausführliche Beschreibung der Ziel‐
führung 3 42.
Schnelle Adress- oder
Sonderzielsuche
Suchen… auswählen. Ein Menü mit
einer Liste der zuletzt verwendeten
Ziele und eine Tastatur werden ange‐
zeigt.
Um den Bereich für die Adress- oder
Sonderzielsuche einzuschränken, ×
und dann die gewünschte Option
auswählen.
Um die Tastatur auszublenden und
die gesamte Liste anzuzeigen, ù
auswählen. Um erneut die Tastatur
anzuzeigen, ú auswählen.
Page 39 of 131
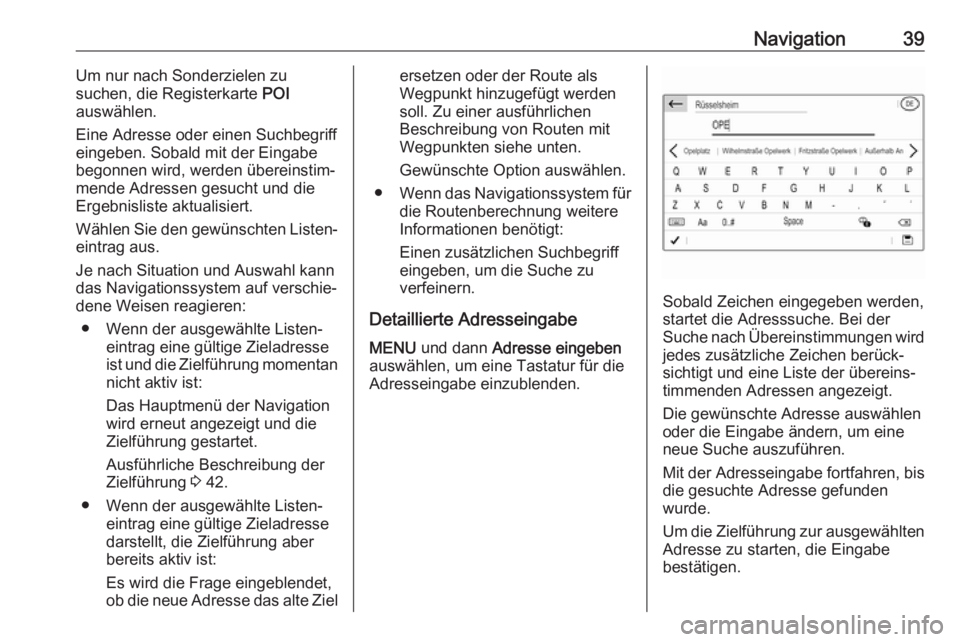
Navigation39Um nur nach Sonderzielen zu
suchen, die Registerkarte POI
auswählen.
Eine Adresse oder einen Suchbegriff eingeben. Sobald mit der Eingabebegonnen wird, werden übereinstim‐mende Adressen gesucht und die
Ergebnisliste aktualisiert.
Wählen Sie den gewünschten Listen‐
eintrag aus.
Je nach Situation und Auswahl kann
das Navigationssystem auf verschie‐
dene Weisen reagieren:
● Wenn der ausgewählte Listen‐ eintrag eine gültige Zieladresse
ist und die Zielführung momentan
nicht aktiv ist:
Das Hauptmenü der Navigation
wird erneut angezeigt und die
Zielführung gestartet.
Ausführliche Beschreibung der
Zielführung 3 42.
● Wenn der ausgewählte Listen‐ eintrag eine gültige Zieladresse
darstellt, die Zielführung aber bereits aktiv ist:
Es wird die Frage eingeblendet,
ob die neue Adresse das alte Zielersetzen oder der Route als
Wegpunkt hinzugefügt werden
soll. Zu einer ausführlichen
Beschreibung von Routen mit Wegpunkten siehe unten.
Gewünschte Option auswählen.
● Wenn das Navigationssystem für
die Routenberechnung weitere
Informationen benötigt:
Einen zusätzlichen Suchbegriff
eingeben, um die Suche zu
verfeinern.
Detaillierte Adresseingabe
MENU und dann Adresse eingeben
auswählen, um eine Tastatur für die
Adresseingabe einzublenden.
Sobald Zeichen eingegeben werden,
startet die Adresssuche. Bei der
Suche nach Übereinstimmungen wird
jedes zusätzliche Zeichen berück‐
sichtigt und eine Liste der übereins‐
timmenden Adressen angezeigt.
Die gewünschte Adresse auswählen
oder die Eingabe ändern, um eine
neue Suche auszuführen.
Mit der Adresseingabe fortfahren, bis die gesuchte Adresse gefunden
wurde.
Um die Zielführung zur ausgewählten Adresse zu starten, die Eingabe
bestätigen.
Page 40 of 131
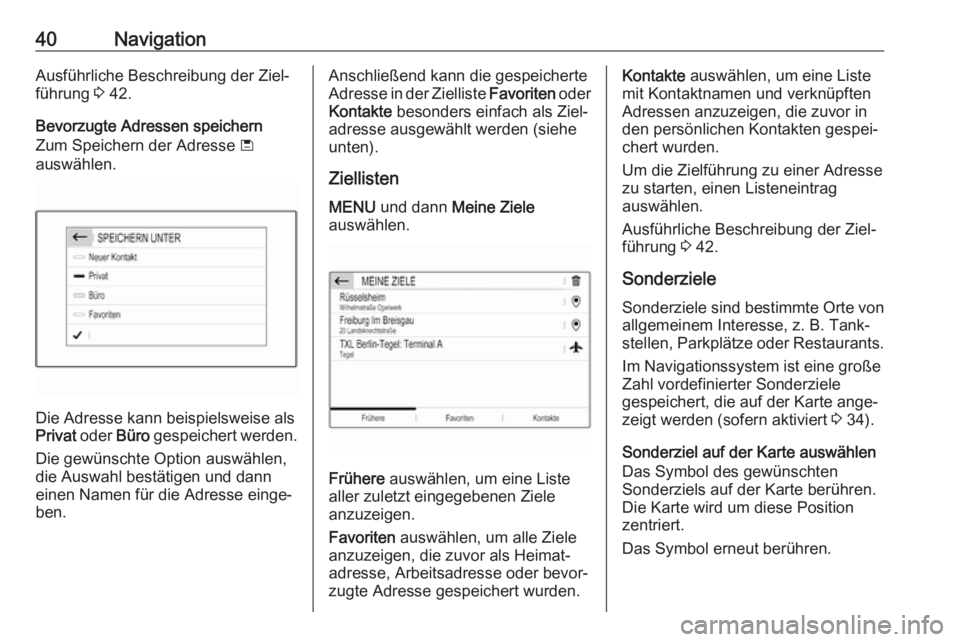
40NavigationAusführliche Beschreibung der Ziel‐
führung 3 42.
Bevorzugte Adressen speichern
Zum Speichern der Adresse ü
auswählen.
Die Adresse kann beispielsweise als
Privat oder Büro gespeichert werden.
Die gewünschte Option auswählen,
die Auswahl bestätigen und dann
einen Namen für die Adresse einge‐
ben.
Anschließend kann die gespeicherte
Adresse in der Zielliste Favoriten oder
Kontakte besonders einfach als Ziel‐
adresse ausgewählt werden (siehe
unten).
Ziellisten MENU und dann Meine Ziele
auswählen.
Frühere auswählen, um eine Liste
aller zuletzt eingegebenen Ziele
anzuzeigen.
Favoriten auswählen, um alle Ziele
anzuzeigen, die zuvor als Heimat‐
adresse, Arbeitsadresse oder bevor‐ zugte Adresse gespeichert wurden.
Kontakte auswählen, um eine Liste
mit Kontaktnamen und verknüpften
Adressen anzuzeigen, die zuvor in
den persönlichen Kontakten gespei‐
chert wurden.
Um die Zielführung zu einer Adresse
zu starten, einen Listeneintrag
auswählen.
Ausführliche Beschreibung der Ziel‐
führung 3 42.
Sonderziele
Sonderziele sind bestimmte Orte von allgemeinem Interesse, z. B. Tank‐
stellen, Parkplätze oder Restaurants.
Im Navigationssystem ist eine große
Zahl vordefinierter Sonderziele
gespeichert, die auf der Karte ange‐
zeigt werden (sofern aktiviert 3 34).
Sonderziel auf der Karte auswählen
Das Symbol des gewünschten
Sonderziels auf der Karte berühren.
Die Karte wird um diese Position
zentriert.
Das Symbol erneut berühren.