ESP OPEL COMBO E 2019 Manual de Informação e Lazer (in Portugues)
[x] Cancel search | Manufacturer: OPEL, Model Year: 2019, Model line: COMBO E, Model: OPEL COMBO E 2019Pages: 93, PDF Size: 2.07 MB
Page 23 of 93
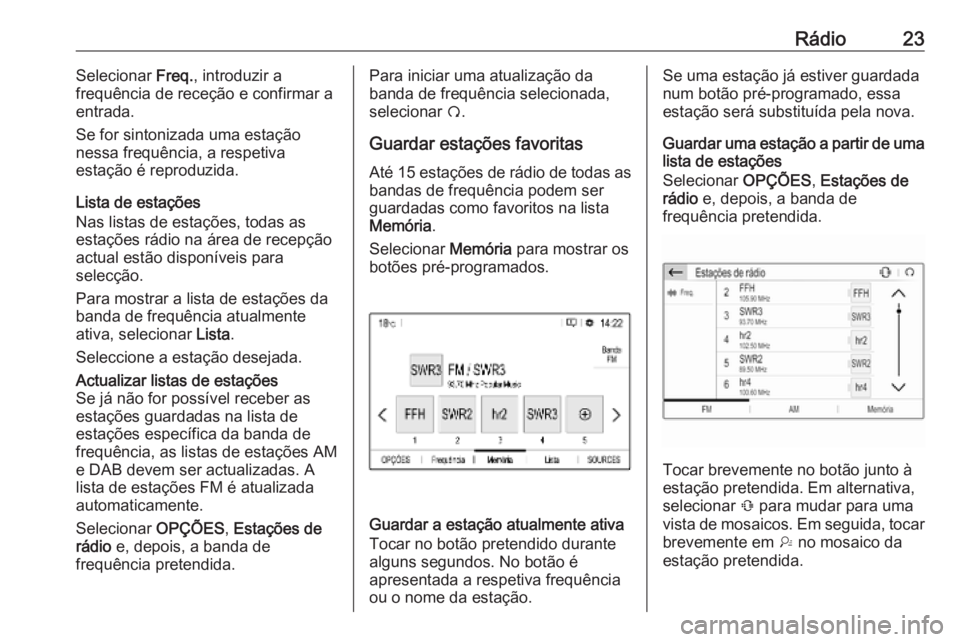
Rádio23Selecionar Freq., introduzir a
frequência de receção e confirmar a entrada.
Se for sintonizada uma estação
nessa frequência, a respetiva
estação é reproduzida.
Lista de estações
Nas listas de estações, todas as
estações rádio na área de recepção
actual estão disponíveis para
selecção.
Para mostrar a lista de estações da
banda de frequência atualmente
ativa, selecionar Lista.
Seleccione a estação desejada.Actualizar listas de estações
Se já não for possível receber as
estações guardadas na lista de
estações específica da banda de
frequência, as listas de estações AM
e DAB devem ser actualizadas. A
lista de estações FM é atualizada
automaticamente.
Selecionar OPÇÕES, Estações de
rádio e, depois, a banda de
frequência pretendida.Para iniciar uma atualização da
banda de frequência selecionada,
selecionar Ü.
Guardar estações favoritas
Até 15 estações de rádio de todas as
bandas de frequência podem ser
guardadas como favoritos na lista
Memória .
Selecionar Memória para mostrar os
botões pré-programados.
Guardar a estação atualmente ativa
Tocar no botão pretendido durante
alguns segundos. No botão é
apresentada a respetiva frequência
ou o nome da estação.
Se uma estação já estiver guardada
num botão pré-programado, essa
estação será substituída pela nova.
Guardar uma estação a partir de uma
lista de estações
Selecionar OPÇÕES, Estações de
rádio e, depois, a banda de
frequência pretendida.
Tocar brevemente no botão junto à
estação pretendida. Em alternativa, selecionar Û para mudar para uma
vista de mosaicos. Em seguida, tocar
brevemente em † no mosaico da
estação pretendida.
Page 24 of 93
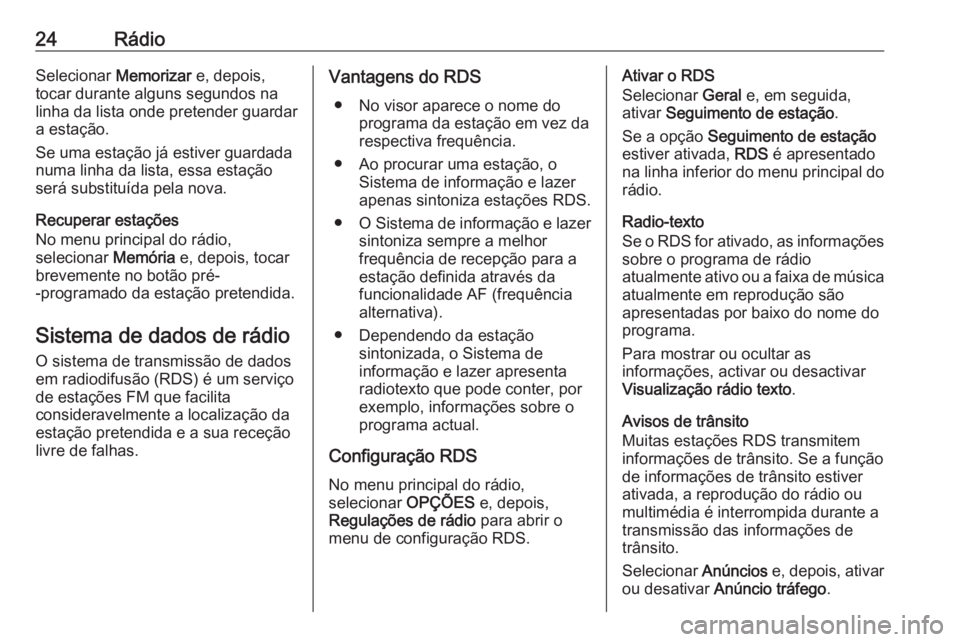
24RádioSelecionar Memorizar e, depois,
tocar durante alguns segundos na linha da lista onde pretender guardar
a estação.
Se uma estação já estiver guardada numa linha da lista, essa estação
será substituída pela nova.
Recuperar estações
No menu principal do rádio,
selecionar Memória e, depois, tocar
brevemente no botão pré-
-programado da estação pretendida.
Sistema de dados de rádio O sistema de transmissão de dados
em radiodifusão (RDS) é um serviço
de estações FM que facilita
consideravelmente a localização da
estação pretendida e a sua receção
livre de falhas.Vantagens do RDS
● No visor aparece o nome do programa da estação em vez da
respectiva frequência.
● Ao procurar uma estação, o Sistema de informação e lazer
apenas sintoniza estações RDS.
● O Sistema de informação e lazer
sintoniza sempre a melhor
frequência de recepção para a
estação definida através da
funcionalidade AF (frequência
alternativa).
● Dependendo da estação sintonizada, o Sistema de
informação e lazer apresenta
radiotexto que pode conter, por
exemplo, informações sobre o
programa actual.
Configuração RDS No menu principal do rádio,
selecionar OPÇÕES e, depois,
Regulações de rádio para abrir o
menu de configuração RDS.Ativar o RDS
Selecionar Geral e, em seguida,
ativar Seguimento de estação .
Se a opção Seguimento de estação
estiver ativada, RDS é apresentado
na linha inferior do menu principal do
rádio.
Radio-texto
Se o RDS for ativado, as informações
sobre o programa de rádio
atualmente ativo ou a faixa de música atualmente em reprodução são
apresentadas por baixo do nome do
programa.
Para mostrar ou ocultar as
informações, activar ou desactivar Visualização rádio texto .
Avisos de trânsito
Muitas estações RDS transmitem informações de trânsito. Se a função
de informações de trânsito estiver
ativada, a reprodução do rádio ou
multimédia é interrompida durante a
transmissão das informações de
trânsito.
Selecionar Anúncios e, depois, ativar
ou desativar Anúncio tráfego .
Page 26 of 93

26RádioNo menu principal do rádio,
selecionar OPÇÕES, Regulações de
rádio e, depois, Anúncios.
Ativar as categorias de comunicação pretendidas, por exemplo,
Atualidade ou Meteorologia . Podem
estar seleccionadas diferentes
categorias de comunicação
simultaneamente.
Ligação FM-DAB
Esta função permite mudar de uma
estação FM para uma estação DAB
correspondente e vice-versa.
A mudança de FM para DAB ocorre
assim que fica disponível uma
estação DAB correspondente. Como
tal, recomenda-se guardar as
estações favoritas como estações
DAB para reduzir a troca frequente.
A mudança de DAB para FM ocorre
se o sinal for demasiado fraco para
ser captado pelo recetor.
Activação
Um pré-requisito é que a opção
Seguimento de estação seja ativada
antes de ativar a opção Ligação FM- -DAB.Para ativar a opção Ligação FM-
-DAB, selecionar OPÇÕES no menu
principal do rádio e em seguida FM-
-DAB no Regulações de rádio .
O símbolo seguinte é apresentado ao ativar a opção Ligação FM-DAB:
Desactivação
Para desativar a opção Ligação FM-
-DAB, selecionar OPÇÕES no menu
principal do rádio e em seguida
desmarcar FM-DAB no Regulações
de rádio .
A Ligação FM-DAB é desativada automaticamente ao desativar a
opção Seguimento de estação .
Page 29 of 93

Dispositivos externos29Advertência
Se um dispositivo USB não legível
for ligado, surge a mensagem de
erro correspondente e o Sistema de
informação e lazer muda
automaticamente para a função
anterior.
Para desligar um dispositivo USB, selecionar outra função e em seguida remover o dispositivo USB.Atenção
Evite desligar o dispositivo
durante a reprodução. Isso pode
danificar o dispositivo ou o
Sistema de informação e lazer.
Transmissão de áudio por
Bluetooth
A transmissão permite ouvir música
do smartphone.
Para uma descrição detalhada sobre
como estabelecer uma ligação
Bluetooth 3 49.
Se a reprodução de áudio não iniciar
automaticamente, poderá ser
necessário iniciar a reprodução no
smartphone.
Ajustar, primeiro, o volume no
smartphone (para um nível alto). Em
seguida, ajustar o volume do sistema de informação e lazer.
Formatos de ficheiros O equipamento de áudio suportadiferentes formatos de ficheiros.
Reproduzir áudio
Ativar a função de música Ligar um dispositivo USB ou
Bluetooth 3 28.
Se o dispositivo já estiver ligado, mas a reprodução dos ficheiros de música
guardados não estiver ativa:
Premir b, selecionar SOURCES e,
depois, a respetiva fonte.
A reprodução das faixas de áudio
arranca automaticamente.
Funções de reprodução
Interromper e recomeçar a
reprodução
Toque em = para interromper a
reprodução. O botão no ecrã muda
para l.
Toque em l para retomar a
reprodução.
Reproduzir a faixa anterior ou
seguinte
Tocar em < ou >.
Page 30 of 93

30Dispositivos externosAvanço e retrocesso rápidos
Toque longamente em < ou >. Solte
para voltar ao modo de reprodução
normal.
Em alternativa, pode mover o cursor
que indica a posição na faixa atual
tanto para a esquerda como para a
direita.
Reproduzir faixas aleatoriamente
Tocar no botão repetidamente para
alternar entre os modos aleatórios
disponíveis.
” : reproduzir as faixas da lista
atualmente selecionada (álbum,
intérprete etc.) aleatoriamente.
æ : reproduzir todas as faixas
guardadas no dispositivo ligado
aleatoriamente.
Ý : reproduzir as faixas da lista
atualmente selecionada (álbum,
intérprete etc.) no modo de
reprodução normal.
Repetir as faixas
Tocar no botão repetidamente para
ligar ou desligar o modo de repetição.– : repetir as faixas da lista
atualmente selecionada (álbum,
intérprete etc.).
Þ : reproduzir as faixas da lista
atualmente selecionada (álbum,
intérprete etc.) no modo de
reprodução normal.
Procurar as funções de música (apenas disponível para dispositivos
ligados por USB)
É possível classificar os ficheiros de
música de acordo com diferentes
critérios. Estão disponíveis duas
opções para a procura de ficheiros de
música guardados no dispositivo
USB ligado.
Procurar através do menu principal
Se pretender alterar a fonte USB
atualmente ativa, selecionar
SOURCES e, depois, a fonte
pretendida. É apresentado o
respetivo menu principal.
Selecionar o botão que mostra os
critérios de classificação atualmente
selecionados, por exemplo, Álbum ou
Artista , e, depois, selecionar osnovos critérios de classificação
pretendidos. É executado um
processo de classificação.
Selecionar Lista e, depois, a faixa
pretendida.
A reprodução da faixa selecionada é
iniciada.
Procurar através do menu do
dispositivo
Selecionar OPÇÕES e, em seguida,
Ficheiros musicais .
Se pretender alterar a fonte USB
atualmente ativa, selecionar Outro.
Selecionar os critérios de
classificação pretendidos, por
exemplo, Álbuns ou Artistas , e,
depois, selecionar a faixa pretendida.
A reprodução da faixa selecionada é
iniciada.
Apresentação de imagens
Pode visualizar imagens guardadas
num dispositivo USB.
Ativar o visualizador de imagens
Ligar o dispositivo USB 3 28.
Page 31 of 93
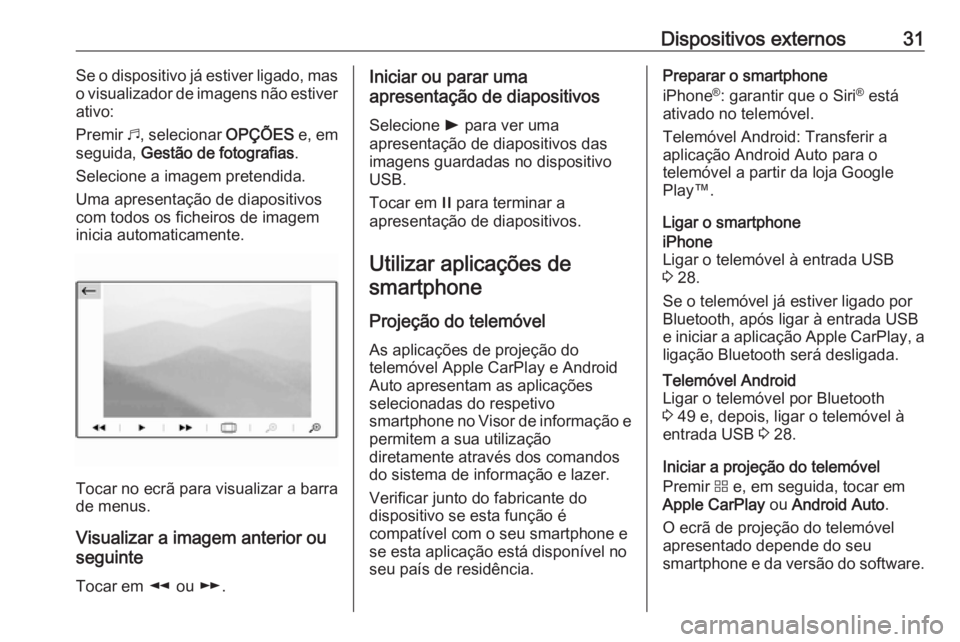
Dispositivos externos31Se o dispositivo já estiver ligado, mas
o visualizador de imagens não estiver ativo:
Premir b, selecionar OPÇÕES e, em
seguida, Gestão de fotografias .
Selecione a imagem pretendida.
Uma apresentação de diapositivos
com todos os ficheiros de imagem
inicia automaticamente.
Tocar no ecrã para visualizar a barra
de menus.
Visualizar a imagem anterior ouseguinte
Tocar em l ou m.
Iniciar ou parar uma
apresentação de diapositivos
Selecione l para ver uma
apresentação de diapositivos das
imagens guardadas no dispositivo
USB.
Tocar em / para terminar a
apresentação de diapositivos.
Utilizar aplicações de smartphone
Projeção do telemóvel As aplicações de projeção do
telemóvel Apple CarPlay e Android
Auto apresentam as aplicações
selecionadas do respetivo
smartphone no Visor de informação e permitem a sua utilização
diretamente através dos comandos
do sistema de informação e lazer.
Verificar junto do fabricante do
dispositivo se esta função é
compatível com o seu smartphone e
se esta aplicação está disponível no
seu país de residência.Preparar o smartphone
iPhone ®
: garantir que o Siri ®
está
ativado no telemóvel.
Telemóvel Android: Transferir a
aplicação Android Auto para o
telemóvel a partir da loja Google
Play™.
Ligar o smartphoneiPhone
Ligar o telemóvel à entrada USB
3 28.
Se o telemóvel já estiver ligado por
Bluetooth, após ligar à entrada USB
e iniciar a aplicação Apple CarPlay, a
ligação Bluetooth será desligada.Telemóvel Android
Ligar o telemóvel por Bluetooth
3 49 e, depois, ligar o telemóvel à
entrada USB 3 28.
Iniciar a projeção do telemóvel
Premir d e, em seguida, tocar em
Apple CarPlay ou Android Auto .
O ecrã de projeção do telemóvel apresentado depende do seu
smartphone e da versão do software.
Page 33 of 93

Navegação33NavegaçãoInformações gerais......................33
Uso .............................................. 34
Introdução do destino ..................38
Guia ............................................. 42Informações gerais
Este capítulo é relativo ao sistema de
navegação incorporado, o qual
fornece direções para os destinos
pretendidos.
A situação actual do trânsito é
tomada em consideração no cálculo
do percurso. Para este efeito, o
Sistema de informação e lazer
recebe os avisos de trânsito na zona de recepção actual via RDS-TMC.
A sistema de navegação não pode,
contudo, levar em consideração
incidentes de trânsito, alterações de
regras de trânsito com pré-aviso curto
e acidentes ou problemas que
acontecem subitamente (p.ex.
trabalhos rodoviários).Atenção
A utilização do sistema de
navegação não liberta o condutor da responsabilidade de se manter uma atitude correcta e vigilante
relativamente ao trânsito da
estrada. As regulamentações de
trânsito em causa, devem ser
sempre cumpridas. Se uma
indicação do itinerário contrariar
as regras de trânsito, estas
últimas têm sempre prioridade.
Funcionamento do sistema de
navegação
A posição e o movimento do veículo
são registados pelo sistema de
navegação através de sensores. A
distância percorrida é determinada
pelo sinal do velocímetro do veículo e
pelos movimentos de viragem nas curvas através de um sensor. A
posição é determinada pelos satélites
GPS (Sistema de Posicionamento
Global).
Ao comparar os sinais dos sensores
com os mapas digitais, é possível
determinar a posição com uma
precisão de aproximadamente 10 m.
O sistema também funciona com uma fraca recepção GPS. Contudo, a
precisão da determinação da posição é menor.
Após a introdução do endereço de
destino ou ponto de interesse
(próximo posto de abastecimento,
Page 35 of 93
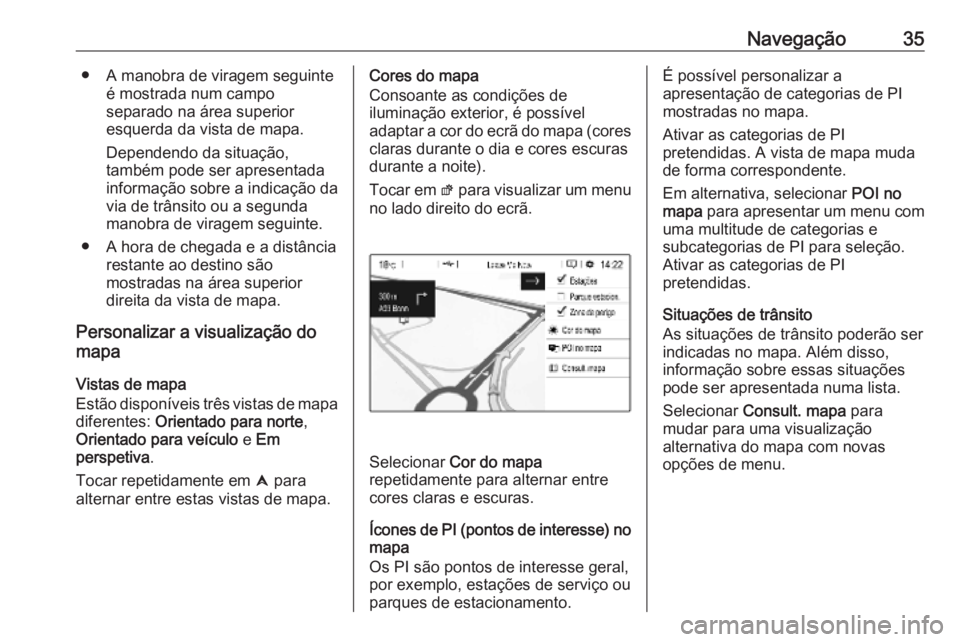
Navegação35● A manobra de viragem seguinteé mostrada num campo
separado na área superior
esquerda da vista de mapa.
Dependendo da situação,
também pode ser apresentada
informação sobre a indicação da
via de trânsito ou a segunda
manobra de viragem seguinte.
● A hora de chegada e a distância restante ao destino são
mostradas na área superior
direita da vista de mapa.
Personalizar a visualização do
mapa
Vistas de mapa
Estão disponíveis três vistas de mapa
diferentes: Orientado para norte ,
Orientado para veículo e Em
perspetiva .
Tocar repetidamente em û para
alternar entre estas vistas de mapa.Cores do mapa
Consoante as condições de
iluminação exterior, é possível
adaptar a cor do ecrã do mapa (cores claras durante o dia e cores escuras
durante a noite).
Tocar em ø para visualizar um menu
no lado direito do ecrã.
Selecionar Cor do mapa
repetidamente para alternar entre
cores claras e escuras.
Ícones de PI (pontos de interesse) no
mapa
Os PI são pontos de interesse geral,
por exemplo, estações de serviço ou
parques de estacionamento.
É possível personalizar a
apresentação de categorias de PI
mostradas no mapa.
Ativar as categorias de PI
pretendidas. A vista de mapa muda de forma correspondente.
Em alternativa, selecionar POI no
mapa para apresentar um menu com
uma multitude de categorias e
subcategorias de PI para seleção.
Ativar as categorias de PI
pretendidas.
Situações de trânsito
As situações de trânsito poderão ser indicadas no mapa. Além disso,
informação sobre essas situações
pode ser apresentada numa lista.
Selecionar Consult. mapa para
mudar para uma visualização
alternativa do mapa com novas
opções de menu.
Page 36 of 93
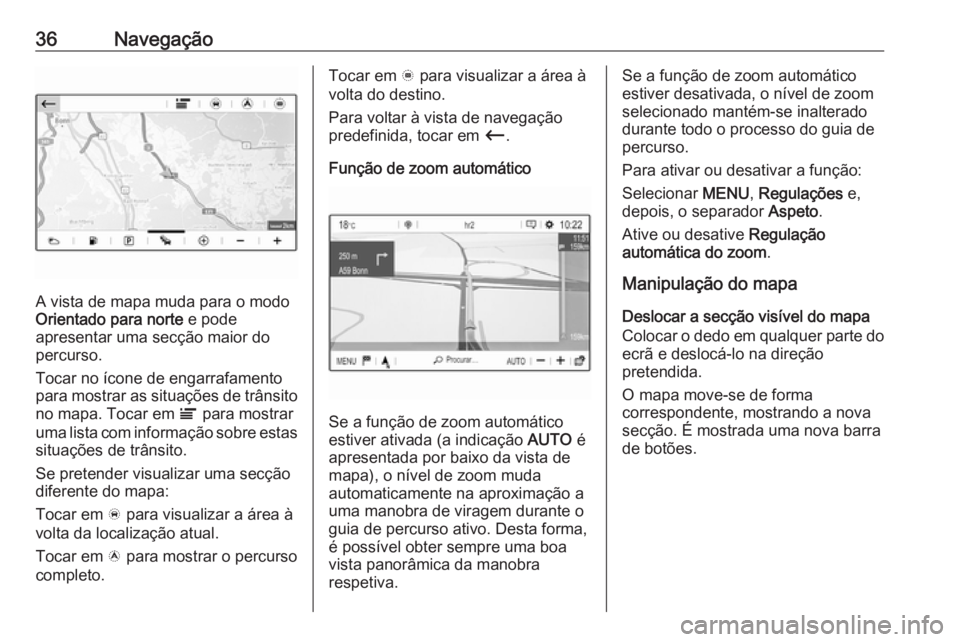
36Navegação
A vista de mapa muda para o modo
Orientado para norte e pode
apresentar uma secção maior do
percurso.
Tocar no ícone de engarrafamento
para mostrar as situações de trânsito
no mapa. Tocar em Ï para mostrar
uma lista com informação sobre estas situações de trânsito.
Se pretender visualizar uma secção
diferente do mapa:
Tocar em õ para visualizar a área à
volta da localização atual.
Tocar em ö para mostrar o percurso
completo.
Tocar em ÷ para visualizar a área à
volta do destino.
Para voltar à vista de navegação
predefinida, tocar em Ù.
Função de zoom automático
Se a função de zoom automático
estiver ativada (a indicação AUTO é
apresentada por baixo da vista de
mapa), o nível de zoom muda
automaticamente na aproximação a
uma manobra de viragem durante o
guia de percurso ativo. Desta forma,
é possível obter sempre uma boa
vista panorâmica da manobra
respetiva.
Se a função de zoom automático
estiver desativada, o nível de zoom
selecionado mantém-se inalterado
durante todo o processo do guia de
percurso.
Para ativar ou desativar a função:
Selecionar MENU, Regulações e,
depois, o separador Aspeto.
Ative ou desative Regulação
automática do zoom .
Manipulação do mapa
Deslocar a secção visível do mapa
Colocar o dedo em qualquer parte do ecrã e deslocá-lo na direção
pretendida.
O mapa move-se de forma
correspondente, mostrando a nova secção. É mostrada uma nova barra
de botões.
Page 37 of 93
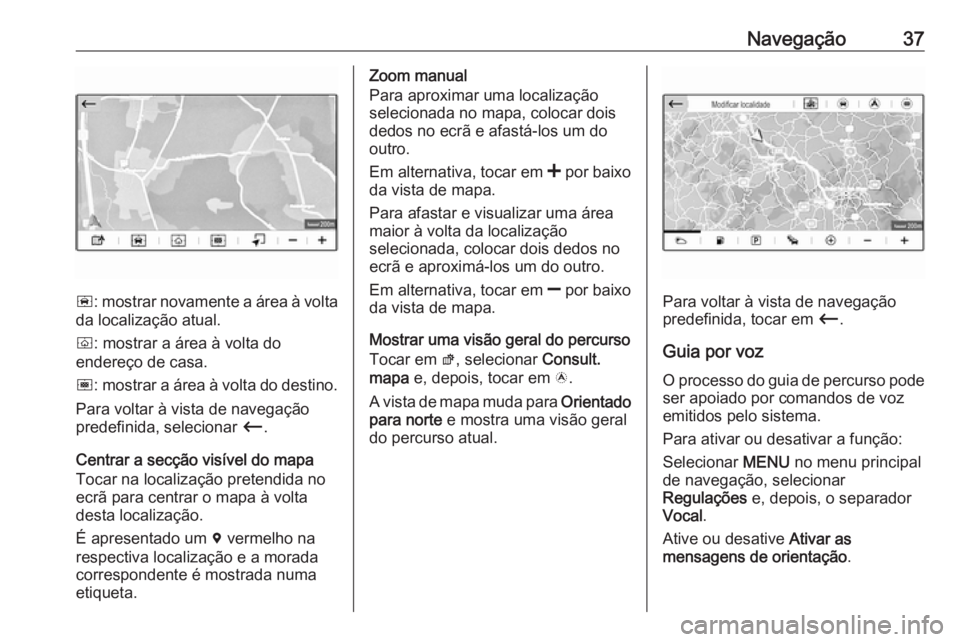
Navegação37
ñ: mostrar novamente a área à volta
da localização atual.
ò : mostrar a área à volta do
endereço de casa.
ó : mostrar a área à volta do destino.
Para voltar à vista de navegação
predefinida, selecionar Ù.
Centrar a secção visível do mapa
Tocar na localização pretendida no
ecrã para centrar o mapa à volta
desta localização.
É apresentado um d vermelho na
respectiva localização e a morada
correspondente é mostrada numa
etiqueta.
Zoom manual
Para aproximar uma localização
selecionada no mapa, colocar dois
dedos no ecrã e afastá-los um do
outro.
Em alternativa, tocar em < por baixo
da vista de mapa.
Para afastar e visualizar uma área
maior à volta da localização
selecionada, colocar dois dedos no
ecrã e aproximá-los um do outro.
Em alternativa, tocar em ] por baixo
da vista de mapa.
Mostrar uma visão geral do percurso
Tocar em ø, selecionar Consult.
mapa e, depois, tocar em ö.
A vista de mapa muda para Orientado
para norte e mostra uma visão geral
do percurso atual.
Para voltar à vista de navegação
predefinida, tocar em Ù.
Guia por voz
O processo do guia de percurso pode ser apoiado por comandos de voz
emitidos pelo sistema.
Para ativar ou desativar a função:
Selecionar MENU no menu principal
de navegação, selecionar
Regulações e, depois, o separador
Vocal .
Ative ou desative Ativar as
mensagens de orientação .