OPEL CORSA F 2020 –†—К–Ї–Њ–≤–Њ–і—Б—В–≤–Њ –Ј–∞ –Ш–љ—Д–Њ—В–µ–є–љ–Љ—К–љ—В (in Bulgarian)
Manufacturer: OPEL, Model Year: 2020, Model line: CORSA F, Model: OPEL CORSA F 2020Pages: 117, PDF Size: 5.07 MB
Page 31 of 117
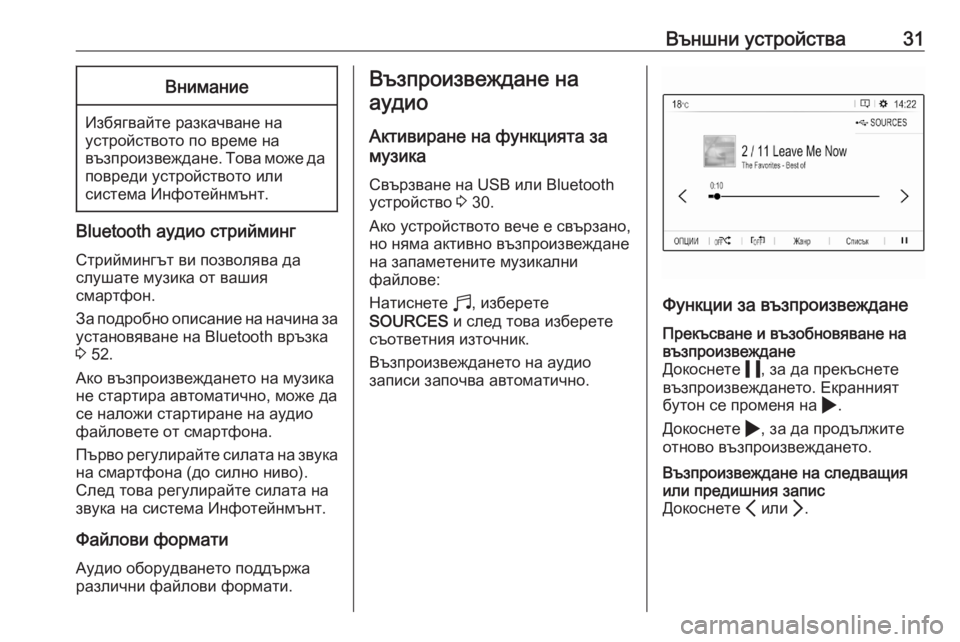
–Т—К–љ—И–љ–Є —Г—Б—В—А–Њ–є—Б—В–≤–∞31–Т–љ–Є–Љ–∞–љ–Є–µ
–Ш–Ј–±—П–≥–≤–∞–є—В–µ —А–∞–Ј–Ї–∞—З–≤–∞–љ–µ –љ–∞
—Г—Б—В—А–Њ–є—Б—В–≤–Њ—В–Њ –њ–Њ –≤—А–µ–Љ–µ –љ–∞
–≤—К–Ј–њ—А–Њ–Є–Ј–≤–µ–ґ–і–∞–љ–µ. –Ґ–Њ–≤–∞ –Љ–Њ–ґ–µ –і–∞ –њ–Њ–≤—А–µ–і–Є —Г—Б—В—А–Њ–є—Б—В–≤–Њ—В–Њ –Є–ї–Є
—Б–Є—Б—В–µ–Љ–∞ –Ш–љ—Д–Њ—В–µ–є–љ–Љ—К–љ—В.
Bluetooth –∞—Г–і–Є–Њ —Б—В—А–Є–є–Љ–Є–љ–≥
–°—В—А–Є–є–Љ–Є–љ–≥—К—В –≤–Є –њ–Њ–Ј–≤–Њ–ї—П–≤–∞ –і–∞
—Б–ї—Г—И–∞—В–µ –Љ—Г–Ј–Є–Ї–∞ –Њ—В –≤–∞—И–Є—П
—Б–Љ–∞—А—В—Д–Њ–љ.
–Ч–∞ –њ–Њ–і—А–Њ–±–љ–Њ –Њ–њ–Є—Б–∞–љ–Є–µ –љ–∞ –љ–∞—З–Є–љ–∞ –Ј–∞ —Г—Б—В–∞–љ–Њ–≤—П–≤–∞–љ–µ –љ–∞ Bluetooth –≤—А—К–Ј–Ї–∞
3 52.
–Р–Ї–Њ –≤—К–Ј–њ—А–Њ–Є–Ј–≤–µ–ґ–і–∞–љ–µ—В–Њ –љ–∞ –Љ—Г–Ј–Є–Ї–∞
–љ–µ —Б—В–∞—А—В–Є—А–∞ –∞–≤—В–Њ–Љ–∞—В–Є—З–љ–Њ, –Љ–Њ–ґ–µ –і–∞ —Б–µ –љ–∞–ї–Њ–ґ–Є —Б—В–∞—А—В–Є—А–∞–љ–µ –љ–∞ –∞—Г–і–Є–Њ
—Д–∞–є–ї–Њ–≤–µ—В–µ –Њ—В —Б–Љ–∞—А—В—Д–Њ–љ–∞.
–Я—К—А–≤–Њ —А–µ–≥—Г–ї–Є—А–∞–є—В–µ —Б–Є–ї–∞—В–∞ –љ–∞ –Ј–≤—Г–Ї–∞
–љ–∞ —Б–Љ–∞—А—В—Д–Њ–љ–∞ (–і–Њ —Б–Є–ї–љ–Њ –љ–Є–≤–Њ).
–°–ї–µ–і —В–Њ–≤–∞ —А–µ–≥—Г–ї–Є—А–∞–є—В–µ —Б–Є–ї–∞—В–∞ –љ–∞ –Ј–≤—Г–Ї–∞ –љ–∞ —Б–Є—Б—В–µ–Љ–∞ –Ш–љ—Д–Њ—В–µ–є–љ–Љ—К–љ—В.
–§–∞–є–ї–Њ–≤–Є —Д–Њ—А–Љ–∞—В–Є–Р—Г–і–Є–Њ –Њ–±–Њ—А—Г–і–≤–∞–љ–µ—В–Њ –њ–Њ–і–і—К—А–ґ–∞
—А–∞–Ј–ї–Є—З–љ–Є —Д–∞–є–ї–Њ–≤–Є —Д–Њ—А–Љ–∞—В–Є.
–Т—К–Ј–њ—А–Њ–Є–Ј–≤–µ–ґ–і–∞–љ–µ –љ–∞
–∞—Г–і–Є–Њ
–Р–Ї—В–Є–≤–Є—А–∞–љ–µ –љ–∞ —Д—Г–љ–Ї—Ж–Є—П—В–∞ –Ј–∞
–Љ—Г–Ј–Є–Ї–∞
–°–≤—К—А–Ј–≤–∞–љ–µ –љ–∞ USB –Є–ї–Є Bluetooth
—Г—Б—В—А–Њ–є—Б—В–≤–Њ 3 30.
–Р–Ї–Њ —Г—Б—В—А–Њ–є—Б—В–≤–Њ—В–Њ –≤–µ—З–µ –µ —Б–≤—К—А–Ј–∞–љ–Њ,
–љ–Њ –љ—П–Љ–∞ –∞–Ї—В–Є–≤–љ–Њ –≤—К–Ј–њ—А–Њ–Є–Ј–≤–µ–ґ–і–∞–љ–µ –љ–∞ –Ј–∞–њ–∞–Љ–µ—В–µ–љ–Є—В–µ –Љ—Г–Ј–Є–Ї–∞–ї–љ–Є
—Д–∞–є–ї–Њ–≤–µ:
–Э–∞—В–Є—Б–љ–µ—В–µ b, –Є–Ј–±–µ—А–µ—В–µ
SOURCES –Є —Б–ї–µ–і —В–Њ–≤–∞ –Є–Ј–±–µ—А–µ—В–µ
—Б—К–Њ—В–≤–µ—В–љ–Є—П –Є–Ј—В–Њ—З–љ–Є–Ї.
–Т—К–Ј–њ—А–Њ–Є–Ј–≤–µ–ґ–і–∞–љ–µ—В–Њ –љ–∞ –∞—Г–і–Є–Њ
–Ј–∞–њ–Є—Б–Є –Ј–∞–њ–Њ—З–≤–∞ –∞–≤—В–Њ–Љ–∞—В–Є—З–љ–Њ.
–§—Г–љ–Ї—Ж–Є–Є –Ј–∞ –≤—К–Ј–њ—А–Њ–Є–Ј–≤–µ–ґ–і–∞–љ–µ
–Я—А–µ–Ї—К—Б–≤–∞–љ–µ –Є –≤—К–Ј–Њ–±–љ–Њ–≤—П–≤–∞–љ–µ –љ–∞
–≤—К–Ј–њ—А–Њ–Є–Ј–≤–µ–ґ–і–∞–љ–µ
–Ф–Њ–Ї–Њ—Б–љ–µ—В–µ 5, –Ј–∞ –і–∞ –њ—А–µ–Ї—К—Б–љ–µ—В–µ
–≤—К–Ј–њ—А–Њ–Є–Ј–≤–µ–ґ–і–∞–љ–µ—В–Њ. –Х–Ї—А–∞–љ–љ–Є—П—В –±—Г—В–Њ–љ —Б–µ –њ—А–Њ–Љ–µ–љ—П –љ–∞ 4.
–Ф–Њ–Ї–Њ—Б–љ–µ—В–µ 4, –Ј–∞ –і–∞ –њ—А–Њ–і—К–ї–ґ–Є—В–µ
–Њ—В–љ–Њ–≤–Њ –≤—К–Ј–њ—А–Њ–Є–Ј–≤–µ–ґ–і–∞–љ–µ—В–Њ.–Т—К–Ј–њ—А–Њ–Є–Ј–≤–µ–ґ–і–∞–љ–µ –љ–∞ —Б–ї–µ–і–≤–∞—Й–Є—П
–Є–ї–Є –њ—А–µ–і–Є—И–љ–Є—П –Ј–∞–њ–Є—Б
–Ф–Њ–Ї–Њ—Б–љ–µ—В–µ P –Є–ї–Є Q.
Page 32 of 117
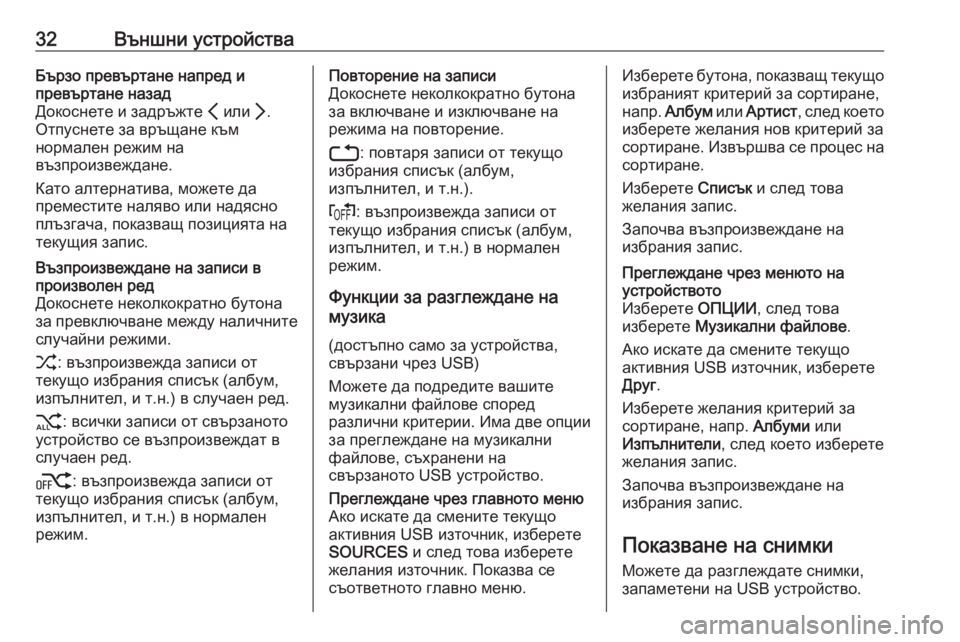
32–Т—К–љ—И–љ–Є —Г—Б—В—А–Њ–є—Б—В–≤–∞–С—К—А–Ј–Њ –њ—А–µ–≤—К—А—В–∞–љ–µ –љ–∞–њ—А–µ–і –Є
–њ—А–µ–≤—К—А—В–∞–љ–µ –љ–∞–Ј–∞–і
–Ф–Њ–Ї–Њ—Б–љ–µ—В–µ –Є –Ј–∞–і—А—К–ґ—В–µ P –Є–ї–Є Q.
–Ю—В–њ—Г—Б–љ–µ—В–µ –Ј–∞ –≤—А—К—Й–∞–љ–µ –Ї—К–Љ
–љ–Њ—А–Љ–∞–ї–µ–љ —А–µ–ґ–Є–Љ –љ–∞
–≤—К–Ј–њ—А–Њ–Є–Ј–≤–µ–ґ–і–∞–љ–µ.
–Ъ–∞—В–Њ –∞–ї—В–µ—А–љ–∞—В–Є–≤–∞, –Љ–Њ–ґ–µ—В–µ –і–∞
–њ—А–µ–Љ–µ—Б—В–Є—В–µ –љ–∞–ї—П–≤–Њ –Є–ї–Є –љ–∞–і—П—Б–љ–Њ
–њ–ї—К–Ј–≥–∞—З–∞, –њ–Њ–Ї–∞–Ј–≤–∞—Й –њ–Њ–Ј–Є—Ж–Є—П—В–∞ –љ–∞
—В–µ–Ї—Г—Й–Є—П –Ј–∞–њ–Є—Б.–Т—К–Ј–њ—А–Њ–Є–Ј–≤–µ–ґ–і–∞–љ–µ –љ–∞ –Ј–∞–њ–Є—Б–Є –≤
–њ—А–Њ–Є–Ј–≤–Њ–ї–µ–љ —А–µ–і
–Ф–Њ–Ї–Њ—Б–љ–µ—В–µ –љ–µ–Ї–Њ–ї–Ї–Њ–Ї—А–∞—В–љ–Њ –±—Г—В–Њ–љ–∞
–Ј–∞ –њ—А–µ–≤–Ї–ї—О—З–≤–∞–љ–µ –Љ–µ–ґ–і—Г –љ–∞–ї–Є—З–љ–Є—В–µ —Б–ї—Г—З–∞–є–љ–Є —А–µ–ґ–Є–Љ–Є.
1 : –≤—К–Ј–њ—А–Њ–Є–Ј–≤–µ–ґ–і–∞ –Ј–∞–њ–Є—Б–Є –Њ—В
—В–µ–Ї—Г—Й–Њ –Є–Ј–±—А–∞–љ–Є—П —Б–њ–Є—Б—К–Ї (–∞–ї–±—Г–Љ,
–Є–Ј–њ—К–ї–љ–Є—В–µ–ї, –Є —В.–љ.) –≤ —Б–ї—Г—З–∞–µ–љ —А–µ–і.
2 : –≤—Б–Є—З–Ї–Є –Ј–∞–њ–Є—Б–Є –Њ—В —Б–≤—К—А–Ј–∞–љ–Њ—В–Њ
—Г—Б—В—А–Њ–є—Б—В–≤–Њ —Б–µ –≤—К–Ј–њ—А–Њ–Є–Ј–≤–µ–ґ–і–∞—В –≤
—Б–ї—Г—З–∞–µ–љ —А–µ–і.
k : –≤—К–Ј–њ—А–Њ–Є–Ј–≤–µ–ґ–і–∞ –Ј–∞–њ–Є—Б–Є –Њ—В
—В–µ–Ї—Г—Й–Њ –Є–Ј–±—А–∞–љ–Є—П —Б–њ–Є—Б—К–Ї (–∞–ї–±—Г–Љ,
–Є–Ј–њ—К–ї–љ–Є—В–µ–ї, –Є —В.–љ.) –≤ –љ–Њ—А–Љ–∞–ї–µ–љ
—А–µ–ґ–Є–Љ.–Я–Њ–≤—В–Њ—А–µ–љ–Є–µ –љ–∞ –Ј–∞–њ–Є—Б–Є
–Ф–Њ–Ї–Њ—Б–љ–µ—В–µ –љ–µ–Ї–Њ–ї–Ї–Њ–Ї—А–∞—В–љ–Њ –±—Г—В–Њ–љ–∞
–Ј–∞ –≤–Ї–ї—О—З–≤–∞–љ–µ –Є –Є–Ј–Ї–ї—О—З–≤–∞–љ–µ –љ–∞
—А–µ–ґ–Є–Љ–∞ –љ–∞ –њ–Њ–≤—В–Њ—А–µ–љ–Є–µ.
3 : –њ–Њ–≤—В–∞—А—П –Ј–∞–њ–Є—Б–Є –Њ—В —В–µ–Ї—Г—Й–Њ
–Є–Ј–±—А–∞–љ–Є—П —Б–њ–Є—Б—К–Ї (–∞–ї–±—Г–Љ,
–Є–Ј–њ—К–ї–љ–Є—В–µ–ї, –Є —В.–љ.).
f : –≤—К–Ј–њ—А–Њ–Є–Ј–≤–µ–ґ–і–∞ –Ј–∞–њ–Є—Б–Є –Њ—В
—В–µ–Ї—Г—Й–Њ –Є–Ј–±—А–∞–љ–Є—П —Б–њ–Є—Б—К–Ї (–∞–ї–±—Г–Љ,
–Є–Ј–њ—К–ї–љ–Є—В–µ–ї, –Є —В.–љ.) –≤ –љ–Њ—А–Љ–∞–ї–µ–љ
—А–µ–ґ–Є–Љ.
–§—Г–љ–Ї—Ж–Є–Є –Ј–∞ —А–∞–Ј–≥–ї–µ–ґ–і–∞–љ–µ –љ–∞
–Љ—Г–Ј–Є–Ї–∞
(–і–Њ—Б—В—К–њ–љ–Њ —Б–∞–Љ–Њ –Ј–∞ —Г—Б—В—А–Њ–є—Б—В–≤–∞,
—Б–≤—К—А–Ј–∞–љ–Є —З—А–µ–Ј USB)
–Ь–Њ–ґ–µ—В–µ –і–∞ –њ–Њ–і—А–µ–і–Є—В–µ –≤–∞—И–Є—В–µ
–Љ—Г–Ј–Є–Ї–∞–ї–љ–Є —Д–∞–є–ї–Њ–≤–µ —Б–њ–Њ—А–µ–і
—А–∞–Ј–ї–Є—З–љ–Є –Ї—А–Є—В–µ—А–Є–Є. –Ш–Љ–∞ –і–≤–µ –Њ–њ—Ж–Є–Є –Ј–∞ –њ—А–µ–≥–ї–µ–ґ–і–∞–љ–µ –љ–∞ –Љ—Г–Ј–Є–Ї–∞–ї–љ–Є
—Д–∞–є–ї–Њ–≤–µ, —Б—К—Е—А–∞–љ–µ–љ–Є –љ–∞
—Б–≤—К—А–Ј–∞–љ–Њ—В–Њ USB —Г—Б—В—А–Њ–є—Б—В–≤–Њ.–Я—А–µ–≥–ї–µ–ґ–і–∞–љ–µ —З—А–µ–Ј –≥–ї–∞–≤–љ–Њ—В–Њ –Љ–µ–љ—О
–Р–Ї–Њ –Є—Б–Ї–∞—В–µ –і–∞ —Б–Љ–µ–љ–Є—В–µ —В–µ–Ї—Г—Й–Њ
–∞–Ї—В–Є–≤–љ–Є—П USB –Є–Ј—В–Њ—З–љ–Є–Ї, –Є–Ј–±–µ—А–µ—В–µ
SOURCES –Є —Б–ї–µ–і —В–Њ–≤–∞ –Є–Ј–±–µ—А–µ—В–µ
–ґ–µ–ї–∞–љ–Є—П –Є–Ј—В–Њ—З–љ–Є–Ї. –Я–Њ–Ї–∞–Ј–≤–∞ —Б–µ
—Б—К–Њ—В–≤–µ—В–љ–Њ—В–Њ –≥–ї–∞–≤–љ–Њ –Љ–µ–љ—О.–Ш–Ј–±–µ—А–µ—В–µ –±—Г—В–Њ–љ–∞, –њ–Њ–Ї–∞–Ј–≤–∞—Й —В–µ–Ї—Г—Й–Њ –Є–Ј–±—А–∞–љ–Є—П—В –Ї—А–Є—В–µ—А–Є–є –Ј–∞ —Б–Њ—А—В–Є—А–∞–љ–µ,
–љ–∞–њ—А. –Р–ї–±—Г–Љ –Є–ї–Є –Р—А—В–Є—Б—В , —Б–ї–µ–і –Ї–Њ–µ—В–Њ
–Є–Ј–±–µ—А–µ—В–µ –ґ–µ–ї–∞–љ–Є—П –љ–Њ–≤ –Ї—А–Є—В–µ—А–Є–є –Ј–∞
—Б–Њ—А—В–Є—А–∞–љ–µ. –Ш–Ј–≤—К—А—И–≤–∞ —Б–µ –њ—А–Њ—Ж–µ—Б –љ–∞
—Б–Њ—А—В–Є—А–∞–љ–µ.
–Ш–Ј–±–µ—А–µ—В–µ –°–њ–Є—Б—К–Ї –Є —Б–ї–µ–і —В–Њ–≤–∞
–ґ–µ–ї–∞–љ–Є—П –Ј–∞–њ–Є—Б.
–Ч–∞–њ–Њ—З–≤–∞ –≤—К–Ј–њ—А–Њ–Є–Ј–≤–µ–ґ–і–∞–љ–µ –љ–∞
–Є–Ј–±—А–∞–љ–Є—П –Ј–∞–њ–Є—Б.–Я—А–µ–≥–ї–µ–ґ–і–∞–љ–µ —З—А–µ–Ј –Љ–µ–љ—О—В–Њ –љ–∞
—Г—Б—В—А–Њ–є—Б—В–≤–Њ—В–Њ
–Ш–Ј–±–µ—А–µ—В–µ –Ю–Я–¶–Ш–Ш, —Б–ї–µ–і —В–Њ–≤–∞
–Є–Ј–±–µ—А–µ—В–µ –Ь—Г–Ј–Є–Ї–∞–ї–љ–Є —Д–∞–є–ї–Њ–≤–µ .
–Р–Ї–Њ –Є—Б–Ї–∞—В–µ –і–∞ —Б–Љ–µ–љ–Є—В–µ —В–µ–Ї—Г—Й–Њ
–∞–Ї—В–Є–≤–љ–Є—П USB –Є–Ј—В–Њ—З–љ–Є–Ї, –Є–Ј–±–µ—А–µ—В–µ
–Ф—А—Г–≥ .
–Ш–Ј–±–µ—А–µ—В–µ –ґ–µ–ї–∞–љ–Є—П –Ї—А–Є—В–µ—А–Є–є –Ј–∞
—Б–Њ—А—В–Є—А–∞–љ–µ, –љ–∞–њ—А. –Р–ї–±—Г–Љ–Є –Є–ї–Є
–Ш–Ј–њ—К–ї–љ–Є—В–µ–ї–Є , —Б–ї–µ–і –Ї–Њ–µ—В–Њ –Є–Ј–±–µ—А–µ—В–µ
–ґ–µ–ї–∞–љ–Є—П –Ј–∞–њ–Є—Б.
–Ч–∞–њ–Њ—З–≤–∞ –≤—К–Ј–њ—А–Њ–Є–Ј–≤–µ–ґ–і–∞–љ–µ –љ–∞
–Є–Ј–±—А–∞–љ–Є—П –Ј–∞–њ–Є—Б.
–Я–Њ–Ї–∞–Ј–≤–∞–љ–µ –љ–∞ —Б–љ–Є–Љ–Ї–Є
–Ь–Њ–ґ–µ—В–µ –і–∞ —А–∞–Ј–≥–ї–µ–ґ–і–∞—В–µ —Б–љ–Є–Љ–Ї–Є, –Ј–∞–њ–∞–Љ–µ—В–µ–љ–Є –љ–∞ USB —Г—Б—В—А–Њ–є—Б—В–≤–Њ.
Page 33 of 117

–Т—К–љ—И–љ–Є —Г—Б—В—А–Њ–є—Б—В–≤–∞33–Р–Ї—В–Є–≤–Є—А–∞–љ–µ –љ–∞ —Д—Г–љ–Ї—Ж–Є—П—В–∞ –Ј–∞
–њ—А–µ–≥–ї–µ–і –љ–∞ —Б–љ–Є–Љ–Ї–Є
–°–≤—К—А–Ј–≤–∞–љ–µ –љ–∞ USB —Г—Б—В—А–Њ–є—Б—В–≤–Њ—В–Њ
3 30.
–Р–Ї–Њ —Г—Б—В—А–Њ–є—Б—В–≤–Њ—В–Њ –µ –≤–µ—З–µ —Б–≤—К—А–Ј–∞–љ–Њ,
–љ–Њ —Д—Г–љ–Ї—Ж–Є—П—В–∞ –Ј–∞ –њ—А–µ–≥–ї–µ–і –љ–∞ —Б–љ–Є–Љ–Ї–Є
–љ–µ –µ –∞–Ї—В–Є–≤–љ–∞:
–Э–∞—В–Є—Б–љ–µ—В–µ b, –Є–Ј–±–µ—А–µ—В–µ –Ю–Я–¶–Ш–Ш –Є
—Б–ї–µ–і —В–Њ–≤–∞ –£–њ—А–∞–≤–ї–µ–љ–Є–µ –љ–∞ —Б–љ–Є–Љ–Ї–Є .
–Ш–Ј–±–µ—А–µ—В–µ –ґ–µ–ї–∞–љ–∞—В–∞ —Б–љ–Є–Љ–Ї–∞.
–Р–≤—В–Њ–Љ–∞—В–Є—З–љ–Њ —Б–µ —Б—В–∞—А—В–Є—А–∞
—Б–ї–∞–є–і—И–Њ—Г –љ–∞ –≤—Б–Є—З–Ї–Є –Ј–∞–њ–∞–Љ–µ—В–µ–љ–Є
—Б–љ–Є–Љ–Ї–Є.
–Ф–Њ–Ї–Њ—Б–љ–µ—В–µ –µ–Ї—А–∞–љ–∞, –Ј–∞ –і–∞ —Б–µ –њ–Њ–Ї–∞–ґ–µ
–ї–µ–љ—В–∞—В–∞ —Б –Љ–µ–љ—О—В–Њ.
–Я—А–µ–≥–ї–µ–і –љ–∞ –њ—А–µ–і–Є—И–љ–∞ –Є–ї–Є
—Б–ї–µ–і–≤–∞—Й–∞ —Б–љ–Є–Љ–Ї–∞
–Ф–Њ–Ї–Њ—Б–љ–µ—В–µ f –Є–ї–Є g.
–Я—Г—Б–Ї–∞–љ–µ –Є–ї–Є —Б–њ–Є—А–∞–љ–µ –љ–∞
—Б–ї–∞–є–і—И–Њ—Г
–Ш–Ј–±–µ—А–µ—В–µ 4, –Ј–∞ –і–∞ —А–∞–Ј–≥–ї–µ–і–∞—В–µ
—Б–љ–Є–Љ–Ї–Є—В–µ, –Ј–∞–њ–∞–Љ–µ—В–µ–љ–Є –≤ USB
—Г—Б—В—А–Њ–є—Б—В–≤–Њ—В–Њ, –≤ –њ–Њ—Б–ї–µ–і–Њ–≤–∞—В–µ–ї–љ–Њ
–њ–Њ–Ї–∞–Ј–≤–∞–љ–µ.
–Ф–Њ–Ї–Њ—Б–љ–µ—В–µ 5, –Ј–∞ –і–∞ –њ—А–µ–Ї—А–∞—В–Є—В–µ
—Б–ї–∞–є–і—И–Њ—Г—В–Њ.
–Ш–Ј–њ–Њ–ї–Ј–≤–∞–љ–µ –љ–∞
–њ—А–Є–ї–Њ–ґ–µ–љ–Є—П –Ј–∞ —Б–Љ–∞—А—В—Д–Њ–љ
–Я—А–Њ–µ–Ї—В–Є—А–∞–љ–µ –љ–∞ —В–µ–ї–µ—Д–Њ–љ–∞
–Я—А–Є–ї–Њ–ґ–µ–љ–Є—П—В–∞ –Ј–∞ –њ—А–Њ–µ–Ї—В–Є—А–∞–љ–µ –љ–∞
—В–µ–ї–µ—Д–Њ–љ Apple CarPlay –Є Android
Auto –њ–Њ–Ї–∞–Ј–≤–∞—В –Є–Ј–±—А–∞–љ–Є—В–µ
–њ—А–Є–ї–Њ–ґ–µ–љ–Є—П –Њ—В —Б–Љ–∞—А—В—Д–Њ–љ–∞ –љ–∞
–Є–љ—Д–Њ—А–Љ–∞—Ж–Є–Њ–љ–љ–Є—П –і–Є—Б–њ–ї–µ–є –Є
–њ–Њ–Ј–≤–Њ–ї—П–≤–∞—В —В—П—Е–љ–Њ—В–Њ –Є–Ј–њ–Њ–ї–Ј–≤–∞–љ–µ
–і–Є—А–µ–Ї—В–љ–Њ —З—А–µ–Ј –±—Г—В–Њ–љ–Є—В–µ –љ–∞
–Ш–љ—Д–Њ—В–µ–є–љ–Љ—К–љ—В.–Я—А–Њ–≤–µ—А–µ—В–µ –њ—А–Є –њ—А–Њ–Є–Ј–≤–Њ–і–Є—В–µ–ї—П –љ–∞
—Г—Б—В—А–Њ–є—Б—В–≤–Њ—В–Њ –і–∞–ї–Є —В–∞–Ј–Є —Д—Г–љ–Ї—Ж–Є—П –µ
—Б—К–≤–Љ–µ—Б—В–Є–Љ–∞ —Б –≤–∞—И–Є—П —Б–Љ–∞—А—В—Д–Њ–љ –Є
–і–∞–ї–Є —В–Њ–≤–∞ –њ—А–Є–ї–Њ–ґ–µ–љ–Є–µ –µ –і–Њ—Б—В—К–њ–љ–Њ
–≤ —Б—В—А–∞–љ–∞—В–∞, –≤ –Ї–Њ—П—В–Њ –ґ–Є–≤–µ–µ—В–µ.
–Я–Њ–і–≥–Њ—В–Њ–≤–Ї–∞ –љ–∞ —Б–Љ–∞—А—В—Д–Њ–љ–∞
iPhone ¬Ѓ
: –£–≤–µ—А–µ—В–µ —Б–µ, —З–µ Siri ¬Ѓ
–µ
–∞–Ї—В–Є–≤–Є—А–∞–љ–Њ –љ–∞ –≤–∞—И–Є—П —В–µ–ї–µ—Д–Њ–љ.
–Ґ–µ–ї–µ—Д–Њ–љ —Б Android: –Ш–Ј—В–µ–≥–ї–µ—В–µ
–њ—А–Є–ї–Њ–ґ–µ–љ–Є–µ—В–Њ Android Auto –≤
—В–µ–ї–µ—Д–Њ–љ–∞ —Б–Є –Њ—В Google PlayвДҐ
Store.
–°–≤—К—А–Ј–≤–∞–љ–µ –љ–∞ —Б–Љ–∞—А—В—Д–Њ–љ–∞iPhone
–°–≤—К—А–ґ–µ—В–µ —В–µ–ї–µ—Д–Њ–љ–∞ –Ї—К–Љ USB
–њ–Њ—А—В–∞ 3 30.
–Р–Ї–Њ —В–µ–ї–µ—Д–Њ–љ—К—В –µ –≤–µ—З–µ —Б–≤—К—А–Ј–∞–љ
—З—А–µ–Ј Bluetooth, –њ—А–Є —Б–≤—К—А–Ј–≤–∞–љ–µ –Ї—К–Љ
USB –њ–Њ—А—В–∞ –Є —Б—В–∞—А—В–Є—А–∞–љ–µ –љ–∞ Apple
CarPlay, –≤—А—К–Ј–Ї–∞—В–∞ —З—А–µ–Ј Bluetooth —Й–µ —Б–µ –њ—А–µ–Ї—К—Б–љ–µ.Android —В–µ–ї–µ—Д–Њ–љ
–°–≤—К—А–ґ–µ—В–µ —В–µ–ї–µ—Д–Њ–љ–∞ —З—А–µ–Ј Bluetooth 3 52 –Є —Б–ї–µ–і —В–Њ–≤–∞ —Б–≤—К—А–ґ–µ—В–µ
—В–µ–ї–µ—Д–Њ–љ–∞ –Ї—К–Љ USB –њ–Њ—А—В–∞ 3 30.
Page 34 of 117
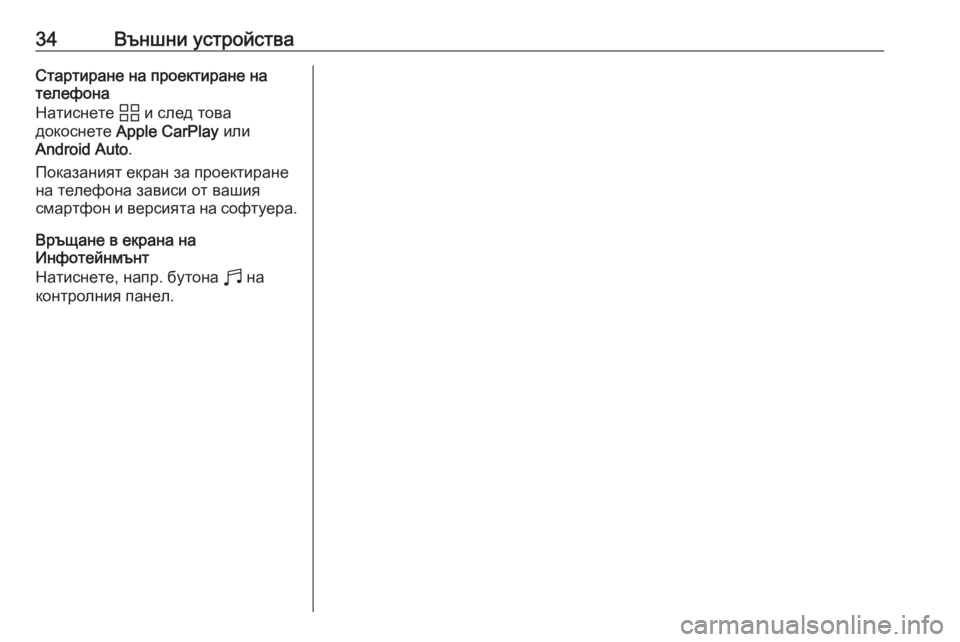
34–Т—К–љ—И–љ–Є —Г—Б—В—А–Њ–є—Б—В–≤–∞–°—В–∞—А—В–Є—А–∞–љ–µ –љ–∞ –њ—А–Њ–µ–Ї—В–Є—А–∞–љ–µ –љ–∞
—В–µ–ї–µ—Д–Њ–љ–∞
–Э–∞—В–Є—Б–љ–µ—В–µ d –Є —Б–ї–µ–і —В–Њ–≤–∞
–і–Њ–Ї–Њ—Б–љ–µ—В–µ Apple CarPlay –Є–ї–Є
Android Auto .
–Я–Њ–Ї–∞–Ј–∞–љ–Є—П—В –µ–Ї—А–∞–љ –Ј–∞ –њ—А–Њ–µ–Ї—В–Є—А–∞–љ–µ
–љ–∞ —В–µ–ї–µ—Д–Њ–љ–∞ –Ј–∞–≤–Є—Б–Є –Њ—В –≤–∞—И–Є—П
—Б–Љ–∞—А—В—Д–Њ–љ –Є –≤–µ—А—Б–Є—П—В–∞ –љ–∞ —Б–Њ—Д—В—Г–µ—А–∞.
–Т—А—К—Й–∞–љ–µ –≤ –µ–Ї—А–∞–љ–∞ –љ–∞
–Ш–љ—Д–Њ—В–µ–є–љ–Љ—К–љ—В
–Э–∞—В–Є—Б–љ–µ—В–µ, –љ–∞–њ—А. –±—Г—В–Њ–љ–∞ b –љ–∞
–Ї–Њ–љ—В—А–Њ–ї–љ–Є—П –њ–∞–љ–µ–ї.
Page 35 of 117
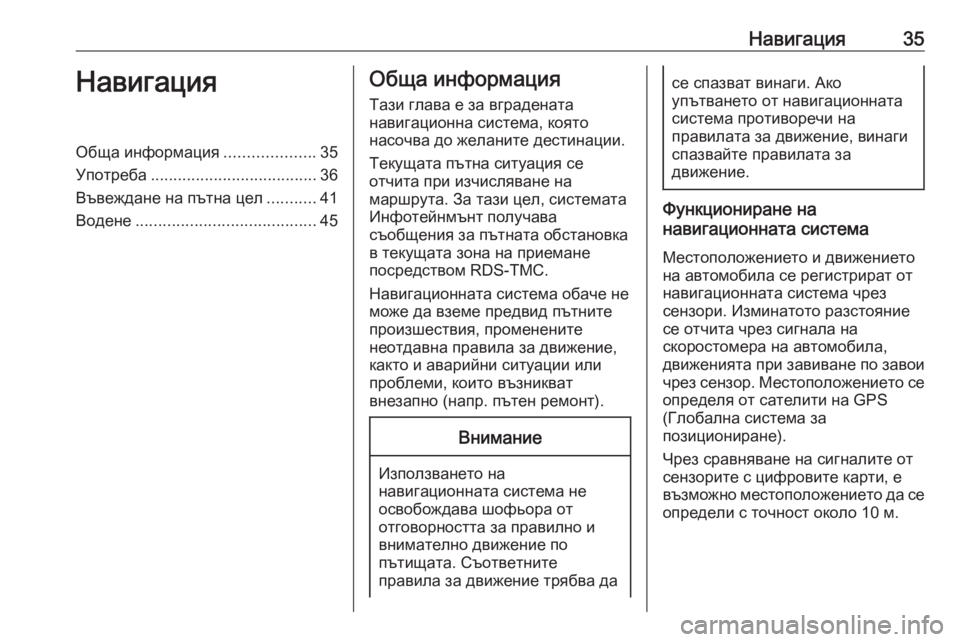
–Э–∞–≤–Є–≥–∞—Ж–Є—П35–Э–∞–≤–Є–≥–∞—Ж–Є—П–Ю–±—Й–∞ –Є–љ—Д–Њ—А–Љ–∞—Ж–Є—П....................35
–£–њ–Њ—В—А–µ–±–∞ ..................................... 36
–Т—К–≤–µ–ґ–і–∞–љ–µ –љ–∞ –њ—К—В–љ–∞ —Ж–µ–ї ...........41
–Т–Њ–і–µ–љ–µ ........................................ 45–Ю–±—Й–∞ –Є–љ—Д–Њ—А–Љ–∞—Ж–Є—П
–Ґ–∞–Ј–Є –≥–ї–∞–≤–∞ –µ –Ј–∞ –≤–≥—А–∞–і–µ–љ–∞—В–∞
–љ–∞–≤–Є–≥–∞—Ж–Є–Њ–љ–љ–∞ —Б–Є—Б—В–µ–Љ–∞, –Ї–Њ—П—В–Њ
–љ–∞—Б–Њ—З–≤–∞ –і–Њ –ґ–µ–ї–∞–љ–Є—В–µ –і–µ—Б—В–Є–љ–∞—Ж–Є–Є.
–Ґ–µ–Ї—Г—Й–∞—В–∞ –њ—К—В–љ–∞ —Б–Є—В—Г–∞—Ж–Є—П —Б–µ
–Њ—В—З–Є—В–∞ –њ—А–Є –Є–Ј—З–Є—Б–ї—П–≤–∞–љ–µ –љ–∞
–Љ–∞—А—И—А—Г—В–∞. –Ч–∞ —В–∞–Ј–Є —Ж–µ–ї, —Б–Є—Б—В–µ–Љ–∞—В–∞
–Ш–љ—Д–Њ—В–µ–є–љ–Љ—К–љ—В –њ–Њ–ї—Г—З–∞–≤–∞
—Б—К–Њ–±—Й–µ–љ–Є—П –Ј–∞ –њ—К—В–љ–∞—В–∞ –Њ–±—Б—В–∞–љ–Њ–≤–Ї–∞
–≤ —В–µ–Ї—Г—Й–∞—В–∞ –Ј–Њ–љ–∞ –љ–∞ –њ—А–Є–µ–Љ–∞–љ–µ
–њ–Њ—Б—А–µ–і—Б—В–≤–Њ–Љ RDS-TMC.
–Э–∞–≤–Є–≥–∞—Ж–Є–Њ–љ–љ–∞—В–∞ —Б–Є—Б—В–µ–Љ–∞ –Њ–±–∞—З–µ –љ–µ
–Љ–Њ–ґ–µ –і–∞ –≤–Ј–µ–Љ–µ –њ—А–µ–і–≤–Є–і –њ—К—В–љ–Є—В–µ
–њ—А–Њ–Є–Ј—И–µ—Б—В–≤–Є—П, –њ—А–Њ–Љ–µ–љ–µ–љ–Є—В–µ
–љ–µ–Њ—В–і–∞–≤–љ–∞ –њ—А–∞–≤–Є–ї–∞ –Ј–∞ –і–≤–Є–ґ–µ–љ–Є–µ,
–Ї–∞–Ї—В–Њ –Є –∞–≤–∞—А–Є–є–љ–Є —Б–Є—В—Г–∞—Ж–Є–Є –Є–ї–Є
–њ—А–Њ–±–ї–µ–Љ–Є, –Ї–Њ–Є—В–Њ –≤—К–Ј–љ–Є–Ї–≤–∞—В
–≤–љ–µ–Ј–∞–њ–љ–Њ (–љ–∞–њ—А. –њ—К—В–µ–љ —А–µ–Љ–Њ–љ—В).–Т–љ–Є–Љ–∞–љ–Є–µ
–Ш–Ј–њ–Њ–ї–Ј–≤–∞–љ–µ—В–Њ –љ–∞
–љ–∞–≤–Є–≥–∞—Ж–Є–Њ–љ–љ–∞—В–∞ —Б–Є—Б—В–µ–Љ–∞ –љ–µ –Њ—Б–≤–Њ–±–Њ–ґ–і–∞–≤–∞ —И–Њ—Д—М–Њ—А–∞ –Њ—В
–Њ—В–≥–Њ–≤–Њ—А–љ–Њ—Б—В—В–∞ –Ј–∞ –њ—А–∞–≤–Є–ї–љ–Њ –Є
–≤–љ–Є–Љ–∞—В–µ–ї–љ–Њ –і–≤–Є–ґ–µ–љ–Є–µ –њ–Њ
–њ—К—В–Є—Й–∞—В–∞. –°—К–Њ—В–≤–µ—В–љ–Є—В–µ
–њ—А–∞–≤–Є–ї–∞ –Ј–∞ –і–≤–Є–ґ–µ–љ–Є–µ —В—А—П–±–≤–∞ –і–∞
—Б–µ —Б–њ–∞–Ј–≤–∞—В –≤–Є–љ–∞–≥–Є. –Р–Ї–Њ
—Г–њ—К—В–≤–∞–љ–µ—В–Њ –Њ—В –љ–∞–≤–Є–≥–∞—Ж–Є–Њ–љ–љ–∞—В–∞
—Б–Є—Б—В–µ–Љ–∞ –њ—А–Њ—В–Є–≤–Њ—А–µ—З–Є –љ–∞
–њ—А–∞–≤–Є–ї–∞—В–∞ –Ј–∞ –і–≤–Є–ґ–µ–љ–Є–µ, –≤–Є–љ–∞–≥–Є
—Б–њ–∞–Ј–≤–∞–є—В–µ –њ—А–∞–≤–Є–ї–∞—В–∞ –Ј–∞
–і–≤–Є–ґ–µ–љ–Є–µ.
–§—Г–љ–Ї—Ж–Є–Њ–љ–Є—А–∞–љ–µ –љ–∞
–љ–∞–≤–Є–≥–∞—Ж–Є–Њ–љ–љ–∞—В–∞ —Б–Є—Б—В–µ–Љ–∞
–Ь–µ—Б—В–Њ–њ–Њ–ї–Њ–ґ–µ–љ–Є–µ—В–Њ –Є –і–≤–Є–ґ–µ–љ–Є–µ—В–Њ
–љ–∞ –∞–≤—В–Њ–Љ–Њ–±–Є–ї–∞ —Б–µ —А–µ–≥–Є—Б—В—А–Є—А–∞—В –Њ—В
–љ–∞–≤–Є–≥–∞—Ж–Є–Њ–љ–љ–∞—В–∞ —Б–Є—Б—В–µ–Љ–∞ —З—А–µ–Ј
—Б–µ–љ–Ј–Њ—А–Є. –Ш–Ј–Љ–Є–љ–∞—В–Њ—В–Њ —А–∞–Ј—Б—В–Њ—П–љ–Є–µ
—Б–µ –Њ—В—З–Є—В–∞ —З—А–µ–Ј —Б–Є–≥–љ–∞–ї–∞ –љ–∞
—Б–Ї–Њ—А–Њ—Б—В–Њ–Љ–µ—А–∞ –љ–∞ –∞–≤—В–Њ–Љ–Њ–±–Є–ї–∞,
–і–≤–Є–ґ–µ–љ–Є—П—В–∞ –њ—А–Є –Ј–∞–≤–Є–≤–∞–љ–µ –њ–Њ –Ј–∞–≤–Њ–Є —З—А–µ–Ј —Б–µ–љ–Ј–Њ—А. –Ь–µ—Б—В–Њ–њ–Њ–ї–Њ–ґ–µ–љ–Є–µ—В–Њ —Б–µ–Њ–њ—А–µ–і–µ–ї—П –Њ—В —Б–∞—В–µ–ї–Є—В–Є –љ–∞ GPS
(–У–ї–Њ–±–∞–ї–љ–∞ —Б–Є—Б—В–µ–Љ–∞ –Ј–∞
–њ–Њ–Ј–Є—Ж–Є–Њ–љ–Є—А–∞–љ–µ).
–І—А–µ–Ј —Б—А–∞–≤–љ—П–≤–∞–љ–µ –љ–∞ —Б–Є–≥–љ–∞–ї–Є—В–µ –Њ—В
—Б–µ–љ–Ј–Њ—А–Є—В–µ —Б —Ж–Є—Д—А–Њ–≤–Є—В–µ –Ї–∞—А—В–Є, –µ
–≤—К–Ј–Љ–Њ–ґ–љ–Њ –Љ–µ—Б—В–Њ–њ–Њ–ї–Њ–ґ–µ–љ–Є–µ—В–Њ –і–∞ —Б–µ
–Њ–њ—А–µ–і–µ–ї–Є —Б —В–Њ—З–љ–Њ—Б—В –Њ–Ї–Њ–ї–Њ 10 –Љ.
Page 36 of 117
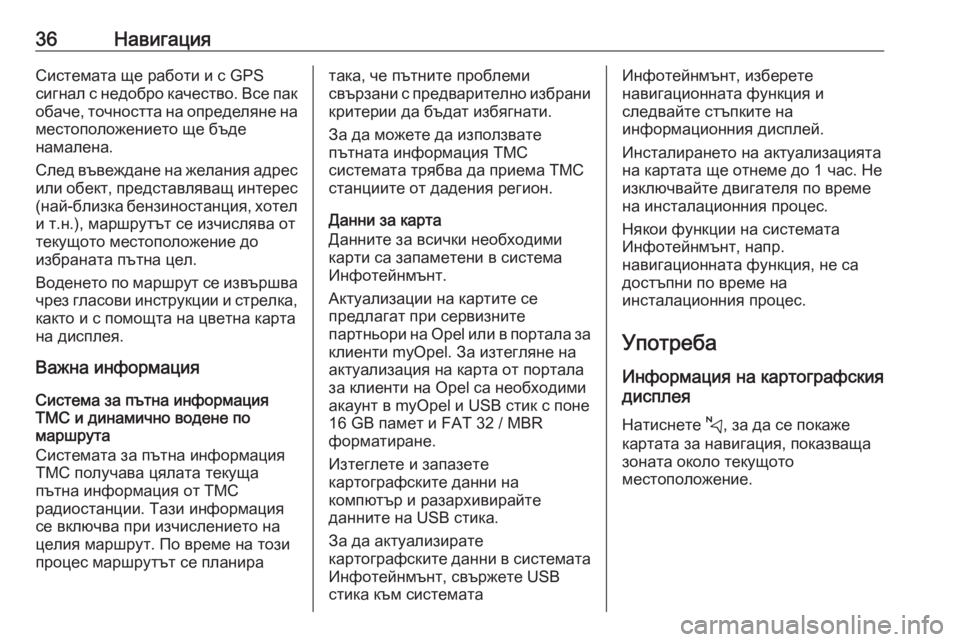
36–Э–∞–≤–Є–≥–∞—Ж–Є—П–°–Є—Б—В–µ–Љ–∞—В–∞ —Й–µ —А–∞–±–Њ—В–Є –Є —Б GPS
—Б–Є–≥–љ–∞–ї —Б –љ–µ–і–Њ–±—А–Њ –Ї–∞—З–µ—Б—В–≤–Њ. –Т—Б–µ –њ–∞–Ї
–Њ–±–∞—З–µ, —В–Њ—З–љ–Њ—Б—В—В–∞ –љ–∞ –Њ–њ—А–µ–і–µ–ї—П–љ–µ –љ–∞
–Љ–µ—Б—В–Њ–њ–Њ–ї–Њ–ґ–µ–љ–Є–µ—В–Њ —Й–µ –±—К–і–µ
–љ–∞–Љ–∞–ї–µ–љ–∞.
–°–ї–µ–і –≤—К–≤–µ–ґ–і–∞–љ–µ –љ–∞ –ґ–µ–ї–∞–љ–Є—П –∞–і—А–µ—Б –Є–ї–Є –Њ–±–µ–Ї—В, –њ—А–µ–і—Б—В–∞–≤–ї—П–≤–∞—Й –Є–љ—В–µ—А–µ—Б
(–љ–∞–є-–±–ї–Є–Ј–Ї–∞ –±–µ–љ–Ј–Є–љ–Њ—Б—В–∞–љ—Ж–Є—П, —Е–Њ—В–µ–ї
–Є —В.–љ.), –Љ–∞—А—И—А—Г—В—К—В —Б–µ –Є–Ј—З–Є—Б–ї—П–≤–∞ –Њ—В
—В–µ–Ї—Г—Й–Њ—В–Њ –Љ–µ—Б—В–Њ–њ–Њ–ї–Њ–ґ–µ–љ–Є–µ –і–Њ
–Є–Ј–±—А–∞–љ–∞—В–∞ –њ—К—В–љ–∞ —Ж–µ–ї.
–Т–Њ–і–µ–љ–µ—В–Њ –њ–Њ –Љ–∞—А—И—А—Г—В —Б–µ –Є–Ј–≤—К—А—И–≤–∞ —З—А–µ–Ј –≥–ї–∞—Б–Њ–≤–Є –Є–љ—Б—В—А—Г–Ї—Ж–Є–Є –Є —Б—В—А–µ–ї–Ї–∞,
–Ї–∞–Ї—В–Њ –Є —Б –њ–Њ–Љ–Њ—Й—В–∞ –љ–∞ —Ж–≤–µ—В–љ–∞ –Ї–∞—А—В–∞
–љ–∞ –і–Є—Б–њ–ї–µ—П.
–Т–∞–ґ–љ–∞ –Є–љ—Д–Њ—А–Љ–∞—Ж–Є—П
–°–Є—Б—В–µ–Љ–∞ –Ј–∞ –њ—К—В–љ–∞ –Є–љ—Д–Њ—А–Љ–∞—Ж–Є—П
TMC –Є –і–Є–љ–∞–Љ–Є—З–љ–Њ –≤–Њ–і–µ–љ–µ –њ–Њ
–Љ–∞—А—И—А—Г—В–∞
–°–Є—Б—В–µ–Љ–∞—В–∞ –Ј–∞ –њ—К—В–љ–∞ –Є–љ—Д–Њ—А–Љ–∞—Ж–Є—П
TMC –њ–Њ–ї—Г—З–∞–≤–∞ —Ж—П–ї–∞—В–∞ —В–µ–Ї—Г—Й–∞
–њ—К—В–љ–∞ –Є–љ—Д–Њ—А–Љ–∞—Ж–Є—П –Њ—В TMC
—А–∞–і–Є–Њ—Б—В–∞–љ—Ж–Є–Є. –Ґ–∞–Ј–Є –Є–љ—Д–Њ—А–Љ–∞—Ж–Є—П
—Б–µ –≤–Ї–ї—О—З–≤–∞ –њ—А–Є –Є–Ј—З–Є—Б–ї–µ–љ–Є–µ—В–Њ –љ–∞
—Ж–µ–ї–Є—П –Љ–∞—А—И—А—Г—В. –Я–Њ –≤—А–µ–Љ–µ –љ–∞ —В–Њ–Ј–Є
–њ—А–Њ—Ж–µ—Б –Љ–∞—А—И—А—Г—В—К—В —Б–µ –њ–ї–∞–љ–Є—А–∞—В–∞–Ї–∞, —З–µ –њ—К—В–љ–Є—В–µ –њ—А–Њ–±–ї–µ–Љ–Є
—Б–≤—К—А–Ј–∞–љ–Є —Б –њ—А–µ–і–≤–∞—А–Є—В–µ–ї–љ–Њ –Є–Ј–±—А–∞–љ–Є –Ї—А–Є—В–µ—А–Є–Є –і–∞ –±—К–і–∞—В –Є–Ј–±—П–≥–љ–∞—В–Є.
–Ч–∞ –і–∞ –Љ–Њ–ґ–µ—В–µ –і–∞ –Є–Ј–њ–Њ–ї–Ј–≤–∞—В–µ
–њ—К—В–љ–∞—В–∞ –Є–љ—Д–Њ—А–Љ–∞—Ж–Є—П TMC
—Б–Є—Б—В–µ–Љ–∞—В–∞ —В—А—П–±–≤–∞ –і–∞ –њ—А–Є–µ–Љ–∞ TMC
—Б—В–∞–љ—Ж–Є–Є—В–µ –Њ—В –і–∞–і–µ–љ–Є—П —А–µ–≥–Є–Њ–љ.
–Ф–∞–љ–љ–Є –Ј–∞ –Ї–∞—А—В–∞
–Ф–∞–љ–љ–Є—В–µ –Ј–∞ –≤—Б–Є—З–Ї–Є –љ–µ–Њ–±—Е–Њ–і–Є–Љ–Є
–Ї–∞—А—В–Є —Б–∞ –Ј–∞–њ–∞–Љ–µ—В–µ–љ–Є –≤ —Б–Є—Б—В–µ–Љ–∞ –Ш–љ—Д–Њ—В–µ–є–љ–Љ—К–љ—В.
–Р–Ї—В—Г–∞–ї–Є–Ј–∞—Ж–Є–Є –љ–∞ –Ї–∞—А—В–Є—В–µ —Б–µ
–њ—А–µ–і–ї–∞–≥–∞—В –њ—А–Є —Б–µ—А–≤–Є–Ј–љ–Є—В–µ
–њ–∞—А—В–љ—М–Њ—А–Є –љ–∞ Opel –Є–ї–Є –≤ –њ–Њ—А—В–∞–ї–∞ –Ј–∞ –Ї–ї–Є–µ–љ—В–Є myOpel. –Ч–∞ –Є–Ј—В–µ–≥–ї—П–љ–µ –љ–∞
–∞–Ї—В—Г–∞–ї–Є–Ј–∞—Ж–Є—П –љ–∞ –Ї–∞—А—В–∞ –Њ—В –њ–Њ—А—В–∞–ї–∞
–Ј–∞ –Ї–ї–Є–µ–љ—В–Є –љ–∞ Opel —Б–∞ –љ–µ–Њ–±—Е–Њ–і–Є–Љ–Є –∞–Ї–∞—Г–љ—В –≤ myOpel –Є USB —Б—В–Є–Ї —Б –њ–Њ–љ–µ
16 GB –њ–∞–Љ–µ—В –Є FAT 32 / MBR
—Д–Њ—А–Љ–∞—В–Є—А–∞–љ–µ.
–Ш–Ј—В–µ–≥–ї–µ—В–µ –Є –Ј–∞–њ–∞–Ј–µ—В–µ
–Ї–∞—А—В–Њ–≥—А–∞—Д—Б–Ї–Є—В–µ –і–∞–љ–љ–Є –љ–∞
–Ї–Њ–Љ–њ—О—В—К—А –Є —А–∞–Ј–∞—А—Е–Є–≤–Є—А–∞–є—В–µ
–і–∞–љ–љ–Є—В–µ –љ–∞ USB —Б—В–Є–Ї–∞.
–Ч–∞ –і–∞ –∞–Ї—В—Г–∞–ї–Є–Ј–Є—А–∞—В–µ
–Ї–∞—А—В–Њ–≥—А–∞—Д—Б–Ї–Є—В–µ –і–∞–љ–љ–Є –≤ —Б–Є—Б—В–µ–Љ–∞—В–∞ –Ш–љ—Д–Њ—В–µ–є–љ–Љ—К–љ—В, —Б–≤—К—А–ґ–µ—В–µ USB
—Б—В–Є–Ї–∞ –Ї—К–Љ —Б–Є—Б—В–µ–Љ–∞—В–∞–Ш–љ—Д–Њ—В–µ–є–љ–Љ—К–љ—В, –Є–Ј–±–µ—А–µ—В–µ
–љ–∞–≤–Є–≥–∞—Ж–Є–Њ–љ–љ–∞—В–∞ —Д—Г–љ–Ї—Ж–Є—П –Є
—Б–ї–µ–і–≤–∞–є—В–µ —Б—В—К–њ–Ї–Є—В–µ –љ–∞
–Є–љ—Д–Њ—А–Љ–∞—Ж–Є–Њ–љ–љ–Є—П –і–Є—Б–њ–ї–µ–є.
–Ш–љ—Б—В–∞–ї–Є—А–∞–љ–µ—В–Њ –љ–∞ –∞–Ї—В—Г–∞–ї–Є–Ј–∞—Ж–Є—П—В–∞
–љ–∞ –Ї–∞—А—В–∞—В–∞ —Й–µ –Њ—В–љ–µ–Љ–µ –і–Њ 1 —З–∞—Б. –Э–µ
–Є–Ј–Ї–ї—О—З–≤–∞–є—В–µ –і–≤–Є–≥–∞—В–µ–ї—П –њ–Њ –≤—А–µ–Љ–µ
–љ–∞ –Є–љ—Б—В–∞–ї–∞—Ж–Є–Њ–љ–љ–Є—П –њ—А–Њ—Ж–µ—Б.
–Э—П–Ї–Њ–Є —Д—Г–љ–Ї—Ж–Є–Є –љ–∞ —Б–Є—Б—В–µ–Љ–∞—В–∞
–Ш–љ—Д–Њ—В–µ–є–љ–Љ—К–љ—В, –љ–∞–њ—А.
–љ–∞–≤–Є–≥–∞—Ж–Є–Њ–љ–љ–∞—В–∞ —Д—Г–љ–Ї—Ж–Є—П, –љ–µ —Б–∞
–і–Њ—Б—В—К–њ–љ–Є –њ–Њ –≤—А–µ–Љ–µ –љ–∞
–Є–љ—Б—В–∞–ї–∞—Ж–Є–Њ–љ–љ–Є—П –њ—А–Њ—Ж–µ—Б.
–£–њ–Њ—В—А–µ–±–∞ –Ш–љ—Д–Њ—А–Љ–∞—Ж–Є—П –љ–∞ –Ї–∞—А—В–Њ–≥—А–∞—Д—Б–Ї–Є—П
–і–Є—Б–њ–ї–µ—П
–Э–∞—В–Є—Б–љ–µ—В–µ c, –Ј–∞ –і–∞ —Б–µ –њ–Њ–Ї–∞–ґ–µ
–Ї–∞—А—В–∞—В–∞ –Ј–∞ –љ–∞–≤–Є–≥–∞—Ж–Є—П, –њ–Њ–Ї–∞–Ј–≤–∞—Й–∞
–Ј–Њ–љ–∞—В–∞ –Њ–Ї–Њ–ї–Њ —В–µ–Ї—Г—Й–Њ—В–Њ
–Љ–µ—Б—В–Њ–њ–Њ–ї–Њ–ґ–µ–љ–Є–µ.
Page 37 of 117
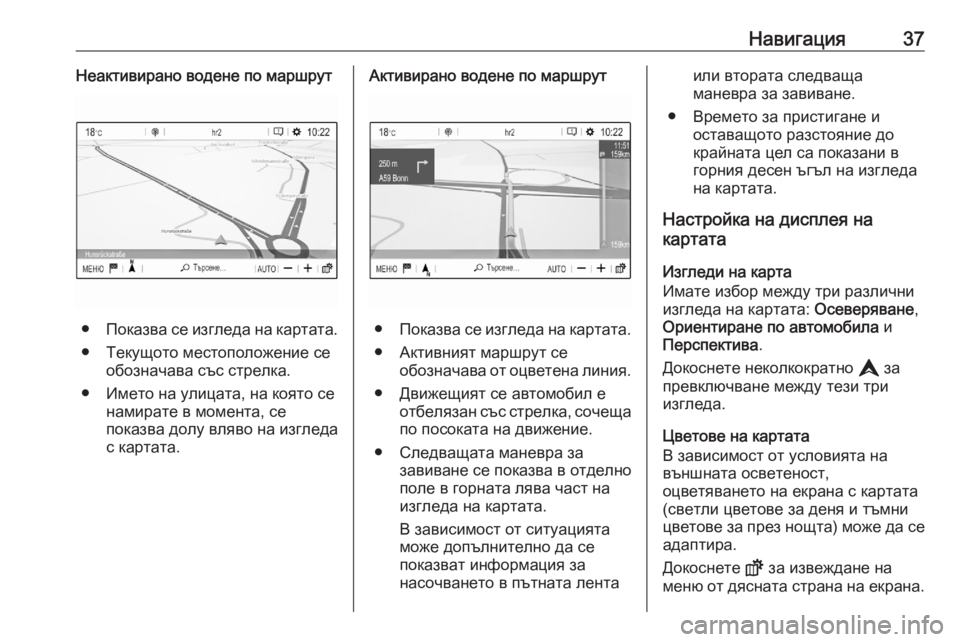
–Э–∞–≤–Є–≥–∞—Ж–Є—П37–Э–µ–∞–Ї—В–Є–≤–Є—А–∞–љ–Њ –≤–Њ–і–µ–љ–µ –њ–Њ –Љ–∞—А—И—А—Г—В
вЧП–Я–Њ–Ї–∞–Ј–≤–∞ —Б–µ –Є–Ј–≥–ї–µ–і–∞ –љ–∞ –Ї–∞—А—В–∞—В–∞.
вЧП –Ґ–µ–Ї—Г—Й–Њ—В–Њ –Љ–µ—Б—В–Њ–њ–Њ–ї–Њ–ґ–µ–љ–Є–µ —Б–µ –Њ–±–Њ–Ј–љ–∞—З–∞–≤–∞ —Б—К—Б —Б—В—А–µ–ї–Ї–∞.
вЧП –Ш–Љ–µ—В–Њ –љ–∞ —Г–ї–Є—Ж–∞—В–∞, –љ–∞ –Ї–Њ—П—В–Њ —Б–µ –љ–∞–Љ–Є—А–∞—В–µ –≤ –Љ–Њ–Љ–µ–љ—В–∞, —Б–µ
–њ–Њ–Ї–∞–Ј–≤–∞ –і–Њ–ї—Г –≤–ї—П–≤–Њ –љ–∞ –Є–Ј–≥–ї–µ–і–∞
—Б –Ї–∞—А—В–∞—В–∞.
–Р–Ї—В–Є–≤–Є—А–∞–љ–Њ –≤–Њ–і–µ–љ–µ –њ–Њ –Љ–∞—А—И—А—Г—В
вЧП –Я–Њ–Ї–∞–Ј–≤–∞ —Б–µ –Є–Ј–≥–ї–µ–і–∞ –љ–∞ –Ї–∞—А—В–∞—В–∞.
вЧП –Р–Ї—В–Є–≤–љ–Є—П—В –Љ–∞—А—И—А—Г—В —Б–µ –Њ–±–Њ–Ј–љ–∞—З–∞–≤–∞ –Њ—В –Њ—Ж–≤–µ—В–µ–љ–∞ –ї–Є–љ–Є—П.
вЧП –Ф–≤–Є–ґ–µ—Й–Є—П—В —Б–µ –∞–≤—В–Њ–Љ–Њ–±–Є–ї –µ –Њ—В–±–µ–ї—П–Ј–∞–љ —Б—К—Б —Б—В—А–µ–ї–Ї–∞, —Б–Њ—З–µ—Й–∞–њ–Њ –њ–Њ—Б–Њ–Ї–∞—В–∞ –љ–∞ –і–≤–Є–ґ–µ–љ–Є–µ.
вЧП –°–ї–µ–і–≤–∞—Й–∞—В–∞ –Љ–∞–љ–µ–≤—А–∞ –Ј–∞ –Ј–∞–≤–Є–≤–∞–љ–µ —Б–µ –њ–Њ–Ї–∞–Ј–≤–∞ –≤ –Њ—В–і–µ–ї–љ–Њ
–њ–Њ–ї–µ –≤ –≥–Њ—А–љ–∞—В–∞ –ї—П–≤–∞ —З–∞—Б—В –љ–∞
–Є–Ј–≥–ї–µ–і–∞ –љ–∞ –Ї–∞—А—В–∞—В–∞.
–Т –Ј–∞–≤–Є—Б–Є–Љ–Њ—Б—В –Њ—В —Б–Є—В—Г–∞—Ж–Є—П—В–∞
–Љ–Њ–ґ–µ –і–Њ–њ—К–ї–љ–Є—В–µ–ї–љ–Њ –і–∞ —Б–µ
–њ–Њ–Ї–∞–Ј–≤–∞—В –Є–љ—Д–Њ—А–Љ–∞—Ж–Є—П –Ј–∞
–љ–∞—Б–Њ—З–≤–∞–љ–µ—В–Њ –≤ –њ—К—В–љ–∞—В–∞ –ї–µ–љ—В–∞
–Є–ї–Є –≤—В–Њ—А–∞—В–∞ —Б–ї–µ–і–≤–∞—Й–∞
–Љ–∞–љ–µ–≤—А–∞ –Ј–∞ –Ј–∞–≤–Є–≤–∞–љ–µ.
вЧП –Т—А–µ–Љ–µ—В–Њ –Ј–∞ –њ—А–Є—Б—В–Є–≥–∞–љ–µ –Є –Њ—Б—В–∞–≤–∞—Й–Њ—В–Њ —А–∞–Ј—Б—В–Њ—П–љ–Є–µ –і–Њ–Ї—А–∞–є–љ–∞—В–∞ —Ж–µ–ї —Б–∞ –њ–Њ–Ї–∞–Ј–∞–љ–Є –≤
–≥–Њ—А–љ–Є—П –і–µ—Б–µ–љ —К–≥—К–ї –љ–∞ –Є–Ј–≥–ї–µ–і–∞
–љ–∞ –Ї–∞—А—В–∞—В–∞.
–Э–∞—Б—В—А–Њ–є–Ї–∞ –љ–∞ –і–Є—Б–њ–ї–µ—П –љ–∞
–Ї–∞—А—В–∞—В–∞
–Ш–Ј–≥–ї–µ–і–Є –љ–∞ –Ї–∞—А—В–∞
–Ш–Љ–∞—В–µ –Є–Ј–±–Њ—А –Љ–µ–ґ–і—Г —В—А–Є —А–∞–Ј–ї–Є—З–љ–Є
–Є–Ј–≥–ї–µ–і–∞ –љ–∞ –Ї–∞—А—В–∞—В–∞: –Ю—Б–µ–≤–µ—А—П–≤–∞–љ–µ,
–Ю—А–Є–µ–љ—В–Є—А–∞–љ–µ –њ–Њ –∞–≤—В–Њ–Љ–Њ–±–Є–ї–∞ –Є
–Я–µ—А—Б–њ–µ–Ї—В–Є–≤–∞ .
–Ф–Њ–Ї–Њ—Б–љ–µ—В–µ –љ–µ–Ї–Њ–ї–Ї–Њ–Ї—А–∞—В–љ–Њ L –Ј–∞
–њ—А–µ–≤–Ї–ї—О—З–≤–∞–љ–µ –Љ–µ–ґ–і—Г —В–µ–Ј–Є —В—А–Є
–Є–Ј–≥–ї–µ–і–∞.
–¶–≤–µ—В–Њ–≤–µ –љ–∞ –Ї–∞—А—В–∞—В–∞
–Т –Ј–∞–≤–Є—Б–Є–Љ–Њ—Б—В –Њ—В —Г—Б–ї–Њ–≤–Є—П—В–∞ –љ–∞
–≤—К–љ—И–љ–∞—В–∞ –Њ—Б–≤–µ—В–µ–љ–Њ—Б—В,
–Њ—Ж–≤–µ—В—П–≤–∞–љ–µ—В–Њ –љ–∞ –µ–Ї—А–∞–љ–∞ —Б –Ї–∞—А—В–∞—В–∞
(—Б–≤–µ—В–ї–Є —Ж–≤–µ—В–Њ–≤–µ –Ј–∞ –і–µ–љ—П –Є —В—К–Љ–љ–Є
—Ж–≤–µ—В–Њ–≤–µ –Ј–∞ –њ—А–µ–Ј –љ–Њ—Й—В–∞) –Љ–Њ–ґ–µ –і–∞ —Б–µ –∞–і–∞–њ—В–Є—А–∞.
–Ф–Њ–Ї–Њ—Б–љ–µ—В–µ ! –Ј–∞ –Є–Ј–≤–µ–ґ–і–∞–љ–µ –љ–∞
–Љ–µ–љ—О –Њ—В –і—П—Б–љ–∞—В–∞ —Б—В—А–∞–љ–∞ –љ–∞ –µ–Ї—А–∞–љ–∞.
Page 38 of 117
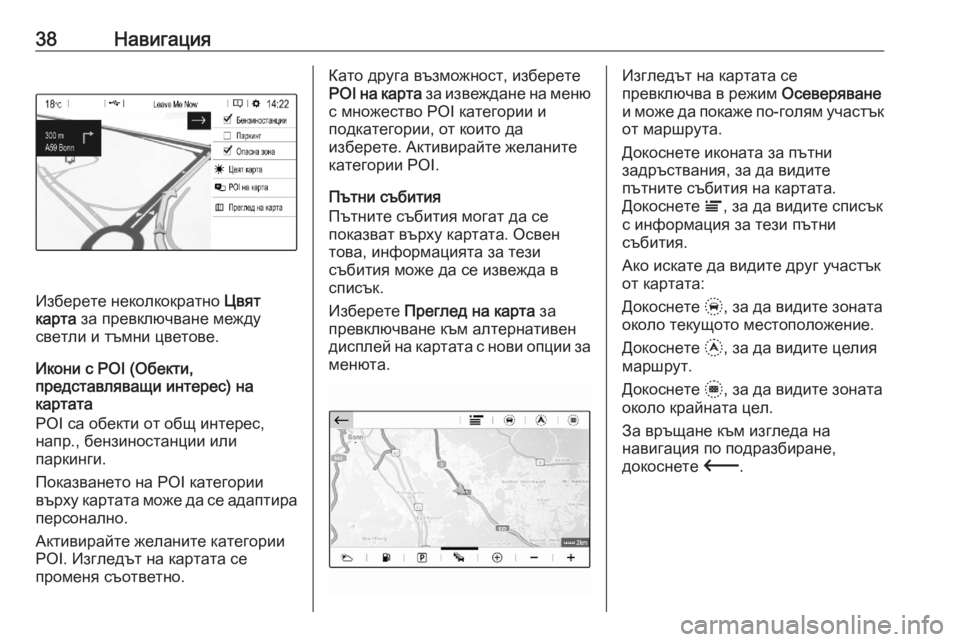
38–Э–∞–≤–Є–≥–∞—Ж–Є—П
–Ш–Ј–±–µ—А–µ—В–µ –љ–µ–Ї–Њ–ї–Ї–Њ–Ї—А–∞—В–љ–Њ –¶–≤—П—В
–Ї–∞—А—В–∞ –Ј–∞ –њ—А–µ–≤–Ї–ї—О—З–≤–∞–љ–µ –Љ–µ–ґ–і—Г
—Б–≤–µ—В–ї–Є –Є —В—К–Љ–љ–Є —Ж–≤–µ—В–Њ–≤–µ.
–Ш–Ї–Њ–љ–Є —Б POI (–Ю–±–µ–Ї—В–Є,
–њ—А–µ–і—Б—В–∞–≤–ї—П–≤–∞—Й–Є –Є–љ—В–µ—А–µ—Б) –љ–∞
–Ї–∞—А—В–∞—В–∞
POI —Б–∞ –Њ–±–µ–Ї—В–Є –Њ—В –Њ–±—Й –Є–љ—В–µ—А–µ—Б, –љ–∞–њ—А., –±–µ–љ–Ј–Є–љ–Њ—Б—В–∞–љ—Ж–Є–Є –Є–ї–Є
–њ–∞—А–Ї–Є–љ–≥–Є.
–Я–Њ–Ї–∞–Ј–≤–∞–љ–µ—В–Њ –љ–∞ POI –Ї–∞—В–µ–≥–Њ—А–Є–Є
–≤—К—А—Е—Г –Ї–∞—А—В–∞—В–∞ –Љ–Њ–ґ–µ –і–∞ —Б–µ –∞–і–∞–њ—В–Є—А–∞
–њ–µ—А—Б–Њ–љ–∞–ї–љ–Њ.
–Р–Ї—В–Є–≤–Є—А–∞–є—В–µ –ґ–µ–ї–∞–љ–Є—В–µ –Ї–∞—В–µ–≥–Њ—А–Є–Є
POI. –Ш–Ј–≥–ї–µ–і—К—В –љ–∞ –Ї–∞—А—В–∞—В–∞ —Б–µ
–њ—А–Њ–Љ–µ–љ—П —Б—К–Њ—В–≤–µ—В–љ–Њ.
–Ъ–∞—В–Њ –і—А—Г–≥–∞ –≤—К–Ј–Љ–Њ–ґ–љ–Њ—Б—В, –Є–Ј–±–µ—А–µ—В–µ
POI –љ–∞ –Ї–∞—А—В–∞ –Ј–∞ –Є–Ј–≤–µ–ґ–і–∞–љ–µ –љ–∞ –Љ–µ–љ—О
—Б –Љ–љ–Њ–ґ–µ—Б—В–≤–Њ POI –Ї–∞—В–µ–≥–Њ—А–Є–Є –Є
–њ–Њ–і–Ї–∞—В–µ–≥–Њ—А–Є–Є, –Њ—В –Ї–Њ–Є—В–Њ –і–∞
–Є–Ј–±–µ—А–µ—В–µ. –Р–Ї—В–Є–≤–Є—А–∞–є—В–µ –ґ–µ–ї–∞–љ–Є—В–µ
–Ї–∞—В–µ–≥–Њ—А–Є–Є POI.
–Я—К—В–љ–Є —Б—К–±–Є—В–Є—П
–Я—К—В–љ–Є—В–µ —Б—К–±–Є—В–Є—П –Љ–Њ–≥–∞—В –і–∞ —Б–µ
–њ–Њ–Ї–∞–Ј–≤–∞—В –≤—К—А—Е—Г –Ї–∞—А—В–∞—В–∞. –Ю—Б–≤–µ–љ
—В–Њ–≤–∞, –Є–љ—Д–Њ—А–Љ–∞—Ж–Є—П—В–∞ –Ј–∞ —В–µ–Ј–Є
—Б—К–±–Є—В–Є—П –Љ–Њ–ґ–µ –і–∞ —Б–µ –Є–Ј–≤–µ–ґ–і–∞ –≤ —Б–њ–Є—Б—К–Ї.
–Ш–Ј–±–µ—А–µ—В–µ –Я—А–µ–≥–ї–µ–і –љ–∞ –Ї–∞—А—В–∞ –Ј–∞
–њ—А–µ–≤–Ї–ї—О—З–≤–∞–љ–µ –Ї—К–Љ –∞–ї—В–µ—А–љ–∞—В–Є–≤–µ–љ
–і–Є—Б–њ–ї–µ–є –љ–∞ –Ї–∞—А—В–∞—В–∞ —Б –љ–Њ–≤–Є –Њ–њ—Ж–Є–Є –Ј–∞ –Љ–µ–љ—О—В–∞.–Ш–Ј–≥–ї–µ–і—К—В –љ–∞ –Ї–∞—А—В–∞—В–∞ —Б–µ
–њ—А–µ–≤–Ї–ї—О—З–≤–∞ –≤ —А–µ–ґ–Є–Љ –Ю—Б–µ–≤–µ—А—П–≤–∞–љ–µ
–Є –Љ–Њ–ґ–µ –і–∞ –њ–Њ–Ї–∞–ґ–µ –њ–Њ-–≥–Њ–ї—П–Љ —Г—З–∞—Б—В—К–Ї –Њ—В –Љ–∞—А—И—А—Г—В–∞.
–Ф–Њ–Ї–Њ—Б–љ–µ—В–µ –Є–Ї–Њ–љ–∞—В–∞ –Ј–∞ –њ—К—В–љ–Є
–Ј–∞–і—А—К—Б—В–≤–∞–љ–Є—П, –Ј–∞ –і–∞ –≤–Є–і–Є—В–µ
–њ—К—В–љ–Є—В–µ —Б—К–±–Є—В–Є—П –љ–∞ –Ї–∞—А—В–∞—В–∞.
–Ф–Њ–Ї–Њ—Б–љ–µ—В–µ √П, –Ј–∞ –і–∞ –≤–Є–і–Є—В–µ —Б–њ–Є—Б—К–Ї
—Б –Є–љ—Д–Њ—А–Љ–∞—Ж–Є—П –Ј–∞ —В–µ–Ј–Є –њ—К—В–љ–Є
—Б—К–±–Є—В–Є—П.
–Р–Ї–Њ –Є—Б–Ї–∞—В–µ –і–∞ –≤–Є–і–Є—В–µ –і—А—Г–≥ —Г—З–∞—Б—В—К–Ї
–Њ—В –Ї–∞—А—В–∞—В–∞:
–Ф–Њ–Ї–Њ—Б–љ–µ—В–µ +, –Ј–∞ –і–∞ –≤–Є–і–Є—В–µ –Ј–Њ–љ–∞—В–∞
–Њ–Ї–Њ–ї–Њ —В–µ–Ї—Г—Й–Њ—В–Њ –Љ–µ—Б—В–Њ–њ–Њ–ї–Њ–ґ–µ–љ–Є–µ.
–Ф–Њ–Ї–Њ—Б–љ–µ—В–µ ,, –Ј–∞ –і–∞ –≤–Є–і–Є—В–µ —Ж–µ–ї–Є—П
–Љ–∞—А—И—А—Г—В.
–Ф–Њ–Ї–Њ—Б–љ–µ—В–µ ., –Ј–∞ –і–∞ –≤–Є–і–Є—В–µ –Ј–Њ–љ–∞—В–∞
–Њ–Ї–Њ–ї–Њ –Ї—А–∞–є–љ–∞—В–∞ —Ж–µ–ї.
–Ч–∞ –≤—А—К—Й–∞–љ–µ –Ї—К–Љ –Є–Ј–≥–ї–µ–і–∞ –љ–∞
–љ–∞–≤–Є–≥–∞—Ж–Є—П –њ–Њ –њ–Њ–і—А–∞–Ј–±–Є—А–∞–љ–µ,
–і–Њ–Ї–Њ—Б–љ–µ—В–µ 3.
Page 39 of 117
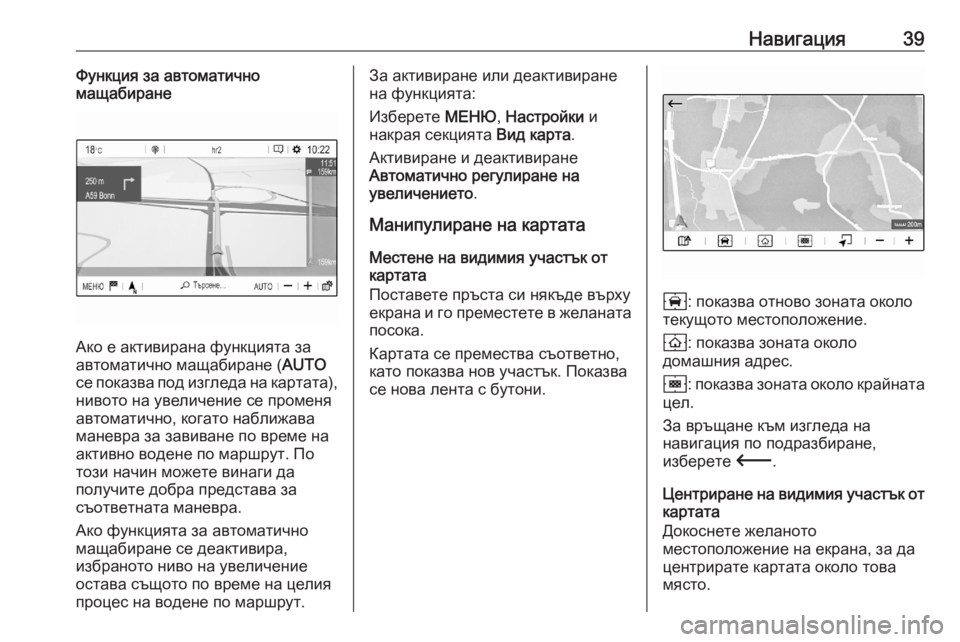
–Э–∞–≤–Є–≥–∞—Ж–Є—П39–§—Г–љ–Ї—Ж–Є—П –Ј–∞ –∞–≤—В–Њ–Љ–∞—В–Є—З–љ–Њ
–Љ–∞—Й–∞–±–Є—А–∞–љ–µ
–Р–Ї–Њ –µ –∞–Ї—В–Є–≤–Є—А–∞–љ–∞ —Д—Г–љ–Ї—Ж–Є—П—В–∞ –Ј–∞
–∞–≤—В–Њ–Љ–∞—В–Є—З–љ–Њ –Љ–∞—Й–∞–±–Є—А–∞–љ–µ ( AUTO
—Б–µ –њ–Њ–Ї–∞–Ј–≤–∞ –њ–Њ–і –Є–Ј–≥–ї–µ–і–∞ –љ–∞ –Ї–∞—А—В–∞—В–∞),
–љ–Є–≤–Њ—В–Њ –љ–∞ —Г–≤–µ–ї–Є—З–µ–љ–Є–µ —Б–µ –њ—А–Њ–Љ–µ–љ—П
–∞–≤—В–Њ–Љ–∞—В–Є—З–љ–Њ, –Ї–Њ–≥–∞—В–Њ –љ–∞–±–ї–Є–ґ–∞–≤–∞
–Љ–∞–љ–µ–≤—А–∞ –Ј–∞ –Ј–∞–≤–Є–≤–∞–љ–µ –њ–Њ –≤—А–µ–Љ–µ –љ–∞ –∞–Ї—В–Є–≤–љ–Њ –≤–Њ–і–µ–љ–µ –њ–Њ –Љ–∞—А—И—А—Г—В. –Я–Њ
—В–Њ–Ј–Є –љ–∞—З–Є–љ –Љ–Њ–ґ–µ—В–µ –≤–Є–љ–∞–≥–Є –і–∞
–њ–Њ–ї—Г—З–Є—В–µ –і–Њ–±—А–∞ –њ—А–µ–і—Б—В–∞–≤–∞ –Ј–∞
—Б—К–Њ—В–≤–µ—В–љ–∞—В–∞ –Љ–∞–љ–µ–≤—А–∞.
–Р–Ї–Њ —Д—Г–љ–Ї—Ж–Є—П—В–∞ –Ј–∞ –∞–≤—В–Њ–Љ–∞—В–Є—З–љ–Њ
–Љ–∞—Й–∞–±–Є—А–∞–љ–µ —Б–µ –і–µ–∞–Ї—В–Є–≤–Є—А–∞,
–Є–Ј–±—А–∞–љ–Њ—В–Њ –љ–Є–≤–Њ –љ–∞ —Г–≤–µ–ї–Є—З–µ–љ–Є–µ
–Њ—Б—В–∞–≤–∞ —Б—К—Й–Њ—В–Њ –њ–Њ –≤—А–µ–Љ–µ –љ–∞ —Ж–µ–ї–Є—П
–њ—А–Њ—Ж–µ—Б –љ–∞ –≤–Њ–і–µ–љ–µ –њ–Њ –Љ–∞—А—И—А—Г—В.
–Ч–∞ –∞–Ї—В–Є–≤–Є—А–∞–љ–µ –Є–ї–Є –і–µ–∞–Ї—В–Є–≤–Є—А–∞–љ–µ
–љ–∞ —Д—Г–љ–Ї—Ж–Є—П—В–∞:
–Ш–Ј–±–µ—А–µ—В–µ –Ь–Х–Э–Ѓ, –Э–∞—Б—В—А–Њ–є–Ї–Є –Є
–љ–∞–Ї—А–∞—П —Б–µ–Ї—Ж–Є—П—В–∞ –Т–Є–і –Ї–∞—А—В–∞.
–Р–Ї—В–Є–≤–Є—А–∞–љ–µ –Є –і–µ–∞–Ї—В–Є–≤–Є—А–∞–љ–µ
–Р–≤—В–Њ–Љ–∞—В–Є—З–љ–Њ —А–µ–≥—Г–ї–Є—А–∞–љ–µ –љ–∞
—Г–≤–µ–ї–Є—З–µ–љ–Є–µ—В–Њ .
–Ь–∞–љ–Є–њ—Г–ї–Є—А–∞–љ–µ –љ–∞ –Ї–∞—А—В–∞—В–∞
–Ь–µ—Б—В–µ–љ–µ –љ–∞ –≤–Є–і–Є–Љ–Є—П —Г—З–∞—Б—В—К–Ї –Њ—В
–Ї–∞—А—В–∞—В–∞
–Я–Њ—Б—В–∞–≤–µ—В–µ –њ—А—К—Б—В–∞ —Б–Є –љ—П–Ї—К–і–µ –≤—К—А—Е—Г
–µ–Ї—А–∞–љ–∞ –Є –≥–Њ –њ—А–µ–Љ–µ—Б—В–µ—В–µ –≤ –ґ–µ–ї–∞–љ–∞—В–∞
–њ–Њ—Б–Њ–Ї–∞.
–Ъ–∞—А—В–∞—В–∞ —Б–µ –њ—А–µ–Љ–µ—Б—В–≤–∞ —Б—К–Њ—В–≤–µ—В–љ–Њ,
–Ї–∞—В–Њ –њ–Њ–Ї–∞–Ј–≤–∞ –љ–Њ–≤ —Г—З–∞—Б—В—К–Ї. –Я–Њ–Ї–∞–Ј–≤–∞ —Б–µ –љ–Њ–≤–∞ –ї–µ–љ—В–∞ —Б –±—Г—В–Њ–љ–Є.
8 : –њ–Њ–Ї–∞–Ј–≤–∞ –Њ—В–љ–Њ–≤–Њ –Ј–Њ–љ–∞—В–∞ –Њ–Ї–Њ–ї–Њ
—В–µ–Ї—Г—Й–Њ—В–Њ –Љ–µ—Б—В–Њ–њ–Њ–ї–Њ–ґ–µ–љ–Є–µ.
9 : –њ–Њ–Ї–∞–Ј–≤–∞ –Ј–Њ–љ–∞—В–∞ –Њ–Ї–Њ–ї–Њ
–і–Њ–Љ–∞—И–љ–Є—П –∞–і—А–µ—Б.
0 : –њ–Њ–Ї–∞–Ј–≤–∞ –Ј–Њ–љ–∞—В–∞ –Њ–Ї–Њ–ї–Њ –Ї—А–∞–є–љ–∞—В–∞
—Ж–µ–ї.
–Ч–∞ –≤—А—К—Й–∞–љ–µ –Ї—К–Љ –Є–Ј–≥–ї–µ–і–∞ –љ–∞
–љ–∞–≤–Є–≥–∞—Ж–Є—П –њ–Њ –њ–Њ–і—А–∞–Ј–±–Є—А–∞–љ–µ,
–Є–Ј–±–µ—А–µ—В–µ 3.
–¶–µ–љ—В—А–Є—А–∞–љ–µ –љ–∞ –≤–Є–і–Є–Љ–Є—П —Г—З–∞—Б—В—К–Ї –Њ—В –Ї–∞—А—В–∞—В–∞
–Ф–Њ–Ї–Њ—Б–љ–µ—В–µ –ґ–µ–ї–∞–љ–Њ—В–Њ
–Љ–µ—Б—В–Њ–њ–Њ–ї–Њ–ґ–µ–љ–Є–µ –љ–∞ –µ–Ї—А–∞–љ–∞, –Ј–∞ –і–∞
—Ж–µ–љ—В—А–Є—А–∞—В–µ –Ї–∞—А—В–∞—В–∞ –Њ–Ї–Њ–ї–Њ —В–Њ–≤–∞
–Љ—П—Б—В–Њ.
Page 40 of 117
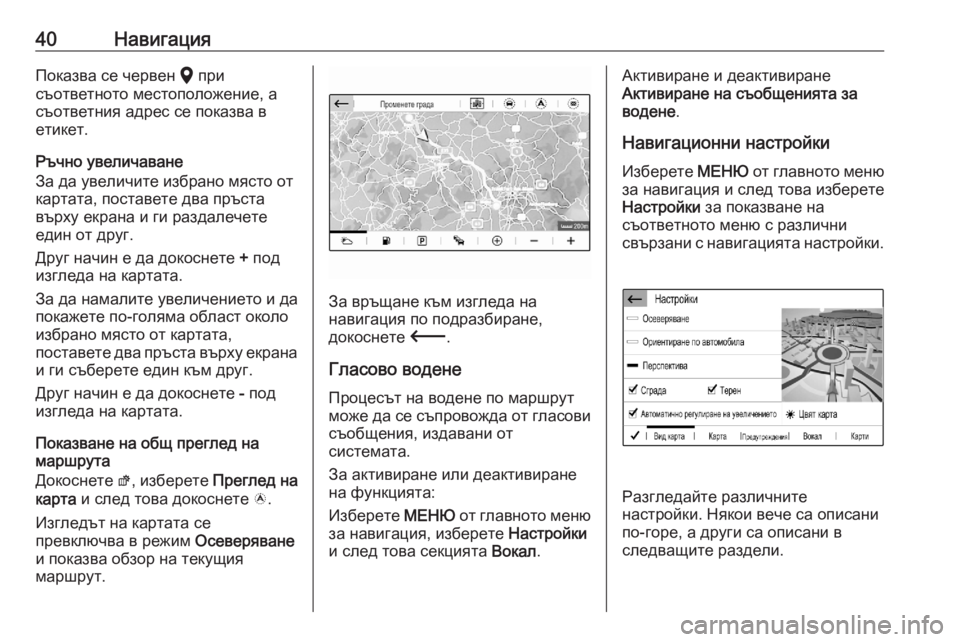
40–Э–∞–≤–Є–≥–∞—Ж–Є—П–Я–Њ–Ї–∞–Ј–≤–∞ —Б–µ —З–µ—А–≤–µ–љ K –њ—А–Є
—Б—К–Њ—В–≤–µ—В–љ–Њ—В–Њ –Љ–µ—Б—В–Њ–њ–Њ–ї–Њ–ґ–µ–љ–Є–µ, –∞
—Б—К–Њ—В–≤–µ—В–љ–Є—П –∞–і—А–µ—Б —Б–µ –њ–Њ–Ї–∞–Ј–≤–∞ –≤
–µ—В–Є–Ї–µ—В.
–†—К—З–љ–Њ —Г–≤–µ–ї–Є—З–∞–≤–∞–љ–µ
–Ч–∞ –і–∞ —Г–≤–µ–ї–Є—З–Є—В–µ –Є–Ј–±—А–∞–љ–Њ –Љ—П—Б—В–Њ –Њ—В
–Ї–∞—А—В–∞—В–∞, –њ–Њ—Б—В–∞–≤–µ—В–µ –і–≤–∞ –њ—А—К—Б—В–∞
–≤—К—А—Е—Г –µ–Ї—А–∞–љ–∞ –Є –≥–Є —А–∞–Ј–і–∞–ї–µ—З–µ—В–µ
–µ–і–Є–љ –Њ—В –і—А—Г–≥.
–Ф—А—Г–≥ –љ–∞—З–Є–љ –µ –і–∞ –і–Њ–Ї–Њ—Б–љ–µ—В–µ + –њ–Њ–і
–Є–Ј–≥–ї–µ–і–∞ –љ–∞ –Ї–∞—А—В–∞—В–∞.
–Ч–∞ –і–∞ –љ–∞–Љ–∞–ї–Є—В–µ —Г–≤–µ–ї–Є—З–µ–љ–Є–µ—В–Њ –Є –і–∞
–њ–Њ–Ї–∞–ґ–µ—В–µ –њ–Њ-–≥–Њ–ї—П–Љ–∞ –Њ–±–ї–∞—Б—В –Њ–Ї–Њ–ї–Њ
–Є–Ј–±—А–∞–љ–Њ –Љ—П—Б—В–Њ –Њ—В –Ї–∞—А—В–∞—В–∞,
–њ–Њ—Б—В–∞–≤–µ—В–µ –і–≤–∞ –њ—А—К—Б—В–∞ –≤—К—А—Е—Г –µ–Ї—А–∞–љ–∞
–Є –≥–Є —Б—К–±–µ—А–µ—В–µ –µ–і–Є–љ –Ї—К–Љ –і—А—Г–≥.
–Ф—А—Г–≥ –љ–∞—З–Є–љ –µ –і–∞ –і–Њ–Ї–Њ—Б–љ–µ—В–µ - –њ–Њ–і
–Є–Ј–≥–ї–µ–і–∞ –љ–∞ –Ї–∞—А—В–∞—В–∞.
–Я–Њ–Ї–∞–Ј–≤–∞–љ–µ –љ–∞ –Њ–±—Й –њ—А–µ–≥–ї–µ–і –љ–∞
–Љ–∞—А—И—А—Г—В–∞
–Ф–Њ–Ї–Њ—Б–љ–µ—В–µ √Є, –Є–Ј–±–µ—А–µ—В–µ –Я—А–µ–≥–ї–µ–і –љ–∞
–Ї–∞—А—В–∞ –Є —Б–ї–µ–і —В–Њ–≤–∞ –і–Њ–Ї–Њ—Б–љ–µ—В–µ √ґ.
–Ш–Ј–≥–ї–µ–і—К—В –љ–∞ –Ї–∞—А—В–∞—В–∞ —Б–µ
–њ—А–µ–≤–Ї–ї—О—З–≤–∞ –≤ —А–µ–ґ–Є–Љ –Ю—Б–µ–≤–µ—А—П–≤–∞–љ–µ
–Є –њ–Њ–Ї–∞–Ј–≤–∞ –Њ–±–Ј–Њ—А –љ–∞ —В–µ–Ї—Г—Й–Є—П
–Љ–∞—А—И—А—Г—В.
–Ч–∞ –≤—А—К—Й–∞–љ–µ –Ї—К–Љ –Є–Ј–≥–ї–µ–і–∞ –љ–∞
–љ–∞–≤–Є–≥–∞—Ж–Є—П –њ–Њ –њ–Њ–і—А–∞–Ј–±–Є—А–∞–љ–µ,
–і–Њ–Ї–Њ—Б–љ–µ—В–µ 3.
–У–ї–∞—Б–Њ–≤–Њ –≤–Њ–і–µ–љ–µ
–Я—А–Њ—Ж–µ—Б—К—В –љ–∞ –≤–Њ–і–µ–љ–µ –њ–Њ –Љ–∞—А—И—А—Г—В
–Љ–Њ–ґ–µ –і–∞ —Б–µ —Б—К–њ—А–Њ–≤–Њ–ґ–і–∞ –Њ—В –≥–ї–∞—Б–Њ–≤–Є —Б—К–Њ–±—Й–µ–љ–Є—П, –Є–Ј–і–∞–≤–∞–љ–Є –Њ—В
—Б–Є—Б—В–µ–Љ–∞—В–∞.
–Ч–∞ –∞–Ї—В–Є–≤–Є—А–∞–љ–µ –Є–ї–Є –і–µ–∞–Ї—В–Є–≤–Є—А–∞–љ–µ
–љ–∞ —Д—Г–љ–Ї—Ж–Є—П—В–∞:
–Ш–Ј–±–µ—А–µ—В–µ –Ь–Х–Э–Ѓ –Њ—В –≥–ї–∞–≤–љ–Њ—В–Њ –Љ–µ–љ—О
–Ј–∞ –љ–∞–≤–Є–≥–∞—Ж–Є—П, –Є–Ј–±–µ—А–µ—В–µ –Э–∞—Б—В—А–Њ–є–Ї–Є
–Є —Б–ї–µ–і —В–Њ–≤–∞ —Б–µ–Ї—Ж–Є—П—В–∞ –Т–Њ–Ї–∞–ї.
–Р–Ї—В–Є–≤–Є—А–∞–љ–µ –Є –і–µ–∞–Ї—В–Є–≤–Є—А–∞–љ–µ
–Р–Ї—В–Є–≤–Є—А–∞–љ–µ –љ–∞ —Б—К–Њ–±—Й–µ–љ–Є—П—В–∞ –Ј–∞
–≤–Њ–і–µ–љ–µ .
–Э–∞–≤–Є–≥–∞—Ж–Є–Њ–љ–љ–Є –љ–∞—Б—В—А–Њ–є–Ї–Є –Ш–Ј–±–µ—А–µ—В–µ –Ь–Х–Э–Ѓ –Њ—В –≥–ї–∞–≤–љ–Њ—В–Њ –Љ–µ–љ—О
–Ј–∞ –љ–∞–≤–Є–≥–∞—Ж–Є—П –Є —Б–ї–µ–і —В–Њ–≤–∞ –Є–Ј–±–µ—А–µ—В–µ –Э–∞—Б—В—А–Њ–є–Ї–Є –Ј–∞ –њ–Њ–Ї–∞–Ј–≤–∞–љ–µ –љ–∞
—Б—К–Њ—В–≤–µ—В–љ–Њ—В–Њ –Љ–µ–љ—О —Б —А–∞–Ј–ї–Є—З–љ–Є
—Б–≤—К—А–Ј–∞–љ–Є —Б –љ–∞–≤–Є–≥–∞—Ж–Є—П—В–∞ –љ–∞—Б—В—А–Њ–є–Ї–Є.
–†–∞–Ј–≥–ї–µ–і–∞–є—В–µ —А–∞–Ј–ї–Є—З–љ–Є—В–µ
–љ–∞—Б—В—А–Њ–є–Ї–Є. –Э—П–Ї–Њ–Є –≤–µ—З–µ —Б–∞ –Њ–њ–Є—Б–∞–љ–Є
–њ–Њ-–≥–Њ—А–µ, –∞ –і—А—Г–≥–Є —Б–∞ –Њ–њ–Є—Б–∞–љ–Є –≤
—Б–ї–µ–і–≤–∞—Й–Є—В–µ —А–∞–Ј–і–µ–ї–Є.