OPEL INSIGNIA 2014.5 Instruktionsbog til Infotainment (in Danish)
Manufacturer: OPEL, Model Year: 2014.5, Model line: INSIGNIA, Model: OPEL INSIGNIA 2014.5Pages: 139, PDF Size: 2.62 MB
Page 21 of 139
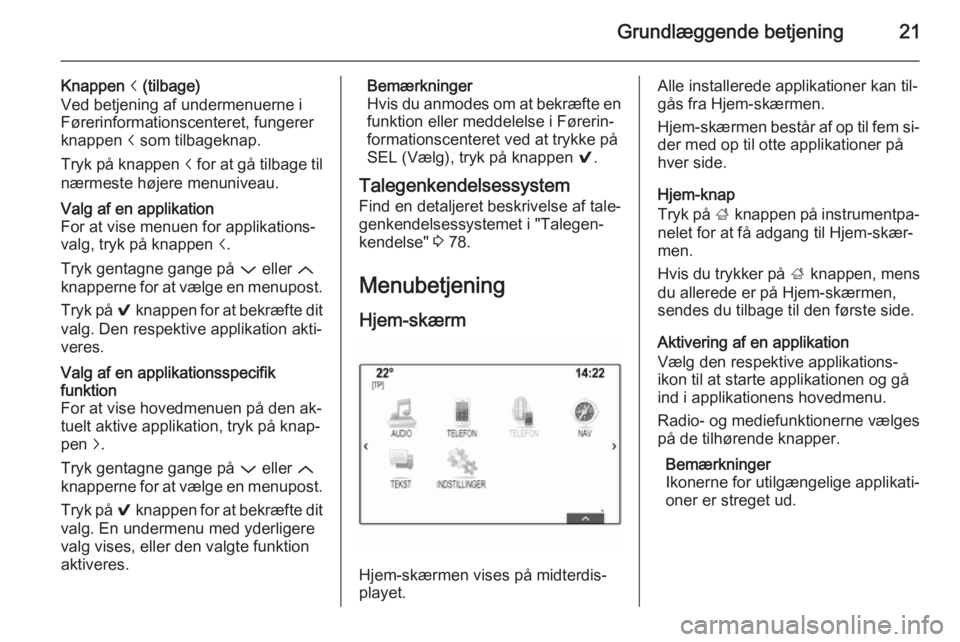
Grundlæggende betjening21
Knappen i (tilbage)
Ved betjening af undermenuerne i
Førerinformationscenteret, fungerer
knappen i som tilbageknap.
Tryk på knappen i for at gå tilbage til
nærmeste højere menuniveau.Valg af en applikation
For at vise menuen for applikations‐
valg, tryk på knappen i.
Tryk gentagne gange på P eller Q
knapperne for at vælge en menupost.
Tryk på 9 knappen for at bekræfte dit
valg. Den respektive applikation akti‐
veres.Valg af en applikationsspecifik
funktion
For at vise hovedmenuen på den ak‐
tuelt aktive applikation, tryk på knap‐
pen j.
Tryk gentagne gange på P eller Q
knapperne for at vælge en menupost.
Tryk på 9 knappen for at bekræfte dit
valg. En undermenu med yderligere
valg vises, eller den valgte funktion
aktiveres.Bemærkninger
Hvis du anmodes om at bekræfte en
funktion eller meddelelse i Førerin‐
formationscenteret ved at trykke på
SEL (Vælg), tryk på knappen 9.
Talegenkendelsessystem
Find en detaljeret beskrivelse af tale‐
genkendelsessystemet i "Talegen‐
kendelse" 3 78.
Menubetjening
Hjem-skærm
Hjem-skærmen vises på midterdis‐
playet.
Alle installerede applikationer kan til‐
gås fra Hjem-skærmen.
Hjem-skærmen består af op til fem si‐ der med op til otte applikationer på
hver side.
Hjem-knap
Tryk på ; knappen på instrumentpa‐
nelet for at få adgang til Hjem-skær‐
men.
Hvis du trykker på ; knappen, mens
du allerede er på Hjem-skærmen, sendes du tilbage til den første side.
Aktivering af en applikation
Vælg den respektive applikations-
ikon til at starte applikationen og gå
ind i applikationens hovedmenu.
Radio- og mediefunktionerne vælges
på de tilhørende knapper.
Bemærkninger
Ikonerne for utilgængelige applikati‐
oner er streget ud.
Page 22 of 139
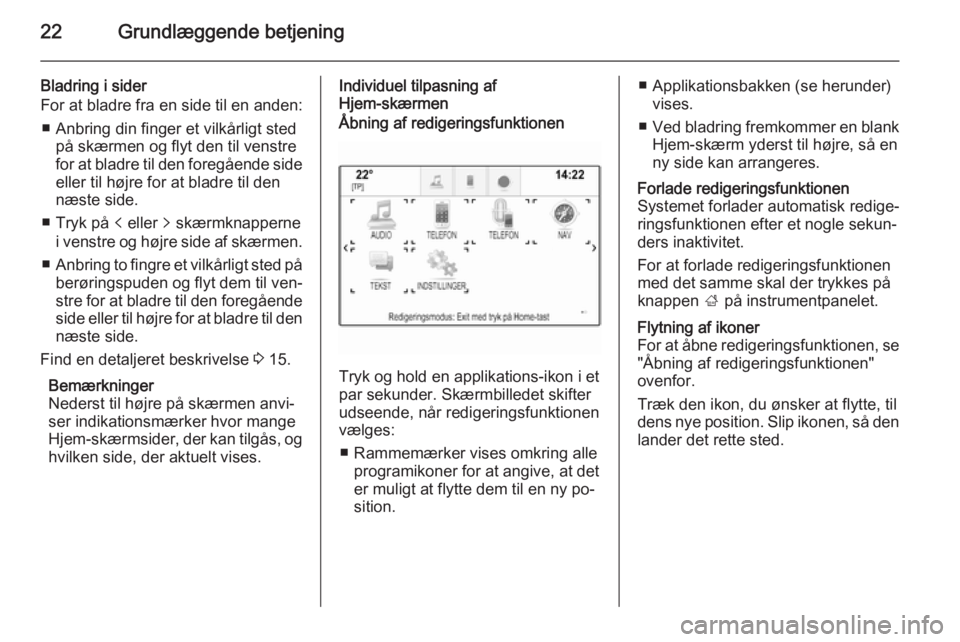
22Grundlæggende betjening
Bladring i sider
For at bladre fra en side til en anden:
■ Anbring din finger et vilkårligt sted på skærmen og flyt den til venstre
for at bladre til den foregående side
eller til højre for at bladre til den
næste side.
■ Tryk på p eller q skærmknapperne
i venstre og højre side af skærmen.
■ Anbring to fingre et vilkårligt sted på
berøringspuden og flyt dem til ven‐
stre for at bladre til den foregående
side eller til højre for at bladre til den næste side.
Find en detaljeret beskrivelse 3 15.
Bemærkninger
Nederst til højre på skærmen anvi‐
ser indikationsmærker hvor mange Hjem-skærmsider, der kan tilgås, og
hvilken side, der aktuelt vises.Individuel tilpasning af
Hjem-skærmenÅbning af redigeringsfunktionen
Tryk og hold en applikations-ikon i et
par sekunder. Skærmbilledet skifter
udseende, når redigeringsfunktionen
vælges:
■ Rammemærker vises omkring alle programikoner for at angive, at det
er muligt at flytte dem til en ny po‐
sition.
■ Applikationsbakken (se herunder) vises.
■ Ved bladring fremkommer en blank
Hjem-skærm yderst til højre, så en
ny side kan arrangeres.Forlade redigeringsfunktionen
Systemet forlader automatisk redige‐
ringsfunktionen efter et nogle sekun‐
ders inaktivitet.
For at forlade redigeringsfunktionen
med det samme skal der trykkes på
knappen ; på instrumentpanelet.Flytning af ikoner
For at åbne redigeringsfunktionen, se
"Åbning af redigeringsfunktionen"
ovenfor.
Træk den ikon, du ønsker at flytte, til
dens nye position. Slip ikonen, så den
lander det rette sted.
Page 23 of 139
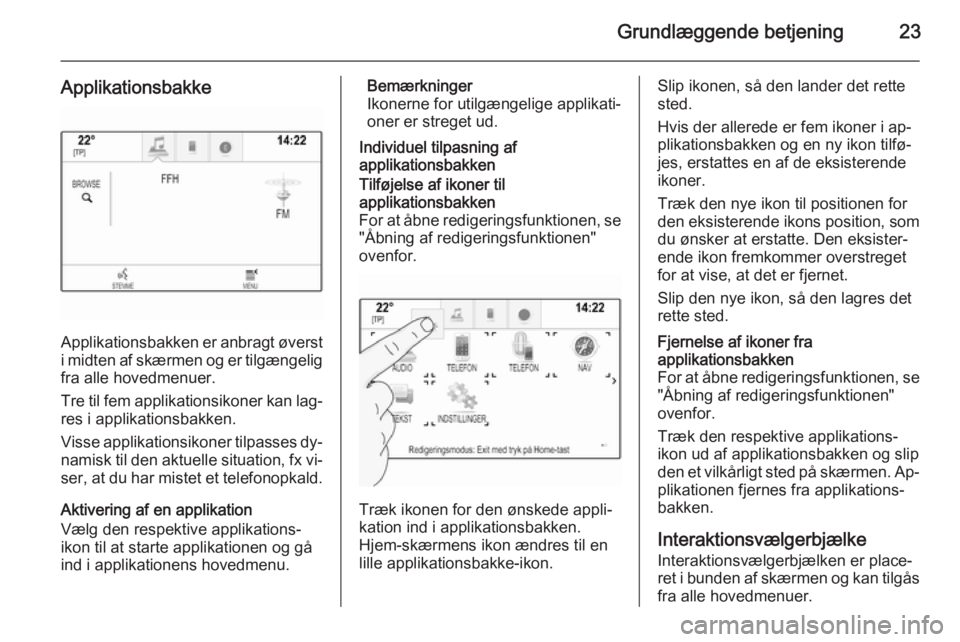
Grundlæggende betjening23
Applikationsbakke
Applikationsbakken er anbragt øversti midten af skærmen og er tilgængelig
fra alle hovedmenuer.
Tre til fem applikationsikoner kan lag‐
res i applikationsbakken.
Visse applikationsikoner tilpasses dy‐ namisk til den aktuelle situation, fx vi‐
ser, at du har mistet et telefonopkald.
Aktivering af en applikation
Vælg den respektive applikations-
ikon til at starte applikationen og gå
ind i applikationens hovedmenu.
Bemærkninger
Ikonerne for utilgængelige applikati‐
oner er streget ud.
Individuel tilpasning af
applikationsbakkenTilføjelse af ikoner til
applikationsbakken
For at åbne redigeringsfunktionen, se
"Åbning af redigeringsfunktionen"
ovenfor.
Træk ikonen for den ønskede appli‐
kation ind i applikationsbakken.
Hjem-skærmens ikon ændres til en
lille applikationsbakke-ikon.
Slip ikonen, så den lander det rette
sted.
Hvis der allerede er fem ikoner i ap‐
plikationsbakken og en ny ikon tilfø‐
jes, erstattes en af de eksisterende
ikoner.
Træk den nye ikon til positionen for
den eksisterende ikons position, som
du ønsker at erstatte. Den eksister‐
ende ikon fremkommer overstreget
for at vise, at det er fjernet.
Slip den nye ikon, så den lagres det
rette sted.Fjernelse af ikoner fra
applikationsbakken
For at åbne redigeringsfunktionen, se
"Åbning af redigeringsfunktionen"
ovenfor.
Træk den respektive applikations-
ikon ud af applikationsbakken og slip
den et vilkårligt sted på skærmen. Ap‐
plikationen fjernes fra applikations‐
bakken.
Interaktionsvælgerbjælke
Interaktionsvælgerbjælken er place‐ ret i bunden af skærmen og kan tilgås
fra alle hovedmenuer.
Page 24 of 139
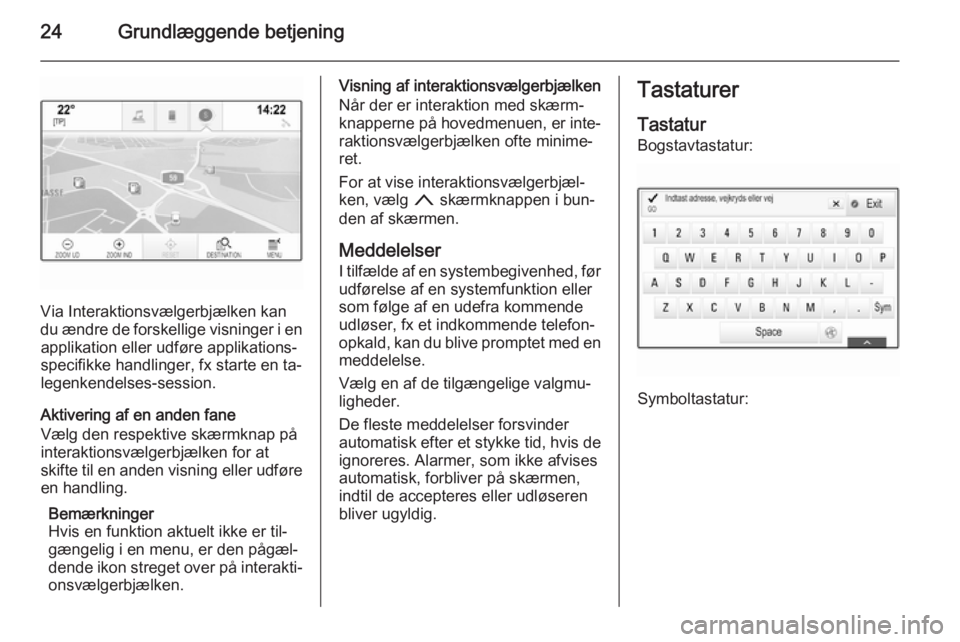
24Grundlæggende betjening
Via Interaktionsvælgerbjælken kan
du ændre de forskellige visninger i en applikation eller udføre applikations-
specifikke handlinger, fx starte en ta‐
legenkendelses-session.
Aktivering af en anden fane
Vælg den respektive skærmknap på
interaktionsvælgerbjælken for at
skifte til en anden visning eller udføre en handling.
Bemærkninger
Hvis en funktion aktuelt ikke er til‐ gængelig i en menu, er den pågæl‐
dende ikon streget over på interakti‐
onsvælgerbjælken.
Visning af interaktionsvælgerbjælken
Når der er interaktion med skærm‐
knapperne på hovedmenuen, er inte‐ raktionsvælgerbjælken ofte minime‐
ret.
For at vise interaktionsvælgerbjæl‐
ken, vælg n skærmknappen i bun‐
den af skærmen.
Meddelelser
I tilfælde af en systembegivenhed, før udførelse af en systemfunktion eller
som følge af en udefra kommende
udløser, fx et indkommende telefon‐ opkald, kan du blive promptet med en meddelelse.
Vælg en af de tilgængelige valgmu‐ ligheder.
De fleste meddelelser forsvinder automatisk efter et stykke tid, hvis de
ignoreres. Alarmer, som ikke afvises
automatisk, forbliver på skærmen,
indtil de accepteres eller udløseren
bliver ugyldig.Tastaturer
Tastatur Bogstavtastatur:
Symboltastatur:
Page 25 of 139
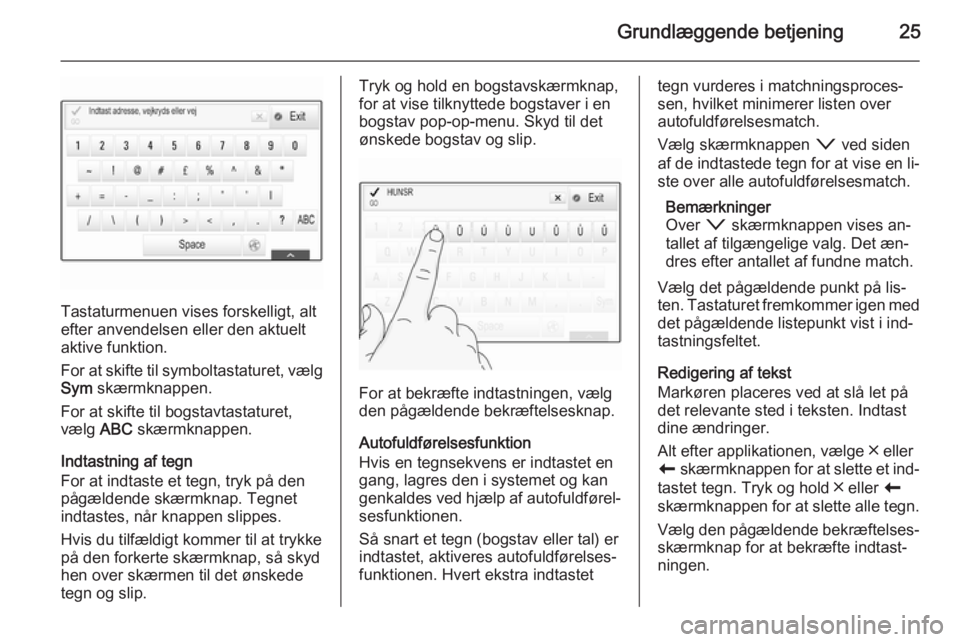
Grundlæggende betjening25
Tastaturmenuen vises forskelligt, alt
efter anvendelsen eller den aktuelt aktive funktion.
For at skifte til symboltastaturet, vælg
Sym skærmknappen.
For at skifte til bogstavtastaturet, vælg ABC skærmknappen.
Indtastning af tegn For at indtaste et tegn, tryk på den
pågældende skærmknap. Tegnet
indtastes, når knappen slippes.
Hvis du tilfældigt kommer til at trykke
på den forkerte skærmknap, så skyd hen over skærmen til det ønskede
tegn og slip.
Tryk og hold en bogstavskærmknap, for at vise tilknyttede bogstaver i en
bogstav pop-op-menu. Skyd til det
ønskede bogstav og slip.
For at bekræfte indtastningen, vælg
den pågældende bekræftelsesknap.
Autofuldførelsesfunktion
Hvis en tegnsekvens er indtastet en
gang, lagres den i systemet og kan
genkaldes ved hjælp af autofuldførel‐
sesfunktionen.
Så snart et tegn (bogstav eller tal) er
indtastet, aktiveres autofuldførelses‐
funktionen. Hvert ekstra indtastet
tegn vurderes i matchningsproces‐
sen, hvilket minimerer listen over
autofuldførelsesmatch.
Vælg skærmknappen o ved siden
af de indtastede tegn for at vise en li‐
ste over alle autofuldførelsesmatch.
Bemærkninger
Over o skærmknappen vises an‐
tallet af tilgængelige valg. Det æn‐
dres efter antallet af fundne match.
Vælg det pågældende punkt på lis‐
ten. Tastaturet fremkommer igen med det pågældende listepunkt vist i ind‐
tastningsfeltet.
Redigering af tekst
Markøren placeres ved at slå let på
det relevante sted i teksten. Indtast
dine ændringer.
Alt efter applikationen, vælge ╳ eller
r skærmknappen for at slette et ind‐
tastet tegn. Tryk og hold ╳ eller r
skærmknappen for at slette alle tegn.
Vælg den pågældende bekræftelses‐ skærmknap for at bekræfte indtast‐
ningen.
Page 26 of 139
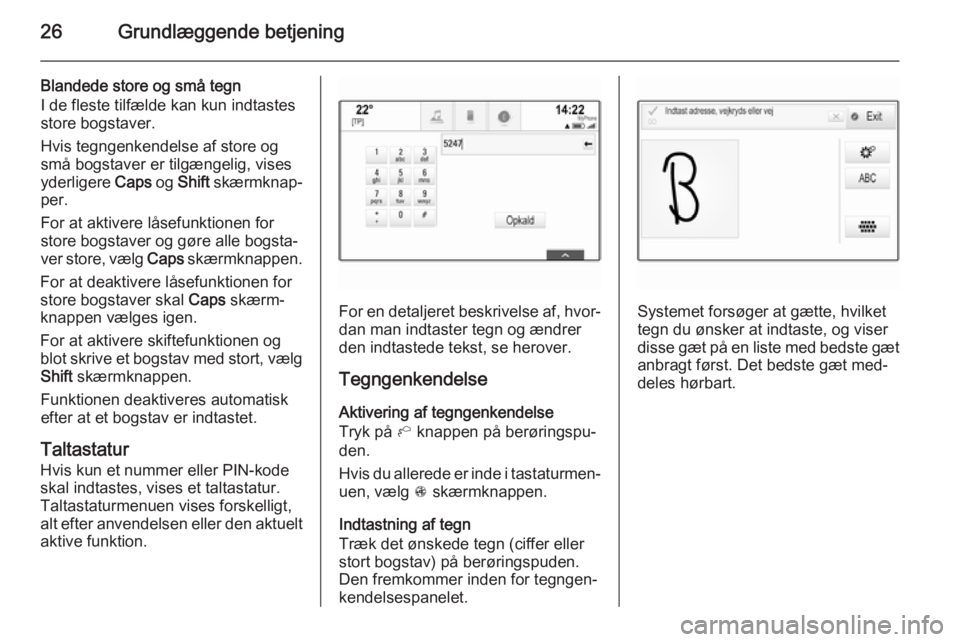
26Grundlæggende betjening
Blandede store og små tegn
I de fleste tilfælde kan kun indtastes
store bogstaver.
Hvis tegngenkendelse af store og
små bogstaver er tilgængelig, vises
yderligere Caps og Shift skærmknap‐
per.
For at aktivere låsefunktionen for
store bogstaver og gøre alle bogsta‐
ver store, vælg Caps skærmknappen.
For at deaktivere låsefunktionen for
store bogstaver skal Caps skærm‐
knappen vælges igen.
For at aktivere skiftefunktionen og
blot skrive et bogstav med stort, vælg Shift skærmknappen.
Funktionen deaktiveres automatisk
efter at et bogstav er indtastet.
Taltastatur Hvis kun et nummer eller PIN-kode
skal indtastes, vises et taltastatur.
Taltastaturmenuen vises forskelligt, alt efter anvendelsen eller den aktuelt
aktive funktion.
For en detaljeret beskrivelse af, hvor‐ dan man indtaster tegn og ændrer
den indtastede tekst, se herover.
Tegngenkendelse
Aktivering af tegngenkendelse
Tryk på h knappen på berøringspu‐
den.
Hvis du allerede er inde i tastaturmen‐ uen, vælg s skærmknappen.
Indtastning af tegn
Træk det ønskede tegn (ciffer eller
stort bogstav) på berøringspuden.
Den fremkommer inden for tegngen‐
kendelsespanelet.Systemet forsøger at gætte, hvilket
tegn du ønsker at indtaste, og viser
disse gæt på en liste med bedste gæt
anbragt først. Det bedste gæt med‐
deles hørbart.
Page 27 of 139
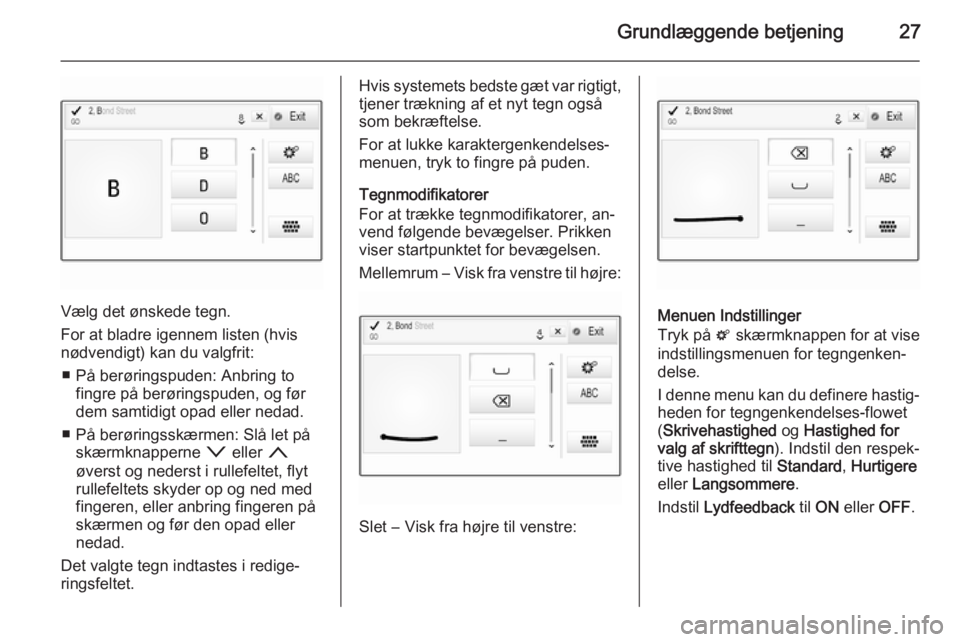
Grundlæggende betjening27
Vælg det ønskede tegn.
For at bladre igennem listen (hvis
nødvendigt) kan du valgfrit:
■ På berøringspuden: Anbring to fingre på berøringspuden, og før
dem samtidigt opad eller nedad.
■ På berøringsskærmen: Slå let på skærmknapperne o eller n
øverst og nederst i rullefeltet, flyt
rullefeltets skyder op og ned med fingeren, eller anbring fingeren på
skærmen og før den opad eller
nedad.
Det valgte tegn indtastes i redige‐
ringsfeltet.
Hvis systemets bedste gæt var rigtigt,
tjener trækning af et nyt tegn også
som bekræftelse.
For at lukke karaktergenkendelses‐
menuen, tryk to fingre på puden.
Tegnmodifikatorer
For at trække tegnmodifikatorer, an‐
vend følgende bevægelser. Prikken viser startpunktet for bevægelsen.
Mellemrum ― Visk fra venstre til højre:
Slet ― Visk fra højre til venstre:
Menuen Indstillinger
Tryk på t skærmknappen for at vise
indstillingsmenuen for tegngenken‐ delse.
I denne menu kan du definere hastig‐ heden for tegngenkendelses-flowet
( Skrivehastighed og Hastighed for
valg af skrifttegn ). Indstil den respek‐
tive hastighed til Standard, Hurtigere
eller Langsommere .
Indstil Lydfeedback til ON eller OFF.
Page 28 of 139
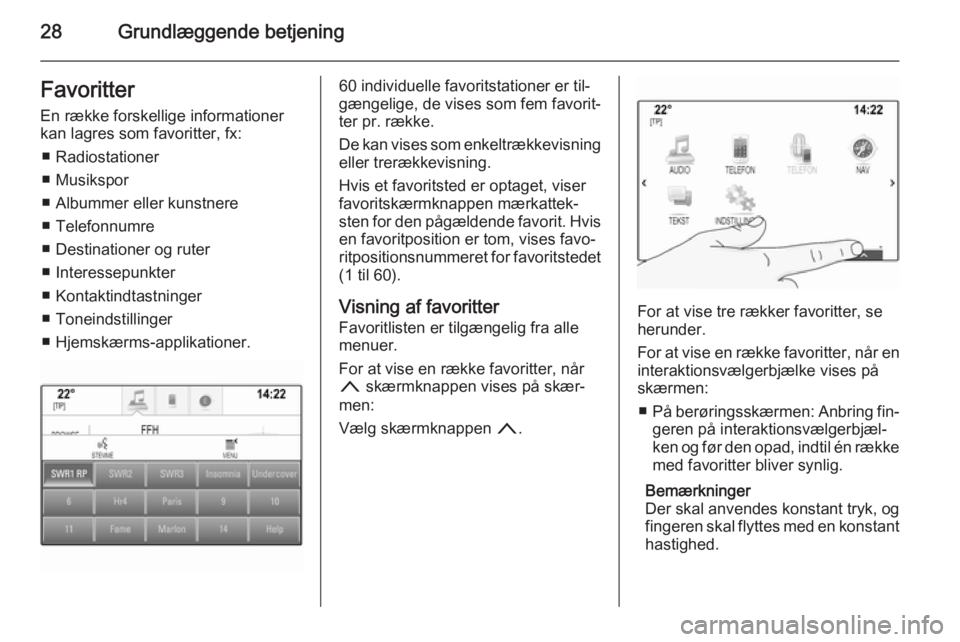
28Grundlæggende betjeningFavoritterEn række forskellige informationer
kan lagres som favoritter, fx:
■ Radiostationer
■ Musikspor
■ Albummer eller kunstnere
■ Telefonnumre
■ Destinationer og ruter
■ Interessepunkter
■ Kontaktindtastninger
■ Toneindstillinger
■ Hjemskærms-applikationer.60 individuelle favoritstationer er til‐
gængelige, de vises som fem favorit‐
ter pr. række.
De kan vises som enkeltrækkevisning
eller trerækkevisning.
Hvis et favoritsted er optaget, viser
favoritskærmknappen mærkattek‐
sten for den pågældende favorit. Hvis en favoritposition er tom, vises favo‐
ritpositionsnummeret for favoritstedet
(1 til 60).
Visning af favoritter
Favoritlisten er tilgængelig fra alle
menuer.
For at vise en række favoritter, når
n skærmknappen vises på skær‐
men:
Vælg skærmknappen n.
For at vise tre rækker favoritter, se
herunder.
For at vise en række favoritter, når en interaktionsvælgerbjælke vises på
skærmen:
■ På berøringsskærmen: Anbring fin‐
geren på interaktionsvælgerbjæl‐
ken og før den opad, indtil én række
med favoritter bliver synlig.
Bemærkninger
Der skal anvendes konstant tryk, og
fingeren skal flyttes med en konstant
hastighed.
Page 29 of 139
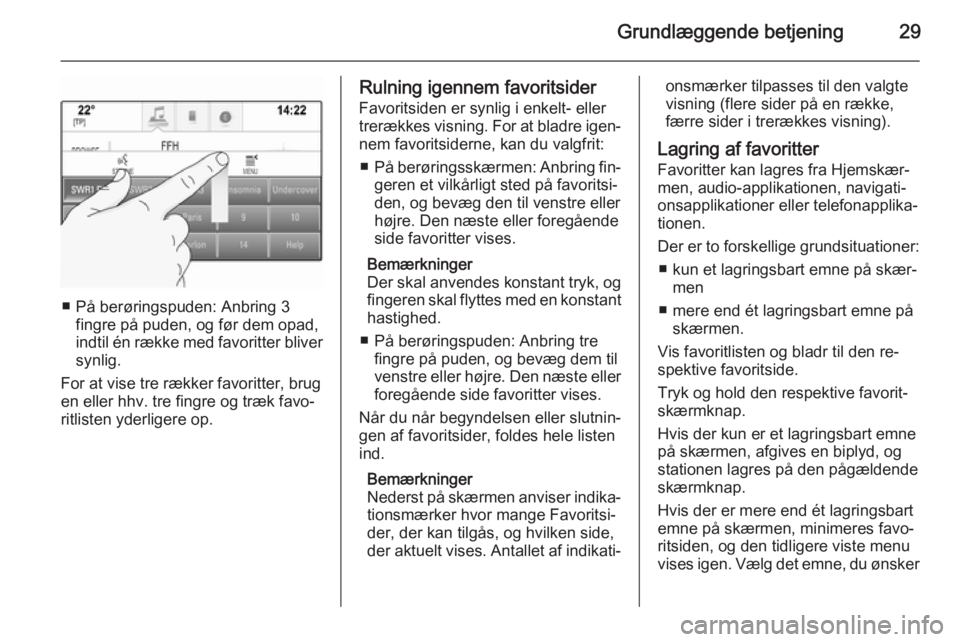
Grundlæggende betjening29
■ På berøringspuden: Anbring 3fingre på puden, og før dem opad,
indtil én række med favoritter bliver
synlig.
For at vise tre rækker favoritter, brug
en eller hhv. tre fingre og træk favo‐
ritlisten yderligere op.
Rulning igennem favoritsider
Favoritsiden er synlig i enkelt- eller
trerækkes visning. For at bladre igen‐ nem favoritsiderne, kan du valgfrit:
■ På berøringsskærmen: Anbring fin‐
geren et vilkårligt sted på favoritsi‐
den, og bevæg den til venstre eller
højre. Den næste eller foregående
side favoritter vises.
Bemærkninger
Der skal anvendes konstant tryk, og
fingeren skal flyttes med en konstant
hastighed.
■ På berøringspuden: Anbring tre fingre på puden, og bevæg dem til
venstre eller højre. Den næste eller foregående side favoritter vises.
Når du når begyndelsen eller slutnin‐
gen af favoritsider, foldes hele listen
ind.
Bemærkninger
Nederst på skærmen anviser indika‐
tionsmærker hvor mange Favoritsi‐
der, der kan tilgås, og hvilken side,
der aktuelt vises. Antallet af indikati‐onsmærker tilpasses til den valgte
visning (flere sider på en række,
færre sider i trerækkes visning).
Lagring af favoritter
Favoritter kan lagres fra Hjemskær‐
men, audio-applikationen, navigati‐
onsapplikationer eller telefonapplika‐
tionen.
Der er to forskellige grundsituationer: ■ kun et lagringsbart emne på skær‐ men
■ mere end ét lagringsbart emne på skærmen.
Vis favoritlisten og bladr til den re‐
spektive favoritside.
Tryk og hold den respektive favorit-
skærmknap.
Hvis der kun er et lagringsbart emne
på skærmen, afgives en biplyd, og stationen lagres på den pågældende
skærmknap.
Hvis der er mere end ét lagringsbart
emne på skærmen, minimeres favo‐
ritsiden, og den tidligere viste menu
vises igen. Vælg det emne, du ønsker
Page 30 of 139
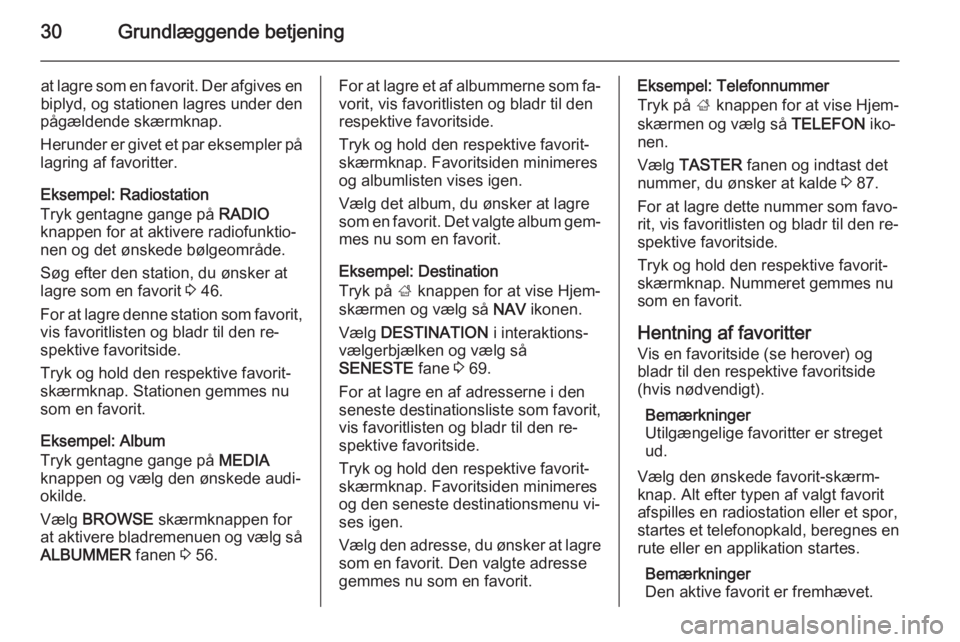
30Grundlæggende betjening
at lagre som en favorit. Der afgives en
biplyd, og stationen lagres under den
pågældende skærmknap.
Herunder er givet et par eksempler på lagring af favoritter.
Eksempel: Radiostation
Tryk gentagne gange på RADIO
knappen for at aktivere radiofunktio‐
nen og det ønskede bølgeområde.
Søg efter den station, du ønsker at
lagre som en favorit 3 46.
For at lagre denne station som favorit, vis favoritlisten og bladr til den re‐
spektive favoritside.
Tryk og hold den respektive favorit-
skærmknap. Stationen gemmes nu
som en favorit.
Eksempel: Album
Tryk gentagne gange på MEDIA
knappen og vælg den ønskede audi‐
okilde.
Vælg BROWSE skærmknappen for
at aktivere bladremenuen og vælg så
ALBUMMER fanen 3 56.For at lagre et af albummerne som fa‐
vorit, vis favoritlisten og bladr til den
respektive favoritside.
Tryk og hold den respektive favorit-
skærmknap. Favoritsiden minimeres
og albumlisten vises igen.
Vælg det album, du ønsker at lagre
som en favorit. Det valgte album gem‐
mes nu som en favorit.
Eksempel: Destination
Tryk på ; knappen for at vise Hjem-
skærmen og vælg så NAV ikonen.
Vælg DESTINATION i interaktions‐
vælgerbjælken og vælg så
SENESTE fane 3 69.
For at lagre en af adresserne i den seneste destinationsliste som favorit,
vis favoritlisten og bladr til den re‐
spektive favoritside.
Tryk og hold den respektive favorit-
skærmknap. Favoritsiden minimeres
og den seneste destinationsmenu vi‐
ses igen.
Vælg den adresse, du ønsker at lagre
som en favorit. Den valgte adresse
gemmes nu som en favorit.Eksempel: Telefonnummer
Tryk på ; knappen for at vise Hjem-
skærmen og vælg så TELEFON iko‐
nen.
Vælg TASTER fanen og indtast det
nummer, du ønsker at kalde 3 87.
For at lagre dette nummer som favo‐ rit, vis favoritlisten og bladr til den re‐
spektive favoritside.
Tryk og hold den respektive favorit-
skærmknap. Nummeret gemmes nu
som en favorit.
Hentning af favoritter
Vis en favoritside (se herover) og
bladr til den respektive favoritside
(hvis nødvendigt).
Bemærkninger
Utilgængelige favoritter er streget
ud.
Vælg den ønskede favorit-skærm‐
knap. Alt efter typen af valgt favorit
afspilles en radiostation eller et spor,
startes et telefonopkald, beregnes en rute eller en applikation startes.
Bemærkninger
Den aktive favorit er fremhævet.