OPEL INSIGNIA BREAK 2017.5 Brukerhåndbok for infotainmentsystem
Manufacturer: OPEL, Model Year: 2017.5, Model line: INSIGNIA BREAK, Model: OPEL INSIGNIA BREAK 2017.5Pages: 125, PDF Size: 2.4 MB
Page 41 of 125
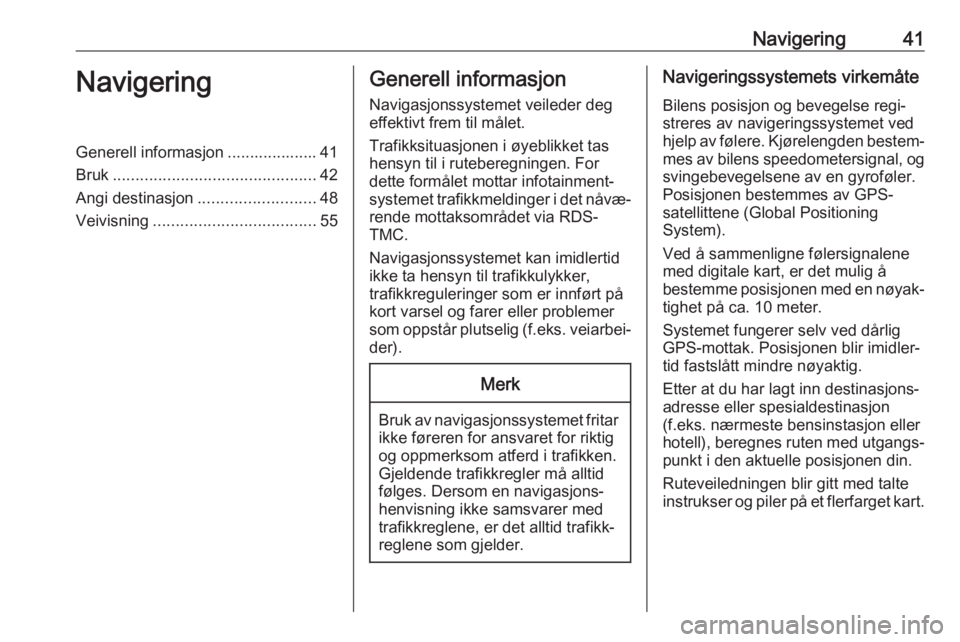
Navigering41NavigeringGenerell informasjon .................... 41
Bruk ............................................. 42
Angi destinasjon .......................... 48
Veivisning .................................... 55Generell informasjon
Navigasjonssystemet veileder deg
effektivt frem til målet.
Trafikksituasjonen i øyeblikket tas
hensyn til i ruteberegningen. For
dette formålet mottar infotainment‐
systemet trafikkmeldinger i det nåvæ‐
rende mottaksområdet via RDS-
TMC.
Navigasjonssystemet kan imidlertid
ikke ta hensyn til trafikkulykker,
trafikkreguleringer som er innført på
kort varsel og farer eller problemer
som oppstår plutselig (f.eks. veiarbei‐ der).Merk
Bruk av navigasjonssystemet fritar
ikke føreren for ansvaret for riktig
og oppmerksom atferd i trafikken.
Gjeldende trafikkregler må alltid
følges. Dersom en navigasjons‐ henvisning ikke samsvarer medtrafikkreglene, er det alltid trafikk‐
reglene som gjelder.
Navigeringssystemets virkemåte
Bilens posisjon og bevegelse regi‐
streres av navigeringssystemet ved hjelp av følere. Kjørelengden bestem‐ mes av bilens speedometersignal, og
svingebevegelsene av en gyroføler.
Posisjonen bestemmes av GPS- satellittene (Global Positioning
System).
Ved å sammenligne følersignalene
med digitale kart, er det mulig å
bestemme posisjonen med en nøyak‐ tighet på ca. 10 meter.
Systemet fungerer selv ved dårlig
GPS-mottak. Posisjonen blir imidler‐
tid fastslått mindre nøyaktig.
Etter at du har lagt inn destinasjons‐ adresse eller spesialdestinasjon
(f.eks. nærmeste bensinstasjon eller
hotell), beregnes ruten med utgangs‐
punkt i den aktuelle posisjonen din.
Ruteveiledningen blir gitt med talte
instrukser og piler på et flerfarget kart.
Page 42 of 125
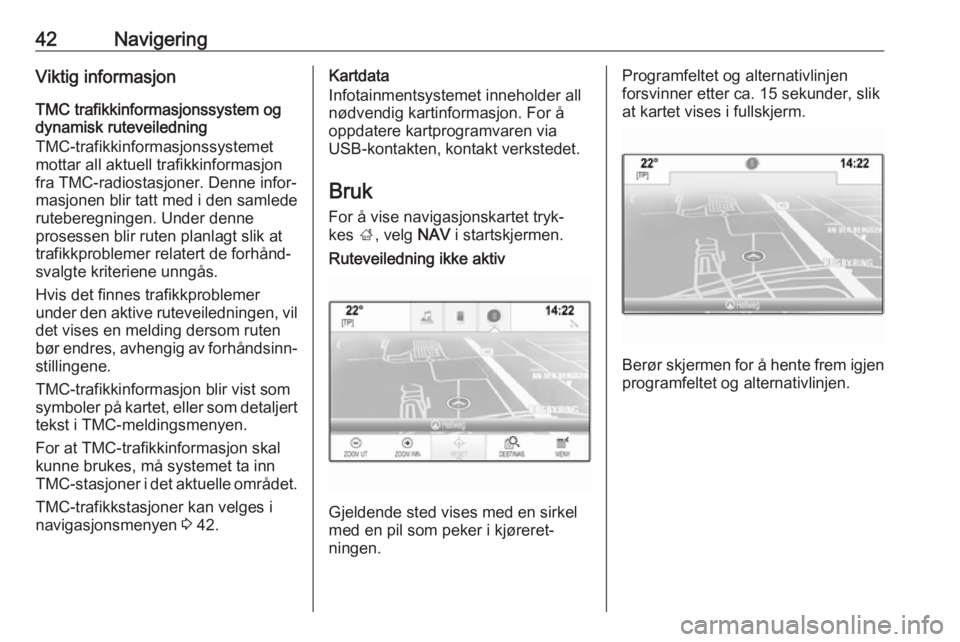
42NavigeringViktig informasjon
TMC trafikkinformasjonssystem og
dynamisk ruteveiledning
TMC-trafikkinformasjonssystemet
mottar all aktuell trafikkinformasjon
fra TMC-radiostasjoner. Denne infor‐
masjonen blir tatt med i den samlede
ruteberegningen. Under denne
prosessen blir ruten planlagt slik at
trafikkproblemer relatert de forhånd‐ svalgte kriteriene unngås.
Hvis det finnes trafikkproblemer
under den aktive ruteveiledningen, vil det vises en melding dersom ruten
bør endres, avhengig av forhåndsinn‐
stillingene.
TMC-trafikkinformasjon blir vist som
symboler på kartet, eller som detaljert tekst i TMC-meldingsmenyen.
For at TMC-trafikkinformasjon skal
kunne brukes, må systemet ta inn
TMC-stasjoner i det aktuelle området.
TMC-trafikkstasjoner kan velges i
navigasjonsmenyen 3 42.Kartdata
Infotainmentsystemet inneholder all nødvendig kartinformasjon. For å
oppdatere kartprogramvaren via
USB-kontakten, kontakt verkstedet.
Bruk
For å vise navigasjonskartet tryk‐
kes ;, velg NAV i startskjermen.Ruteveiledning ikke aktiv
Gjeldende sted vises med en sirkel
med en pil som peker i kjøreret‐
ningen.
Programfeltet og alternativlinjen
forsvinner etter ca. 15 sekunder, slik
at kartet vises i fullskjerm.
Berør skjermen for å hente frem igjen
programfeltet og alternativlinjen.
Page 43 of 125
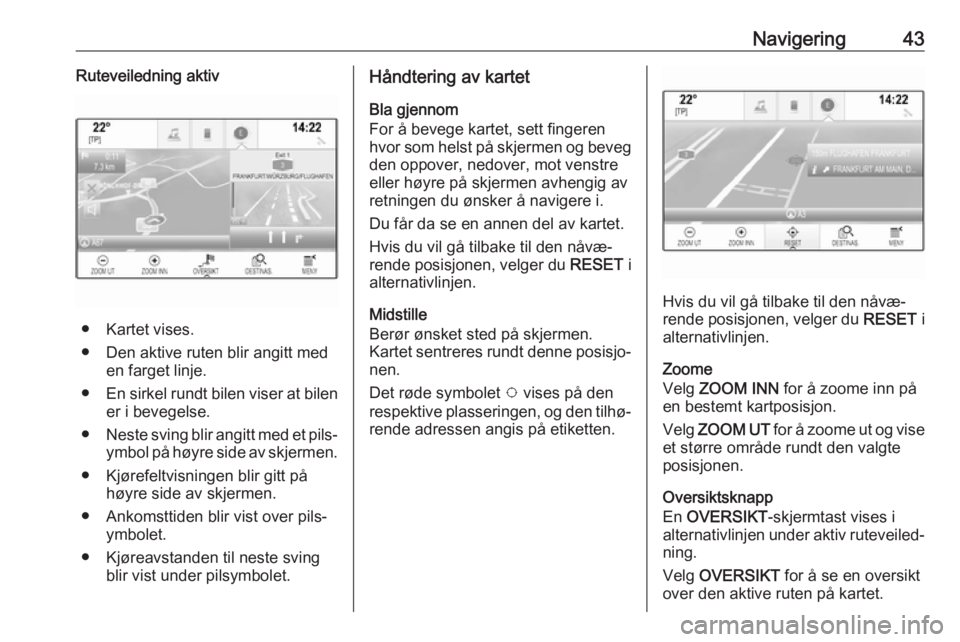
Navigering43Ruteveiledning aktiv
● Kartet vises.● Den aktive ruten blir angitt med en farget linje.
● En sirkel rundt bilen viser at bilen
er i bevegelse.
● Neste sving blir angitt med et pils‐
ymbol på høyre side av skjermen.
● Kjørefeltvisningen blir gitt på høyre side av skjermen.
● Ankomsttiden blir vist over pils‐ ymbolet.
● Kjøreavstanden til neste sving blir vist under pilsymbolet.
Håndtering av kartet
Bla gjennom
For å bevege kartet, sett fingeren hvor som helst på skjermen og beveg den oppover, nedover, mot venstre
eller høyre på skjermen avhengig av
retningen du ønsker å navigere i.
Du får da se en annen del av kartet.
Hvis du vil gå tilbake til den nåvæ‐
rende posisjonen, velger du RESET i
alternativlinjen.
Midstille
Berør ønsket sted på skjermen.
Kartet sentreres rundt denne posisjo‐ nen.
Det røde symbolet v vises på den
respektive plasseringen, og den tilhø‐
rende adressen angis på etiketten.
Hvis du vil gå tilbake til den nåvæ‐
rende posisjonen, velger du RESET i
alternativlinjen.
Zoome
Velg ZOOM INN for å zoome inn på
en bestemt kartposisjon.
Velg ZOOM UT for å zoome ut og vise
et større område rundt den valgte
posisjonen.
Oversiktsknapp
En OVERSIKT -skjermtast vises i
alternativlinjen under aktiv ruteveiled‐
ning.
Velg OVERSIKT for å se en oversikt
over den aktive ruten på kartet.
Page 44 of 125
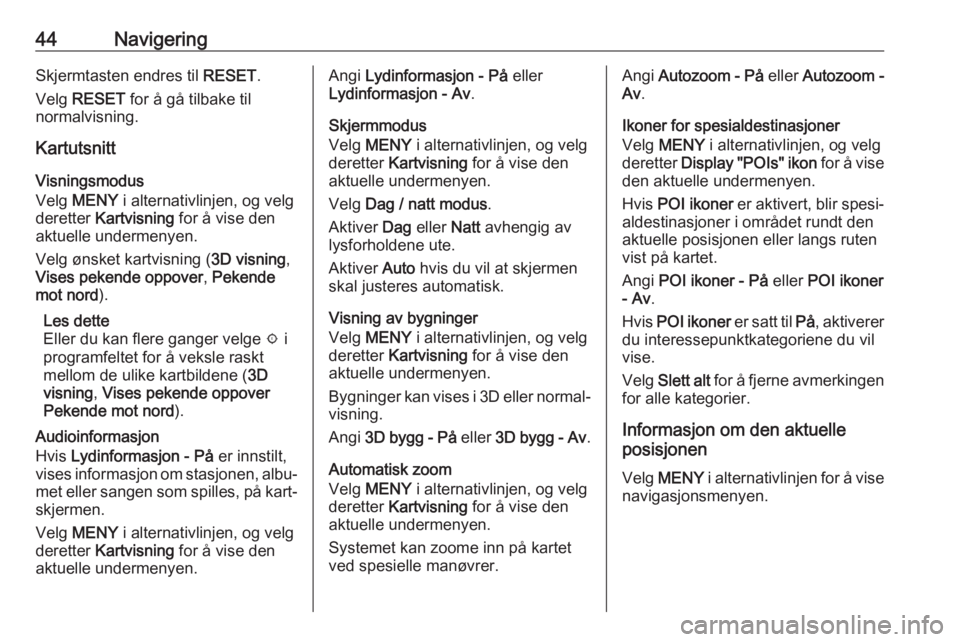
44NavigeringSkjermtasten endres til RESET.
Velg RESET for å gå tilbake til
normalvisning.
Kartutsnitt
Visningsmodus
Velg MENY i alternativlinjen, og velg
deretter Kartvisning for å vise den
aktuelle undermenyen.
Velg ønsket kartvisning ( 3D visning,
Vises pekende oppover , Pekende
mot nord ).
Les dette
Eller du kan flere ganger velge x i
programfeltet for å veksle raskt
mellom de ulike kartbildene ( 3D
visning , Vises pekende oppover
Pekende mot nord ).
Audioinformasjon
Hvis Lydinformasjon - På er innstilt,
vises informasjon om stasjonen, albu‐
met eller sangen som spilles, på kart‐ skjermen.
Velg MENY i alternativlinjen, og velg
deretter Kartvisning for å vise den
aktuelle undermenyen.Angi Lydinformasjon - På eller
Lydinformasjon - Av .
Skjermmodus
Velg MENY i alternativlinjen, og velg
deretter Kartvisning for å vise den
aktuelle undermenyen.
Velg Dag / natt modus .
Aktiver Dag eller Natt avhengig av
lysforholdene ute.
Aktiver Auto hvis du vil at skjermen
skal justeres automatisk.
Visning av bygninger
Velg MENY i alternativlinjen, og velg
deretter Kartvisning for å vise den
aktuelle undermenyen.
Bygninger kan vises i 3D eller normal‐
visning.
Angi 3D bygg - På eller 3D bygg - Av .
Automatisk zoom Velg MENY i alternativlinjen, og velg
deretter Kartvisning for å vise den
aktuelle undermenyen.
Systemet kan zoome inn på kartet
ved spesielle manøvrer.Angi Autozoom - På eller Autozoom -
Av .
Ikoner for spesialdestinasjoner
Velg MENY i alternativlinjen, og velg
deretter Display "POIs" ikon for å vise
den aktuelle undermenyen.
Hvis POI ikoner er aktivert, blir spesi‐
aldestinasjoner i området rundt den
aktuelle posisjonen eller langs ruten
vist på kartet.
Angi POI ikoner - På eller POI ikoner
- Av .
Hvis POI ikoner er satt til På, aktiverer
du interessepunktkategoriene du vil
vise.
Velg Slett alt for å fjerne avmerkingen
for alle kategorier.
Informasjon om den aktuelle
posisjonen
Velg MENY i alternativlinjen for å vise
navigasjonsmenyen.
Page 45 of 125
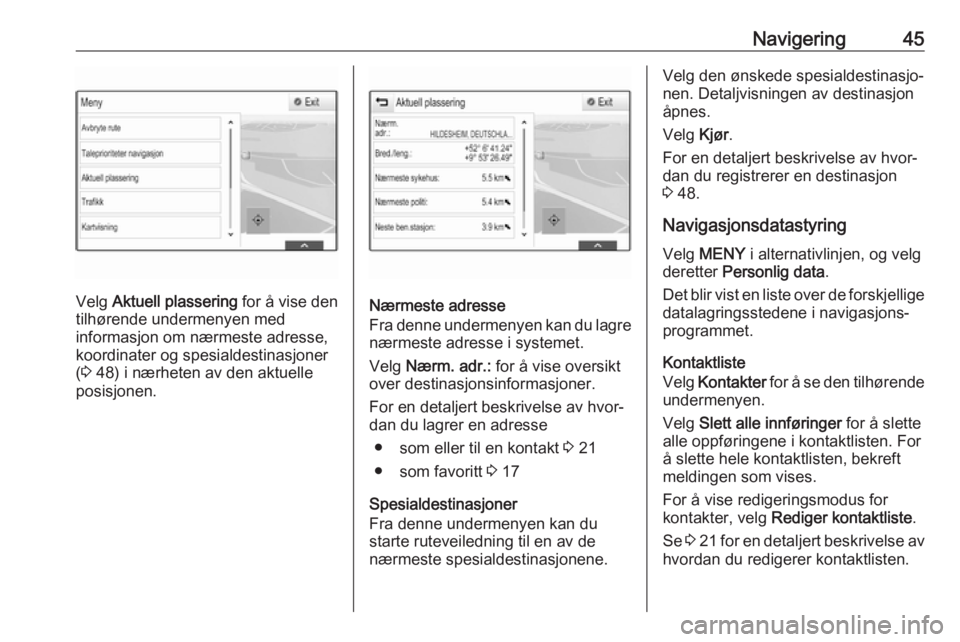
Navigering45
Velg Aktuell plassering for å vise den
tilhørende undermenyen med
informasjon om nærmeste adresse,
koordinater og spesialdestinasjoner
( 3 48) i nærheten av den aktuelle
posisjonen.Nærmeste adresse
Fra denne undermenyen kan du lagre
nærmeste adresse i systemet.
Velg Nærm. adr.: for å vise oversikt
over destinasjonsinformasjoner.
For en detaljert beskrivelse av hvor‐
dan du lagrer en adresse
● som eller til en kontakt 3 21
● som favoritt 3 17
Spesialdestinasjoner
Fra denne undermenyen kan du
starte ruteveiledning til en av de
nærmeste spesialdestinasjonene.
Velg den ønskede spesialdestinasjo‐ nen. Detaljvisningen av destinasjon
åpnes.
Velg Kjør.
For en detaljert beskrivelse av hvor‐ dan du registrerer en destinasjon
3 48.
Navigasjonsdatastyring Velg MENY i alternativlinjen, og velg
deretter Personlig data .
Det blir vist en liste over de forskjellige datalagringsstedene i navigasjons‐
programmet.
Kontaktliste
Velg Kontakter for å se den tilhørende
undermenyen.
Velg Slett alle innføringer for å slette
alle oppføringene i kontaktlisten. For
å slette hele kontaktlisten, bekreft
meldingen som vises.
For å vise redigeringsmodus for
kontakter, velg Rediger kontaktliste .
Se 3 21 for en detaljert beskrivelse av
hvordan du redigerer kontaktlisten.
Page 46 of 125
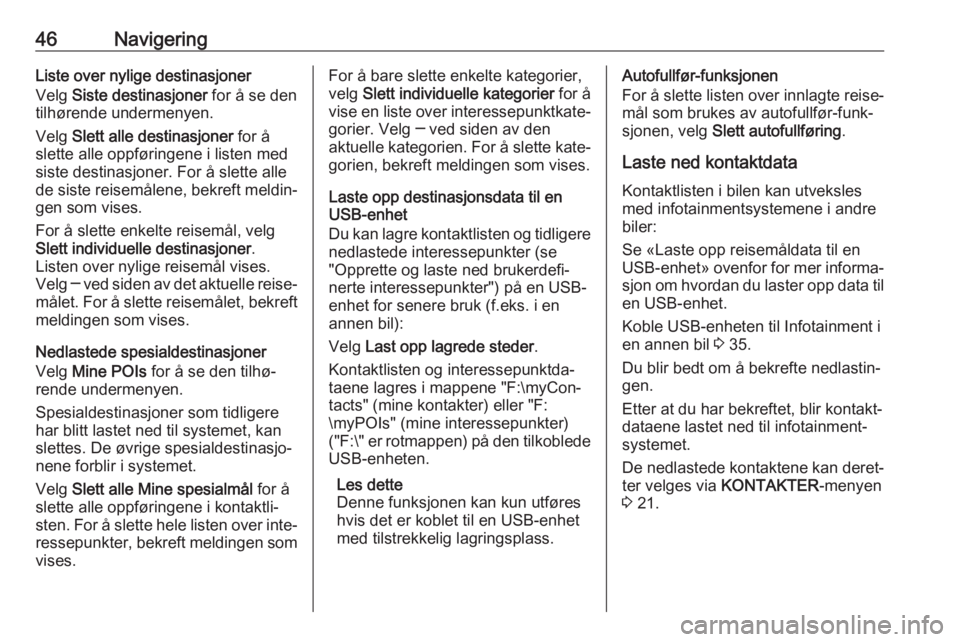
46NavigeringListe over nylige destinasjoner
Velg Siste destinasjoner for å se den
tilhørende undermenyen.
Velg Slett alle destinasjoner for å
slette alle oppføringene i listen med siste destinasjoner. For å slette alle de siste reisemålene, bekreft meldin‐
gen som vises.
For å slette enkelte reisemål, velg
Slett individuelle destinasjoner .
Listen over nylige reisemål vises.
Velg ─ ved siden av det aktuelle reise‐
målet. For å slette reisemålet, bekreft
meldingen som vises.
Nedlastede spesialdestinasjoner
Velg Mine POIs for å se den tilhø‐
rende undermenyen.
Spesialdestinasjoner som tidligere
har blitt lastet ned til systemet, kan
slettes. De øvrige spesialdestinasjo‐
nene forblir i systemet.
Velg Slett alle Mine spesialmål for å
slette alle oppføringene i kontaktli‐
sten. For å slette hele listen over inte‐ ressepunkter, bekreft meldingen som vises.For å bare slette enkelte kategorier,
velg Slett individuelle kategorier for å
vise en liste over interessepunktkate‐ gorier. Velg ─ ved siden av den
aktuelle kategorien. For å slette kate‐
gorien, bekreft meldingen som vises.
Laste opp destinasjonsdata til en
USB-enhet
Du kan lagre kontaktlisten og tidligere
nedlastede interessepunkter (se
"Opprette og laste ned brukerdefi‐
nerte interessepunkter") på en USB-
enhet for senere bruk (f.eks. i en
annen bil):
Velg Last opp lagrede steder .
Kontaktlisten og interessepunktda‐
taene lagres i mappene "F:\myCon‐
tacts" (mine kontakter) eller "F:
\myPOIs" (mine interessepunkter)
("F:\" er rotmappen) på den tilkoblede USB-enheten.
Les dette
Denne funksjonen kan kun utføres hvis det er koblet til en USB-enhet
med tilstrekkelig lagringsplass.Autofullfør-funksjonen
For å slette listen over innlagte reise‐
mål som brukes av autofullfør-funk‐
sjonen, velg Slett autofullføring .
Laste ned kontaktdata
Kontaktlisten i bilen kan utveksles
med infotainmentsystemene i andre
biler:
Se «Laste opp reisemåldata til en
USB-enhet» ovenfor for mer informa‐
sjon om hvordan du laster opp data til en USB-enhet.
Koble USB-enheten til Infotainment i
en annen bil 3 35.
Du blir bedt om å bekrefte nedlastin‐
gen.
Etter at du har bekreftet, blir kontakt‐
dataene lastet ned til infotainment‐
systemet.
De nedlastede kontaktene kan deret‐ ter velges via KONTAKTER-menyen
3 21.
Page 47 of 125
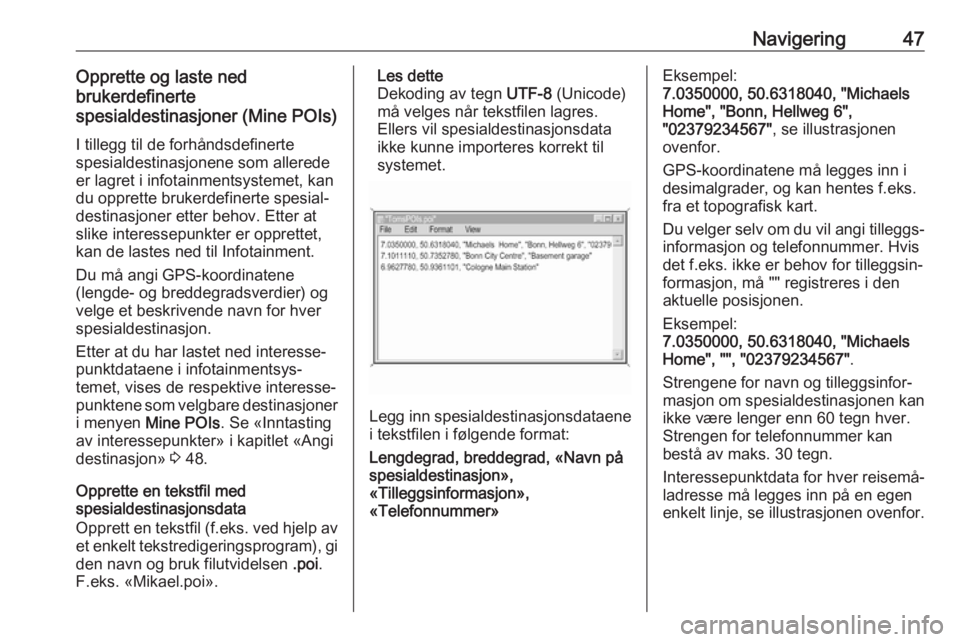
Navigering47Opprette og laste ned
brukerdefinerte
spesialdestinasjoner (Mine POIs)
I tillegg til de forhåndsdefinerte
spesialdestinasjonene som allerede
er lagret i infotainmentsystemet, kan
du opprette brukerdefinerte spesial‐
destinasjoner etter behov. Etter at
slike interessepunkter er opprettet,
kan de lastes ned til Infotainment.
Du må angi GPS-koordinatene
(lengde- og breddegradsverdier) og
velge et beskrivende navn for hver
spesialdestinasjon.
Etter at du har lastet ned interesse‐
punktdataene i infotainmentsys‐
temet, vises de respektive interesse‐
punktene som velgbare destinasjoner i menyen Mine POIs . Se «Inntasting
av interessepunkter» i kapitlet «Angi destinasjon» 3 48.
Opprette en tekstfil med
spesialdestinasjonsdata
Opprett en tekstfil (f.eks. ved hjelp av
et enkelt tekstredigeringsprogram), gi den navn og bruk filutvidelsen .poi.
F.eks. «Mikael.poi».Les dette
Dekoding av tegn UTF-8 (Unicode)
må velges når tekstfilen lagres. Ellers vil spesialdestinasjonsdata
ikke kunne importeres korrekt til
systemet.
Legg inn spesialdestinasjonsdataene
i tekstfilen i følgende format:
Lengdegrad, breddegrad, «Navn på
spesialdestinasjon»,
«Tilleggsinformasjon»,
«Telefonnummer»
Eksempel:
7.0350000, 50.6318040, "Michaels
Home", "Bonn, Hellweg 6",
"02379234567" , se illustrasjonen
ovenfor.
GPS-koordinatene må legges inn i
desimalgrader, og kan hentes f.eks.
fra et topografisk kart.
Du velger selv om du vil angi tilleggs‐ informasjon og telefonnummer. Hvis
det f.eks. ikke er behov for tilleggsin‐
formasjon, må "" registreres i den
aktuelle posisjonen.
Eksempel:
7.0350000, 50.6318040, "Michaels
Home", "", "02379234567" .
Strengene for navn og tilleggsinfor‐
masjon om spesialdestinasjonen kan
ikke være lenger enn 60 tegn hver. Strengen for telefonnummer kan
bestå av maks. 30 tegn.
Interessepunktdata for hver reisemå‐
ladresse må legges inn på en egen
enkelt linje, se illustrasjonen ovenfor.
Page 48 of 125
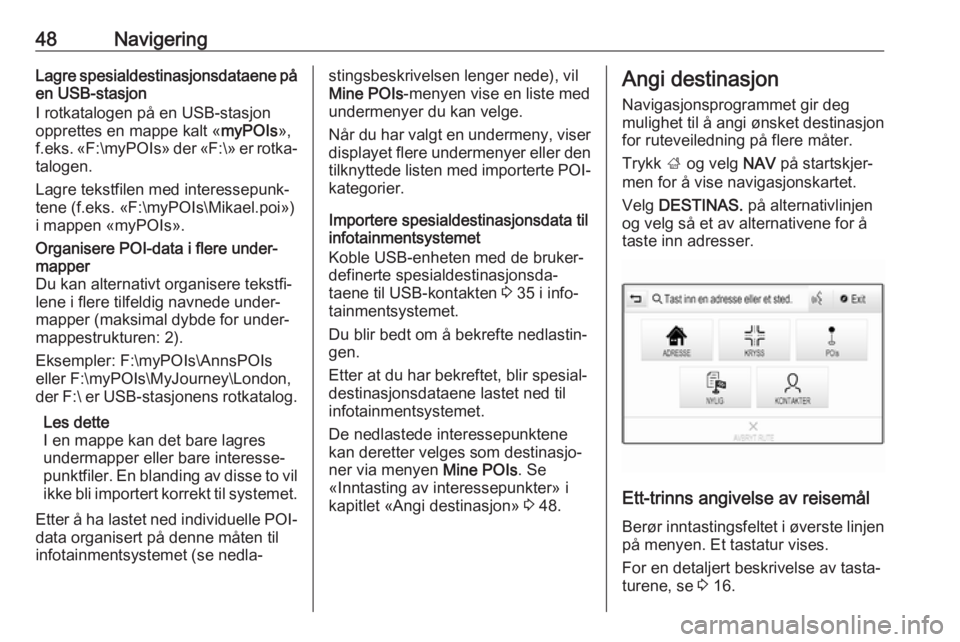
48NavigeringLagre spesialdestinasjonsdataene på
en USB-stasjon
I rotkatalogen på en USB-stasjon
opprettes en mappe kalt « myPOIs»,
f.eks. «F:\myPOIs » der «F:\» er rotka‐
talogen.
Lagre tekstfilen med interessepunk‐
tene (f.eks. «F:\myPOIs\Mikael.poi»)
i mappen «myPOIs».Organisere POI-data i flere under‐
mapper
Du kan alternativt organisere tekstfi‐
lene i flere tilfeldig navnede under‐
mapper (maksimal dybde for under‐
mappestrukturen: 2).
Eksempler: F:\myPOIs\AnnsPOIs
eller F:\myPOIs\MyJourney\London,
der F:\ er USB-stasjonens rotkatalog.
Les dette
I en mappe kan det bare lagres
undermapper eller bare interesse‐
punktfiler. En blanding av disse to vil ikke bli importert korrekt til systemet.
Etter å ha lastet ned individuelle POI- data organisert på denne måten til
infotainmentsystemet (se nedla‐stingsbeskrivelsen lenger nede), vil
Mine POIs -menyen vise en liste med
undermenyer du kan velge.
Når du har valgt en undermeny, viser displayet flere undermenyer eller den
tilknyttede listen med importerte POI- kategorier.
Importere spesialdestinasjonsdata til
infotainmentsystemet
Koble USB-enheten med de bruker‐
definerte spesialdestinasjonsda‐
taene til USB-kontakten 3 35 i info‐
tainmentsystemet.
Du blir bedt om å bekrefte nedlastin‐
gen.
Etter at du har bekreftet, blir spesial‐
destinasjonsdataene lastet ned til
infotainmentsystemet.
De nedlastede interessepunktene
kan deretter velges som destinasjo‐
ner via menyen Mine POIs. Se
«Inntasting av interessepunkter» i
kapitlet «Angi destinasjon» 3 48.Angi destinasjon
Navigasjonsprogrammet gir deg
mulighet til å angi ønsket destinasjon
for ruteveiledning på flere måter.
Trykk ; og velg NAV på startskjer‐
men for å vise navigasjonskartet.
Velg DESTINAS. på alternativlinjen
og velg så et av alternativene for å taste inn adresser.
Ett-trinns angivelse av reisemål
Berør inntastingsfeltet i øverste linjen på menyen. Et tastatur vises.
For en detaljert beskrivelse av tasta‐
turene, se 3 16.
Page 49 of 125
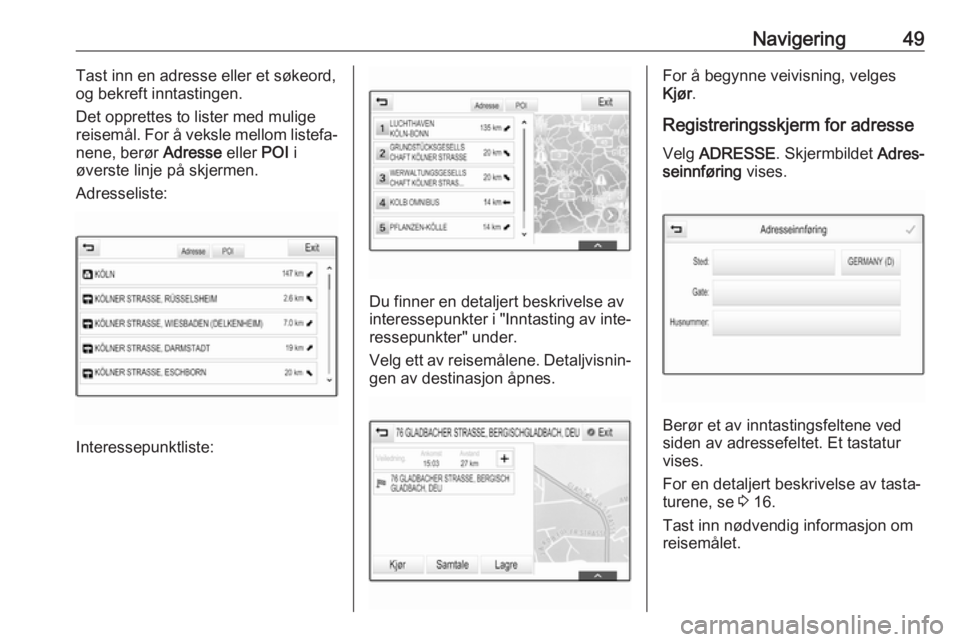
Navigering49Tast inn en adresse eller et søkeord,
og bekreft inntastingen.
Det opprettes to lister med mulige reisemål. For å veksle mellom listefa‐
nene, berør Adresse eller POI i
øverste linje på skjermen.
Adresseliste:
Interessepunktliste:
Du finner en detaljert beskrivelse av
interessepunkter i "Inntasting av inte‐ ressepunkter" under.
Velg ett av reisemålene. Detaljvisnin‐
gen av destinasjon åpnes.
For å begynne veivisning, velges
Kjør .
Registreringsskjerm for adresse Velg ADRESSE . Skjermbildet Adres‐
seinnføring vises.
Berør et av inntastingsfeltene ved
siden av adressefeltet. Et tastatur
vises.
For en detaljert beskrivelse av tasta‐
turene, se 3 16.
Tast inn nødvendig informasjon om
reisemålet.
Page 50 of 125
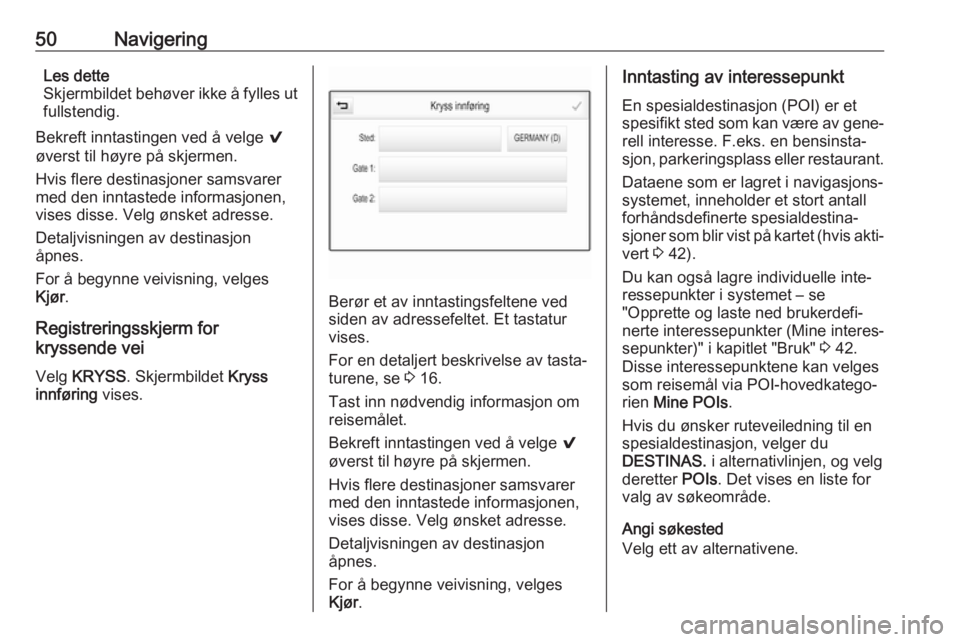
50NavigeringLes dette
Skjermbildet behøver ikke å fylles ut
fullstendig.
Bekreft inntastingen ved å velge 9
øverst til høyre på skjermen.
Hvis flere destinasjoner samsvarer
med den inntastede informasjonen,
vises disse. Velg ønsket adresse.
Detaljvisningen av destinasjon
åpnes.
For å begynne veivisning, velges
Kjør .
Registreringsskjerm for
kryssende vei
Velg KRYSS . Skjermbildet Kryss
innføring vises.
Berør et av inntastingsfeltene ved
siden av adressefeltet. Et tastatur
vises.
For en detaljert beskrivelse av tasta‐
turene, se 3 16.
Tast inn nødvendig informasjon om
reisemålet.
Bekreft inntastingen ved å velge 9
øverst til høyre på skjermen.
Hvis flere destinasjoner samsvarer
med den inntastede informasjonen,
vises disse. Velg ønsket adresse.
Detaljvisningen av destinasjon
åpnes.
For å begynne veivisning, velges
Kjør .
Inntasting av interessepunkt
En spesialdestinasjon (POI) er et
spesifikt sted som kan være av gene‐
rell interesse. F.eks. en bensinsta‐
sjon, parkeringsplass eller restaurant.
Dataene som er lagret i navigasjons‐
systemet, inneholder et stort antall
forhåndsdefinerte spesialdestina‐
sjoner som blir vist på kartet (hvis akti‐ vert 3 42).
Du kan også lagre individuelle inte‐
ressepunkter i systemet – se
"Opprette og laste ned brukerdefi‐
nerte interessepunkter (Mine interes‐
sepunkter)" i kapitlet "Bruk" 3 42.
Disse interessepunktene kan velges som reisemål via POI-hovedkatego‐rien Mine POIs .
Hvis du ønsker ruteveiledning til en
spesialdestinasjon, velger du
DESTINAS. i alternativlinjen, og velg
deretter POIs. Det vises en liste for
valg av søkeområde.
Angi søkested
Velg ett av alternativene.