OPEL INSIGNIA BREAK 2017.5 Instrukcja obsługi systemu audio-nawigacyjnego (in Polish)
Manufacturer: OPEL, Model Year: 2017.5, Model line: INSIGNIA BREAK, Model: OPEL INSIGNIA BREAK 2017.5Pages: 141, PDF Size: 2.47 MB
Page 11 of 141
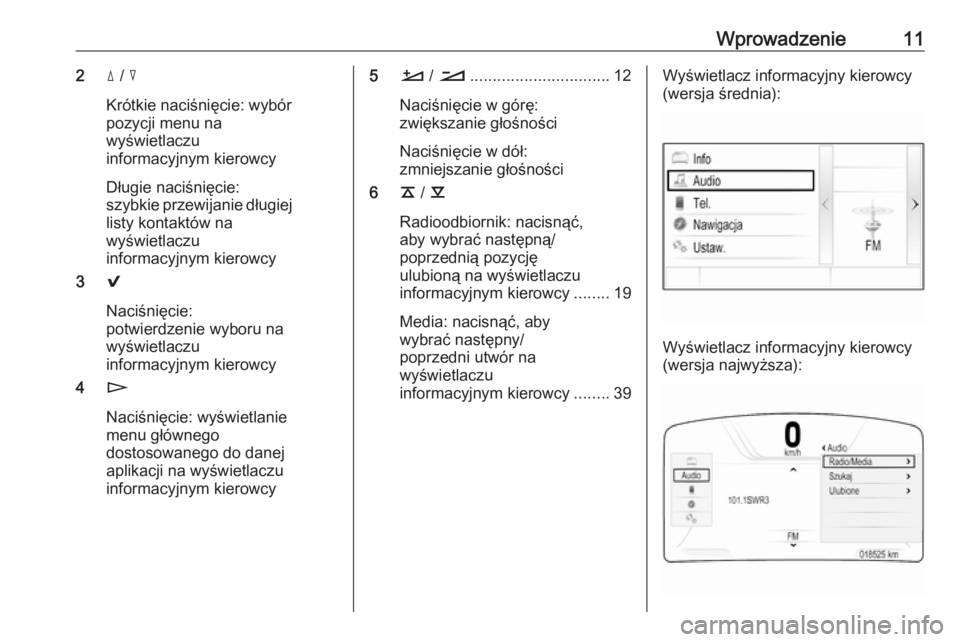
Wprowadzenie112d / c
Krótkie naciśnięcie: wybór
pozycji menu na
wyświetlaczu
informacyjnym kierowcy
Długie naciśnięcie:
szybkie przewijanie długiej
listy kontaktów na
wyświetlaczu
informacyjnym kierowcy
3 9
Naciśnięcie:
potwierdzenie wyboru na
wyświetlaczu
informacyjnym kierowcy
4 n
Naciśnięcie: wyświetlanie
menu głównego
dostosowanego do danej
aplikacji na wyświetlaczu
informacyjnym kierowcy5 À / Á ............................... 12
Naciśnięcie w górę:
zwiększanie głośności
Naciśnięcie w dół:
zmniejszanie głośności
6 k / l
Radioodbiornik: nacisnąć,
aby wybrać następną/
poprzednią pozycję
ulubioną na wyświetlaczu
informacyjnym kierowcy ........19
Media: nacisnąć, aby
wybrać następny/
poprzedni utwór na
wyświetlaczu
informacyjnym kierowcy ........39Wyświetlacz informacyjny kierowcy
(wersja średnia):
Wyświetlacz informacyjny kierowcy
(wersja najwyższa):
Page 12 of 141
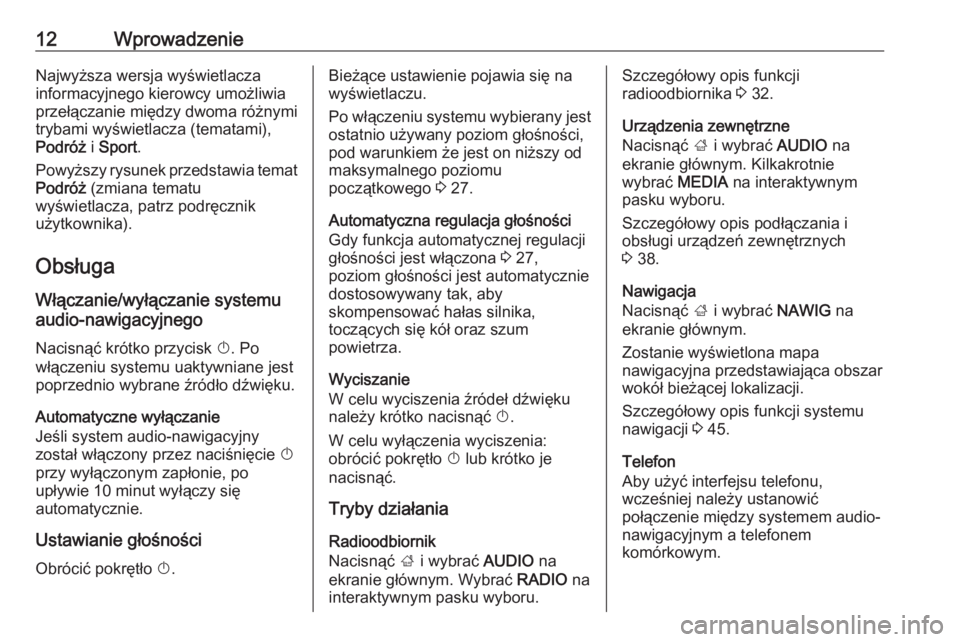
12WprowadzenieNajwyższa wersja wyświetlacza
informacyjnego kierowcy umożliwia
przełączanie między dwoma różnymi
trybami wyświetlacza (tematami),
Podróż i Sport .
Powyższy rysunek przedstawia temat Podróż (zmiana tematu
wyświetlacza, patrz podręcznik
użytkownika).
Obsługa
Włączanie/wyłączanie systemu
audio-nawigacyjnego
Nacisnąć krótko przycisk X. Po
włączeniu systemu uaktywniane jest poprzednio wybrane źródło dźwięku.
Automatyczne wyłączanie
Jeśli system audio-nawigacyjny
został włączony przez naciśnięcie X
przy wyłączonym zapłonie, po
upływie 10 minut wyłączy się
automatycznie.
Ustawianie głośności Obrócić pokrętło X.Bieżące ustawienie pojawia się na
wyświetlaczu.
Po włączeniu systemu wybierany jest ostatnio używany poziom głośności,
pod warunkiem że jest on niższy od
maksymalnego poziomu
początkowego 3 27.
Automatyczna regulacja głośności
Gdy funkcja automatycznej regulacji
głośności jest włączona 3 27,
poziom głośności jest automatycznie
dostosowywany tak, aby
skompensować hałas silnika,
toczących się kół oraz szum
powietrza.
Wyciszanie
W celu wyciszenia źródeł dźwięku należy krótko nacisnąć X.
W celu wyłączenia wyciszenia:
obrócić pokrętło X lub krótko je
nacisnąć.
Tryby działania
Radioodbiornik
Nacisnąć ; i wybrać AUDIO na
ekranie głównym. Wybrać RADIO na
interaktywnym pasku wyboru.Szczegółowy opis funkcji
radioodbiornika 3 32.
Urządzenia zewnętrzne
Nacisnąć ; i wybrać AUDIO na
ekranie głównym. Kilkakrotnie
wybrać MEDIA na interaktywnym
pasku wyboru.
Szczegółowy opis podłączania i
obsługi urządzeń zewnętrznych
3 38.
Nawigacja
Nacisnąć ; i wybrać NAWIG na
ekranie głównym.
Zostanie wyświetlona mapa
nawigacyjna przedstawiająca obszar
wokół bieżącej lokalizacji.
Szczegółowy opis funkcji systemu
nawigacji 3 45.
Telefon
Aby użyć interfejsu telefonu,
wcześniej należy ustanowić
połączenie między systemem audio- nawigacyjnym a telefonem
komórkowym.
Page 13 of 141
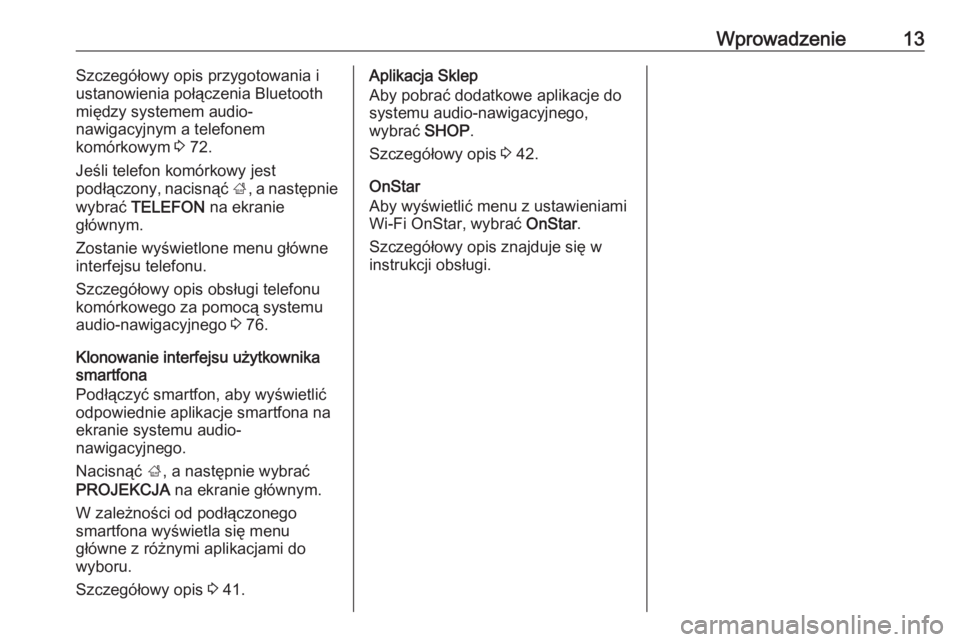
Wprowadzenie13Szczegółowy opis przygotowania i
ustanowienia połączenia Bluetooth
między systemem audio-
nawigacyjnym a telefonem
komórkowym 3 72.
Jeśli telefon komórkowy jest
podłączony, nacisnąć ;, a następnie
wybrać TELEFON na ekranie
głównym.
Zostanie wyświetlone menu główne
interfejsu telefonu.
Szczegółowy opis obsługi telefonu
komórkowego za pomocą systemu
audio-nawigacyjnego 3 76.
Klonowanie interfejsu użytkownika
smartfona
Podłączyć smartfon, aby wyświetlić odpowiednie aplikacje smartfona na
ekranie systemu audio-
nawigacyjnego.
Nacisnąć ;, a następnie wybrać
PROJEKCJA na ekranie głównym.
W zależności od podłączonego
smartfona wyświetla się menu
główne z różnymi aplikacjami do wyboru.
Szczegółowy opis 3 41.Aplikacja Sklep
Aby pobrać dodatkowe aplikacje do systemu audio-nawigacyjnego,
wybrać SHOP.
Szczegółowy opis 3 42.
OnStar
Aby wyświetlić menu z ustawieniami
Wi-Fi OnStar, wybrać OnStar.
Szczegółowy opis znajduje się w instrukcji obsługi.
Page 14 of 141
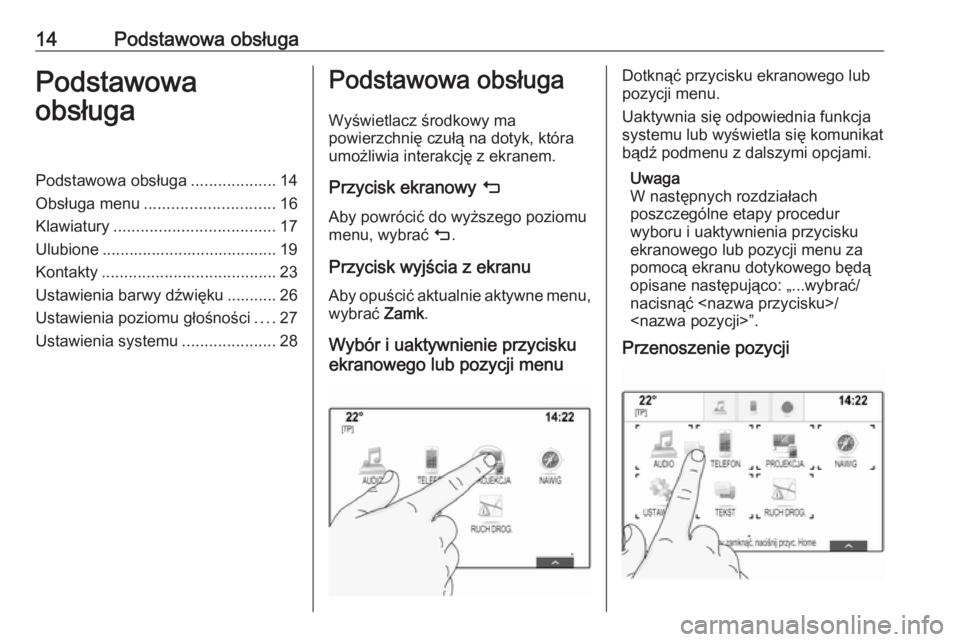
14Podstawowa obsługaPodstawowa
obsługaPodstawowa obsługa ...................14
Obsługa menu ............................. 16
Klawiatury .................................... 17
Ulubione ....................................... 19
Kontakty ....................................... 23
Ustawienia barwy dźwięku ........... 26 Ustawienia poziomu głośności ....27
Ustawienia systemu .....................28Podstawowa obsługa
Wyświetlacz środkowy ma
powierzchnię czułą na dotyk, która
umożliwia interakcję z ekranem.
Przycisk ekranowy m
Aby powrócić do wyższego poziomu
menu, wybrać m.
Przycisk wyjścia z ekranu Aby opuścić aktualnie aktywne menu,wybrać Zamk.
Wybór i uaktywnienie przycisku
ekranowego lub pozycji menuDotknąć przycisku ekranowego lub
pozycji menu.
Uaktywnia się odpowiednia funkcja
systemu lub wyświetla się komunikat
bądź podmenu z dalszymi opcjami.
Uwaga
W następnych rozdziałach
poszczególne etapy procedur
wyboru i uaktywnienia przycisku
ekranowego lub pozycji menu za
pomocą ekranu dotykowego będą
opisane następująco: „...wybrać/
nacisnąć
Przenoszenie pozycji
Page 15 of 141
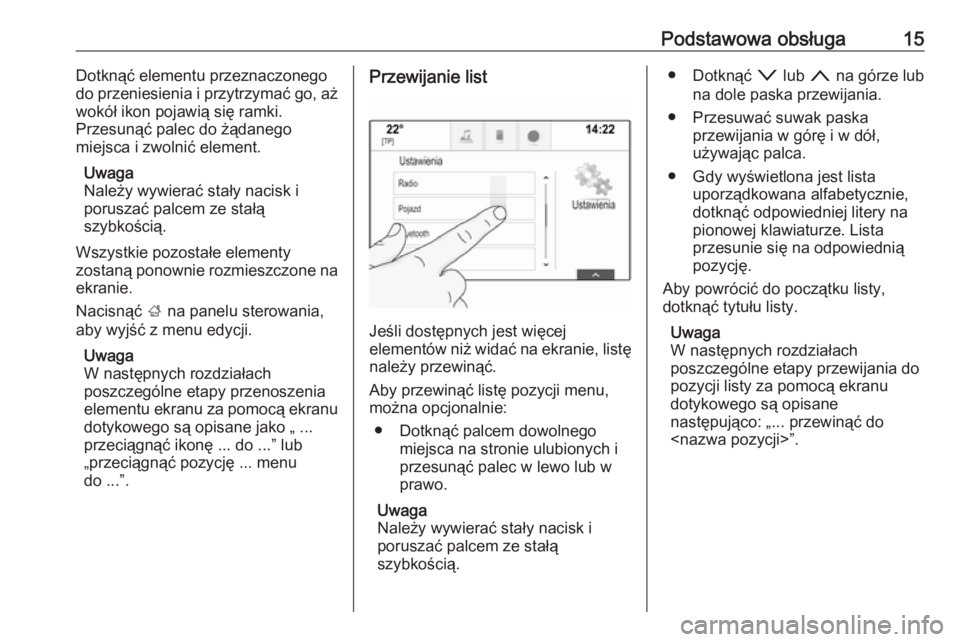
Podstawowa obsługa15Dotknąć elementu przeznaczonego
do przeniesienia i przytrzymać go, aż
wokół ikon pojawią się ramki.
Przesunąć palec do żądanego
miejsca i zwolnić element.
Uwaga
Należy wywierać stały nacisk i
poruszać palcem ze stałą
szybkością.
Wszystkie pozostałe elementy
zostaną ponownie rozmieszczone na ekranie.
Nacisnąć ; na panelu sterowania,
aby wyjść z menu edycji.
Uwaga
W następnych rozdziałach
poszczególne etapy przenoszenia
elementu ekranu za pomocą ekranu
dotykowego są opisane jako „ ...
przeciągnąć ikonę ... do ...” lub
„przeciągnąć pozycję ... menu
do ...”.Przewijanie list
Jeśli dostępnych jest więcej
elementów niż widać na ekranie, listę
należy przewinąć.
Aby przewinąć listę pozycji menu,
można opcjonalnie:
● Dotknąć palcem dowolnego miejsca na stronie ulubionych iprzesunąć palec w lewo lub w
prawo.
Uwaga
Należy wywierać stały nacisk i
poruszać palcem ze stałą
szybkością.
● Dotknąć o lub n na górze lub
na dole paska przewijania.
● Przesuwać suwak paska przewijania w górę i w dół,
używając palca.
● Gdy wyświetlona jest lista uporządkowana alfabetycznie,
dotknąć odpowiedniej litery na
pionowej klawiaturze. Lista
przesunie się na odpowiednią
pozycję.
Aby powrócić do początku listy,
dotknąć tytułu listy.
Uwaga
W następnych rozdziałach
poszczególne etapy przewijania do
pozycji listy za pomocą ekranu
dotykowego są opisane
następująco: „... przewinąć do
Page 16 of 141
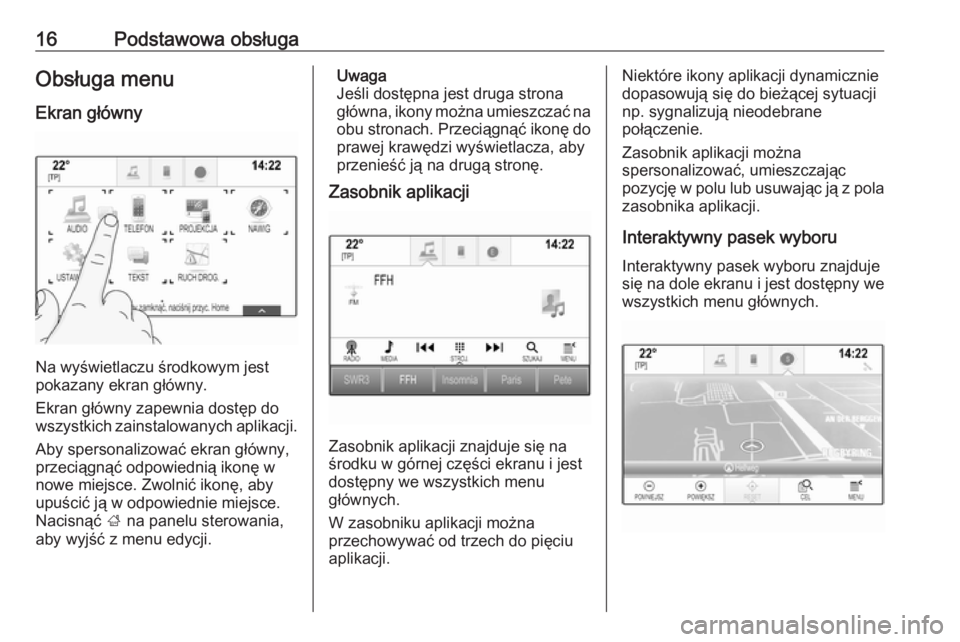
16Podstawowa obsługaObsługa menuEkran główny
Na wyświetlaczu środkowym jest
pokazany ekran główny.
Ekran główny zapewnia dostęp do
wszystkich zainstalowanych aplikacji.
Aby spersonalizować ekran główny,
przeciągnąć odpowiednią ikonę w
nowe miejsce. Zwolnić ikonę, aby upuścić ją w odpowiednie miejsce.
Nacisnąć ; na panelu sterowania,
aby wyjść z menu edycji.
Uwaga
Jeśli dostępna jest druga strona
główna, ikony można umieszczać na
obu stronach. Przeciągnąć ikonę do
prawej krawędzi wyświetlacza, aby
przenieść ją na drugą stronę.
Zasobnik aplikacji
Zasobnik aplikacji znajduje się na
środku w górnej części ekranu i jest
dostępny we wszystkich menu
głównych.
W zasobniku aplikacji można
przechowywać od trzech do pięciu
aplikacji.
Niektóre ikony aplikacji dynamicznie
dopasowują się do bieżącej sytuacji
np. sygnalizują nieodebrane
połączenie.
Zasobnik aplikacji można
spersonalizować, umieszczając
pozycję w polu lub usuwając ją z pola zasobnika aplikacji.
Interaktywny pasek wyboru
Interaktywny pasek wyboru znajduje
się na dole ekranu i jest dostępny we
wszystkich menu głównych.
Page 17 of 141
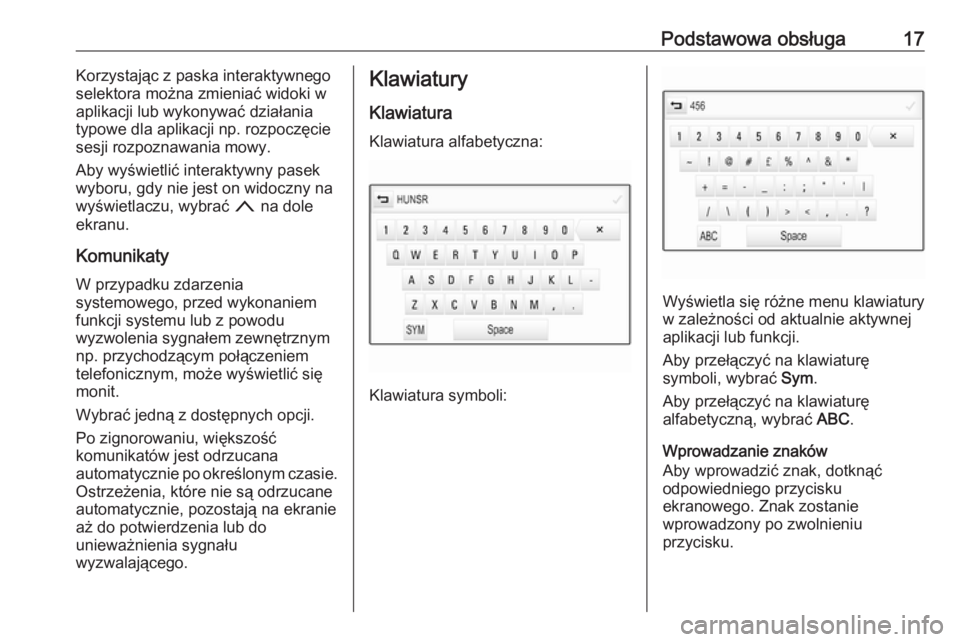
Podstawowa obsługa17Korzystając z paska interaktywnego
selektora można zmieniać widoki w
aplikacji lub wykonywać działania
typowe dla aplikacji np. rozpoczęcie
sesji rozpoznawania mowy.
Aby wyświetlić interaktywny pasek
wyboru, gdy nie jest on widoczny na
wyświetlaczu, wybrać n na dole
ekranu.
Komunikaty W przypadku zdarzenia
systemowego, przed wykonaniem
funkcji systemu lub z powodu
wyzwolenia sygnałem zewnętrznym
np. przychodzącym połączeniem
telefonicznym, może wyświetlić się
monit.
Wybrać jedną z dostępnych opcji.
Po zignorowaniu, większość
komunikatów jest odrzucana
automatycznie po określonym czasie.
Ostrzeżenia, które nie są odrzucane
automatycznie, pozostają na ekranie
aż do potwierdzenia lub do
unieważnienia sygnału
wyzwalającego.Klawiatury
Klawiatura Klawiatura alfabetyczna:
Klawiatura symboli:
Wyświetla się różne menu klawiatury
w zależności od aktualnie aktywnej
aplikacji lub funkcji.
Aby przełączyć na klawiaturę
symboli, wybrać Sym.
Aby przełączyć na klawiaturę
alfabetyczną, wybrać ABC.
Wprowadzanie znaków
Aby wprowadzić znak, dotknąć
odpowiedniego przycisku
ekranowego. Znak zostanie
wprowadzony po zwolnieniu
przycisku.
Page 18 of 141
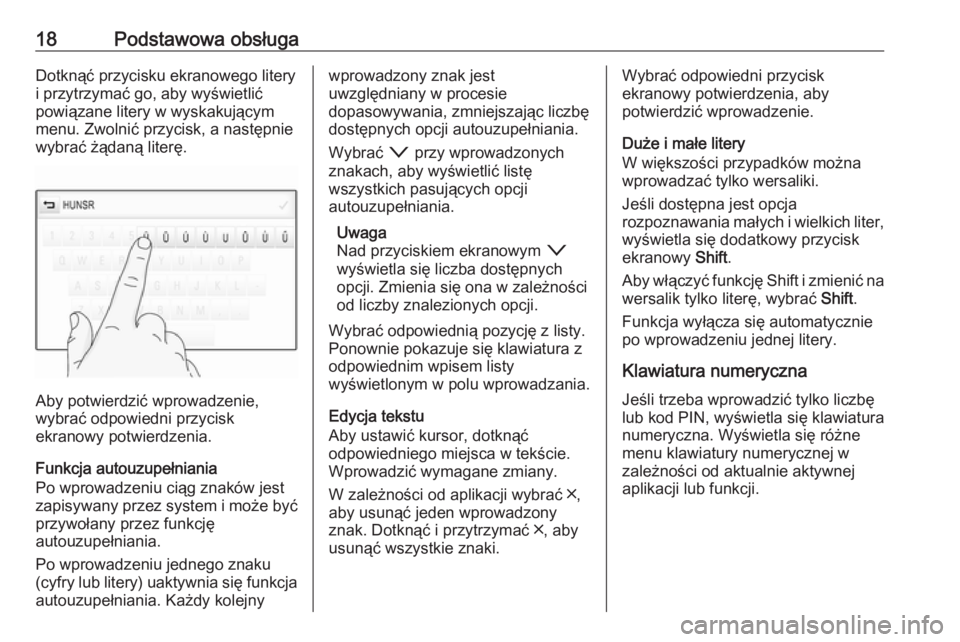
18Podstawowa obsługaDotknąć przycisku ekranowego litery
i przytrzymać go, aby wyświetlić
powiązane litery w wyskakującym
menu. Zwolnić przycisk, a następnie
wybrać żądaną literę.
Aby potwierdzić wprowadzenie,
wybrać odpowiedni przycisk
ekranowy potwierdzenia.
Funkcja autouzupełniania
Po wprowadzeniu ciąg znaków jest
zapisywany przez system i może być
przywołany przez funkcję
autouzupełniania.
Po wprowadzeniu jednego znaku
(cyfry lub litery) uaktywnia się funkcja autouzupełniania. Każdy kolejny
wprowadzony znak jest
uwzględniany w procesie
dopasowywania, zmniejszając liczbę
dostępnych opcji autouzupełniania.
Wybrać o przy wprowadzonych
znakach, aby wyświetlić listę
wszystkich pasujących opcji
autouzupełniania.
Uwaga
Nad przyciskiem ekranowym o
wyświetla się liczba dostępnych
opcji. Zmienia się ona w zależności
od liczby znalezionych opcji.
Wybrać odpowiednią pozycję z listy.
Ponownie pokazuje się klawiatura z
odpowiednim wpisem listy
wyświetlonym w polu wprowadzania.
Edycja tekstu
Aby ustawić kursor, dotknąć
odpowiedniego miejsca w tekście.
Wprowadzić wymagane zmiany.
W zależności od aplikacji wybrać ╳,
aby usunąć jeden wprowadzony
znak. Dotknąć i przytrzymać ╳, aby
usunąć wszystkie znaki.Wybrać odpowiedni przycisk
ekranowy potwierdzenia, aby
potwierdzić wprowadzenie.
Duże i małe litery
W większości przypadków można
wprowadzać tylko wersaliki.
Jeśli dostępna jest opcja
rozpoznawania małych i wielkich liter,
wyświetla się dodatkowy przycisk
ekranowy Shift.
Aby włączyć funkcję Shift i zmienić na wersalik tylko literę, wybrać Shift.
Funkcja wyłącza się automatycznie po wprowadzeniu jednej litery.
Klawiatura numeryczna
Jeśli trzeba wprowadzić tylko liczbę
lub kod PIN, wyświetla się klawiatura
numeryczna. Wyświetla się różne
menu klawiatury numerycznej w
zależności od aktualnie aktywnej
aplikacji lub funkcji.
Page 19 of 141
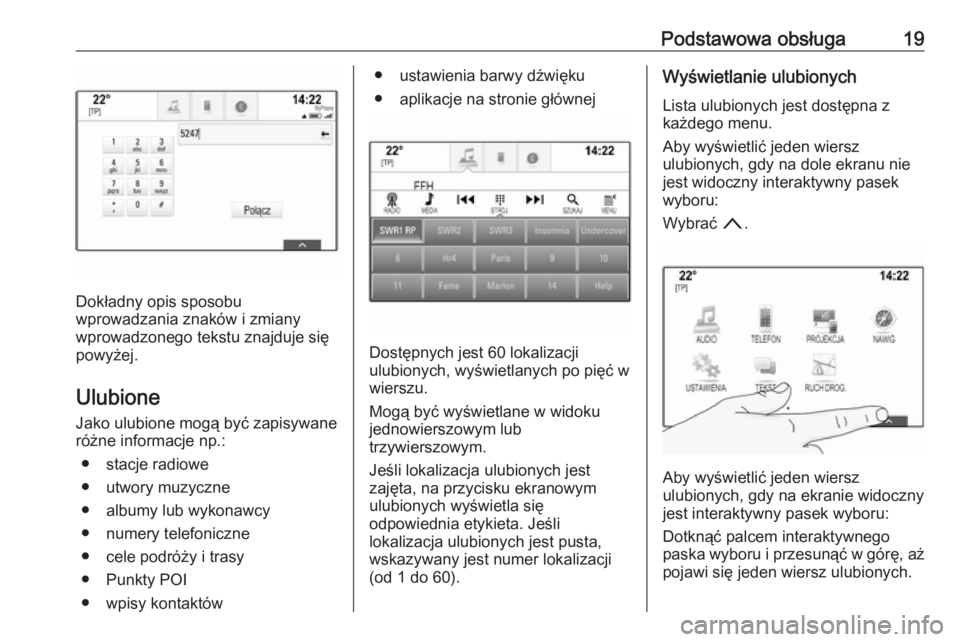
Podstawowa obsługa19
Dokładny opis sposobu
wprowadzania znaków i zmiany
wprowadzonego tekstu znajduje się powyżej.
Ulubione Jako ulubione mogą być zapisywaneróżne informacje np.:
● stacje radiowe
● utwory muzyczne
● albumy lub wykonawcy
● numery telefoniczne
● cele podróży i trasy
● Punkty POI
● wpisy kontaktów
● ustawienia barwy dźwięku
● aplikacje na stronie głównej
Dostępnych jest 60 lokalizacji
ulubionych, wyświetlanych po pięć w
wierszu.
Mogą być wyświetlane w widoku
jednowierszowym lub
trzywierszowym.
Jeśli lokalizacja ulubionych jest
zajęta, na przycisku ekranowym
ulubionych wyświetla się
odpowiednia etykieta. Jeśli
lokalizacja ulubionych jest pusta,
wskazywany jest numer lokalizacji
(od 1 do 60).
Wyświetlanie ulubionych
Lista ulubionych jest dostępna z
każdego menu.
Aby wyświetlić jeden wiersz
ulubionych, gdy na dole ekranu nie
jest widoczny interaktywny pasek
wyboru:
Wybrać n.
Aby wyświetlić jeden wiersz
ulubionych, gdy na ekranie widoczny
jest interaktywny pasek wyboru:
Dotknąć palcem interaktywnego
paska wyboru i przesunąć w górę, aż pojawi się jeden wiersz ulubionych.
Page 20 of 141
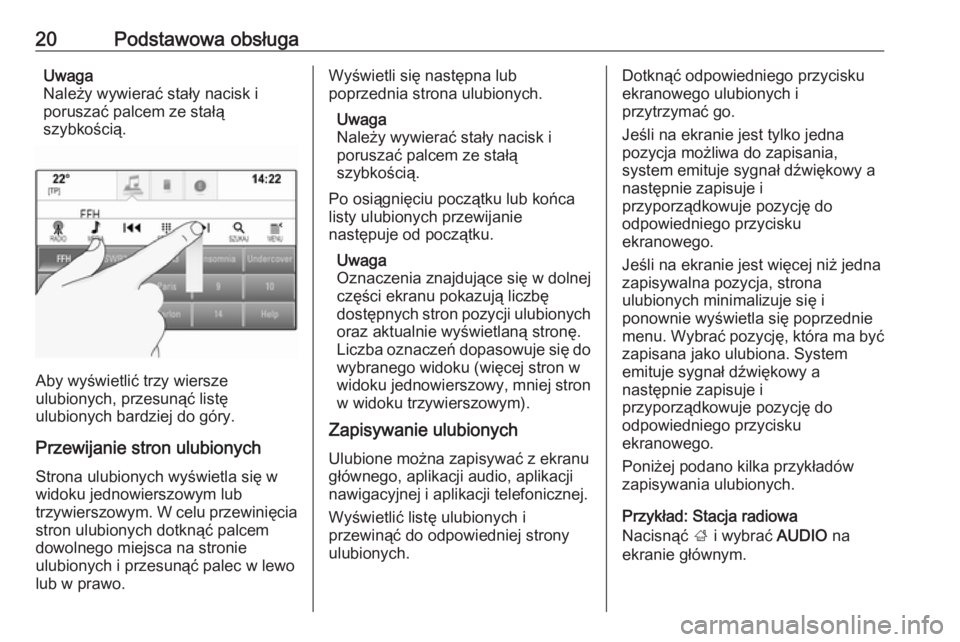
20Podstawowa obsługaUwaga
Należy wywierać stały nacisk i
poruszać palcem ze stałą
szybkością.
Aby wyświetlić trzy wiersze
ulubionych, przesunąć listę
ulubionych bardziej do góry.
Przewijanie stron ulubionych
Strona ulubionych wyświetla się w
widoku jednowierszowym lub
trzywierszowym. W celu przewinięcia stron ulubionych dotknąć palcem
dowolnego miejsca na stronie
ulubionych i przesunąć palec w lewo
lub w prawo.
Wyświetli się następna lub
poprzednia strona ulubionych.
Uwaga
Należy wywierać stały nacisk i
poruszać palcem ze stałą
szybkością.
Po osiągnięciu początku lub końca listy ulubionych przewijanie
następuje od początku.
Uwaga
Oznaczenia znajdujące się w dolnej
części ekranu pokazują liczbę
dostępnych stron pozycji ulubionych
oraz aktualnie wyświetlaną stronę.
Liczba oznaczeń dopasowuje się do wybranego widoku (więcej stron w
widoku jednowierszowy, mniej stron w widoku trzywierszowym).
Zapisywanie ulubionych
Ulubione można zapisywać z ekranu
głównego, aplikacji audio, aplikacji
nawigacyjnej i aplikacji telefonicznej.
Wyświetlić listę ulubionych i
przewinąć do odpowiedniej strony
ulubionych.Dotknąć odpowiedniego przycisku
ekranowego ulubionych i
przytrzymać go.
Jeśli na ekranie jest tylko jedna
pozycja możliwa do zapisania,
system emituje sygnał dźwiękowy a
następnie zapisuje i
przyporządkowuje pozycję do
odpowiedniego przycisku
ekranowego.
Jeśli na ekranie jest więcej niż jedna
zapisywalna pozycja, strona
ulubionych minimalizuje się i
ponownie wyświetla się poprzednie
menu. Wybrać pozycję, która ma być zapisana jako ulubiona. System
emituje sygnał dźwiękowy a
następnie zapisuje i
przyporządkowuje pozycję do
odpowiedniego przycisku
ekranowego.
Poniżej podano kilka przykładów
zapisywania ulubionych.
Przykład: Stacja radiowa
Nacisnąć ; i wybrać AUDIO na
ekranie głównym.