OPEL INSIGNIA BREAK 2017.5 Instrukcja obsługi systemu audio-nawigacyjnego (in Polish)
Manufacturer: OPEL, Model Year: 2017.5, Model line: INSIGNIA BREAK, Model: OPEL INSIGNIA BREAK 2017.5Pages: 141, PDF Size: 2.47 MB
Page 41 of 141
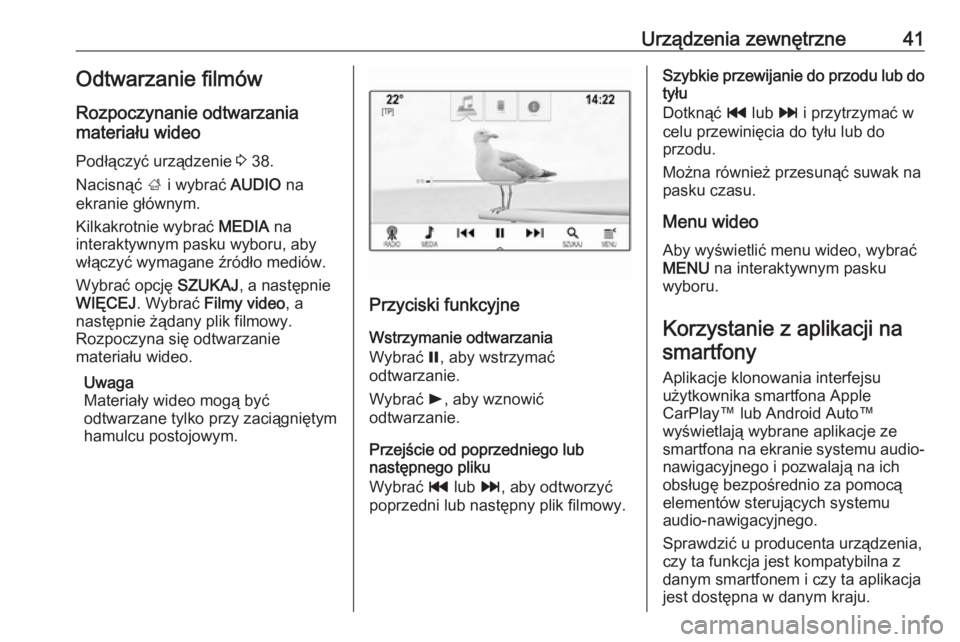
Urządzenia zewnętrzne41Odtwarzanie filmów
Rozpoczynanie odtwarzania
materiału wideo
Podłączyć urządzenie 3 38.
Nacisnąć ; i wybrać AUDIO na
ekranie głównym.
Kilkakrotnie wybrać MEDIA na
interaktywnym pasku wyboru, aby
włączyć wymagane źródło mediów.
Wybrać opcję SZUKAJ, a następnie
WIĘCEJ . Wybrać Filmy video , a
następnie żądany plik filmowy.
Rozpoczyna się odtwarzanie
materiału wideo.
Uwaga
Materiały wideo mogą być
odtwarzane tylko przy zaciągniętym
hamulcu postojowym.
Przyciski funkcyjne
Wstrzymanie odtwarzania
Wybrać =, aby wstrzymać
odtwarzanie.
Wybrać l, aby wznowić
odtwarzanie.
Przejście od poprzedniego lub
następnego pliku
Wybrać t lub v, aby odtworzyć
poprzedni lub następny plik filmowy.
Szybkie przewijanie do przodu lub do tyłu
Dotknąć t lub v i przytrzymać w
celu przewinięcia do tyłu lub do
przodu.
Można również przesunąć suwak na
pasku czasu.
Menu wideo
Aby wyświetlić menu wideo, wybrać
MENU na interaktywnym pasku
wyboru.
Korzystanie z aplikacji na smartfony
Aplikacje klonowania interfejsu
użytkownika smartfona Apple
CarPlay™ lub Android Auto™
wyświetlają wybrane aplikacje ze
smartfona na ekranie systemu audio- nawigacyjnego i pozwalają na ich
obsługę bezpośrednio za pomocą
elementów sterujących systemu
audio-nawigacyjnego.
Sprawdzić u producenta urządzenia,
czy ta funkcja jest kompatybilna z
danym smartfonem i czy ta aplikacja jest dostępna w danym kraju.
Page 42 of 141
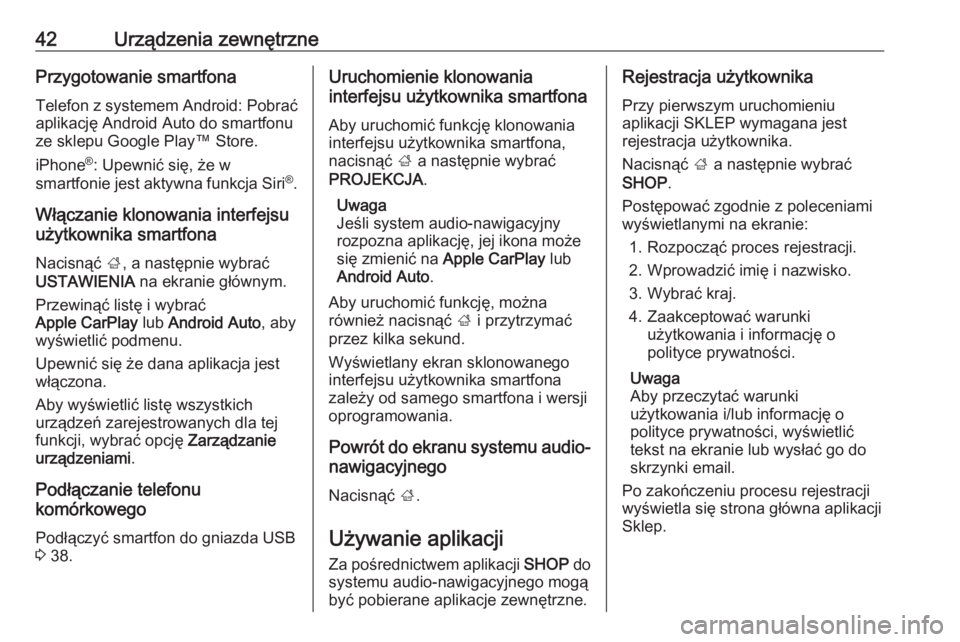
42Urządzenia zewnętrznePrzygotowanie smartfonaTelefon z systemem Android: Pobrać
aplikację Android Auto do smartfonu
ze sklepu Google Play™ Store.
iPhone ®
: Upewnić się, że w
smartfonie jest aktywna funkcja Siri ®
.
Włączanie klonowania interfejsu
użytkownika smartfona
Nacisnąć ;, a następnie wybrać
USTAWIENIA na ekranie głównym.
Przewinąć listę i wybrać
Apple CarPlay lub Android Auto , aby
wyświetlić podmenu.
Upewnić się że dana aplikacja jest
włączona.
Aby wyświetlić listę wszystkich
urządzeń zarejestrowanych dla tej
funkcji, wybrać opcję Zarządzanie
urządzeniami .
Podłączanie telefonu
komórkowego
Podłączyć smartfon do gniazda USB 3 38.Uruchomienie klonowania
interfejsu użytkownika smartfona
Aby uruchomić funkcję klonowania
interfejsu użytkownika smartfona,
nacisnąć ; a następnie wybrać
PROJEKCJA .
Uwaga
Jeśli system audio-nawigacyjny
rozpozna aplikację, jej ikona może
się zmienić na Apple CarPlay lub
Android Auto .
Aby uruchomić funkcję, można
również nacisnąć ; i przytrzymać
przez kilka sekund.
Wyświetlany ekran sklonowanego
interfejsu użytkownika smartfona
zależy od samego smartfona i wersji
oprogramowania.
Powrót do ekranu systemu audio- nawigacyjnego
Nacisnąć ;.
Używanie aplikacji Za pośrednictwem aplikacji SHOP do
systemu audio-nawigacyjnego mogą być pobierane aplikacje zewnętrzne.Rejestracja użytkownika
Przy pierwszym uruchomieniu
aplikacji SKLEP wymagana jest
rejestracja użytkownika.
Nacisnąć ; a następnie wybrać
SHOP .
Postępować zgodnie z poleceniami
wyświetlanymi na ekranie:
1. Rozpocząć proces rejestracji.
2. Wprowadzić imię i nazwisko.
3. Wybrać kraj.
4. Zaakceptować warunki użytkowania i informację o
polityce prywatności.
Uwaga
Aby przeczytać warunki
użytkowania i/lub informację o
polityce prywatności, wyświetlić tekst na ekranie lub wysłać go do
skrzynki email.
Po zakończeniu procesu rejestracji
wyświetla się strona główna aplikacji
Sklep.
Page 43 of 141
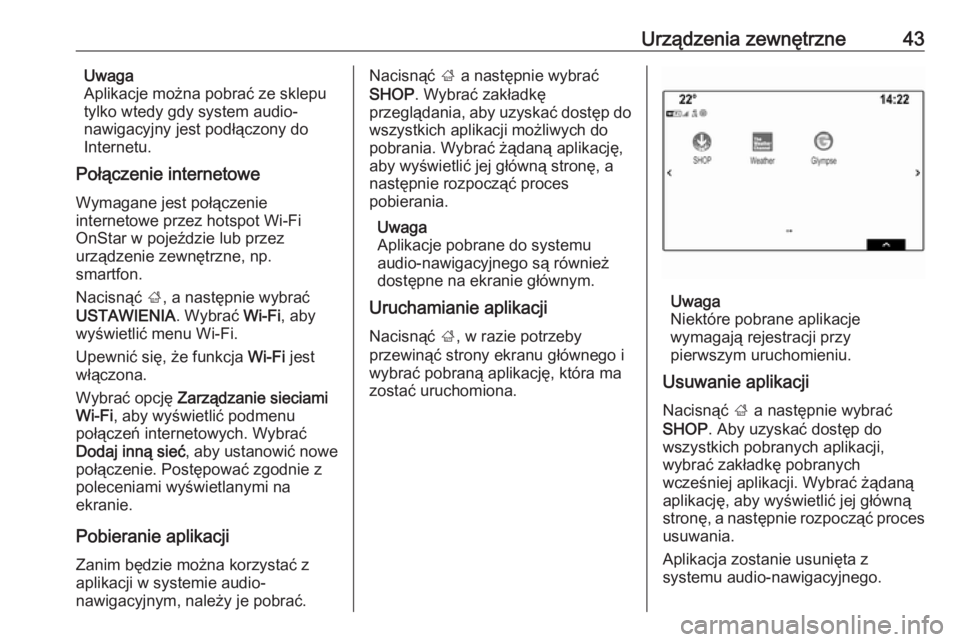
Urządzenia zewnętrzne43Uwaga
Aplikacje można pobrać ze sklepu
tylko wtedy gdy system audio-
nawigacyjny jest podłączony do
Internetu.
Połączenie internetowe
Wymagane jest połączenie
internetowe przez hotspot Wi-Fi
OnStar w pojeździe lub przez
urządzenie zewnętrzne, np.
smartfon.
Nacisnąć ;, a następnie wybrać
USTAWIENIA . Wybrać Wi-Fi, aby
wyświetlić menu Wi-Fi.
Upewnić się, że funkcja Wi-Fi jest
włączona.
Wybrać opcję Zarządzanie sieciami
Wi-Fi , aby wyświetlić podmenu
połączeń internetowych. Wybrać
Dodaj inną sieć , aby ustanowić nowe
połączenie. Postępować zgodnie z
poleceniami wyświetlanymi na
ekranie.
Pobieranie aplikacjiZanim będzie można korzystać z
aplikacji w systemie audio-
nawigacyjnym, należy je pobrać.Nacisnąć ; a następnie wybrać
SHOP . Wybrać zakładkę
przeglądania, aby uzyskać dostęp do
wszystkich aplikacji możliwych do
pobrania. Wybrać żądaną aplikację,
aby wyświetlić jej główną stronę, a
następnie rozpocząć proces
pobierania.
Uwaga
Aplikacje pobrane do systemu
audio-nawigacyjnego są również
dostępne na ekranie głównym.
Uruchamianie aplikacji
Nacisnąć ;, w razie potrzeby
przewinąć strony ekranu głównego i
wybrać pobraną aplikację, która ma zostać uruchomiona.
Uwaga
Niektóre pobrane aplikacje
wymagają rejestracji przy
pierwszym uruchomieniu.
Usuwanie aplikacji
Nacisnąć ; a następnie wybrać
SHOP . Aby uzyskać dostęp do
wszystkich pobranych aplikacji,
wybrać zakładkę pobranych
wcześniej aplikacji. Wybrać żądaną
aplikację, aby wyświetlić jej główną
stronę, a następnie rozpocząć proces
usuwania.
Aplikacja zostanie usunięta z
systemu audio-nawigacyjnego.
Page 44 of 141

44Urządzenia zewnętrzneUstawieniaPołączenie internetowe
Nacisnąć ; a następnie wybrać
SHOP . Wybrać zakładkę ustawień,
aby wyświetlić menu ustawień, a
następnie wybrać pozycję w menu
sieci.
Uaktywnić żądaną sieć.
Informacje
Aby wyświetlić informacje dotyczące
aplikacji Sklep, nacisnąć ;, a
następnie wybrać SHOP. Wybrać
zakładkę ustawień, aby wyświetlić
menu ustawień, a następnie wybrać
pozycję w menu informacji.
Warunki użytkowania i informacja o
polityce prywatności
Aby wyświetlić warunki użytkowania
lub informację o polityce prywatności,
nacisnąć ;, a następnie wybrać
SHOP . Wybrać zakładkę ustawień.
Wybrać żądaną pozycje menu.
W razie potrzeby można wysłać
teksty do skrzynki email.Wybrać E-mail na dole ekranu.
Wprowadzić i potwierdzić adres
email. Odpowiedni tekst zostanie
przesłany do skrzynki email.
Resetowanie użytkownika
Aby usunąć wszystkie dane
wprowadzone podczas rejestracji,
nacisnąć ;, a następnie wybrać
SHOP . Wybrać zakładkę ustawień,
aby wyświetlić menu ustawień, a
następnie wykasować wszystkie
ustawienia użytkownika.
Page 45 of 141
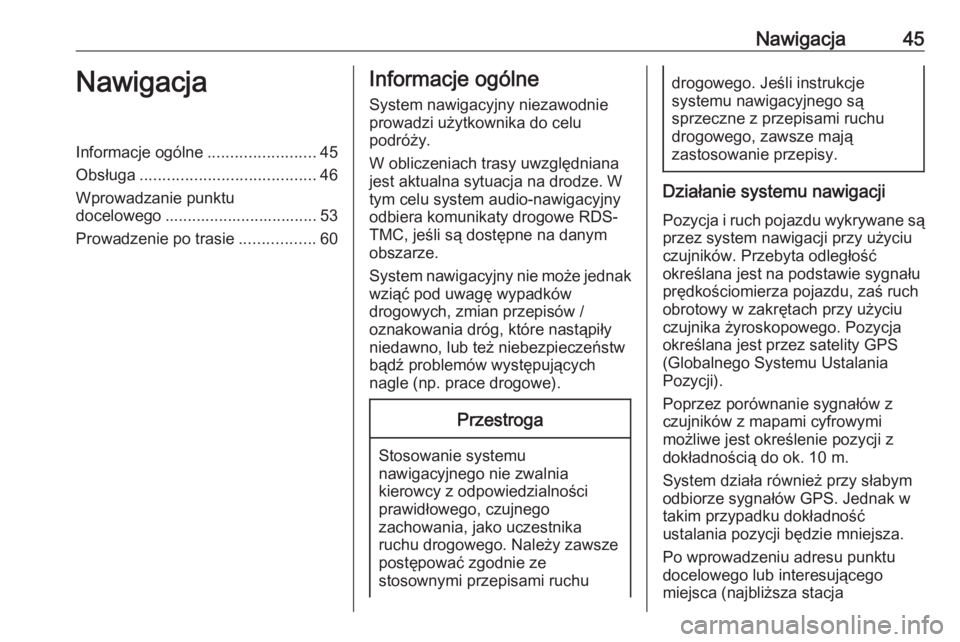
Nawigacja45NawigacjaInformacje ogólne........................45
Obsługa ....................................... 46
Wprowadzanie punktu
docelowego .................................. 53
Prowadzenie po trasie .................60Informacje ogólne
System nawigacyjny niezawodnie
prowadzi użytkownika do celu
podróży.
W obliczeniach trasy uwzględniana
jest aktualna sytuacja na drodze. W
tym celu system audio-nawigacyjny
odbiera komunikaty drogowe RDS-
TMC, jeśli są dostępne na danym
obszarze.
System nawigacyjny nie może jednak
wziąć pod uwagę wypadków
drogowych, zmian przepisów /
oznakowania dróg, które nastąpiły
niedawno, lub też niebezpieczeństw
bądź problemów występujących
nagle (np. prace drogowe).Przestroga
Stosowanie systemu
nawigacyjnego nie zwalnia
kierowcy z odpowiedzialności
prawidłowego, czujnego
zachowania, jako uczestnika
ruchu drogowego. Należy zawsze postępować zgodnie ze
stosownymi przepisami ruchu
drogowego. Jeśli instrukcje
systemu nawigacyjnego są
sprzeczne z przepisami ruchu
drogowego, zawsze mają
zastosowanie przepisy.
Działanie systemu nawigacji
Pozycja i ruch pojazdu wykrywane są
przez system nawigacji przy użyciu
czujników. Przebyta odległość
określana jest na podstawie sygnału
prędkościomierza pojazdu, zaś ruch
obrotowy w zakrętach przy użyciu
czujnika żyroskopowego. Pozycja
określana jest przez satelity GPS
(Globalnego Systemu Ustalania
Pozycji).
Poprzez porównanie sygnałów z
czujników z mapami cyfrowymi
możliwe jest określenie pozycji z
dokładnością do ok. 10 m.
System działa również przy słabym odbiorze sygnałów GPS. Jednak wtakim przypadku dokładność
ustalania pozycji będzie mniejsza.
Po wprowadzeniu adresu punktu
docelowego lub interesującego
miejsca (najbliższa stacja
Page 46 of 141
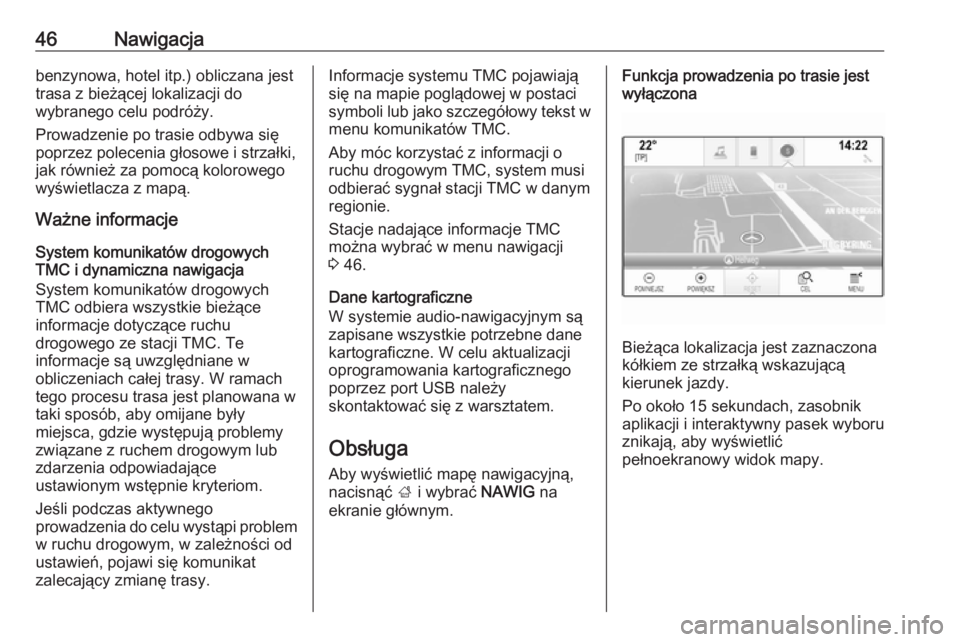
46Nawigacjabenzynowa, hotel itp.) obliczana jest
trasa z bieżącej lokalizacji do
wybranego celu podróży.
Prowadzenie po trasie odbywa się
poprzez polecenia głosowe i strzałki,
jak również za pomocą kolorowego
wyświetlacza z mapą.
Ważne informacje
System komunikatów drogowych
TMC i dynamiczna nawigacja
System komunikatów drogowych
TMC odbiera wszystkie bieżące
informacje dotyczące ruchu
drogowego ze stacji TMC. Te
informacje są uwzględniane w
obliczeniach całej trasy. W ramach
tego procesu trasa jest planowana w
taki sposób, aby omijane były
miejsca, gdzie występują problemy
związane z ruchem drogowym lub
zdarzenia odpowiadające
ustawionym wstępnie kryteriom.
Jeśli podczas aktywnego
prowadzenia do celu wystąpi problem w ruchu drogowym, w zależności od
ustawień, pojawi się komunikat
zalecający zmianę trasy.Informacje systemu TMC pojawiają
się na mapie poglądowej w postaci symboli lub jako szczegółowy tekst w menu komunikatów TMC.
Aby móc korzystać z informacji o
ruchu drogowym TMC, system musi
odbierać sygnał stacji TMC w danym
regionie.
Stacje nadające informacje TMC
można wybrać w menu nawigacji
3 46.
Dane kartograficzne
W systemie audio-nawigacyjnym są
zapisane wszystkie potrzebne dane
kartograficzne. W celu aktualizacji
oprogramowania kartograficznego
poprzez port USB należy
skontaktować się z warsztatem.
Obsługa
Aby wyświetlić mapę nawigacyjną,
nacisnąć ; i wybrać NAWIG na
ekranie głównym.Funkcja prowadzenia po trasie jest
wyłączona
Bieżąca lokalizacja jest zaznaczona
kółkiem ze strzałką wskazującą
kierunek jazdy.
Po około 15 sekundach, zasobnik
aplikacji i interaktywny pasek wyboru znikają, aby wyświetlić
pełnoekranowy widok mapy.
Page 47 of 141
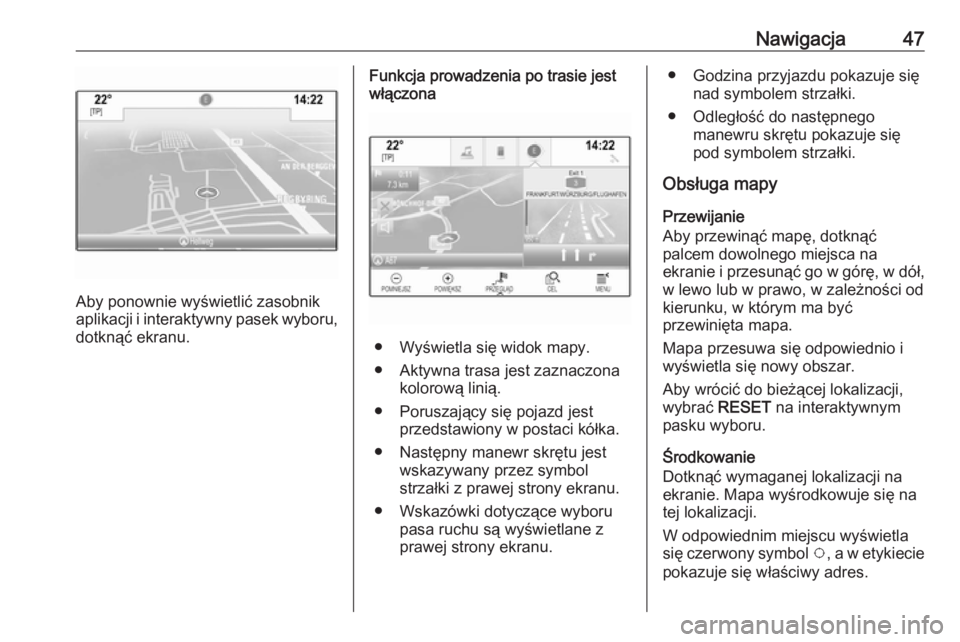
Nawigacja47
Aby ponownie wyświetlić zasobnik
aplikacji i interaktywny pasek wyboru,
dotknąć ekranu.
Funkcja prowadzenia po trasie jest
włączona
● Wyświetla się widok mapy.
● Aktywna trasa jest zaznaczona kolorową linią.
● Poruszający się pojazd jest przedstawiony w postaci kółka.
● Następny manewr skrętu jest wskazywany przez symbol
strzałki z prawej strony ekranu.
● Wskazówki dotyczące wyboru pasa ruchu są wyświetlane z
prawej strony ekranu.
● Godzina przyjazdu pokazuje się nad symbolem strzałki.
● Odległość do następnego manewru skrętu pokazuje się
pod symbolem strzałki.
Obsługa mapy
Przewijanie
Aby przewinąć mapę, dotknąć palcem dowolnego miejsca na
ekranie i przesunąć go w górę, w dół,
w lewo lub w prawo, w zależności od
kierunku, w którym ma być
przewinięta mapa.
Mapa przesuwa się odpowiednio i
wyświetla się nowy obszar.
Aby wrócić do bieżącej lokalizacji,
wybrać RESET na interaktywnym
pasku wyboru.
Środkowanie
Dotknąć wymaganej lokalizacji na
ekranie. Mapa wyśrodkowuje się na
tej lokalizacji.
W odpowiednim miejscu wyświetla
się czerwony symbol v, a w etykiecie
pokazuje się właściwy adres.
Page 48 of 141
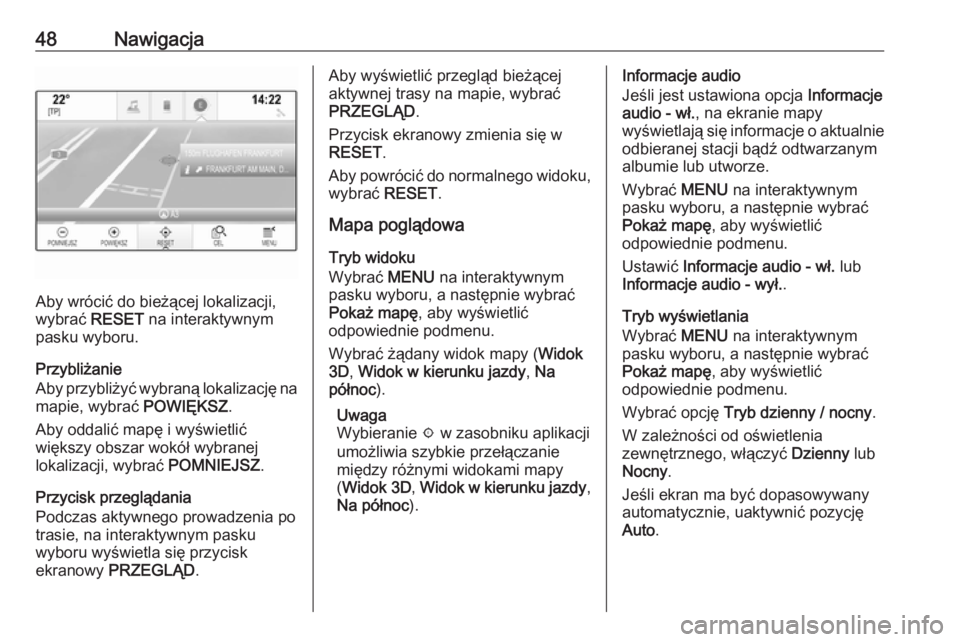
48Nawigacja
Aby wrócić do bieżącej lokalizacji,
wybrać RESET na interaktywnym
pasku wyboru.
Przybliżanie
Aby przybliżyć wybraną lokalizację na mapie, wybrać POWIĘKSZ.
Aby oddalić mapę i wyświetlić
większy obszar wokół wybranej
lokalizacji, wybrać POMNIEJSZ.
Przycisk przeglądania
Podczas aktywnego prowadzenia po trasie, na interaktywnym pasku
wyboru wyświetla się przycisk
ekranowy PRZEGLĄD .
Aby wyświetlić przegląd bieżącej
aktywnej trasy na mapie, wybrać
PRZEGLĄD .
Przycisk ekranowy zmienia się w
RESET .
Aby powrócić do normalnego widoku,
wybrać RESET.
Mapa poglądowa
Tryb widoku
Wybrać MENU na interaktywnym
pasku wyboru, a następnie wybrać
Pokaż mapę , aby wyświetlić
odpowiednie podmenu.
Wybrać żądany widok mapy ( Widok
3D , Widok w kierunku jazdy , Na
północ ).
Uwaga
Wybieranie x w zasobniku aplikacji
umożliwia szybkie przełączanie
między różnymi widokami mapy
( Widok 3D , Widok w kierunku jazdy ,
Na północ ).Informacje audio
Jeśli jest ustawiona opcja Informacje
audio - wł. , na ekranie mapy
wyświetlają się informacje o aktualnie
odbieranej stacji bądź odtwarzanym
albumie lub utworze.
Wybrać MENU na interaktywnym
pasku wyboru, a następnie wybrać
Pokaż mapę , aby wyświetlić
odpowiednie podmenu.
Ustawić Informacje audio - wł. lub
Informacje audio - wył. .
Tryb wyświetlania
Wybrać MENU na interaktywnym
pasku wyboru, a następnie wybrać
Pokaż mapę , aby wyświetlić
odpowiednie podmenu.
Wybrać opcję Tryb dzienny / nocny .
W zależności od oświetlenia zewnętrznego, włączyć Dzienny lub
Nocny .
Jeśli ekran ma być dopasowywany automatycznie, uaktywnić pozycję
Auto .
Page 49 of 141
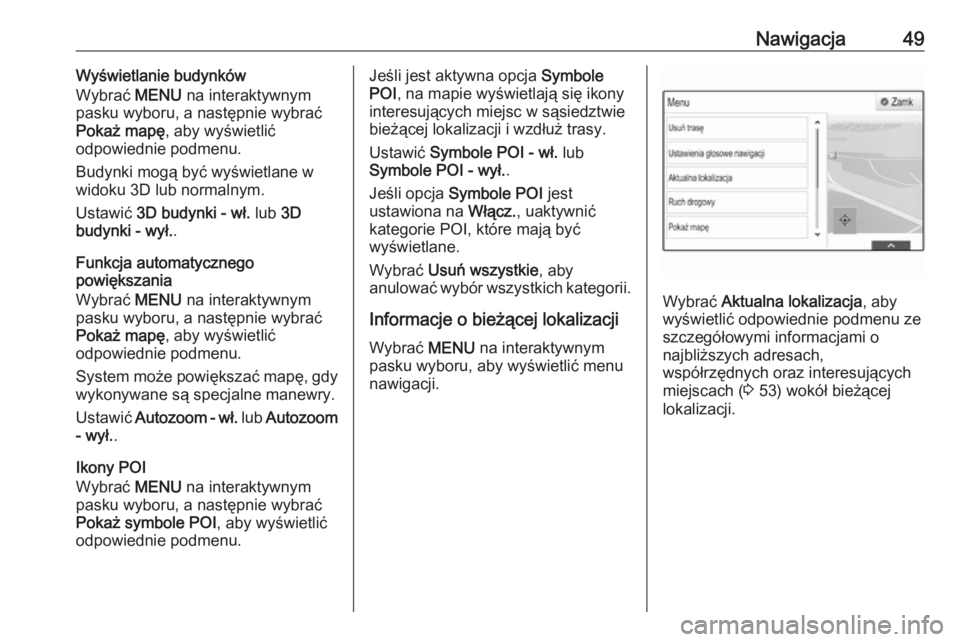
Nawigacja49Wyświetlanie budynków
Wybrać MENU na interaktywnym
pasku wyboru, a następnie wybrać
Pokaż mapę , aby wyświetlić
odpowiednie podmenu.
Budynki mogą być wyświetlane w
widoku 3D lub normalnym.
Ustawić 3D budynki - wł. lub 3D
budynki - wył. .
Funkcja automatycznego
powiększania
Wybrać MENU na interaktywnym
pasku wyboru, a następnie wybrać
Pokaż mapę , aby wyświetlić
odpowiednie podmenu.
System może powiększać mapę, gdy
wykonywane są specjalne manewry.
Ustawić Autozoom - wł. lub Autozoom
- wył. .
Ikony POI
Wybrać MENU na interaktywnym
pasku wyboru, a następnie wybrać
Pokaż symbole POI , aby wyświetlić
odpowiednie podmenu.Jeśli jest aktywna opcja Symbole
POI , na mapie wyświetlają się ikony
interesujących miejsc w sąsiedztwie
bieżącej lokalizacji i wzdłuż trasy.
Ustawić Symbole POI - wł. lub
Symbole POI - wył. .
Jeśli opcja Symbole POI jest
ustawiona na Włącz., uaktywnić
kategorie POI, które mają być
wyświetlane.
Wybrać Usuń wszystkie , aby
anulować wybór wszystkich kategorii.
Informacje o bieżącej lokalizacji
Wybrać MENU na interaktywnym
pasku wyboru, aby wyświetlić menu nawigacji.
Wybrać Aktualna lokalizacja , aby
wyświetlić odpowiednie podmenu ze
szczegółowymi informacjami o
najbliższych adresach,
współrzędnych oraz interesujących
miejscach ( 3 53) wokół bieżącej
lokalizacji.
Page 50 of 141
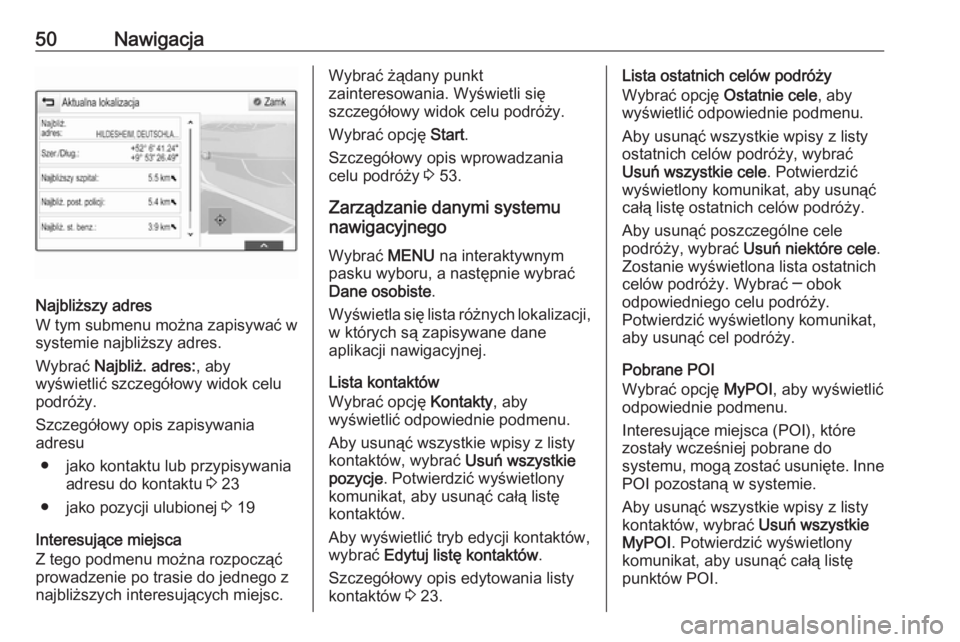
50Nawigacja
Najbliższy adres
W tym submenu można zapisywać w
systemie najbliższy adres.
Wybrać Najbliż. adres: , aby
wyświetlić szczegółowy widok celu
podróży.
Szczegółowy opis zapisywania
adresu
● jako kontaktu lub przypisywania adresu do kontaktu 3 23
● jako pozycji ulubionej 3 19
Interesujące miejsca
Z tego podmenu można rozpocząć
prowadzenie po trasie do jednego z
najbliższych interesujących miejsc.
Wybrać żądany punkt
zainteresowania. Wyświetli się
szczegółowy widok celu podróży.
Wybrać opcję Start.
Szczegółowy opis wprowadzania
celu podróży 3 53.
Zarządzanie danymi systemu
nawigacyjnego
Wybrać MENU na interaktywnym
pasku wyboru, a następnie wybrać
Dane osobiste .
Wyświetla się lista różnych lokalizacji,
w których są zapisywane dane
aplikacji nawigacyjnej.
Lista kontaktów
Wybrać opcję Kontakty, aby
wyświetlić odpowiednie podmenu.
Aby usunąć wszystkie wpisy z listy
kontaktów, wybrać Usuń wszystkie
pozycje . Potwierdzić wyświetlony
komunikat, aby usunąć całą listę
kontaktów.
Aby wyświetlić tryb edycji kontaktów,
wybrać Edytuj listę kontaktów .
Szczegółowy opis edytowania listy
kontaktów 3 23.Lista ostatnich celów podróży
Wybrać opcję Ostatnie cele, aby
wyświetlić odpowiednie podmenu.
Aby usunąć wszystkie wpisy z listy
ostatnich celów podróży, wybrać Usuń wszystkie cele . Potwierdzić
wyświetlony komunikat, aby usunąć
całą listę ostatnich celów podróży.
Aby usunąć poszczególne cele
podróży, wybrać Usuń niektóre cele .
Zostanie wyświetlona lista ostatnich
celów podróży. Wybrać ─ obok
odpowiedniego celu podróży.
Potwierdzić wyświetlony komunikat, aby usunąć cel podróży.
Pobrane POI
Wybrać opcję MyPOI, aby wyświetlić
odpowiednie podmenu.
Interesujące miejsca (POI), które
zostały wcześniej pobrane do
systemu, mogą zostać usunięte. Inne POI pozostaną w systemie.
Aby usunąć wszystkie wpisy z listy
kontaktów, wybrać Usuń wszystkie
MyPOI . Potwierdzić wyświetlony
komunikat, aby usunąć całą listę
punktów POI.