OPEL INSIGNIA BREAK 2017.5 Руководство по информационно-развлекательной системе (in Russian)
Manufacturer: OPEL, Model Year: 2017.5, Model line: INSIGNIA BREAK, Model: OPEL INSIGNIA BREAK 2017.5Pages: 147, PDF Size: 2.52 MB
Page 11 of 147
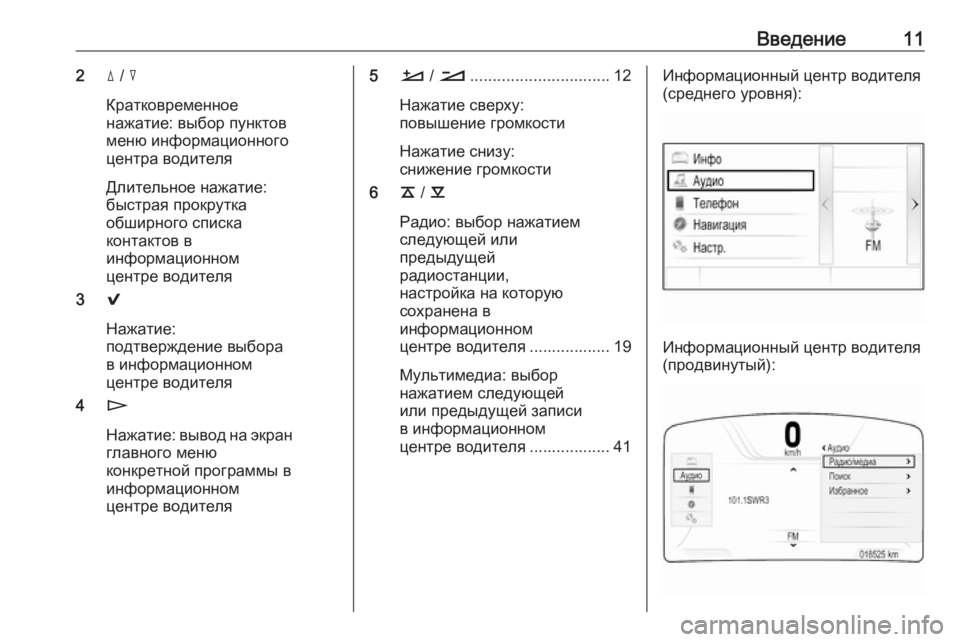
Введение112d / c
Кратковременное
нажатие: выбор пунктов
меню информационного
центра водителя
Длительное нажатие:
быстрая прокрутка
обширного списка
контактов в
информационном
центре водителя
3 9
Нажатие:
подтверждение выбора
в информационном
центре водителя
4 n
Нажатие: вывод на экран главного меню
конкретной программы в
информационном
центре водителя5 À / Á ............................... 12
Нажатие сверху:
повышение громкости
Нажатие снизу:
снижение громкости
6 k / l
Радио: выбор нажатием
следующей или
предыдущей
радиостанции,
настройка на которую
сохранена в
информационном
центре водителя .................. 19
Мультимедиа: выбор
нажатием следующей
или предыдущей записи
в информационном
центре водителя .................. 41Информационный центр водителя
(среднего уровня):
Информационный центр водителя
(продвинутый):
Page 12 of 147
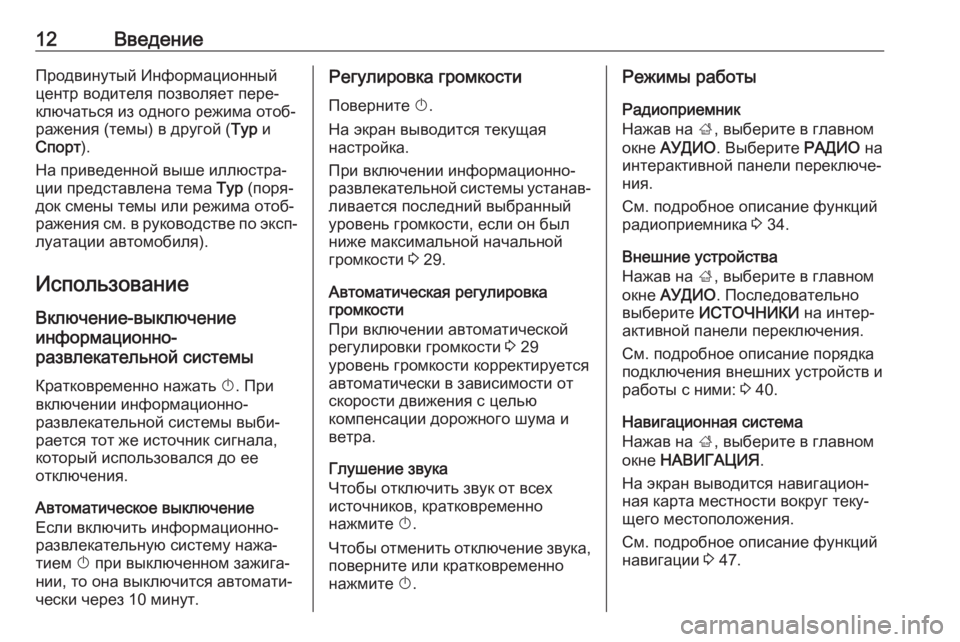
12ВведениеПродвинутый Информационный
центр водителя позволяет пере‐
ключаться из одного режима отоб‐
ражения (темы) в другой ( Тур и
Спорт ).
На приведенной выше иллюстра‐
ции представлена тема Тур (поря‐
док смены темы или режима отоб‐ ражения см. в руководстве по эксп‐
луатации автомобиля).
Использование
Включение-выключение
информационно-
развлекательной системы
Кратковременно нажать X. При
включении информационно-
развлекательной системы выби‐
рается тот же источник сигнала,
который использовался до ее
отключения.
Автоматическое выключение
Если включить информационно-
развлекательную систему нажа‐
тием X при выключенном зажига‐
нии, то она выключится автомати‐
чески через 10 минут.Регулировка громкости
Поверните X.
На экран выводится текущая
настройка.
При включении информационно-
развлекательной системы устанав‐ ливается последний выбранный
уровень громкости, если он был
ниже максимальной начальной
громкости 3 29.
Автоматическая регулировка
громкости
При включении автоматической
регулировки громкости 3 29
уровень громкости корректируется
автоматически в зависимости от
скорости движения с целью
компенсации дорожного шума и
ветра.
Глушение звука
Чтобы отключить звук от всех
источников, кратковременно
нажмите X.
Чтобы отменить отключение звука,
поверните или кратковременно
нажмите X.Режимы работы
Радиоприемник
Нажав на ;, выберите в главном
окне АУДИО . Выберите РАДИО на
интерактивной панели переключе‐
ния.
См. подробное описание функций
радиоприемника 3 34.
Внешние устройства
Нажав на ;, выберите в главном
окне АУДИО . Последовательно
выберите ИСТОЧНИКИ на интер‐
активной панели переключения.
См. подробное описание порядка
подключения внешних устройств и
работы с ними: 3 40.
Навигационная система
Нажав на ;, выберите в главном
окне НАВИГАЦИЯ .
На экран выводится навигацион‐ ная карта местности вокруг теку‐
щего местоположения.
См. подробное описание функций
навигации 3 47.
Page 13 of 147
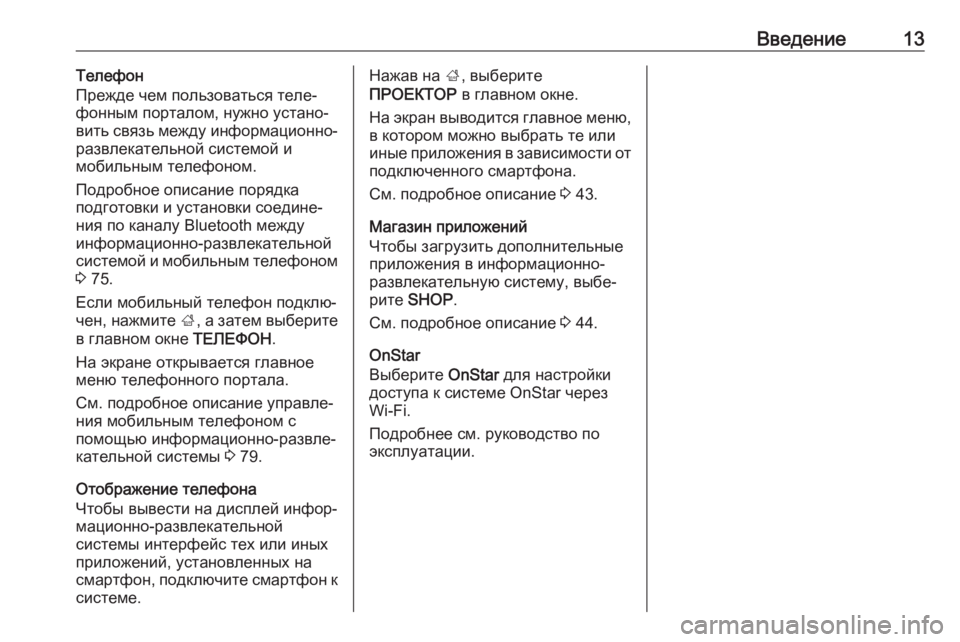
Введение13Телефон
Прежде чем пользоваться теле‐
фонным порталом, нужно устано‐
вить связь между информационно-
развлекательной системой и
мобильным телефоном.
Подробное описание порядка
подготовки и установки соедине‐
ния по каналу Bluetooth между
информационно-развлекательной
системой и мобильным телефоном 3 75.
Если мобильный телефон подклю‐
чен, нажмите ;, а затем выберите
в главном окне ТЕЛЕФОН.
На экране открывается главное
меню телефонного портала.
См. подробное описание управле‐
ния мобильным телефоном с
помощью информационно-развле‐
кательной системы 3 79.
Отображение телефона
Чтобы вывести на дисплей инфор‐
мационно-развлекательной
системы интерфейс тех или иных
приложений, установленных на
смартфон, подключите смартфон к
системе.Нажав на ;, выберите
ПРОЕКТОР в главном окне.
На экран выводится главное меню, в котором можно выбрать те или
иные приложения в зависимости от подключенного смартфона.
См. подробное описание 3 43.
Магазин приложений
Чтобы загрузить дополнительные
приложения в информационно-
развлекательную систему, выбе‐
рите SHOP .
См. подробное описание 3 44.
OnStar
Выберите OnStar для настройки
доступа к системе OnStar через
Wi-Fi.
Подробнее см. руководство по
эксплуатации.
Page 14 of 147
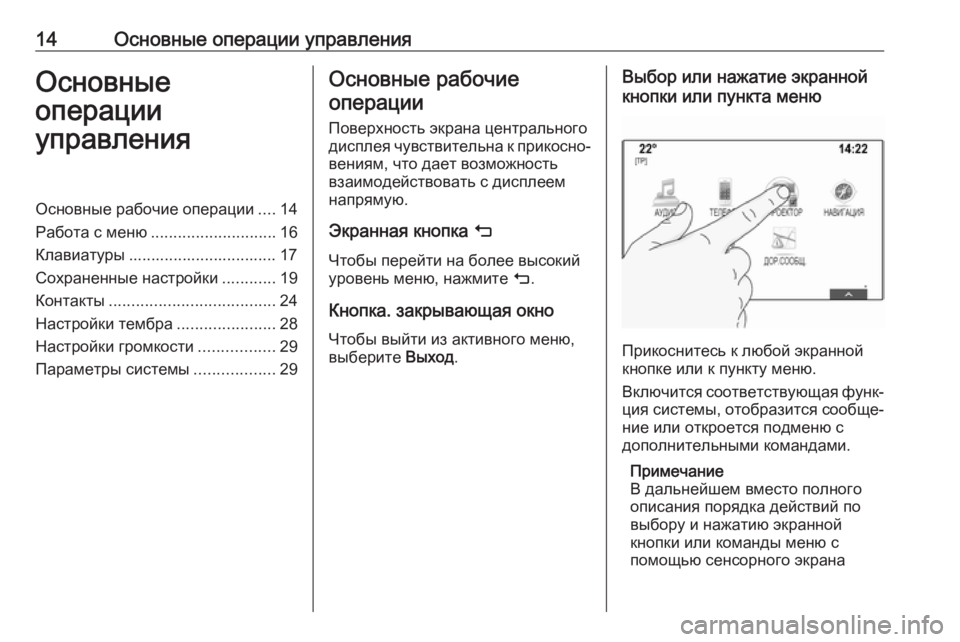
14Основные операции управленияОсновные
операции
управленияОсновные рабочие операции ....14
Работа с меню ............................ 16
Клавиатуры ................................. 17 Сохраненные настройки ............19
Контакты ..................................... 24
Настройки тембра ......................28
Настройки громкости .................29
Параметры системы ..................29Основные рабочие
операции
Поверхность экрана центрального дисплея чувствительна к прикосно‐ вениям, что дает возможность
взаимодействовать с дисплеем
напрямую.
Экранная кнопка m
Чтобы перейти на более высокий
уровень меню, нажмите m.
Кнопка. закрывающая окно Чтобы выйти из активного меню,
выберите Выход.Выбор или нажатие экранной
кнопки или пункта меню
Прикоснитесь к любой экранной
кнопке или к пункту меню.
Включится соответствующая функ‐ ция системы, отобразится сообще‐
ние или откроется подменю с
дополнительными командами.
Примечание
В дальнейшем вместо полного
описания порядка действий по
выбору и нажатию экранной
кнопки или команды меню с
помощью сенсорного экрана
Page 15 of 147
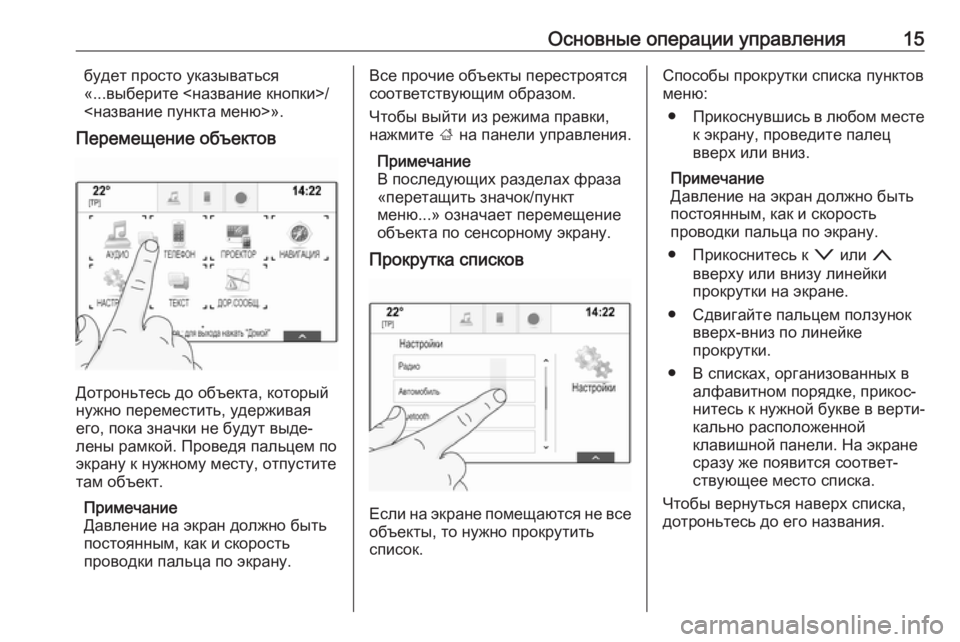
Основные операции управления15будет просто указываться
«...выберите <название кнопки>/
<название пункта меню>».
Перемещение объектов
Дотроньтесь до объекта, который
нужно переместить, удерживая
его, пока значки не будут выде‐
лены рамкой. Проведя пальцем по
экрану к нужному месту, отпустите
там объект.
Примечание
Давление на экран должно быть
постоянным, как и скорость
проводки пальца по экрану.
Все прочие объекты перестроятся
соответствующим образом.
Чтобы выйти из режима правки,
нажмите ; на панели управления.
Примечание
В последующих разделах фраза
«перетащить значок/пункт
меню...» означает перемещение
объекта по сенсорному экрану.
Прокрутка списков
Если на экране помещаются не все объекты, то нужно прокрутить
список.
Способы прокрутки списка пунктов
меню:
● Прикоснувшись в любом месте
к экрану, проведите палец вверх или вниз.
Примечание
Давление на экран должно быть
постоянным, как и скорость
проводки пальца по экрану.
● Прикоснитесь к o или n
вверху или внизу линейки
прокрутки на экране.
● Сдвигайте пальцем ползунок вверх-вниз по линейке
прокрутки.
● В списках, организованных в алфавитном порядке, прикос‐
нитесь к нужной букве в верти‐
кально расположенной
клавишной панели. На экране
сразу же появится соответ‐
ствующее место списка.
Чтобы вернуться наверх списка,
дотроньтесь до его названия.
Page 16 of 147
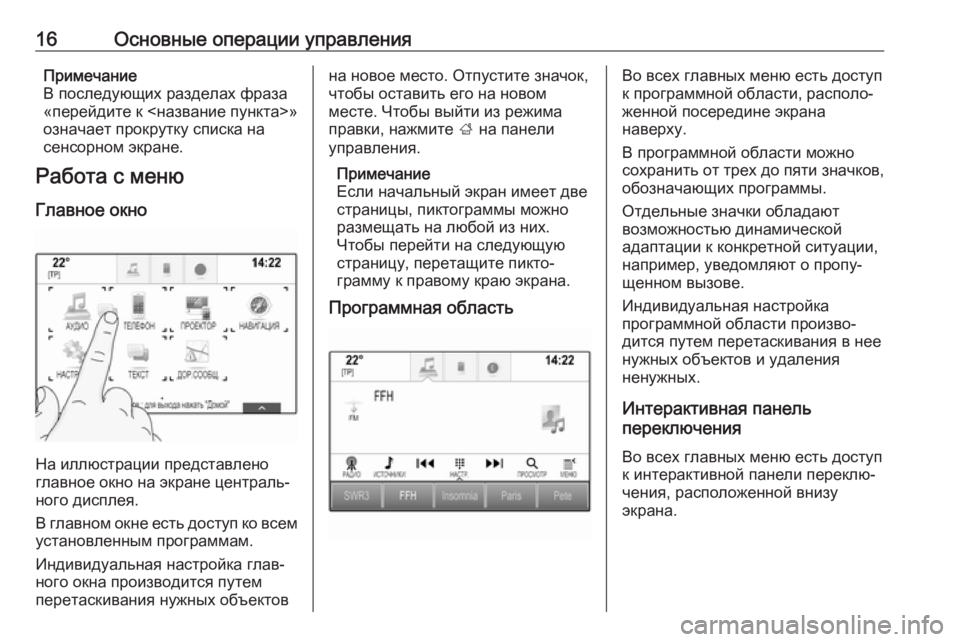
16Основные операции управленияПримечание
В последующих разделах фраза
«перейдите к <название пункта>»
означает прокрутку списка на
сенсорном экране.
Работа с меню
Главное окно
На иллюстрации представлено
главное окно на экране централь‐ ного дисплея.
В главном окне есть доступ ко всем
установленным программам.
Индивидуальная настройка глав‐
ного окна производится путем
перетаскивания нужных объектов
на новое место. Отпустите значок,
чтобы оставить его на новом
месте. Чтобы выйти из режима
правки, нажмите ; на панели
управления.
Примечание
Если начальный экран имеет две страницы, пиктограммы можно
размещать на любой из них.
Чтобы перейти на следующую
страницу, перетащите пикто‐
грамму к правому краю экрана.
Программная областьВо всех главных меню есть доступ
к программной области, располо‐
женной посередине экрана
наверху.
В программной области можно
сохранить от трех до пяти значков,
обозначающих программы.
Отдельные значки обладают
возможностью динамической
адаптации к конкретной ситуации,
например, уведомляют о пропу‐
щенном вызове.
Индивидуальная настройка
программной области произво‐
дится путем перетаскивания в нее
нужных объектов и удаления
ненужных.
Интерактивная панель
переключения
Во всех главных меню есть доступ
к интерактивной панели переклю‐
чения, расположенной внизу
экрана.
Page 17 of 147
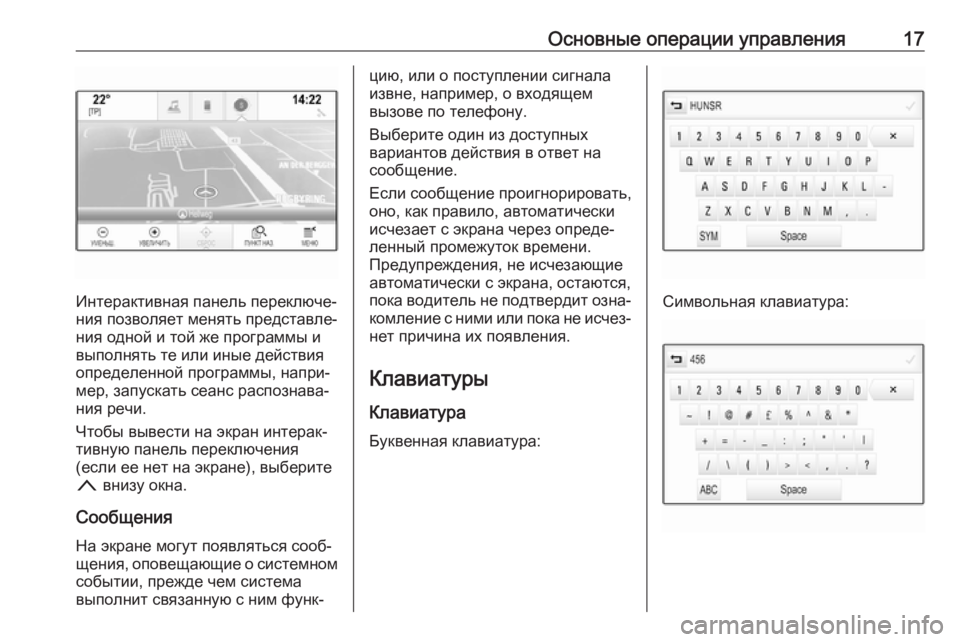
Основные операции управления17
Интерактивная панель переключе‐
ния позволяет менять представле‐
ния одной и той же программы и
выполнять те или иные действия
определенной программы, напри‐
мер, запускать сеанс распознава‐
ния речи.
Чтобы вывести на экран интерак‐
тивную панель переключения
(если ее нет на экране), выберите
n внизу окна.
Сообщения На экране могут появляться сооб‐
щения, оповещающие о системном событии, прежде чем система
выполнит связанную с ним функ‐
цию, или о поступлении сигнала
извне, например, о входящем
вызове по телефону.
Выберите один из доступных
вариантов действия в ответ на
сообщение.
Если сообщение проигнорировать,
оно, как правило, автоматически
исчезает с экрана через опреде‐
ленный промежуток времени.
Предупреждения, не исчезающие
автоматически с экрана, остаются,
пока водитель не подтвердит озна‐ комление с ними или пока не исчез‐
нет причина их появления.
Клавиатуры
Клавиатура
Буквенная клавиатура:
Символьная клавиатура:
Page 18 of 147
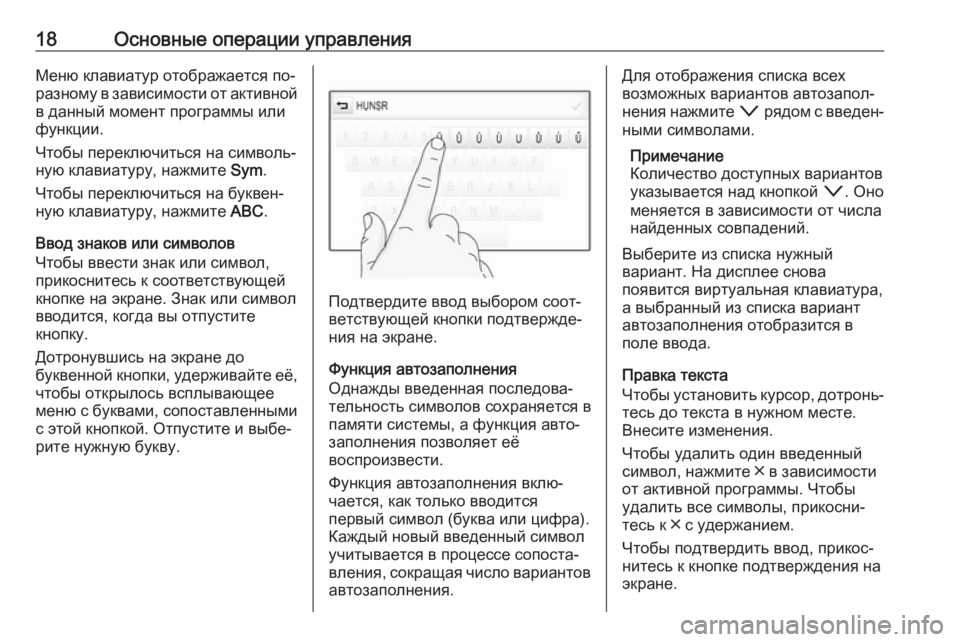
18Основные операции управленияМеню клавиатур отображается по-
разному в зависимости от активной
в данный момент программы или
функции.
Чтобы переключиться на символь‐
ную клавиатуру, нажмите Sym.
Чтобы переключиться на буквен‐
ную клавиатуру, нажмите ABC.
Ввод знаков или символов
Чтобы ввести знак или символ,
прикоснитесь к соответствующей
кнопке на экране. Знак или символ
вводится, когда вы отпустите
кнопку.
Дотронувшись на экране до
буквенной кнопки, удерживайте её, чтобы открылось всплывающее
меню с буквами, сопоставленными с этой кнопкой. Отпустите и выбе‐
рите нужную букву.
Подтвердите ввод выбором соот‐
ветствующей кнопки подтвержде‐
ния на экране.
Функция автозаполнения
Однажды введенная последова‐
тельность символов сохраняется в
памяти системы, а функция авто‐
заполнения позволяет её
воспроизвести.
Функция автозаполнения вклю‐
чается, как только вводится
первый символ (буква или цифра).
Каждый новый введенный символ
учитывается в процессе сопоста‐
вления, сокращая число вариантов
автозаполнения.
Для отображения списка всех
возможных вариантов автозапол‐
нения нажмите o рядом с введен‐
ными символами.
Примечание
Количество доступных вариантов указывается над кнопкой o. Оно
меняется в зависимости от числа
найденных совпадений.
Выберите из списка нужный
вариант. На дисплее снова
появится виртуальная клавиатура,
а выбранный из списка вариант автозаполнения отобразится в
поле ввода.
Правка текста
Чтобы установить курсор, дотронь‐ тесь до текста в нужном месте.
Внесите изменения.
Чтобы удалить один введенный
символ, нажмите ╳ в зависимости от активной программы. Чтобы
удалить все символы, прикосни‐
тесь к ╳ с удержанием.
Чтобы подтвердить ввод, прикос‐
нитесь к кнопке подтверждения на
экране.
Page 19 of 147
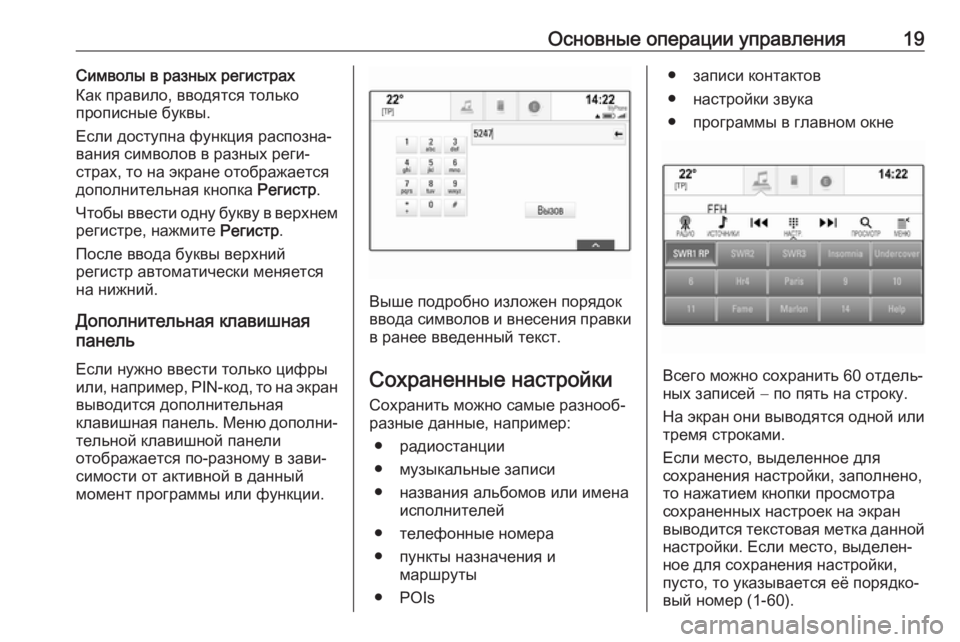
Основные операции управления19Символы в разных регистрах
Как правило, вводятся только
прописные буквы.
Если доступна функция распозна‐ вания символов в разных реги‐
страх, то на экране отображается
дополнительная кнопка Регистр.
Чтобы ввести одну букву в верхнем
регистре, нажмите Регистр.
После ввода буквы верхний
регистр автоматически меняется
на нижний.
Дополнительная клавишная
панель
Если нужно ввести только цифры
или, например, PIN-код, то на экран выводится дополнительная
клавишная панель. Меню дополни‐
тельной клавишной панели
отображается по-разному в зави‐
симости от активной в данный
момент программы или функции.
Выше подробно изложен порядок
ввода символов и внесения правки в ранее введенный текст.
Сохраненные настройки
Сохранить можно самые разнооб‐ разные данные, например:
● радиостанции
● музыкальные записи
● названия альбомов или имена исполнителей
● телефонные номера
● пункты назначения и маршруты
● POIs
● записи контактов
● настройки звука
● программы в главном окне
Всего можно сохранить 60 отдель‐
ных записей − по пять на строку.
На экран они выводятся одной или тремя строками.
Если место, выделенное для
сохранения настройки, заполнено,
то нажатием кнопки просмотра
сохраненных настроек на экран
выводится текстовая метка данной настройки. Если место, выделен‐
ное для сохранения настройки,
пусто, то указывается её порядко‐
вый номер (1-60).
Page 20 of 147
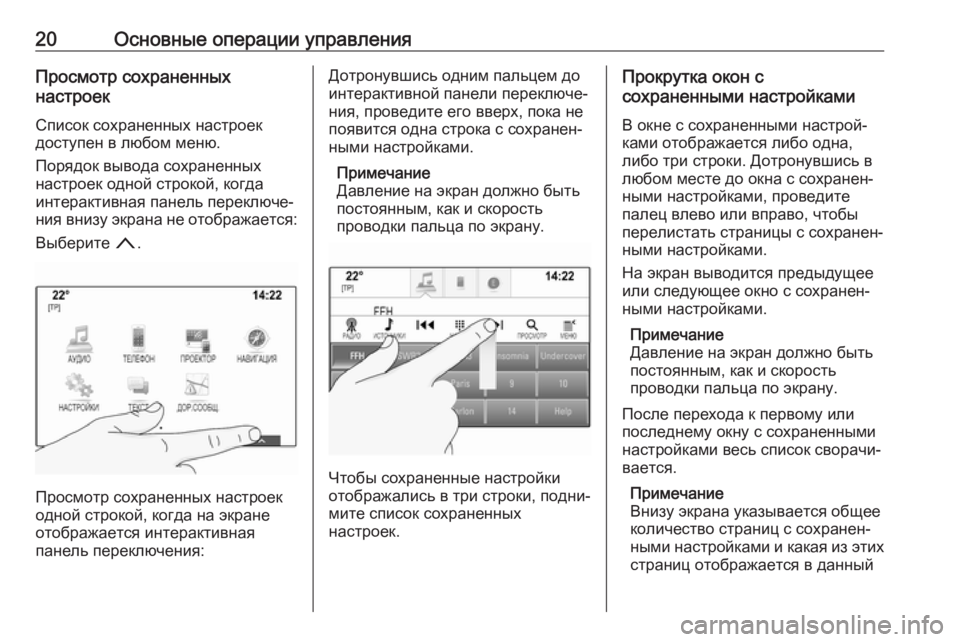
20Основные операции управленияПросмотр сохраненных
настроек
Список сохраненных настроек
доступен в любом меню.
Порядок вывода сохраненных
настроек одной строкой, когда
интерактивная панель переключе‐
ния внизу экрана не отображается:
Выберите n.
Просмотр сохраненных настроек
одной строкой, когда на экране
отображается интерактивная
панель переключения:
Дотронувшись одним пальцем до
интерактивной панели переключе‐
ния, проведите его вверх, пока не
появится одна строка с сохранен‐
ными настройками.
Примечание
Давление на экран должно быть
постоянным, как и скорость
проводки пальца по экрану.
Чтобы сохраненные настройки
отображались в три строки, подни‐
мите список сохраненных
настроек.
Прокрутка окон с
сохраненными настройками
В окне с сохраненными настрой‐
ками отображается либо одна,
либо три строки. Дотронувшись в
любом месте до окна с сохранен‐
ными настройками, проведите
палец влево или вправо, чтобы
перелистать страницы с сохранен‐
ными настройками.
На экран выводится предыдущее или следующее окно с сохранен‐
ными настройками.
Примечание
Давление на экран должно быть
постоянным, как и скорость
проводки пальца по экрану.
После перехода к первому или
последнему окну с сохраненными
настройками весь список сворачи‐
вается.
Примечание
Внизу экрана указывается общее
количество страниц с сохранен‐
ными настройками и какая из этих страниц отображается в данный