OPEL INSIGNIA BREAK 2017.5 Руководство по информационно-развлекательной системе (in Russian)
Manufacturer: OPEL, Model Year: 2017.5, Model line: INSIGNIA BREAK, Model: OPEL INSIGNIA BREAK 2017.5Pages: 147, PDF Size: 2.52 MB
Page 51 of 147
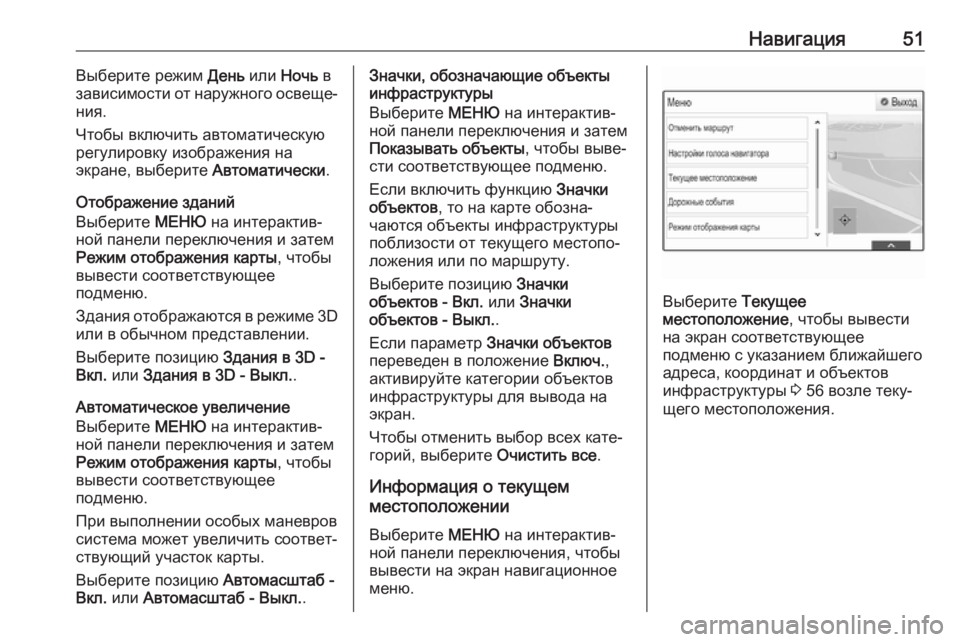
Навигация51Выберите режим День или Ночь в
зависимости от наружного освеще‐
ния.
Чтобы включить автоматическую
регулировку изображения на
экране, выберите Автоматически.
Отображение зданий
Выберите МЕНЮ на интерактив‐
ной панели переключения и затем
Режим отображения карты , чтобы
вывести соответствующее
подменю.
Здания отображаются в режиме 3D
или в обычном представлении.
Выберите позицию Здания в 3D -
Вкл. или Здания в 3D - Выкл. .
Автоматическое увеличение
Выберите МЕНЮ на интерактив‐
ной панели переключения и затем
Режим отображения карты , чтобы
вывести соответствующее
подменю.
При выполнении особых маневров
система может увеличить соответ‐
ствующий участок карты.
Выберите позицию Автомасштаб -
Вкл. или Автомасштаб - Выкл. .Значки, обозначающие объекты
инфраструктуры
Выберите МЕНЮ на интерактив‐
ной панели переключения и затем
Показывать объекты , чтобы выве‐
сти соответствующее подменю.
Если включить функцию Значки
объектов , то на карте обозна‐
чаются объекты инфраструктуры
поблизости от текущего местопо‐
ложения или по маршруту.
Выберите позицию Значки
объектов - Вкл. или Значки
объектов - Выкл. .
Если параметр Значки объектов
переведен в положение Включ.,
активируйте категории объектов
инфраструктуры для вывода на
экран.
Чтобы отменить выбор всех кате‐
горий, выберите Очистить все.
Информация о текущем
местоположении
Выберите МЕНЮ на интерактив‐
ной панели переключения, чтобы
вывести на экран навигационное
меню.
Выберите Текущее
местоположение , чтобы вывести
на экран соответствующее
подменю с указанием ближайшего
адреса, координат и объектов
инфраструктуры 3 56 возле теку‐
щего местоположения.
Page 52 of 147
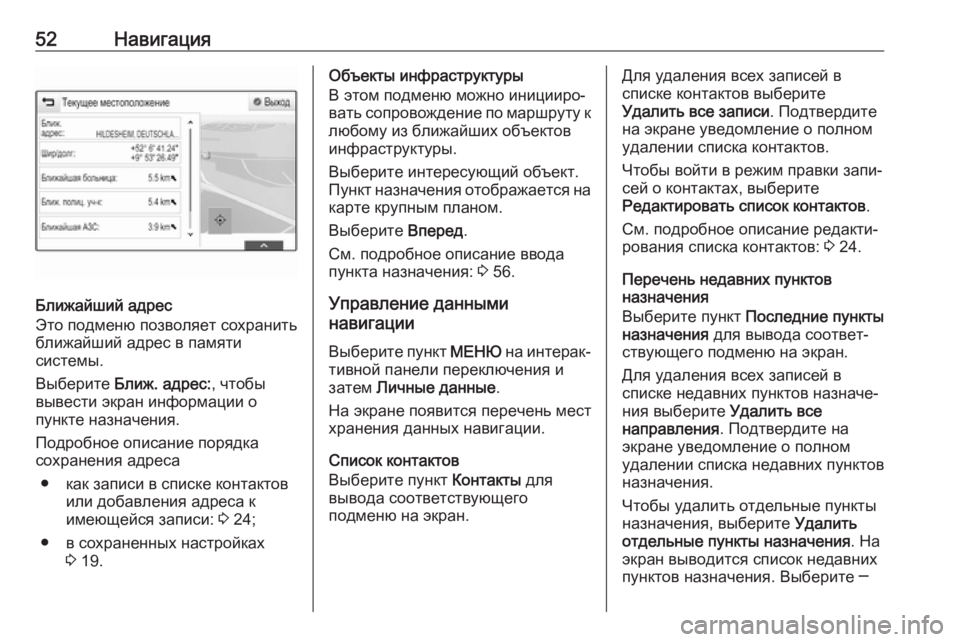
52Навигация
Ближайший адрес
Это подменю позволяет сохранить
ближайший адрес в памяти
системы.
Выберите Ближ. адрес: , чтобы
вывести экран информации о
пункте назначения.
Подробное описание порядка
сохранения адреса
● как записи в списке контактов или добавления адреса к
имеющейся записи: 3 24;
● в сохраненных настройках 3 19.
Объекты инфраструктуры
В этом подменю можно иницииро‐
вать сопровождение по маршруту к
любому из ближайших объектов
инфраструктуры.
Выберите интересующий объект.
Пункт назначения отображается на карте крупным планом.
Выберите Вперед.
См. подробное описание ввода
пункта назначения: 3 56.
Управление данными
навигации
Выберите пункт МЕНЮ на интерак‐
тивной панели переключения и
затем Личные данные .
На экране появится перечень мест
хранения данных навигации.
Список контактов
Выберите пункт Контакты для
вывода соответствующего
подменю на экран.Для удаления всех записей в
списке контактов выберите
Удалить все записи . Подтвердите
на экране уведомление о полном
удалении списка контактов.
Чтобы войти в режим правки запи‐ сей о контактах, выберите
Редактировать список контактов .
См. подробное описание редакти‐
рования списка контактов: 3 24.
Перечень недавних пунктов
назначения
Выберите пункт Последние пункты
назначения для вывода соответ‐
ствующего подменю на экран.
Для удаления всех записей в
списке недавних пунктов назначе‐
ния выберите Удалить все
направления . Подтвердите на
экране уведомление о полном
удалении списка недавних пунктов
назначения.
Чтобы удалить отдельные пункты
назначения, выберите Удалить
отдельные пункты назначения . На
экран выводится список недавних
пунктов назначения. Выберите ─
Page 53 of 147
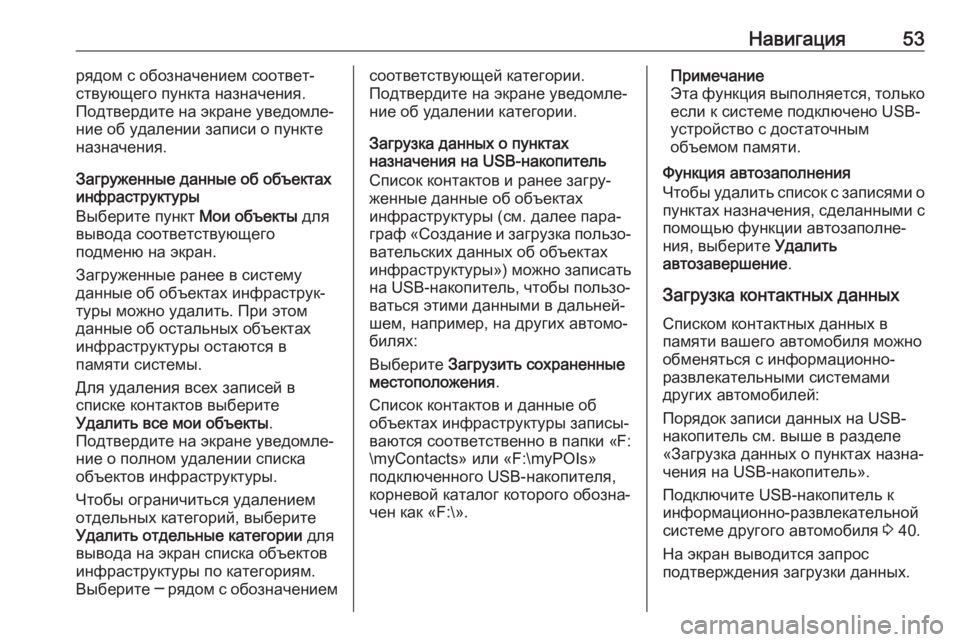
Навигация53рядом с обозначением соответ‐
ствующего пункта назначения.
Подтвердите на экране уведомле‐
ние об удалении записи о пункте
назначения.
Загруженные данные об объектах
инфраструктуры
Выберите пункт Мои объекты для
вывода соответствующего
подменю на экран.
Загруженные ранее в систему
данные об объектах инфраструк‐
туры можно удалить. При этом
данные об остальных объектах
инфраструктуры остаются в
памяти системы.
Для удаления всех записей в
списке контактов выберите
Удалить все мои объекты .
Подтвердите на экране уведомле‐
ние о полном удалении списка
объектов инфраструктуры.
Чтобы ограничиться удалением
отдельных категорий, выберите
Удалить отдельные категории для
вывода на экран списка объектов
инфраструктуры по категориям.
Выберите ─ рядом с обозначениемсоответствующей категории.
Подтвердите на экране уведомле‐
ние об удалении категории.
Загрузка данных о пунктах
назначения на USB-накопитель
Список контактов и ранее загру‐
женные данные об объектах
инфраструктуры (см. далее пара‐
граф «Создание и загрузка пользо‐ вательских данных об объектах
инфраструктуры») можно записать
на USB-накопитель, чтобы пользо‐
ваться этими данными в дальней‐
шем, например, на других автомо‐
билях:
Выберите Загрузить сохраненные
местоположения .
Список контактов и данные об
объектах инфраструктуры записы‐
ваются соответственно в папки «F:
\myContacts» или «F:\myPOIs»
подключенного USB-накопителя,
корневой каталог которого обозна‐
чен как «F:\».Примечание
Эта функция выполняется, только если к системе подключено USB-
устройство с достаточным
объемом памяти.
Функция автозаполнения
Чтобы удалить список с записями о
пунктах назначения, сделанными с помощью функции автозаполне‐
ния, выберите Удалить
автозавершение .
Загрузка контактных данных
Списком контактных данных в
памяти вашего автомобиля можно
обменяться с информационно-
развлекательными системами
других автомобилей:
Порядок записи данных на USB-
накопитель см. выше в разделе
«Загрузка данных о пунктах назна‐
чения на USB-накопитель».
Подключите USB-накопитель к
информационно-развлекательной
системе другого автомобиля 3 40.
На экран выводится запрос
подтверждения загрузки данных.
Page 54 of 147
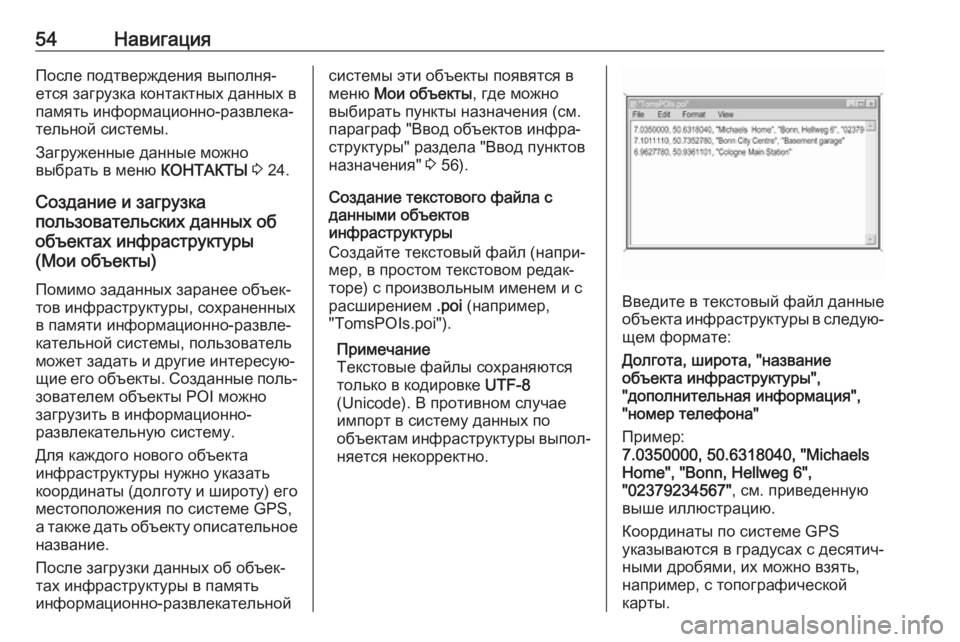
54НавигацияПосле подтверждения выполня‐
ется загрузка контактных данных в
память информационно-развлека‐
тельной системы.
Загруженные данные можно
выбрать в меню КОНТАКТЫ 3 24.
Создание и загрузка
пользовательских данных об
объектах инфраструктуры
(Мои объекты)
Помимо заданных заранее объек‐
тов инфраструктуры, сохраненных
в памяти информационно-развле‐
кательной системы, пользователь
может задать и другие интересую‐
щие его объекты. Созданные поль‐
зователем объекты POI можно
загрузить в информационно-
развлекательную систему.
Для каждого нового объекта
инфраструктуры нужно указать
координаты (долготу и широту) его местоположения по системе GPS,
а также дать объекту описательное название.
После загрузки данных об объек‐
тах инфраструктуры в память
информационно-развлекательнойсистемы эти объекты появятся в
меню Мои объекты , где можно
выбирать пункты назначения (см.
параграф "Ввод объектов инфра‐
структуры" раздела "Ввод пунктов
назначения" 3 56).
Создание текстового файла с данными объектов
инфраструктуры
Создайте текстовый файл (напри‐
мер, в простом текстовом редак‐
торе) с произвольным именем и с
расширением .poi (например,
"TomsPOIs.poi").
Примечание
Текстовые файлы сохраняются
только в кодировке UTF-8
(Unicode). В противном случае
импорт в систему данных по
объектам инфраструктуры выпол‐ няется некорректно.
Введите в текстовый файл данные
объекта инфраструктуры в следую‐
щем формате:
Долгота, широта, "название
объекта инфраструктуры",
"дополнительная информация",
"номер телефона"
Пример:
7.0350000, 50.6318040, "Michaels
Home", "Bonn, Hellweg 6",
"02379234567" , см. приведенную
выше иллюстрацию.
Координаты по системе GPS
указываются в градусах с десятич‐
ными дробями, их можно взять,
например, с топографической
карты.
Page 55 of 147
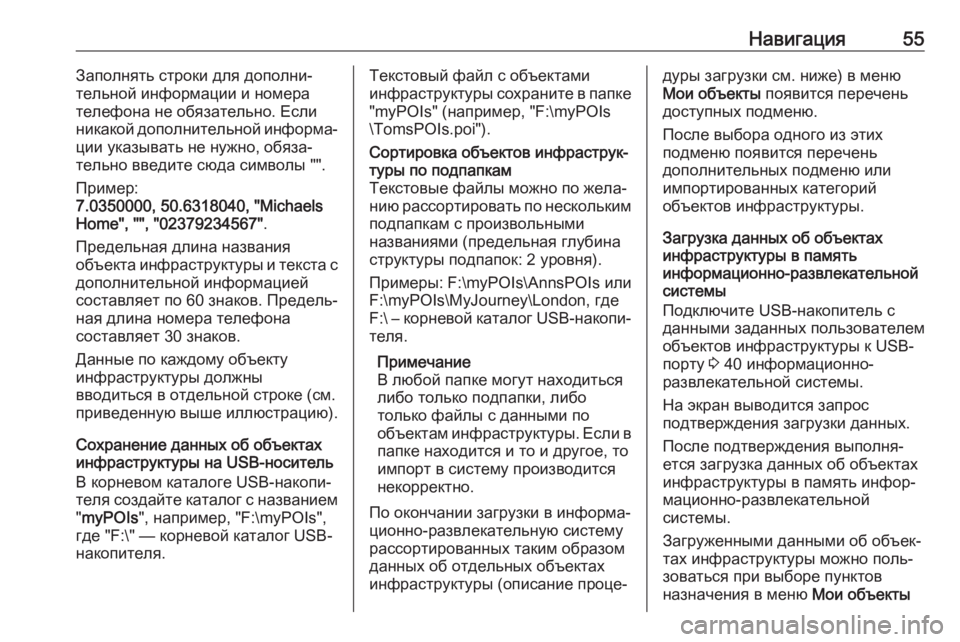
Навигация55Заполнять строки для дополни‐
тельной информации и номера телефона не обязательно. Если
никакой дополнительной информа‐
ции указывать не нужно, обяза‐
тельно введите сюда символы "".
Пример:
7.0350000, 50.6318040, "Michaels
Home", "", "02379234567" .
Предельная длина названия
объекта инфраструктуры и текста с
дополнительной информацией
составляет по 60 знаков. Предель‐
ная длина номера телефона
составляет 30 знаков.
Данные по каждому объекту
инфраструктуры должны
вводиться в отдельной строке (см.
приведенную выше иллюстрацию).
Сохранение данных об объектах
инфраструктуры на USB-носитель
В корневом каталоге USB-накопи‐
теля создайте каталог с названием " myPOIs ", например, "F:\myPOIs",
где "F:\" — корневой каталог USB-
накопителя.Текстовый файл с объектами
инфраструктуры сохраните в папке
"myPOIs" (например, "F:\myPOIs
\TomsPOIs.poi").Сортировка объектов инфраструк‐
туры по подпапкам
Текстовые файлы можно по жела‐
нию рассортировать по нескольким подпапкам с произвольными
названиями (предельная глубина
структуры подпапок: 2 уровня).
Примеры: F:\myPOIs\AnnsPOIs или
F:\myPOIs\MyJourney\London, где
F:\ – корневой каталог USB- накопи‐
теля.
Примечание
В любой папке могут находиться либо только подпапки, либо
только файлы с данными по
объектам инфраструктуры. Если в папке находится и то и другое, то
импорт в систему производится
некорректно.
По окончании загрузки в информа‐
ционно-развлекательную систему
рассортированных таким образом
данных об отдельных объектах
инфраструктуры (описание проце‐дуры загрузки см. ниже) в меню
Мои объекты появится перечень
доступных подменю.
После выбора одного из этих
подменю появится перечень
дополнительных подменю или
импортированных категорий
объектов инфраструктуры.
Загрузка данных об объектах
инфраструктуры в память
информационно-развлекательной системы
Подключите USB-накопитель с
данными заданных пользователем
объектов инфраструктуры к USB-
порту 3 40 информационно-
развлекательной системы.
На экран выводится запрос
подтверждения загрузки данных.
После подтверждения выполня‐
ется загрузка данных об объектах инфраструктуры в память инфор‐
мационно-развлекательной
системы.
Загруженными данными об объек‐ тах инфраструктуры можно поль‐
зоваться при выборе пунктов
назначения в меню Мои объекты
Page 56 of 147
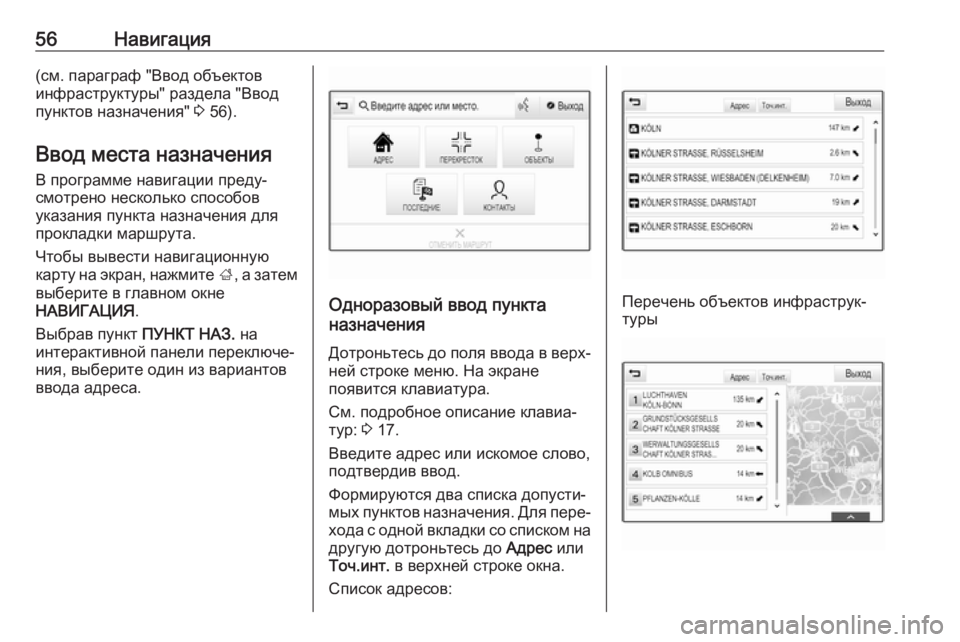
56Навигация(см. параграф "Ввод объектов
инфраструктуры" раздела "Ввод
пунктов назначения" 3 56).
Ввод места назначения
В программе навигации преду‐
смотрено несколько способов
указания пункта назначения для
прокладки маршрута.
Чтобы вывести навигационную
карту на экран, нажмите ;, а затем
выберите в главном окне
НАВИГАЦИЯ .
Выбрав пункт ПУНКТ НАЗ. на
интерактивной панели переключе‐
ния, выберите один из вариантов
ввода адреса.
Одноразовый ввод пункта
назначения
Дотроньтесь до поля ввода в верх‐
ней строке меню. На экране
появится клавиатура.
См. подробное описание клавиа‐
тур: 3 17.
Введите адрес или искомое слово,
подтвердив ввод.
Формируются два списка допусти‐
мых пунктов назначения. Для пере‐ хода с одной вкладки со списком на другую дотроньтесь до Адрес или
Точ.инт. в верхней строке окна.
Список адресов:Перечень объектов инфраструк‐
туры
Page 57 of 147
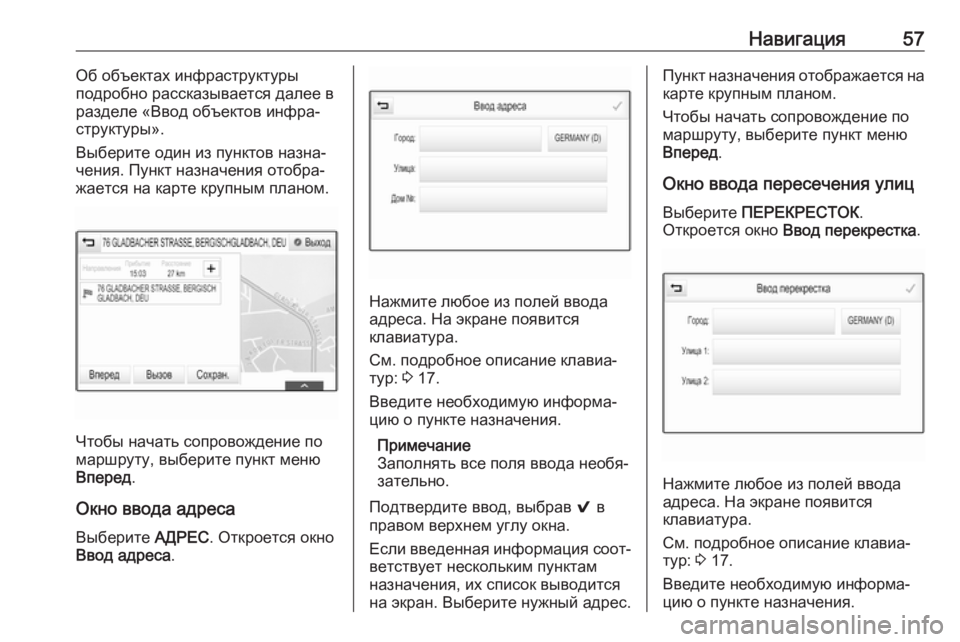
Навигация57Об объектах инфраструктуры
подробно рассказывается далее в
разделе «Ввод объектов инфра‐
структуры».
Выберите один из пунктов назна‐ чения. Пункт назначения отобра‐
жается на карте крупным планом.
Чтобы начать сопровождение по
маршруту, выберите пункт меню
Вперед .
Окно ввода адреса
Выберите АДРЕС. Откроется окно
Ввод адреса .
Нажмите любое из полей ввода
адреса. На экране появится
клавиатура.
См. подробное описание клавиа‐
тур: 3 17.
Введите необходимую информа‐
цию о пункте назначения.
Примечание
Заполнять все поля ввода необя‐
зательно.
Подтвердите ввод, выбрав 9 в
правом верхнем углу окна.
Если введенная информация соот‐
ветствует нескольким пунктам
назначения, их список выводится
на экран. Выберите нужный адрес.
Пункт назначения отображается на карте крупным планом.
Чтобы начать сопровождение по
маршруту, выберите пункт меню
Вперед .
Окно ввода пересечения улиц Выберите ПЕРЕКРЕСТОК .
Откроется окно Ввод перекрестка .
Нажмите любое из полей ввода
адреса. На экране появится
клавиатура.
См. подробное описание клавиа‐
тур: 3 17.
Введите необходимую информа‐
цию о пункте назначения.
Page 58 of 147
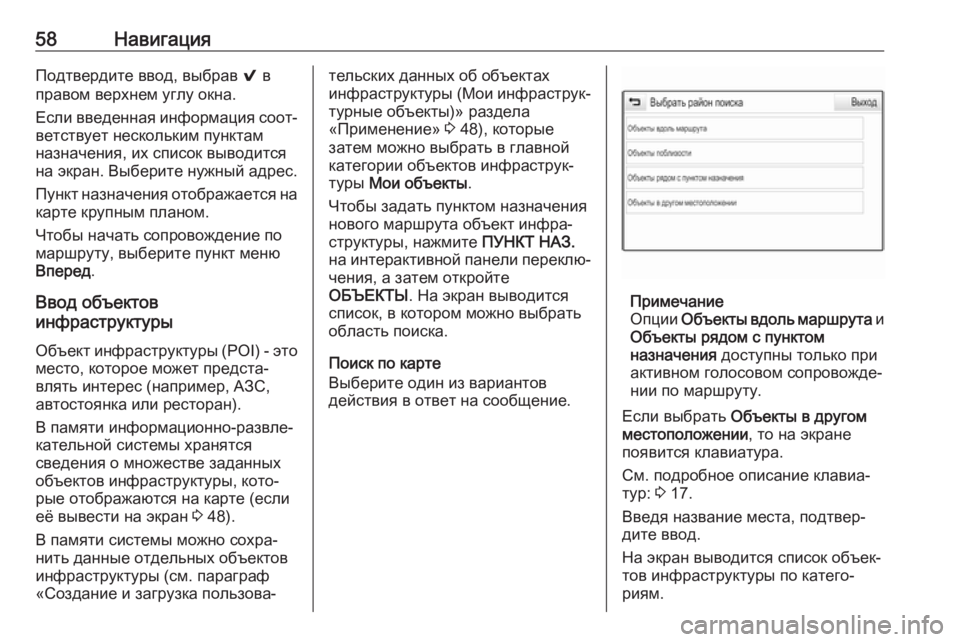
58НавигацияПодтвердите ввод, выбрав 9 в
правом верхнем углу окна.
Если введенная информация соот‐
ветствует нескольким пунктам
назначения, их список выводится
на экран. Выберите нужный адрес.
Пункт назначения отображается на
карте крупным планом.
Чтобы начать сопровождение по
маршруту, выберите пункт меню
Вперед .
Ввод объектов
инфраструктуры
Объект инфраструктуры (POI) - это
место, которое может предста‐
влять интерес (например, АЗС,
автостоянка или ресторан).
В памяти информационно-развле‐
кательной системы хранятся
сведения о множестве заданных
объектов инфраструктуры, кото‐
рые отображаются на карте (если её вывести на экран 3 48).
В памяти системы можно сохра‐
нить данные отдельных объектов
инфраструктуры (см. параграф
«Создание и загрузка пользова‐тельских данных об объектах
инфраструктуры (Мои инфраструк‐
турные объекты)» раздела
«Применение» 3 48), которые
затем можно выбрать в главной
категории объектов инфраструк‐
туры Мои объекты .
Чтобы задать пунктом назначения
нового маршрута объект инфра‐
структуры, нажмите ПУНКТ НАЗ.
на интерактивной панели переклю‐ чения, а затем откройте
ОБЪЕКТЫ . На экран выводится
список, в котором можно выбрать
область поиска.
Поиск по карте
Выберите один из вариантов
действия в ответ на сообщение.
Примечание
Опции Объекты вдоль маршрута и
Объекты рядом с пунктом
назначения доступны только при
активном голосовом сопровожде‐
нии по маршруту.
Если выбрать Объекты в другом
местоположении , то на экране
появится клавиатура.
См. подробное описание клавиа‐
тур: 3 17.
Введя название места, подтвер‐
дите ввод.
На экран выводится список объек‐
тов инфраструктуры по катего‐
риям.
Page 59 of 147
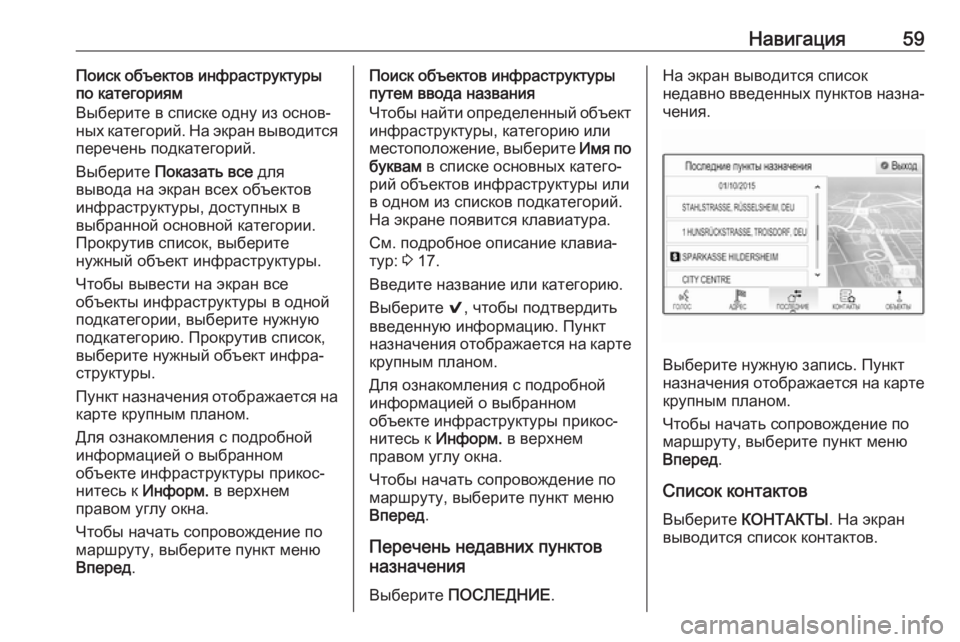
Навигация59Поиск объектов инфраструктуры
по категориям
Выберите в списке одну из основ‐
ных категорий. На экран выводится
перечень подкатегорий.
Выберите Показать все для
вывода на экран всех объектов
инфраструктуры, доступных в
выбранной основной категории.
Прокрутив список, выберите
нужный объект инфраструктуры.
Чтобы вывести на экран все
объекты инфраструктуры в одной
подкатегории, выберите нужную
подкатегорию. Прокрутив список,
выберите нужный объект инфра‐
структуры.
Пункт назначения отображается на
карте крупным планом.
Для ознакомления с подробной
информацией о выбранном
объекте инфраструктуры прикос‐
нитесь к Информ. в верхнем
правом углу окна.
Чтобы начать сопровождение по
маршруту, выберите пункт меню
Вперед .Поиск объектов инфраструктуры
путем ввода названия
Чтобы найти определенный объект инфраструктуры, категорию или
местоположение, выберите Имя по
буквам в списке основных катего‐
рий объектов инфраструктуры или
в одном из списков подкатегорий.
На экране появится клавиатура.
См. подробное описание клавиа‐
тур: 3 17.
Введите название или категорию.
Выберите 9, чтобы подтвердить
введенную информацию. Пункт
назначения отображается на карте
крупным планом.
Для ознакомления с подробной информацией о выбранном
объекте инфраструктуры прикос‐
нитесь к Информ. в верхнем
правом углу окна.
Чтобы начать сопровождение по
маршруту, выберите пункт меню
Вперед .
Перечень недавних пунктов
назначения
Выберите ПОСЛЕДНИЕ .На экран выводится список
недавно введенных пунктов назна‐ чения.
Выберите нужную запись. Пункт
назначения отображается на карте
крупным планом.
Чтобы начать сопровождение по
маршруту, выберите пункт меню
Вперед .
Список контактов
Выберите КОНТАКТЫ . На экран
выводится список контактов.
Page 60 of 147
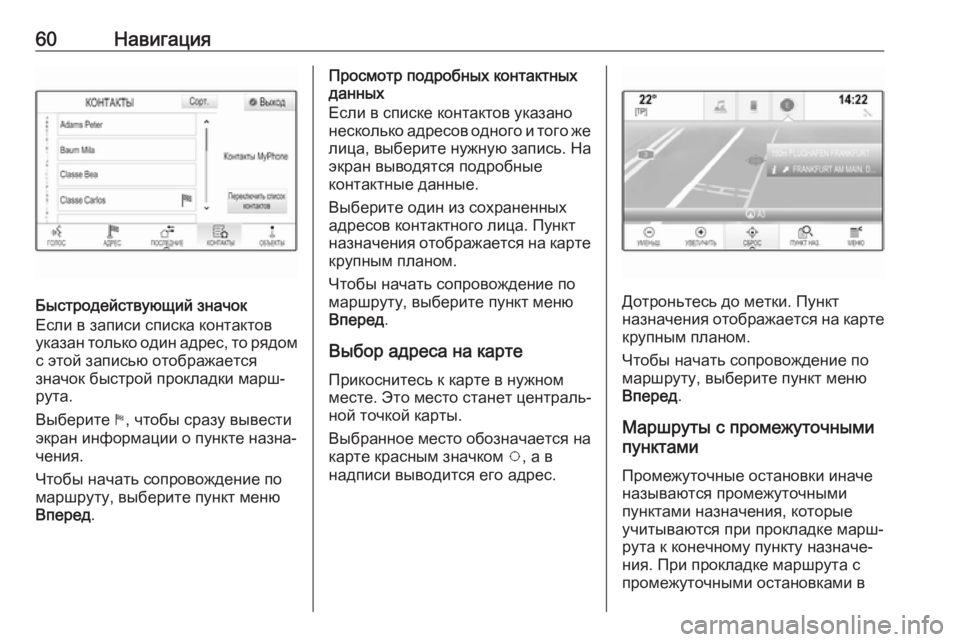
60Навигация
Быстродействующий значок
Если в записи списка контактов
указан только один адрес, то рядом
с этой записью отображается
значок быстрой прокладки марш‐
рута.
Выберите 1, чтобы сразу вывести
экран информации о пункте назна‐
чения.
Чтобы начать сопровождение по
маршруту, выберите пункт меню
Вперед .
Просмотр подробных контактных
данных
Если в списке контактов указано
несколько адресов одного и того же лица, выберите нужную запись. На
экран выводятся подробные
контактные данные.
Выберите один из сохраненных
адресов контактного лица. Пункт
назначения отображается на карте
крупным планом.
Чтобы начать сопровождение по
маршруту, выберите пункт меню
Вперед .
Выбор адреса на карте
Прикоснитесь к карте в нужном
месте. Это место станет централь‐
ной точкой карты.
Выбранное место обозначается на
карте красным значком v, а в
надписи выводится его адрес.
Дотроньтесь до метки. Пункт
назначения отображается на карте
крупным планом.
Чтобы начать сопровождение по
маршруту, выберите пункт меню
Вперед .
Маршруты с промежуточными
пунктами
Промежуточные остановки иначеназываются промежуточными
пунктами назначения, которые
учитываются при прокладке марш‐
рута к конечному пункту назначе‐
ния. При прокладке маршрута с
промежуточными остановками в