OPEL INSIGNIA BREAK 2018.5 Informؤپcijas un izklaides sistؤ“mas rokasgrؤپmata (in Latvian)
Manufacturer: OPEL, Model Year: 2018.5, Model line: INSIGNIA BREAK, Model: OPEL INSIGNIA BREAK 2018.5Pages: 135, PDF Size: 2.45 MB
Page 51 of 135
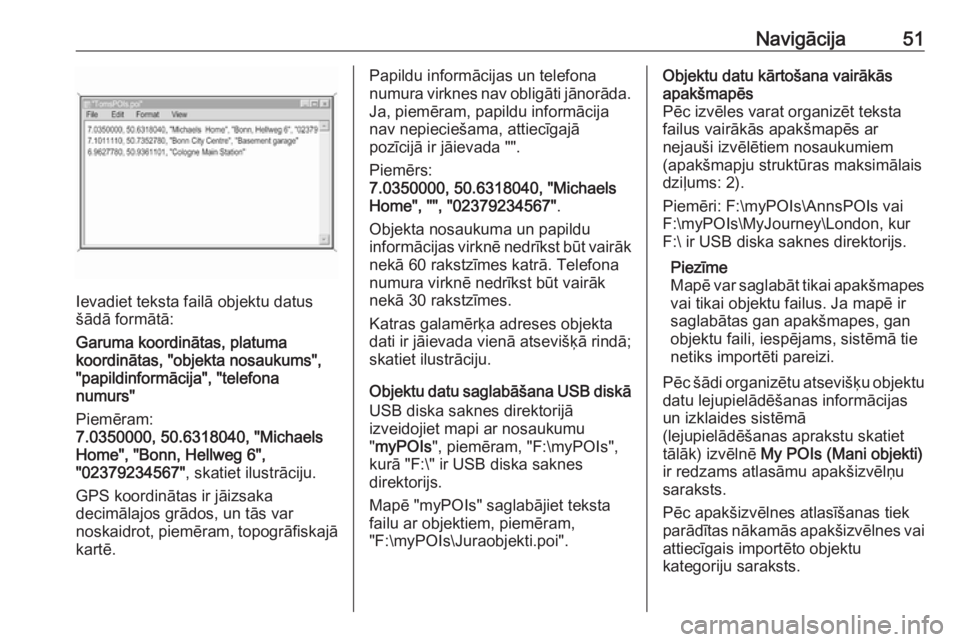
Navigؤپcija51
Ievadiet teksta failؤپ objektu datus
إ،ؤپdؤپ formؤپtؤپ:
Garuma koordinؤپtas, platuma
koordinؤپtas, "objekta nosaukums",
"papildinformؤپcija", "telefona
numurs"
Piemؤ“ram:
7.0350000, 50.6318040, "Michaels
Home", "Bonn, Hellweg 6",
"02379234567" , skatiet ilustrؤپciju.
GPS koordinؤپtas ir jؤپizsaka
decimؤپlajos grؤپdos, un tؤپs var
noskaidrot, piemؤ“ram, topogrؤپfiskajؤپ
kartؤ“.
Papildu informؤپcijas un telefona
numura virknes nav obligؤپti jؤپnorؤپda. Ja, piemؤ“ram, papildu informؤپcija
nav nepiecieإ،ama, attiecؤ«gajؤپ
pozؤ«cijؤپ ir jؤپievada "".
Piemؤ“rs:
7.0350000, 50.6318040, "Michaels
Home", "", "02379234567" .
Objekta nosaukuma un papildu
informؤپcijas virknؤ“ nedrؤ«kst bإ«t vairؤپk nekؤپ 60 rakstzؤ«mes katrؤپ. Telefona
numura virknؤ“ nedrؤ«kst bإ«t vairؤپk
nekؤپ 30 rakstzؤ«mes.
Katras galamؤ“rؤ·a adreses objekta
dati ir jؤپievada vienؤپ atseviإ،ؤ·ؤپ rindؤپ;
skatiet ilustrؤپciju.
Objektu datu saglabؤپإ،ana USB diskؤپ
USB diska saknes direktorijؤپ
izveidojiet mapi ar nosaukumu
" myPOIs ", piemؤ“ram, "F:\myPOIs",
kurؤپ "F:\" ir USB diska saknes
direktorijs.
Mapؤ“ "myPOIs" saglabؤپjiet teksta
failu ar objektiem, piemؤ“ram,
"F:\myPOIs\Juraobjekti.poi".Objektu datu kؤپrtoإ،ana vairؤپkؤپs
apakإ،mapؤ“s
Pؤ“c izvؤ“les varat organizؤ“t teksta
failus vairؤپkؤپs apakإ،mapؤ“s ar
nejauإ،i izvؤ“lؤ“tiem nosaukumiem
(apakإ،mapju struktإ«ras maksimؤپlais
dziؤ¼ums: 2).
Piemؤ“ri: F:\myPOIs\AnnsPOIs vai
F:\myPOIs\MyJourney\London, kur
F:\ ir USB diska saknes direktorijs.
Piezؤ«me
Mapؤ“ var saglabؤپt tikai apakإ،mapes
vai tikai objektu failus. Ja mapؤ“ ir
saglabؤپtas gan apakإ،mapes, gan
objektu faili, iespؤ“jams, sistؤ“mؤپ tie
netiks importؤ“ti pareizi.
Pؤ“c إ،ؤپdi organizؤ“tu atseviإ،ؤ·u objektu
datu lejupielؤپdؤ“إ،anas informؤپcijas
un izklaides sistؤ“mؤپ
(lejupielؤپdؤ“إ،anas aprakstu skatiet
tؤپlؤپk) izvؤ“lnؤ“ My POIs (Mani objekti)
ir redzams atlasؤپmu apakإ،izvؤ“lإ†u
saraksts.
Pؤ“c apakإ،izvؤ“lnes atlasؤ«إ،anas tiek
parؤپdؤ«tas nؤپkamؤپs apakإ،izvؤ“lnes vai
attiecؤ«gais importؤ“to objektu
kategoriju saraksts.
Page 52 of 135
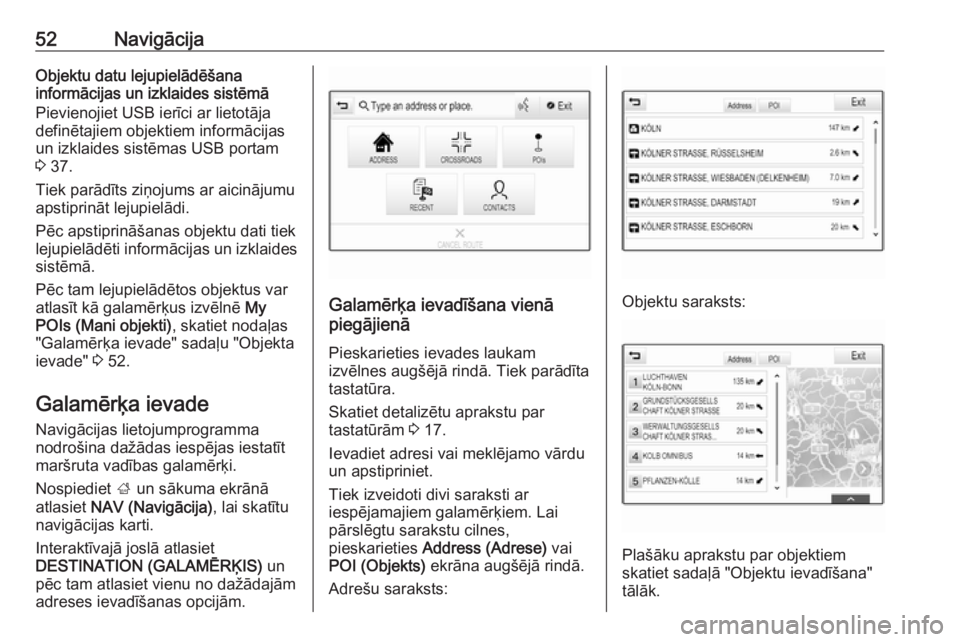
52NavigؤپcijaObjektu datu lejupielؤپdؤ“إ،ana
informؤپcijas un izklaides sistؤ“mؤپ
Pievienojiet USB ierؤ«ci ar lietotؤپja
definؤ“tajiem objektiem informؤپcijas
un izklaides sistؤ“mas USB portam
3 37.
Tiek parؤپdؤ«ts ziإ†ojums ar aicinؤپjumu apstiprinؤپt lejupielؤپdi.
Pؤ“c apstiprinؤپإ،anas objektu dati tiek lejupielؤپdؤ“ti informؤپcijas un izklaides sistؤ“mؤپ.
Pؤ“c tam lejupielؤپdؤ“tos objektus var
atlasؤ«t kؤپ galamؤ“rؤ·us izvؤ“lnؤ“ My
POIs (Mani objekti) , skatiet nodaؤ¼as
"Galamؤ“rؤ·a ievade" sadaؤ¼u "Objekta
ievade" 3 52.
Galamؤ“rؤ·a ievade
Navigؤپcijas lietojumprogramma
nodroإ،ina daإ¾ؤپdas iespؤ“jas iestatؤ«t
marإ،ruta vadؤ«bas galamؤ“rؤ·i.
Nospiediet ; un sؤپkuma ekrؤپnؤپ
atlasiet NAV (Navigؤپcija) , lai skatؤ«tu
navigؤپcijas karti.
Interaktؤ«vajؤپ joslؤپ atlasiet
DESTINATION (GALAMؤ’Rؤ¶IS) un
pؤ“c tam atlasiet vienu no daإ¾ؤپdajؤپm adreses ievadؤ«إ،anas opcijؤپm.
Galamؤ“rؤ·a ievadؤ«إ،ana vienؤپ
piegؤپjienؤپ
Pieskarieties ievades laukam
izvؤ“lnes augإ،ؤ“jؤپ rindؤپ. Tiek parؤپdؤ«ta
tastatإ«ra.
Skatiet detalizؤ“tu aprakstu par
tastatإ«rؤپm 3 17.
Ievadiet adresi vai meklؤ“jamo vؤپrdu
un apstipriniet.
Tiek izveidoti divi saraksti ar iespؤ“jamajiem galamؤ“rؤ·iem. Lai pؤپrslؤ“gtu sarakstu cilnes,
pieskarieties Address (Adrese) vai
POI (Objekts) ekrؤپna augإ،ؤ“jؤپ rindؤپ.
Adreإ،u saraksts:Objektu saraksts:
Plaإ،ؤپku aprakstu par objektiem
skatiet sadaؤ¼ؤپ "Objektu ievadؤ«إ،ana"
tؤپlؤپk.
Page 53 of 135
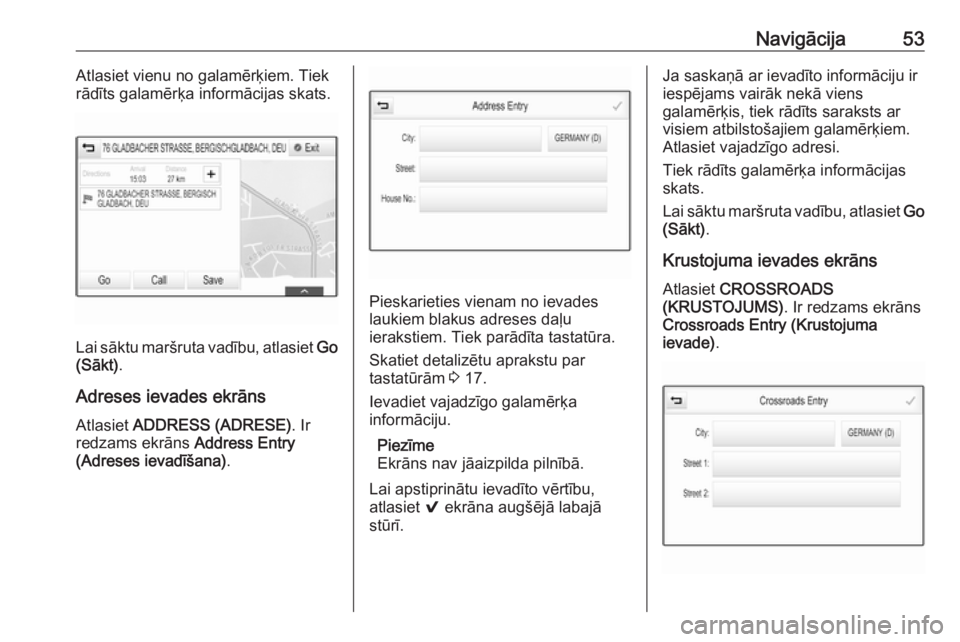
Navigؤپcija53Atlasiet vienu no galamؤ“rؤ·iem. Tiek
rؤپdؤ«ts galamؤ“rؤ·a informؤپcijas skats.
Lai sؤپktu marإ،ruta vadؤ«bu, atlasiet Go
(Sؤپkt) .
Adreses ievades ekrؤپns
Atlasiet ADDRESS (ADRESE) . Ir
redzams ekrؤپns Address Entry
(Adreses ievadؤ«إ،ana) .
Pieskarieties vienam no ievades
laukiem blakus adreses daؤ¼u
ierakstiem. Tiek parؤپdؤ«ta tastatإ«ra.
Skatiet detalizؤ“tu aprakstu par
tastatإ«rؤپm 3 17.
Ievadiet vajadzؤ«go galamؤ“rؤ·a
informؤپciju.
Piezؤ«me
Ekrؤپns nav jؤپaizpilda pilnؤ«bؤپ.
Lai apstiprinؤپtu ievadؤ«to vؤ“rtؤ«bu,
atlasiet 9 ekrؤپna augإ،ؤ“jؤپ labajؤپ
stإ«rؤ«.
Ja saskaإ†ؤپ ar ievadؤ«to informؤپciju ir iespؤ“jams vairؤپk nekؤپ viens
galamؤ“rؤ·is, tiek rؤپdؤ«ts saraksts ar
visiem atbilstoإ،ajiem galamؤ“rؤ·iem.
Atlasiet vajadzؤ«go adresi.
Tiek rؤپdؤ«ts galamؤ“rؤ·a informؤپcijas
skats.
Lai sؤپktu marإ،ruta vadؤ«bu, atlasiet Go
(Sؤپkt) .
Krustojuma ievades ekrؤپns
Atlasiet CROSSROADS
(KRUSTOJUMS) . Ir redzams ekrؤپns
Crossroads Entry (Krustojuma
ievade) .
Page 54 of 135
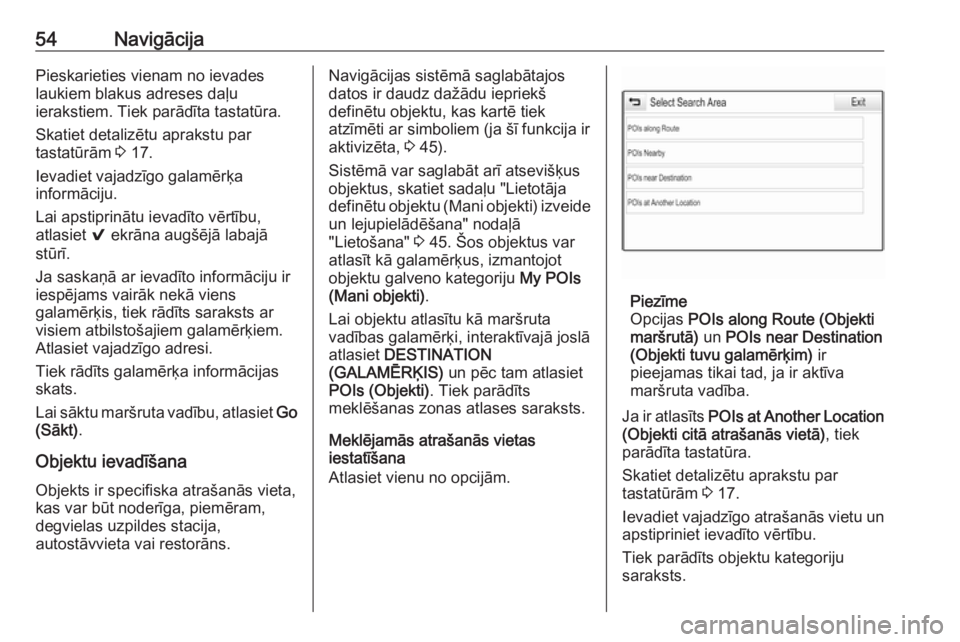
54NavigؤپcijaPieskarieties vienam no ievades
laukiem blakus adreses daؤ¼u
ierakstiem. Tiek parؤپdؤ«ta tastatإ«ra.
Skatiet detalizؤ“tu aprakstu par
tastatإ«rؤپm 3 17.
Ievadiet vajadzؤ«go galamؤ“rؤ·a
informؤپciju.
Lai apstiprinؤپtu ievadؤ«to vؤ“rtؤ«bu,
atlasiet 9 ekrؤپna augإ،ؤ“jؤپ labajؤپ
stإ«rؤ«.
Ja saskaإ†ؤپ ar ievadؤ«to informؤپciju ir iespؤ“jams vairؤپk nekؤپ viens
galamؤ“rؤ·is, tiek rؤپdؤ«ts saraksts ar
visiem atbilstoإ،ajiem galamؤ“rؤ·iem.
Atlasiet vajadzؤ«go adresi.
Tiek rؤپdؤ«ts galamؤ“rؤ·a informؤپcijas
skats.
Lai sؤپktu marإ،ruta vadؤ«bu, atlasiet Go
(Sؤپkt) .
Objektu ievadؤ«إ،ana
Objekts ir specifiska atraإ،anؤپs vieta,
kas var bإ«t noderؤ«ga, piemؤ“ram,
degvielas uzpildes stacija,
autostؤپvvieta vai restorؤپns.Navigؤپcijas sistؤ“mؤپ saglabؤپtajos
datos ir daudz daإ¾ؤپdu iepriekإ،
definؤ“tu objektu, kas kartؤ“ tiek
atzؤ«mؤ“ti ar simboliem (ja إ،ؤ« funkcija ir
aktivizؤ“ta, 3 45).
Sistؤ“mؤپ var saglabؤپt arؤ« atseviإ،ؤ·us objektus, skatiet sadaؤ¼u "Lietotؤپja
definؤ“tu objektu (Mani objekti) izveide
un lejupielؤپdؤ“إ،ana" nodaؤ¼ؤپ
"Lietoإ،ana" 3 45. إ os objektus var
atlasؤ«t kؤپ galamؤ“rؤ·us, izmantojot
objektu galveno kategoriju My POIs
(Mani objekti) .
Lai objektu atlasؤ«tu kؤپ marإ،ruta
vadؤ«bas galamؤ“rؤ·i, interaktؤ«vajؤپ joslؤپ
atlasiet DESTINATION
(GALAMؤ’Rؤ¶IS) un pؤ“c tam atlasiet
POIs (Objekti) . Tiek parؤپdؤ«ts
meklؤ“إ،anas zonas atlases saraksts.
Meklؤ“jamؤپs atraإ،anؤپs vietas
iestatؤ«إ،ana
Atlasiet vienu no opcijؤپm.
Piezؤ«me
Opcijas POIs along Route (Objekti
marإ،rutؤپ) un POIs near Destination
(Objekti tuvu galamؤ“rؤ·im) ir
pieejamas tikai tad, ja ir aktؤ«va
marإ،ruta vadؤ«ba.
Ja ir atlasؤ«ts POIs at Another Location
(Objekti citؤپ atraإ،anؤپs vietؤپ) , tiek
parؤپdؤ«ta tastatإ«ra.
Skatiet detalizؤ“tu aprakstu par
tastatإ«rؤپm 3 17.
Ievadiet vajadzؤ«go atraإ،anؤپs vietu un
apstipriniet ievadؤ«to vؤ“rtؤ«bu.
Tiek parؤپdؤ«ts objektu kategoriju
saraksts.
Page 55 of 135
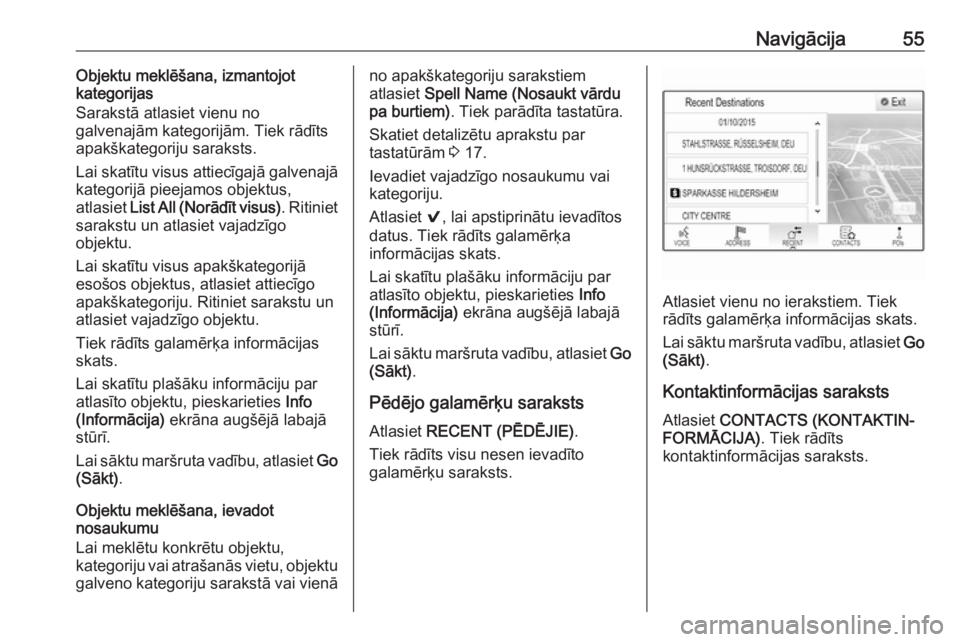
Navigؤپcija55Objektu meklؤ“إ،ana, izmantojot
kategorijas
Sarakstؤپ atlasiet vienu no
galvenajؤپm kategorijؤپm. Tiek rؤپdؤ«ts
apakإ،kategoriju saraksts.
Lai skatؤ«tu visus attiecؤ«gajؤپ galvenajؤپ
kategorijؤپ pieejamos objektus,
atlasiet List All (Norؤپdؤ«t visus) . Ritiniet
sarakstu un atlasiet vajadzؤ«go
objektu.
Lai skatؤ«tu visus apakإ،kategorijؤپ
esoإ،os objektus, atlasiet attiecؤ«go
apakإ،kategoriju. Ritiniet sarakstu un
atlasiet vajadzؤ«go objektu.
Tiek rؤپdؤ«ts galamؤ“rؤ·a informؤپcijas
skats.
Lai skatؤ«tu plaإ،ؤپku informؤپciju par
atlasؤ«to objektu, pieskarieties Info
(Informؤپcija) ekrؤپna augإ،ؤ“jؤپ labajؤپ
stإ«rؤ«.
Lai sؤپktu marإ،ruta vadؤ«bu, atlasiet Go
(Sؤپkt) .
Objektu meklؤ“إ،ana, ievadot
nosaukumu
Lai meklؤ“tu konkrؤ“tu objektu,
kategoriju vai atraإ،anؤپs vietu, objektu
galveno kategoriju sarakstؤپ vai vienؤپno apakإ،kategoriju sarakstiem
atlasiet Spell Name (Nosaukt vؤپrdu
pa burtiem) . Tiek parؤپdؤ«ta tastatإ«ra.
Skatiet detalizؤ“tu aprakstu par
tastatإ«rؤپm 3 17.
Ievadiet vajadzؤ«go nosaukumu vai
kategoriju.
Atlasiet 9, lai apstiprinؤپtu ievadؤ«tos
datus. Tiek rؤپdؤ«ts galamؤ“rؤ·a
informؤپcijas skats.
Lai skatؤ«tu plaإ،ؤپku informؤپciju par
atlasؤ«to objektu, pieskarieties Info
(Informؤپcija) ekrؤپna augإ،ؤ“jؤپ labajؤپ
stإ«rؤ«.
Lai sؤپktu marإ،ruta vadؤ«bu, atlasiet Go
(Sؤپkt) .
Pؤ“dؤ“jo galamؤ“rؤ·u saraksts
Atlasiet RECENT (Pؤ’Dؤ’JIE) .
Tiek rؤپdؤ«ts visu nesen ievadؤ«to
galamؤ“rؤ·u saraksts.
Atlasiet vienu no ierakstiem. Tiek
rؤپdؤ«ts galamؤ“rؤ·a informؤپcijas skats.
Lai sؤپktu marإ،ruta vadؤ«bu, atlasiet Go
(Sؤپkt) .
Kontaktinformؤپcijas saraksts
Atlasiet CONTACTS (KONTAKTINâ€گ
FORMؤ€CIJA) . Tiek rؤپdؤ«ts
kontaktinformؤپcijas saraksts.
Page 56 of 135
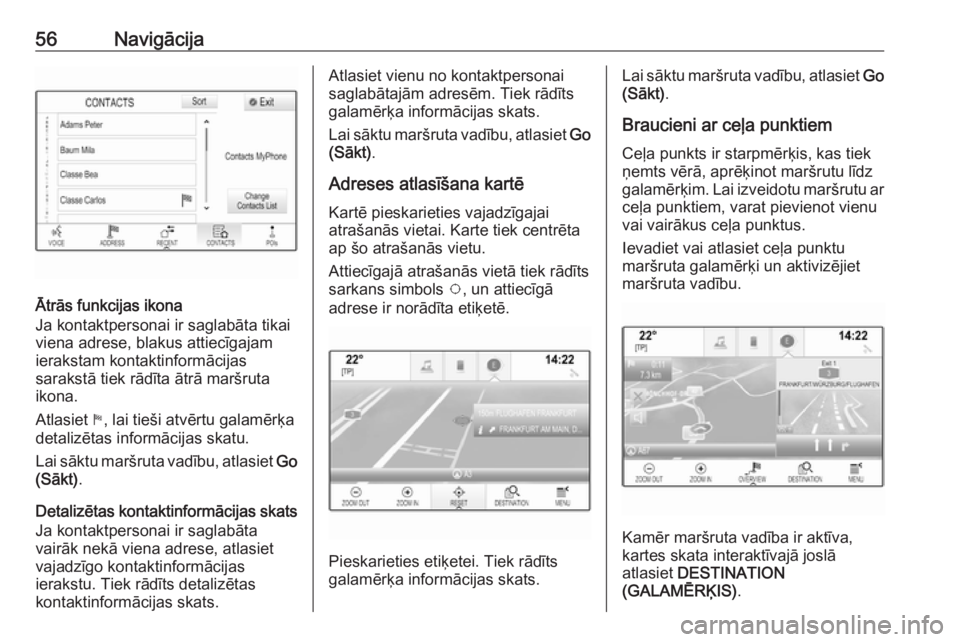
56Navigؤپcija
ؤ€trؤپs funkcijas ikona
Ja kontaktpersonai ir saglabؤپta tikai
viena adrese, blakus attiecؤ«gajam
ierakstam kontaktinformؤپcijas
sarakstؤپ tiek rؤپdؤ«ta ؤپtrؤپ marإ،ruta
ikona.
Atlasiet 1, lai tieإ،i atvؤ“rtu galamؤ“rؤ·a
detalizؤ“tas informؤپcijas skatu.
Lai sؤپktu marإ،ruta vadؤ«bu, atlasiet Go
(Sؤپkt) .
Detalizؤ“tas kontaktinformؤپcijas skats Ja kontaktpersonai ir saglabؤپta
vairؤپk nekؤپ viena adrese, atlasiet
vajadzؤ«go kontaktinformؤپcijas
ierakstu. Tiek rؤپdؤ«ts detalizؤ“tas
kontaktinformؤپcijas skats.
Atlasiet vienu no kontaktpersonai
saglabؤپtajؤپm adresؤ“m. Tiek rؤپdؤ«ts
galamؤ“rؤ·a informؤپcijas skats.
Lai sؤپktu marإ،ruta vadؤ«bu, atlasiet Go
(Sؤپkt) .
Adreses atlasؤ«إ،ana kartؤ“
Kartؤ“ pieskarieties vajadzؤ«gajai
atraإ،anؤپs vietai. Karte tiek centrؤ“ta
ap إ،o atraإ،anؤپs vietu.
Attiecؤ«gajؤپ atraإ،anؤپs vietؤپ tiek rؤپdؤ«ts
sarkans simbols v, un attiecؤ«gؤپ
adrese ir norؤپdؤ«ta etiؤ·etؤ“.
Pieskarieties etiؤ·etei. Tiek rؤپdؤ«ts
galamؤ“rؤ·a informؤپcijas skats.
Lai sؤپktu marإ،ruta vadؤ«bu, atlasiet Go
(Sؤپkt) .
Braucieni ar ceؤ¼a punktiem Ceؤ¼a punkts ir starpmؤ“rؤ·is, kas tiek
إ†emts vؤ“rؤپ, aprؤ“ؤ·inot marإ،rutu lؤ«dz
galamؤ“rؤ·im. Lai izveidotu marإ،rutu ar
ceؤ¼a punktiem, varat pievienot vienu
vai vairؤپkus ceؤ¼a punktus.
Ievadiet vai atlasiet ceؤ¼a punktu
marإ،ruta galamؤ“rؤ·i un aktivizؤ“jiet
marإ،ruta vadؤ«bu.
Kamؤ“r marإ،ruta vadؤ«ba ir aktؤ«va,
kartes skata interaktؤ«vajؤپ joslؤپ
atlasiet DESTINATION
(GALAMؤ’Rؤ¶IS) .
Page 57 of 135
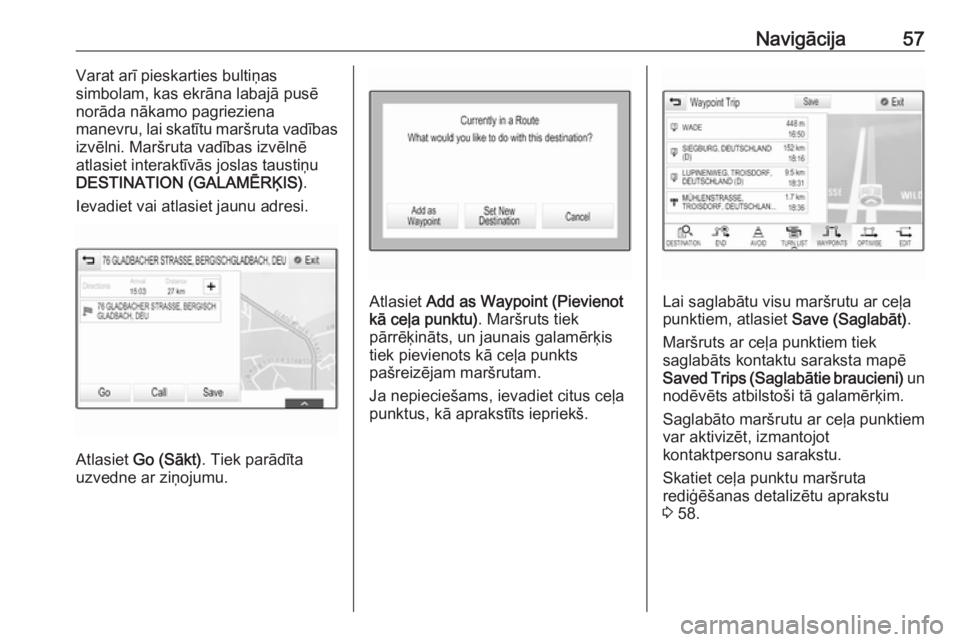
Navigؤپcija57Varat arؤ« pieskarties bultiإ†as
simbolam, kas ekrؤپna labajؤپ pusؤ“
norؤپda nؤپkamo pagrieziena
manevru, lai skatؤ«tu marإ،ruta vadؤ«bas
izvؤ“lni. Marإ،ruta vadؤ«bas izvؤ“lnؤ“
atlasiet interaktؤ«vؤپs joslas taustiإ†u
DESTINATION (GALAMؤ’Rؤ¶IS) .
Ievadiet vai atlasiet jaunu adresi.
Atlasiet Go (Sؤپkt) . Tiek parؤپdؤ«ta
uzvedne ar ziإ†ojumu.
Atlasiet Add as Waypoint (Pievienot
kؤپ ceؤ¼a punktu) . Marإ،ruts tiek
pؤپrrؤ“ؤ·inؤپts, un jaunais galamؤ“rؤ·is
tiek pievienots kؤپ ceؤ¼a punkts
paإ،reizؤ“jam marإ،rutam.
Ja nepiecieإ،ams, ievadiet citus ceؤ¼a
punktus, kؤپ aprakstؤ«ts iepriekإ،.Lai saglabؤپtu visu marإ،rutu ar ceؤ¼a
punktiem, atlasiet Save (Saglabؤپt).
Marإ،ruts ar ceؤ¼a punktiem tiek
saglabؤپts kontaktu saraksta mapؤ“
Saved Trips (Saglabؤپtie braucieni) un
nodؤ“vؤ“ts atbilstoإ،i tؤپ galamؤ“rؤ·im.
Saglabؤپto marإ،rutu ar ceؤ¼a punktiem
var aktivizؤ“t, izmantojot
kontaktpersonu sarakstu.
Skatiet ceؤ¼a punktu marإ،ruta
rediؤ£ؤ“إ،anas detalizؤ“tu aprakstu
3 58.
Page 58 of 135
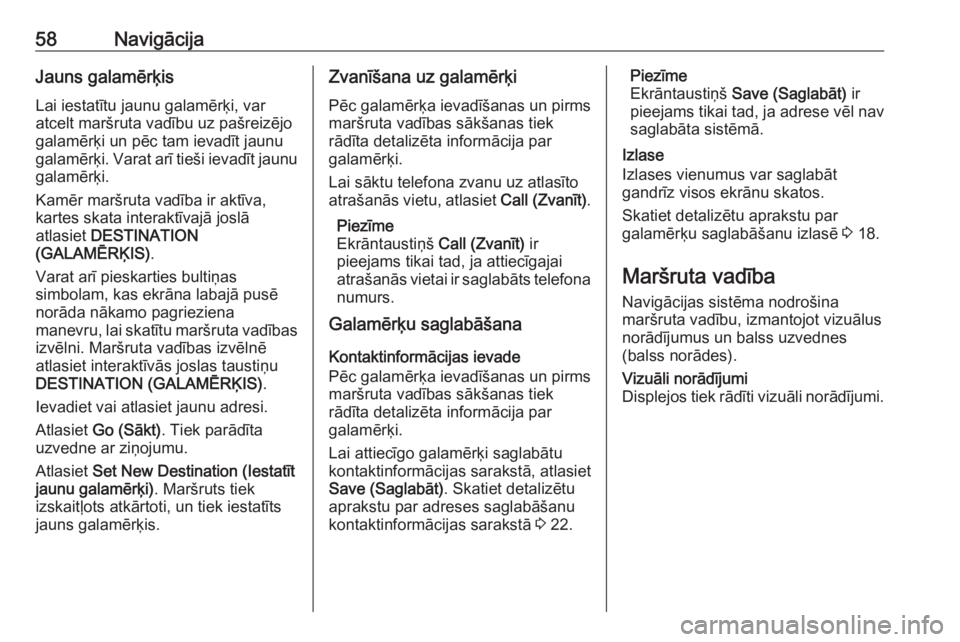
58NavigؤپcijaJauns galamؤ“rؤ·is
Lai iestatؤ«tu jaunu galamؤ“rؤ·i, var
atcelt marإ،ruta vadؤ«bu uz paإ،reizؤ“jo
galamؤ“rؤ·i un pؤ“c tam ievadؤ«t jaunu
galamؤ“rؤ·i. Varat arؤ« tieإ،i ievadؤ«t jaunu galamؤ“rؤ·i.
Kamؤ“r marإ،ruta vadؤ«ba ir aktؤ«va,
kartes skata interaktؤ«vajؤپ joslؤپ
atlasiet DESTINATION
(GALAMؤ’Rؤ¶IS) .
Varat arؤ« pieskarties bultiإ†as
simbolam, kas ekrؤپna labajؤپ pusؤ“
norؤپda nؤپkamo pagrieziena
manevru, lai skatؤ«tu marإ،ruta vadؤ«bas
izvؤ“lni. Marإ،ruta vadؤ«bas izvؤ“lnؤ“
atlasiet interaktؤ«vؤپs joslas taustiإ†u
DESTINATION (GALAMؤ’Rؤ¶IS) .
Ievadiet vai atlasiet jaunu adresi. Atlasiet Go (Sؤپkt) . Tiek parؤپdؤ«ta
uzvedne ar ziإ†ojumu.
Atlasiet Set New Destination (Iestatؤ«t
jaunu galamؤ“rؤ·i) . Marإ،ruts tiek
izskaitؤ¼ots atkؤپrtoti, un tiek iestatؤ«ts
jauns galamؤ“rؤ·is.Zvanؤ«إ،ana uz galamؤ“rؤ·i
Pؤ“c galamؤ“rؤ·a ievadؤ«إ،anas un pirms
marإ،ruta vadؤ«bas sؤپkإ،anas tiek
rؤپdؤ«ta detalizؤ“ta informؤپcija par
galamؤ“rؤ·i.
Lai sؤپktu telefona zvanu uz atlasؤ«to
atraإ،anؤپs vietu, atlasiet Call (Zvanؤ«t).
Piezؤ«me
Ekrؤپntaustiإ†إ، Call (Zvanؤ«t) ir
pieejams tikai tad, ja attiecؤ«gajai
atraإ،anؤپs vietai ir saglabؤپts telefona
numurs.
Galamؤ“rؤ·u saglabؤپإ،ana
Kontaktinformؤپcijas ievade
Pؤ“c galamؤ“rؤ·a ievadؤ«إ،anas un pirms
marإ،ruta vadؤ«bas sؤپkإ،anas tiek
rؤپdؤ«ta detalizؤ“ta informؤپcija par
galamؤ“rؤ·i.
Lai attiecؤ«go galamؤ“rؤ·i saglabؤپtu
kontaktinformؤپcijas sarakstؤپ, atlasiet
Save (Saglabؤپt) . Skatiet detalizؤ“tu
aprakstu par adreses saglabؤپإ،anu kontaktinformؤپcijas sarakstؤپ 3 22.Piezؤ«me
Ekrؤپntaustiإ†إ، Save (Saglabؤپt) ir
pieejams tikai tad, ja adrese vؤ“l nav
saglabؤپta sistؤ“mؤپ.
Izlase
Izlases vienumus var saglabؤپt
gandrؤ«z visos ekrؤپnu skatos.
Skatiet detalizؤ“tu aprakstu par
galamؤ“rؤ·u saglabؤپإ،anu izlasؤ“ 3 18.
Marإ،ruta vadؤ«ba Navigؤپcijas sistؤ“ma nodroإ،ina
marإ،ruta vadؤ«bu, izmantojot vizuؤپlus
norؤپdؤ«jumus un balss uzvednes
(balss norؤپdes).Vizuؤپli norؤپdؤ«jumi
Displejos tiek rؤپdؤ«ti vizuؤپli norؤپdؤ«jumi.
Page 59 of 135
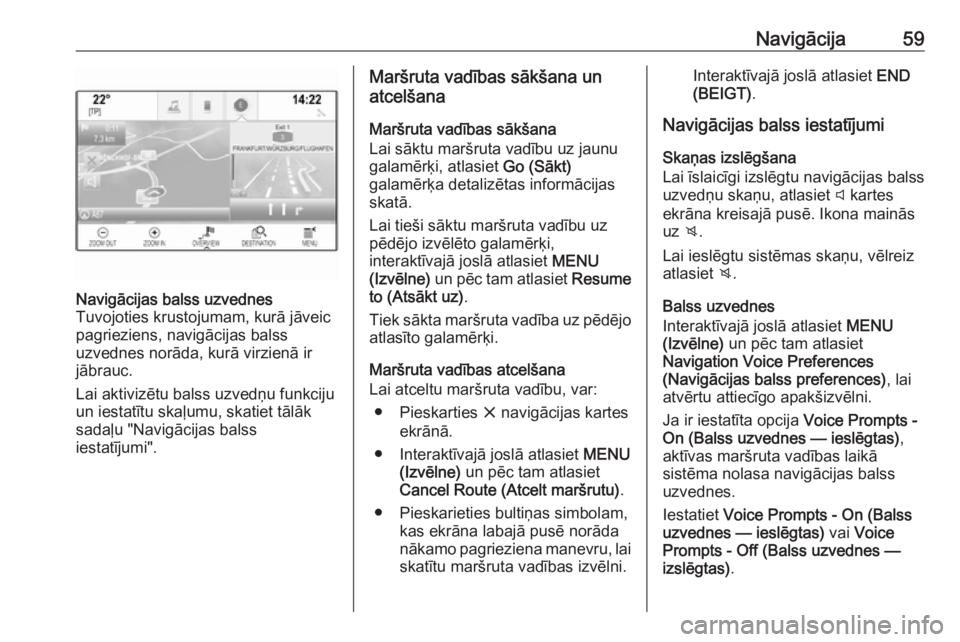
Navigؤپcija59Navigؤپcijas balss uzvednes
Tuvojoties krustojumam, kurؤپ jؤپveic pagrieziens, navigؤپcijas balss
uzvednes norؤپda, kurؤپ virzienؤپ ir
jؤپbrauc.
Lai aktivizؤ“tu balss uzvedإ†u funkciju
un iestatؤ«tu skaؤ¼umu, skatiet tؤپlؤپk
sadaؤ¼u "Navigؤپcijas balss
iestatؤ«jumi".Marإ،ruta vadؤ«bas sؤپkإ،ana un
atcelإ،ana
Marإ،ruta vadؤ«bas sؤپkإ،ana
Lai sؤپktu marإ،ruta vadؤ«bu uz jaunu
galamؤ“rؤ·i, atlasiet Go (Sؤپkt)
galamؤ“rؤ·a detalizؤ“tas informؤپcijas
skatؤپ.
Lai tieإ،i sؤپktu marإ،ruta vadؤ«bu uz
pؤ“dؤ“jo izvؤ“lؤ“to galamؤ“rؤ·i,
interaktؤ«vajؤپ joslؤپ atlasiet MENU
(Izvؤ“lne) un pؤ“c tam atlasiet Resume
to (Atsؤپkt uz) .
Tiek sؤپkta marإ،ruta vadؤ«ba uz pؤ“dؤ“jo atlasؤ«to galamؤ“rؤ·i.
Marإ،ruta vadؤ«bas atcelإ،ana
Lai atceltu marإ،ruta vadؤ«bu, var:
â—ڈ Pieskarties x navigؤپcijas kartes
ekrؤپnؤپ.
â—ڈ Interaktؤ«vajؤپ joslؤپ atlasiet MENU
(Izvؤ“lne) un pؤ“c tam atlasiet
Cancel Route (Atcelt marإ،rutu) .
â—ڈ Pieskarieties bultiإ†as simbolam, kas ekrؤپna labajؤپ pusؤ“ norؤپda
nؤپkamo pagrieziena manevru, lai skatؤ«tu marإ،ruta vadؤ«bas izvؤ“lni.Interaktؤ«vajؤپ joslؤپ atlasiet END
(BEIGT) .
Navigؤپcijas balss iestatؤ«jumi
Skaإ†as izslؤ“gإ،ana
Lai ؤ«slaicؤ«gi izslؤ“gtu navigؤپcijas balss uzvedإ†u skaإ†u, atlasiet y kartes
ekrؤپna kreisajؤپ pusؤ“. Ikona mainؤپs
uz z.
Lai ieslؤ“gtu sistؤ“mas skaإ†u, vؤ“lreiz atlasiet z.
Balss uzvednes
Interaktؤ«vajؤپ joslؤپ atlasiet MENU
(Izvؤ“lne) un pؤ“c tam atlasiet
Navigation Voice Preferences
(Navigؤپcijas balss preferences) , lai
atvؤ“rtu attiecؤ«go apakإ،izvؤ“lni.
Ja ir iestatؤ«ta opcija Voice Prompts -
On (Balss uzvednes — ieslؤ“gtas) ,
aktؤ«vas marإ،ruta vadؤ«bas laikؤپ
sistؤ“ma nolasa navigؤپcijas balss
uzvednes.
Iestatiet Voice Prompts - On (Balss
uzvednes — ieslؤ“gtas) vai Voice
Prompts - Off (Balss uzvednes — izslؤ“gtas) .
Page 60 of 135
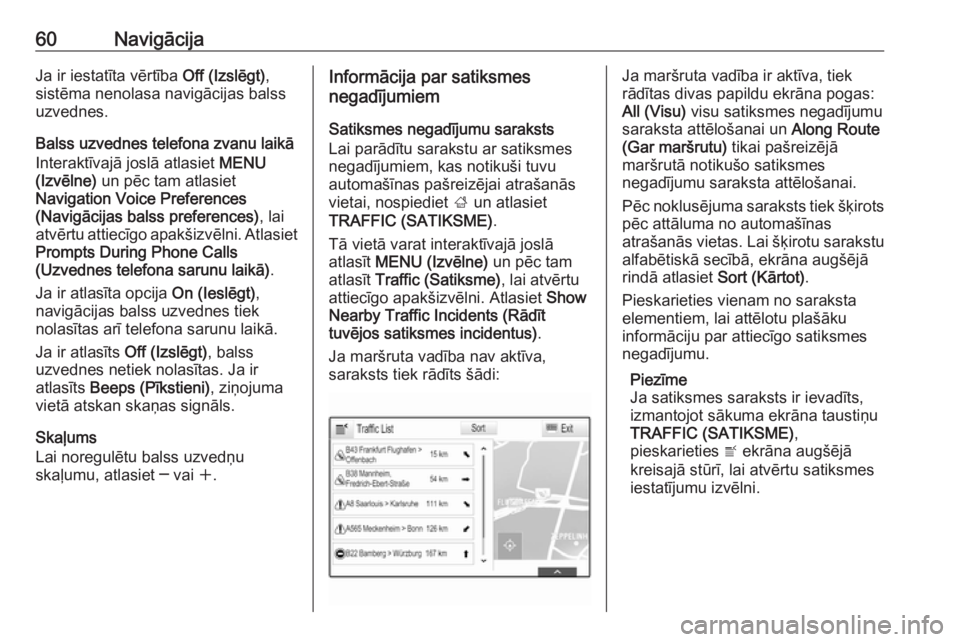
60NavigؤپcijaJa ir iestatؤ«ta vؤ“rtؤ«ba Off (Izslؤ“gt),
sistؤ“ma nenolasa navigؤپcijas balss
uzvednes.
Balss uzvednes telefona zvanu laikؤپ
Interaktؤ«vajؤپ joslؤپ atlasiet MENU
(Izvؤ“lne) un pؤ“c tam atlasiet
Navigation Voice Preferences
(Navigؤپcijas balss preferences) , lai
atvؤ“rtu attiecؤ«go apakإ،izvؤ“lni. Atlasiet Prompts During Phone Calls
(Uzvednes telefona sarunu laikؤپ) .
Ja ir atlasؤ«ta opcija On (Ieslؤ“gt),
navigؤپcijas balss uzvednes tiek
nolasؤ«tas arؤ« telefona sarunu laikؤپ.
Ja ir atlasؤ«ts Off (Izslؤ“gt), balss
uzvednes netiek nolasؤ«tas. Ja ir
atlasؤ«ts Beeps (Pؤ«kstieni) , ziإ†ojuma
vietؤپ atskan skaإ†as signؤپls.
Skaؤ¼ums
Lai noregulؤ“tu balss uzvedإ†u
skaؤ¼umu, atlasiet ─ vai w.Informؤپcija par satiksmes
negadؤ«jumiem
Satiksmes negadؤ«jumu saraksts
Lai parؤپdؤ«tu sarakstu ar satiksmes
negadؤ«jumiem, kas notikuإ،i tuvu
automaإ،ؤ«nas paإ،reizؤ“jai atraإ،anؤپs
vietai, nospiediet ; un atlasiet
TRAFFIC (SATIKSME) .
Tؤپ vietؤپ varat interaktؤ«vajؤپ joslؤپ
atlasؤ«t MENU (Izvؤ“lne) un pؤ“c tam
atlasؤ«t Traffic (Satiksme) , lai atvؤ“rtu
attiecؤ«go apakإ،izvؤ“lni. Atlasiet Show
Nearby Traffic Incidents (Rؤپdؤ«t
tuvؤ“jos satiksmes incidentus) .
Ja marإ،ruta vadؤ«ba nav aktؤ«va, saraksts tiek rؤپdؤ«ts إ،ؤپdi:Ja marإ،ruta vadؤ«ba ir aktؤ«va, tiek
rؤپdؤ«tas divas papildu ekrؤپna pogas: All (Visu) visu satiksmes negadؤ«jumu
saraksta attؤ“loإ،anai un Along Route
(Gar marإ،rutu) tikai paإ،reizؤ“jؤپ
marإ،rutؤپ notikuإ،o satiksmes
negadؤ«jumu saraksta attؤ“loإ،anai.
Pؤ“c noklusؤ“juma saraksts tiek إ،ؤ·irots
pؤ“c attؤپluma no automaإ،ؤ«nas
atraإ،anؤپs vietas. Lai إ،ؤ·irotu sarakstu
alfabؤ“tiskؤپ secؤ«bؤپ, ekrؤپna augإ،ؤ“jؤپ
rindؤپ atlasiet Sort (Kؤپrtot).
Pieskarieties vienam no saraksta elementiem, lai attؤ“lotu plaإ،ؤپku
informؤپciju par attiecؤ«go satiksmes
negadؤ«jumu.
Piezؤ«me
Ja satiksmes saraksts ir ievadؤ«ts, izmantojot sؤپkuma ekrؤپna taustiإ†u
TRAFFIC (SATIKSME) ,
pieskarieties w ekrؤپna augإ،ؤ“jؤپ
kreisajؤپ stإ«rؤ«, lai atvؤ“rtu satiksmes iestatؤ«jumu izvؤ“lni.