display OPEL INSIGNIA BREAK 2019 Manual user
[x] Cancel search | Manufacturer: OPEL, Model Year: 2019, Model line: INSIGNIA BREAK, Model: OPEL INSIGNIA BREAK 2019Pages: 347, PDF Size: 9.79 MB
Page 159 of 347
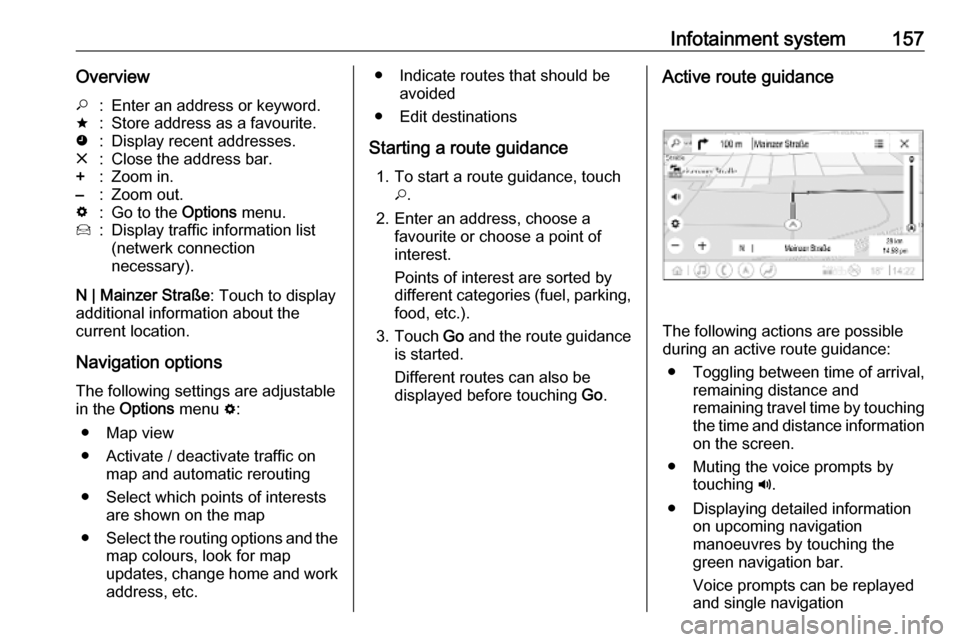
Infotainment system157Overview*:Enter an address or keyword.;:Store address as a favourite.':Display recent addresses.&:Close the address bar.+:Zoom in.–:Zoom out.%:Go to the Options menu.7:Display traffic information list
(netwerk connection
necessary).
N | Mainzer Straße : Touch to display
additional information about the
current location.
Navigation optionsThe following settings are adjustable
in the Options menu %:
● Map view
● Activate / deactivate traffic on map and automatic rerouting
● Select which points of interests are shown on the map
● Select the routing options and the
map colours, look for map
updates, change home and work
address, etc.
● Indicate routes that should be avoided
● Edit destinations
Starting a route guidance 1. To start a route guidance, touch *.
2. Enter an address, choose a favourite or choose a point of
interest.
Points of interest are sorted by
different categories (fuel, parking,
food, etc.).
3. Touch Go and the route guidance
is started.
Different routes can also be
displayed before touching Go.Active route guidance
The following actions are possible
during an active route guidance:
● Toggling between time of arrival, remaining distance and
remaining travel time by touching
the time and distance information on the screen.
● Muting the voice prompts by touching ?.
● Displaying detailed information on upcoming navigation
manoeuvres by touching the
green navigation bar.
Voice prompts can be replayed
and single navigation
Page 160 of 347
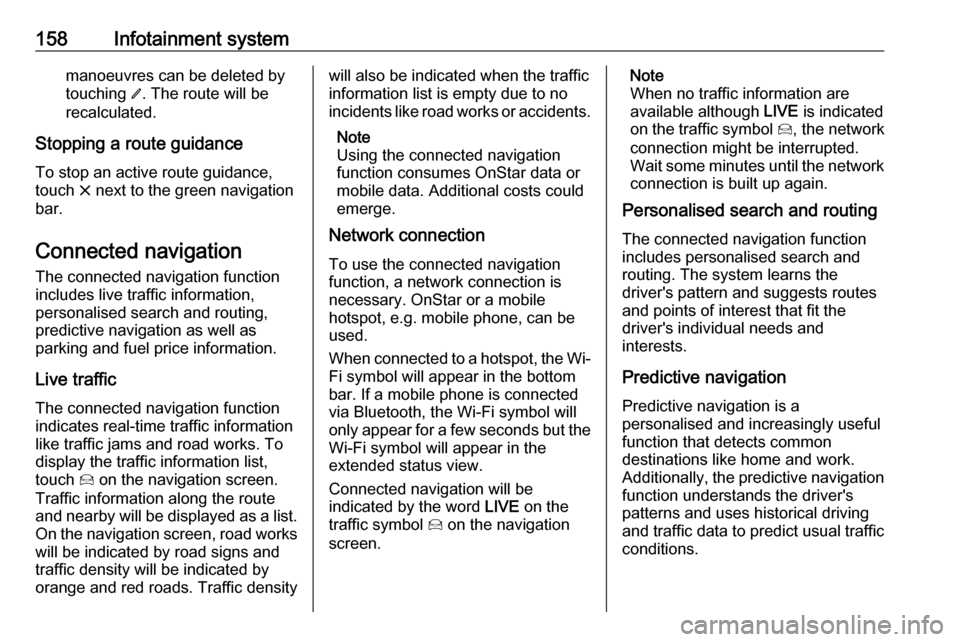
158Infotainment systemmanoeuvres can be deleted bytouching /. The route will be
recalculated.
Stopping a route guidance To stop an active route guidance,touch & next to the green navigation
bar.
Connected navigation
The connected navigation function
includes live traffic information,
personalised search and routing,
predictive navigation as well as
parking and fuel price information.
Live traffic The connected navigation function
indicates real-time traffic information
like traffic jams and road works. To
display the traffic information list,
touch 7 on the navigation screen.
Traffic information along the route
and nearby will be displayed as a list.
On the navigation screen, road works
will be indicated by road signs and
traffic density will be indicated by
orange and red roads. Traffic densitywill also be indicated when the traffic
information list is empty due to no
incidents like road works or accidents.
Note
Using the connected navigation
function consumes OnStar data or
mobile data. Additional costs could
emerge.
Network connection
To use the connected navigation
function, a network connection is
necessary. OnStar or a mobile
hotspot, e.g. mobile phone, can be
used.
When connected to a hotspot, the Wi-
Fi symbol will appear in the bottom
bar. If a mobile phone is connected
via Bluetooth, the Wi-Fi symbol will
only appear for a few seconds but the Wi-Fi symbol will appear in the
extended status view.
Connected navigation will be
indicated by the word LIVE on the
traffic symbol 7 on the navigation
screen.Note
When no traffic information are
available although LIVE is indicated
on the traffic symbol 7, the network
connection might be interrupted.
Wait some minutes until the network
connection is built up again.
Personalised search and routing
The connected navigation function
includes personalised search and
routing. The system learns the
driver's pattern and suggests routes
and points of interest that fit the
driver's individual needs and
interests.
Predictive navigation
Predictive navigation is a
personalised and increasingly useful
function that detects common
destinations like home and work.
Additionally, the predictive navigation function understands the driver's
patterns and uses historical driving
and traffic data to predict usual traffic
conditions.
Page 161 of 347
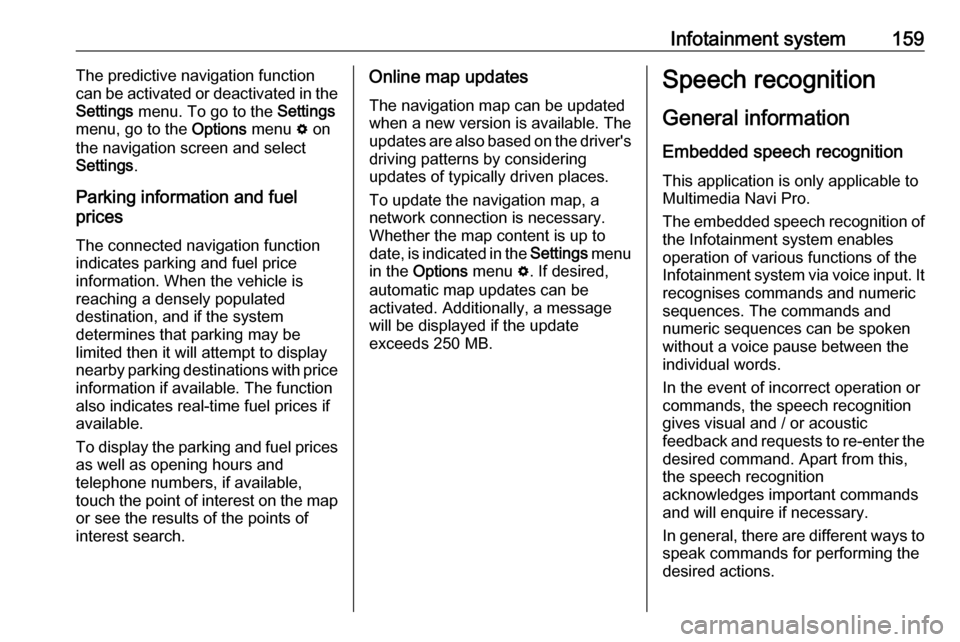
Infotainment system159The predictive navigation function
can be activated or deactivated in the
Settings menu. To go to the Settings
menu, go to the Options menu % on
the navigation screen and select
Settings .
Parking information and fuel
prices
The connected navigation function
indicates parking and fuel price
information. When the vehicle is
reaching a densely populated
destination, and if the system
determines that parking may be
limited then it will attempt to display nearby parking destinations with price
information if available. The function
also indicates real-time fuel prices if
available.
To display the parking and fuel prices
as well as opening hours and
telephone numbers, if available,
touch the point of interest on the map or see the results of the points of
interest search.Online map updates
The navigation map can be updated
when a new version is available. The
updates are also based on the driver's driving patterns by considering
updates of typically driven places.
To update the navigation map, a
network connection is necessary.
Whether the map content is up to
date, is indicated in the Settings menu
in the Options menu %. If desired,
automatic map updates can be
activated. Additionally, a message
will be displayed if the update
exceeds 250 MB.Speech recognition
General information
Embedded speech recognition
This application is only applicable to
Multimedia Navi Pro.
The embedded speech recognition of the Infotainment system enables
operation of various functions of the
Infotainment system via voice input. It
recognises commands and numeric
sequences. The commands and
numeric sequences can be spoken
without a voice pause between the
individual words.
In the event of incorrect operation or
commands, the speech recognition
gives visual and / or acoustic
feedback and requests to re-enter the desired command. Apart from this,
the speech recognition
acknowledges important commands
and will enquire if necessary.
In general, there are different ways to
speak commands for performing the
desired actions.
Page 162 of 347
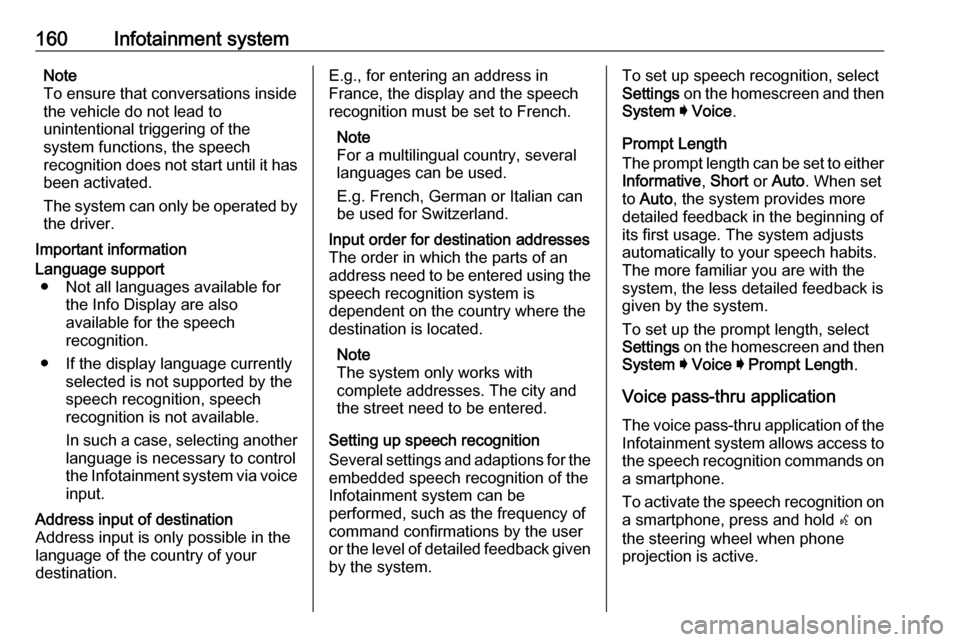
160Infotainment systemNote
To ensure that conversations inside
the vehicle do not lead to
unintentional triggering of the
system functions, the speech
recognition does not start until it has
been activated.
The system can only be operated by
the driver.
Important informationLanguage support ● Not all languages available for the Info Display are also
available for the speech
recognition.
● If the display language currently selected is not supported by the
speech recognition, speech
recognition is not available.
In such a case, selecting another language is necessary to control
the Infotainment system via voice
input.Address input of destination
Address input is only possible in the
language of the country of your
destination.E.g., for entering an address in
France, the display and the speech recognition must be set to French.
Note
For a multilingual country, several
languages can be used.
E.g. French, German or Italian can
be used for Switzerland.Input order for destination addresses
The order in which the parts of an
address need to be entered using the speech recognition system is
dependent on the country where the
destination is located.
Note
The system only works with
complete addresses. The city and the street need to be entered.
Setting up speech recognition
Several settings and adaptions for the embedded speech recognition of the
Infotainment system can be
performed, such as the frequency of
command confirmations by the user
or the level of detailed feedback given
by the system.
To set up speech recognition, select Settings on the homescreen and then
System I Voice .
Prompt Length
The prompt length can be set to either
Informative , Short or Auto . When set
to Auto , the system provides more
detailed feedback in the beginning of
its first usage. The system adjusts
automatically to your speech habits.
The more familiar you are with the
system, the less detailed feedback is
given by the system.
To set up the prompt length, select
Settings on the homescreen and then
System I Voice I Prompt Length .
Voice pass-thru application The voice pass-thru application of the
Infotainment system allows access to the speech recognition commands on
a smartphone.
To activate the speech recognition on a smartphone, press and hold w on
the steering wheel when phone
projection is active.
Page 163 of 347
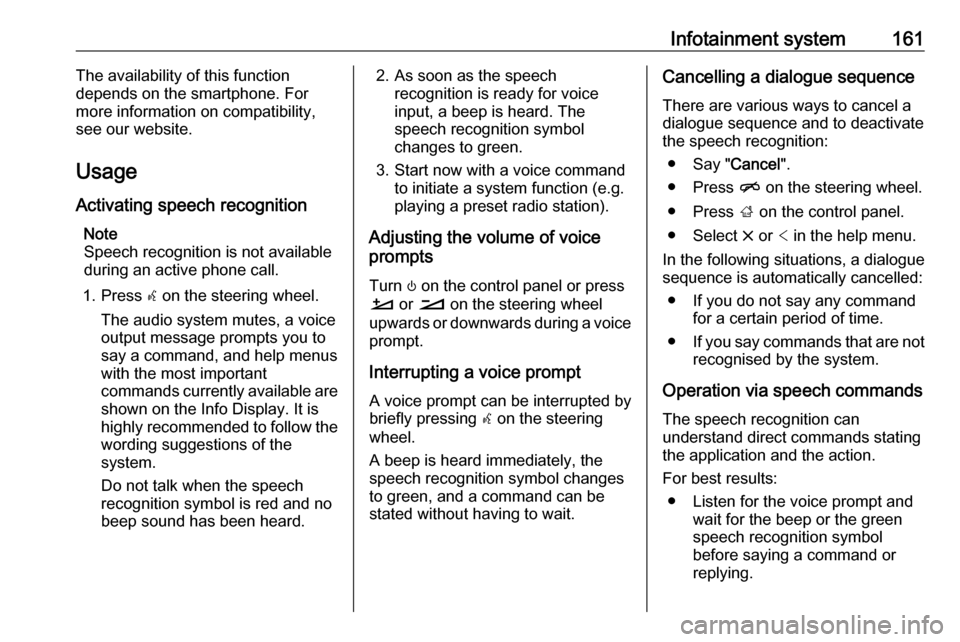
Infotainment system161The availability of this function
depends on the smartphone. For more information on compatibility,
see our website.
Usage
Activating speech recognition Note
Speech recognition is not available
during an active phone call.
1. Press w on the steering wheel.
The audio system mutes, a voice
output message prompts you to
say a command, and help menus
with the most important
commands currently available are
shown on the Info Display. It is
highly recommended to follow the
wording suggestions of the
system.
Do not talk when the speech
recognition symbol is red and no
beep sound has been heard.2. As soon as the speech recognition is ready for voice
input, a beep is heard. The
speech recognition symbol
changes to green.
3. Start now with a voice command to initiate a system function (e.g.
playing a preset radio station).
Adjusting the volume of voice
prompts
Turn ) on the control panel or press
À or Á on the steering wheel
upwards or downwards during a voice prompt.
Interrupting a voice prompt
A voice prompt can be interrupted by
briefly pressing w on the steering
wheel.
A beep is heard immediately, the
speech recognition symbol changes
to green, and a command can be
stated without having to wait.Cancelling a dialogue sequence
There are various ways to cancel a
dialogue sequence and to deactivate
the speech recognition:
● Say " Cancel".
● Press n on the steering wheel.
● Press ; on the control panel.
● Select & or < in the help menu.
In the following situations, a dialogue sequence is automatically cancelled:
● If you do not say any command for a certain period of time.
● If you say commands that are not
recognised by the system.
Operation via speech commands The speech recognition can
understand direct commands stating
the application and the action.
For best results: ● Listen for the voice prompt and wait for the beep or the green
speech recognition symbol
before saying a command or
replying.
Page 164 of 347
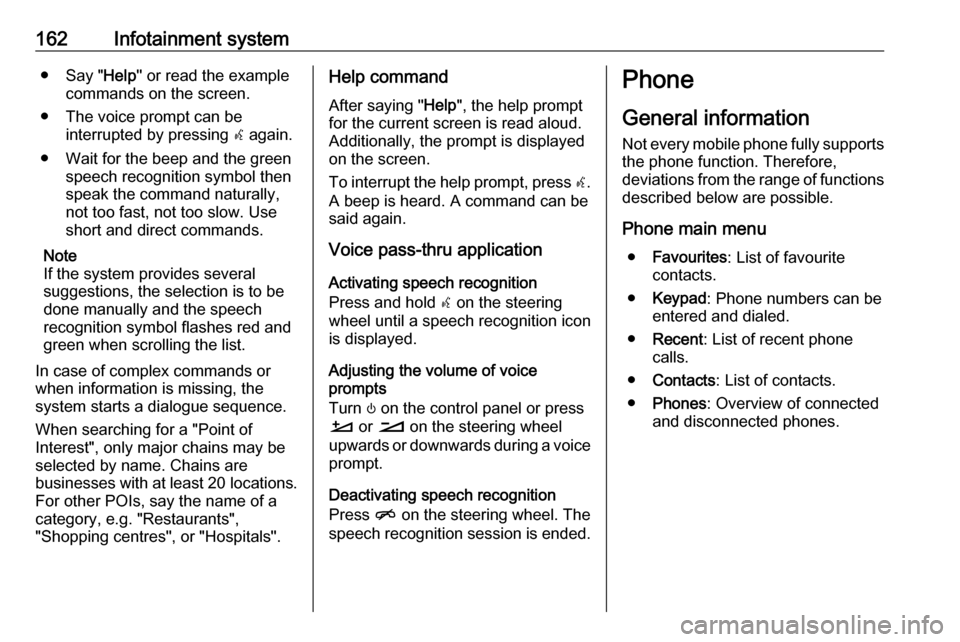
162Infotainment system● Say "Help" or read the example
commands on the screen.
● The voice prompt can be interrupted by pressing w again.
● Wait for the beep and the green speech recognition symbol then
speak the command naturally,
not too fast, not too slow. Use short and direct commands.
Note
If the system provides several
suggestions, the selection is to be
done manually and the speech
recognition symbol flashes red and green when scrolling the list.
In case of complex commands or
when information is missing, the
system starts a dialogue sequence.
When searching for a "Point of
Interest", only major chains may be
selected by name. Chains are
businesses with at least 20 locations.
For other POIs, say the name of a
category, e.g. "Restaurants",
"Shopping centres", or "Hospitals".Help command
After saying " Help", the help prompt
for the current screen is read aloud.
Additionally, the prompt is displayed
on the screen.
To interrupt the help prompt, press w.
A beep is heard. A command can be
said again.
Voice pass-thru application
Activating speech recognition
Press and hold s on the steering
wheel until a speech recognition icon
is displayed.
Adjusting the volume of voice
prompts
Turn ) on the control panel or press
À or Á on the steering wheel
upwards or downwards during a voice prompt.
Deactivating speech recognition
Press n on the steering wheel. The
speech recognition session is ended.Phone
General information
Not every mobile phone fully supports
the phone function. Therefore,
deviations from the range of functions
described below are possible.
Phone main menu ● Favourites : List of favourite
contacts.
● Keypad : Phone numbers can be
entered and dialed.
● Recent : List of recent phone
calls.
● Contacts : List of contacts.
● Phones : Overview of connected
and disconnected phones.
Page 165 of 347
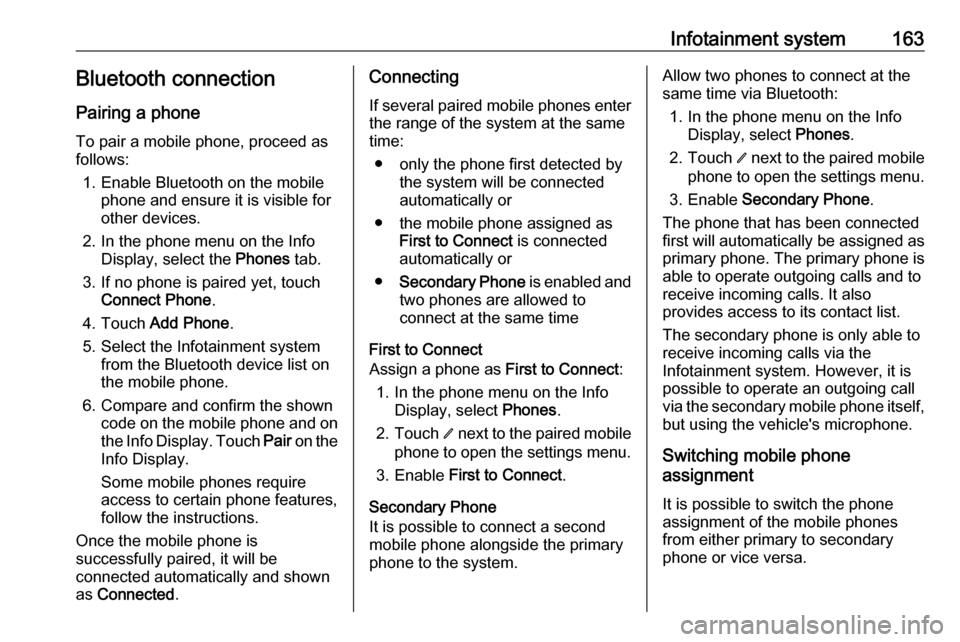
Infotainment system163Bluetooth connection
Pairing a phone To pair a mobile phone, proceed asfollows:
1. Enable Bluetooth on the mobile phone and ensure it is visible for
other devices.
2. In the phone menu on the Info Display, select the Phones tab.
3. If no phone is paired yet, touch Connect Phone .
4. Touch Add Phone .
5. Select the Infotainment system from the Bluetooth device list on
the mobile phone.
6. Compare and confirm the shown code on the mobile phone and on
the Info Display. Touch Pair on the
Info Display.
Some mobile phones require
access to certain phone features, follow the instructions.
Once the mobile phone is
successfully paired, it will be
connected automatically and shown
as Connected .Connecting
If several paired mobile phones enter
the range of the system at the same
time:
● only the phone first detected by the system will be connected
automatically or
● the mobile phone assigned as First to Connect is connected
automatically or
● Secondary Phone is enabled and
two phones are allowed to
connect at the same time
First to Connect
Assign a phone as First to Connect:
1. In the phone menu on the Info Display, select Phones.
2. Touch / next to the paired mobile
phone to open the settings menu.
3. Enable First to Connect .
Secondary Phone
It is possible to connect a second mobile phone alongside the primary
phone to the system.Allow two phones to connect at the
same time via Bluetooth:
1. In the phone menu on the Info Display, select Phones.
2. Touch / next to the paired mobile
phone to open the settings menu.
3. Enable Secondary Phone .
The phone that has been connected
first will automatically be assigned as
primary phone. The primary phone is
able to operate outgoing calls and to
receive incoming calls. It also
provides access to its contact list.
The secondary phone is only able to
receive incoming calls via the
Infotainment system. However, it is
possible to operate an outgoing call
via the secondary mobile phone itself,
but using the vehicle's microphone.
Switching mobile phone
assignment
It is possible to switch the phone
assignment of the mobile phones
from either primary to secondary
phone or vice versa.
Page 166 of 347
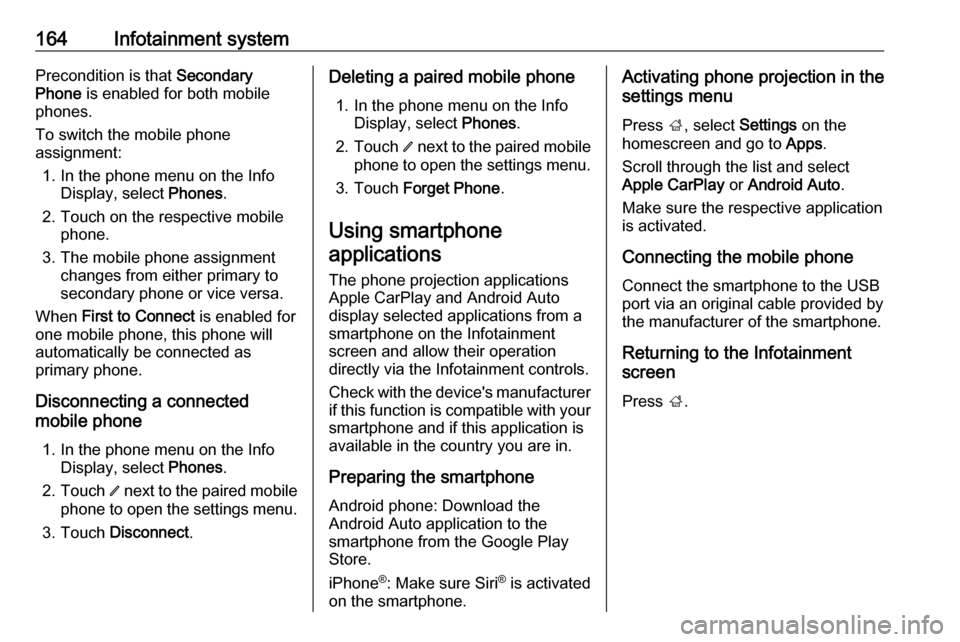
164Infotainment systemPrecondition is that Secondary
Phone is enabled for both mobile
phones.
To switch the mobile phone
assignment:
1. In the phone menu on the Info Display, select Phones.
2. Touch on the respective mobile phone.
3. The mobile phone assignment changes from either primary to
secondary phone or vice versa.
When First to Connect is enabled for
one mobile phone, this phone will
automatically be connected as
primary phone.
Disconnecting a connected
mobile phone
1. In the phone menu on the Info Display, select Phones.
2. Touch / next to the paired mobile
phone to open the settings menu.
3. Touch Disconnect .Deleting a paired mobile phone
1. In the phone menu on the Info Display, select Phones.
2. Touch / next to the paired mobile
phone to open the settings menu.
3. Touch Forget Phone .
Using smartphone applications
The phone projection applications
Apple CarPlay and Android Auto
display selected applications from a
smartphone on the Infotainment
screen and allow their operation
directly via the Infotainment controls.
Check with the device's manufacturer if this function is compatible with your
smartphone and if this application is
available in the country you are in.
Preparing the smartphone Android phone: Download the
Android Auto application to the
smartphone from the Google Play
Store.
iPhone ®
: Make sure Siri ®
is activated
on the smartphone.Activating phone projection in the
settings menu
Press ;, select Settings on the
homescreen and go to Apps.
Scroll through the list and select
Apple CarPlay or Android Auto .
Make sure the respective application is activated.
Connecting the mobile phone
Connect the smartphone to the USB
port via an original cable provided by
the manufacturer of the smartphone.
Returning to the Infotainment
screen
Press ;.
Page 167 of 347

Climate control165Climate controlClimate control systems.............165
Air conditioning system ...........165
Electronic climate control system .................................... 168
Auxiliary heater ........................174
Air vents ..................................... 174
Adjustable air vents .................174
Fixed air vents ......................... 175
Maintenance .............................. 175
Air intake ................................. 175
Air conditioning regular operation ................................ 176
Service .................................... 176Climate control systems
Air conditioning system
Illustration shows functions which
may not be available for your
particular vehicle.
Controls for: ● Fan speed E
● Temperature TEMP
● Air distribution w, x and y
● Air conditioning A/C
● Demisting and defrosting á
● Air recirculation n
● External air 5
● Heated rear window and exterior
mirrors b
● Heated windscreen ,
● Heated seats ß
Some changes of settings are
indicated briefly in the Info-Display.
Activated functions are indicated by
the LED in the respective button.
Fan speed E
Adjust the air flow by turning Z to the
desired speed.clockwise:increaseanti-clockwise:decrease
Temperature TEMP
Adjust the temperature by turning
TEMP to the desired temperature.
red area:warmerblue area:colder
Heating will not be fully effective until
the engine has reached normal
operating temperature.
Page 171 of 347

Climate control169Controls for:● Control dial for temperature on driver side
● Control dial for temperature on passenger side
● CLIMATE enters the Climate
setting menu in the Info-Display
● Fan speed increase ( and
decrease )
● Climate control ON/OFF or â
● Automatic mode AUTO
● Manual air recirculation n
● Demisting and defrosting à
● Heated rear window and exterior mirrors b
● Heated windscreen ,
● Heated seats q
● Ventilated seats r
Activated functions are indicated by
the LED in the respective control.
The electronic climate control system
is only fully operational when the
engine is running.Climate setting menu CLIMATE
Settings for
● Air distribution w, x , y
● Fan speed E
● Temperature for driver and passenger side 23°/25°
● Dual zone temperature synchronisation SYNC
● Air conditioning ON/OFF
can be triggered manually in the
Climate setting menu. Press
CLIMATE to enter the menu and
follow the touch buttons.
Climate setting menu can also be
displayed by touching button g in the
Info-Display 3 119.
Changes of settings via the controls
are indicated as pop up in the
Info-Display.
Automatic mode AUTO
Basic settings for automatic control
with maximum comfort:
● Press AUTO, the air distribution
and fan speed are regulated
automatically.
● Open all air vents to allow optimised air distribution in
automatic mode.