display OPEL INSIGNIA BREAK 2019 Manual user
[x] Cancel search | Manufacturer: OPEL, Model Year: 2019, Model line: INSIGNIA BREAK, Model: OPEL INSIGNIA BREAK 2019Pages: 347, PDF Size: 9.79 MB
Page 148 of 347
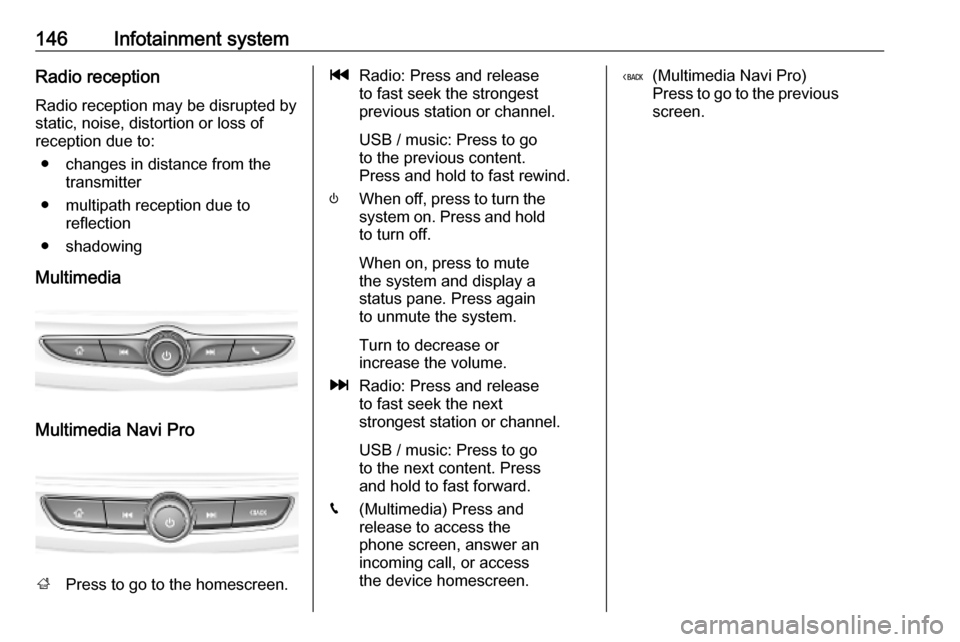
146Infotainment systemRadio receptionRadio reception may be disrupted bystatic, noise, distortion or loss of
reception due to:
● changes in distance from the transmitter
● multipath reception due to reflection
● shadowing
Multimedia
Multimedia Navi Pro
; Press to go to the homescreen.
tRadio: Press and release
to fast seek the strongest
previous station or channel.
USB / music: Press to go
to the previous content.
Press and hold to fast rewind.
) When off, press to turn the
system on. Press and hold
to turn off.
When on, press to mute
the system and display a
status pane. Press again
to unmute the system.
Turn to decrease or
increase the volume.
v Radio: Press and release
to fast seek the next
strongest station or channel.
USB / music: Press to go
to the next content. Press
and hold to fast forward.
g (Multimedia) Press and
release to access the
phone screen, answer an
incoming call, or access
the device homescreen.( (Multimedia Navi Pro)
Press to go to the previous
screen.
Page 149 of 347

Infotainment system147Steering wheel controls (Type 1)
1qw
Short press: open OnStar
menu if no phone connected
or take phone call if phone connected
or dial last number in call
list when phone menu displayed
or switch between calls
when calls are waiting
Long press: activate
speech recognition
2 SRC (Source)
Press: select audio source
Turn upwards /
downwards: select next /
previous preset radio
station when radio active
or select next / previous
track / chapter / picture
when external devices active
or select next / previous
entry in call list when
phone function active and
call list open
Turn upwards /
downwards and hold:
scroll quickly through the
entries in the call list
3 +
Press: increase volume
4 -
Press: reduce volume
5 xn
Press: end / decline callor deactivate speech recognition
or activate / deactivate
mute function
Page 150 of 347

148Infotainment systemSteering wheel controls (Type 2)
sShort press: take phone call
or activate speech recognition
or interrupt a prompt and
speak directly
Long press: activate voice
pass-thru (if supported by phone)
n Press: end / decline call
or deactivate speech recognition
or activate / deactivate
mute function
k
l Radio: press to select
next / previous favourite or
station
Media: press to select
next / previous track
À Upwards: increase volume
Á Downwards: decrease volume
Homescreen
The homescreen contains an
overview of all available applications.
Futher applications may be on the
second page of the homescreen. To
go there, swipe to the left.
To go to the homescreen, press ;.
● Audio : Display the audio
application.
● Phone : Display the phone
application.
● Navigation : Display the
navigation application.
● Climate : Display the climate
settings.
● Users : Display the profile
settings.
● Settings : Display the system
settings.
● Apple CarPlay : Start Apple
CarPlay when phone connected.
● Android Auto : Start Apple
CarPlay when phone connected.
● Camera : Display the panoramic
view system application if
available.
Page 151 of 347
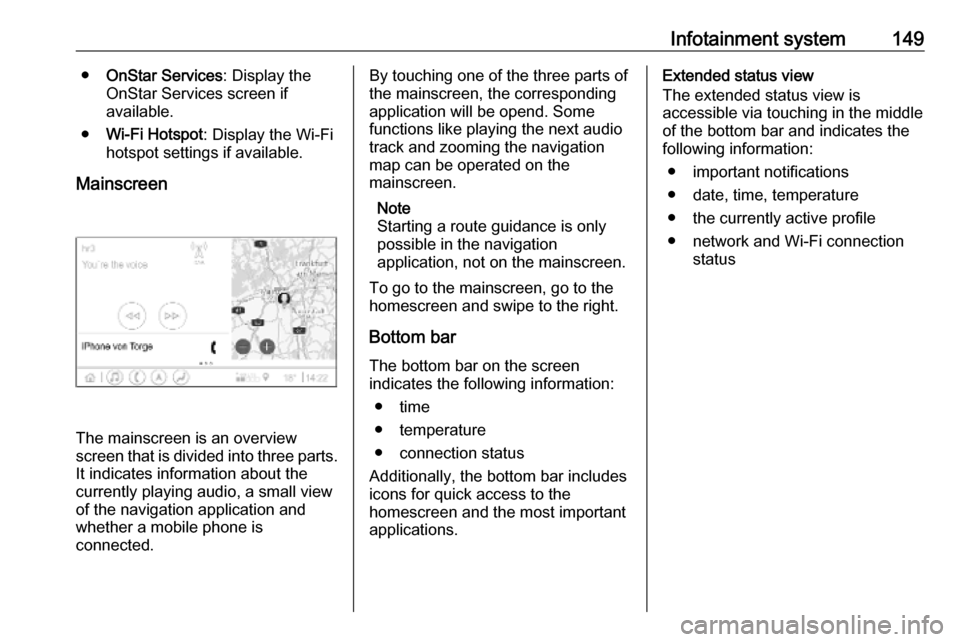
Infotainment system149●OnStar Services : Display the
OnStar Services screen if
available.
● Wi-Fi Hotspot : Display the Wi-Fi
hotspot settings if available.
Mainscreen
The mainscreen is an overview
screen that is divided into three parts.
It indicates information about the
currently playing audio, a small view
of the navigation application and
whether a mobile phone is
connected.
By touching one of the three parts of the mainscreen, the corresponding
application will be opend. Some
functions like playing the next audio
track and zooming the navigation
map can be operated on the
mainscreen.
Note
Starting a route guidance is only possible in the navigation
application, not on the mainscreen.
To go to the mainscreen, go to the
homescreen and swipe to the right.
Bottom bar The bottom bar on the screen
indicates the following information:
● time
● temperature
● connection status
Additionally, the bottom bar includes
icons for quick access to the
homescreen and the most important
applications.Extended status view
The extended status view is
accessible via touching in the middle
of the bottom bar and indicates the
following information:
● important notifications
● date, time, temperature
● the currently active profile
● network and Wi-Fi connection status
Page 152 of 347
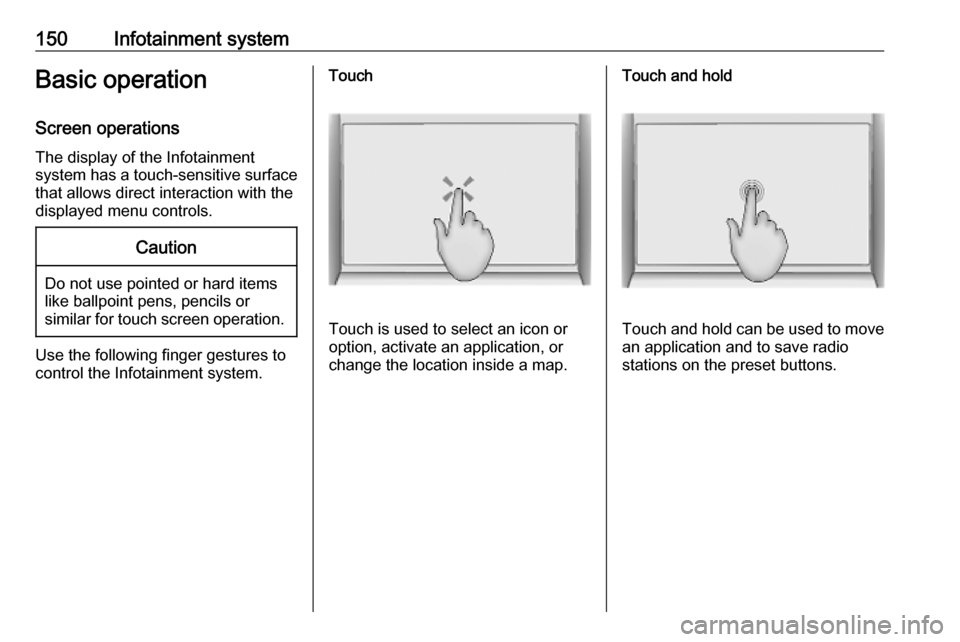
150Infotainment systemBasic operationScreen operations
The display of the Infotainment
system has a touch-sensitive surface
that allows direct interaction with the
displayed menu controls.Caution
Do not use pointed or hard items
like ballpoint pens, pencils or
similar for touch screen operation.
Use the following finger gestures to
control the Infotainment system.
Touch
Touch is used to select an icon or
option, activate an application, or
change the location inside a map.
Touch and hold
Touch and hold can be used to move an application and to save radio
stations on the preset buttons.
Page 153 of 347
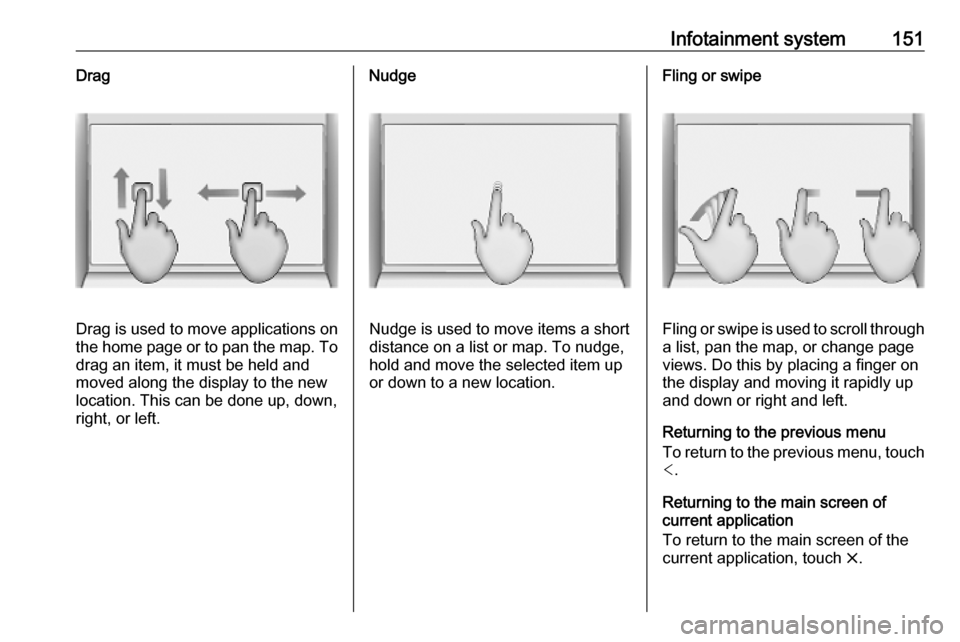
Infotainment system151Drag
Drag is used to move applications on
the home page or to pan the map. To drag an item, it must be held and
moved along the display to the new
location. This can be done up, down,
right, or left.
Nudge
Nudge is used to move items a short
distance on a list or map. To nudge,
hold and move the selected item up
or down to a new location.
Fling or swipe
Fling or swipe is used to scroll through a list, pan the map, or change page
views. Do this by placing a finger on
the display and moving it rapidly up
and down or right and left.
Returning to the previous menu
To return to the previous menu, touch < .
Returning to the main screen of
current application
To return to the main screen of the
current application, touch &.
Page 154 of 347
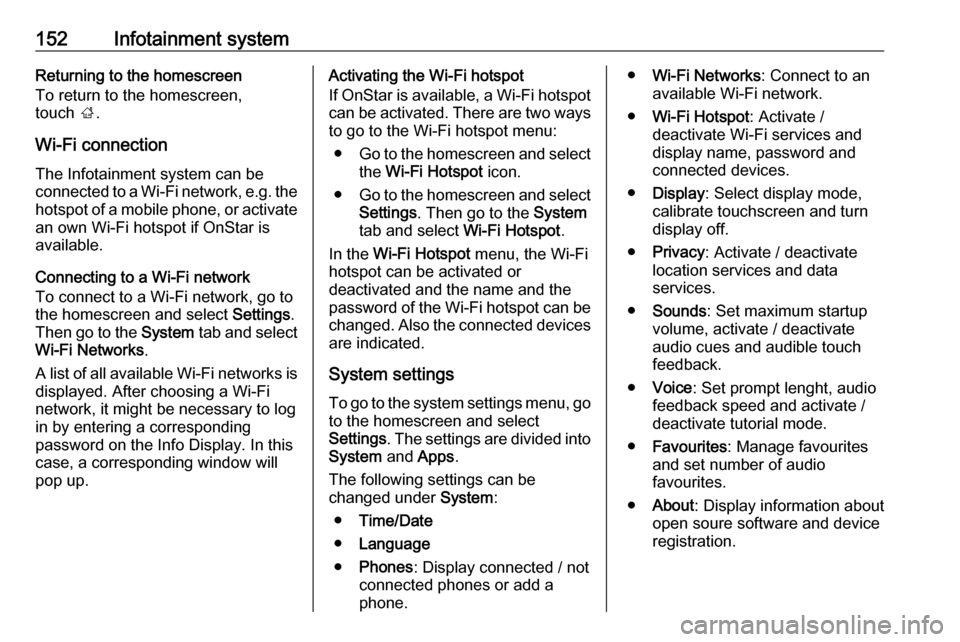
152Infotainment systemReturning to the homescreen
To return to the homescreen,
touch ;.
Wi-Fi connection
The Infotainment system can be
connected to a Wi-Fi network, e.g. the hotspot of a mobile phone, or activate
an own Wi-Fi hotspot if OnStar is
available.
Connecting to a Wi-Fi network
To connect to a Wi-Fi network, go to
the homescreen and select Settings.
Then go to the System tab and select
Wi-Fi Networks .
A list of all available Wi-Fi networks is displayed. After choosing a Wi-Fi
network, it might be necessary to log
in by entering a corresponding
password on the Info Display. In this
case, a corresponding window will
pop up.Activating the Wi-Fi hotspot
If OnStar is available, a Wi-Fi hotspot
can be activated. There are two ways
to go to the Wi-Fi hotspot menu:
● Go to the homescreen and select
the Wi-Fi Hotspot icon.
● Go to the homescreen and select
Settings . Then go to the System
tab and select Wi-Fi Hotspot.
In the Wi-Fi Hotspot menu, the Wi-Fi
hotspot can be activated or deactivated and the name and the
password of the Wi-Fi hotspot can be changed. Also the connected devicesare indicated.
System settings To go to the system settings menu, go
to the homescreen and select
Settings . The settings are divided into
System and Apps .
The following settings can be
changed under System:
● Time/Date
● Language
● Phones : Display connected / not
connected phones or add a
phone.● Wi-Fi Networks : Connect to an
available Wi-Fi network.
● Wi-Fi Hotspot : Activate /
deactivate Wi-Fi services and display name, password and
connected devices.
● Display : Select display mode,
calibrate touchscreen and turn
display off.
● Privacy : Activate / deactivate
location services and data
services.
● Sounds : Set maximum startup
volume, activate / deactivate audio cues and audible touch
feedback.
● Voice : Set prompt lenght, audio
feedback speed and activate /
deactivate tutorial mode.
● Favourites : Manage favourites
and set number of audio
favourites.
● About : Display information about
open soure software and device registration.
Page 155 of 347
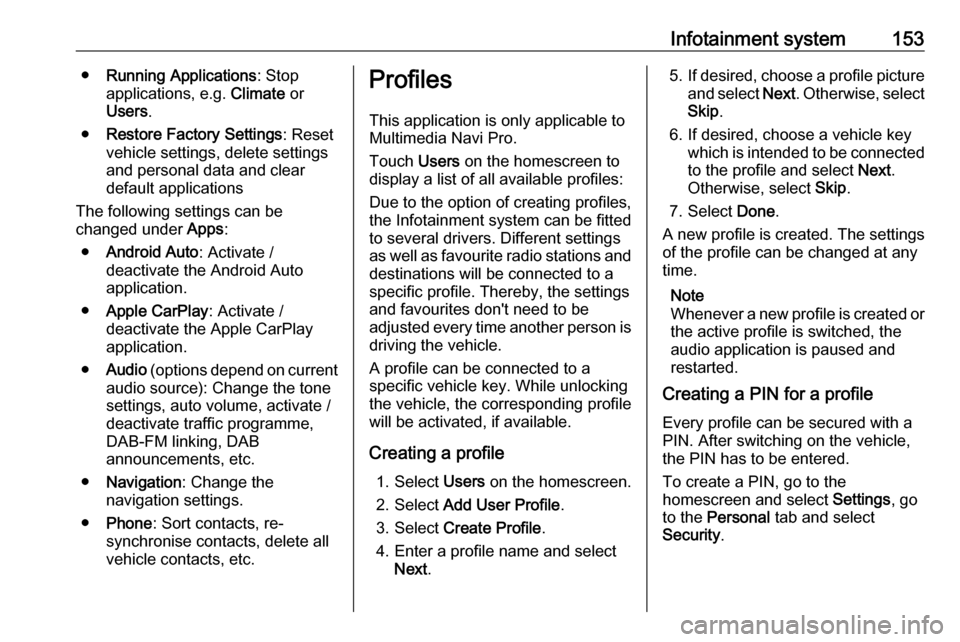
Infotainment system153●Running Applications : Stop
applications, e.g. Climate or
Users .
● Restore Factory Settings : Reset
vehicle settings, delete settings
and personal data and clear
default applications
The following settings can be
changed under Apps:
● Android Auto : Activate /
deactivate the Android Auto
application.
● Apple CarPlay : Activate /
deactivate the Apple CarPlay
application.
● Audio (options depend on current
audio source): Change the tone
settings, auto volume, activate /
deactivate traffic programme,
DAB-FM linking, DAB
announcements, etc.
● Navigation : Change the
navigation settings.
● Phone : Sort contacts, re-
synchronise contacts, delete all
vehicle contacts, etc.Profiles
This application is only applicable toMultimedia Navi Pro.
Touch Users on the homescreen to
display a list of all available profiles:
Due to the option of creating profiles,
the Infotainment system can be fitted
to several drivers. Different settings
as well as favourite radio stations and destinations will be connected to aspecific profile. Thereby, the settings
and favourites don't need to be
adjusted every time another person is driving the vehicle.
A profile can be connected to a
specific vehicle key. While unlocking the vehicle, the corresponding profile
will be activated, if available.
Creating a profile 1. Select Users on the homescreen.
2. Select Add User Profile .
3. Select Create Profile .
4. Enter a profile name and select Next .5.If desired, choose a profile picture
and select Next. Otherwise, select
Skip .
6. If desired, choose a vehicle key which is intended to be connectedto the profile and select Next.
Otherwise, select Skip.
7. Select Done.
A new profile is created. The settings
of the profile can be changed at any
time.
Note
Whenever a new profile is created or the active profile is switched, the
audio application is paused and
restarted.
Creating a PIN for a profile
Every profile can be secured with a
PIN. After switching on the vehicle,
the PIN has to be entered.
To create a PIN, go to the
homescreen and select Settings, go
to the Personal tab and select
Security .
Page 156 of 347
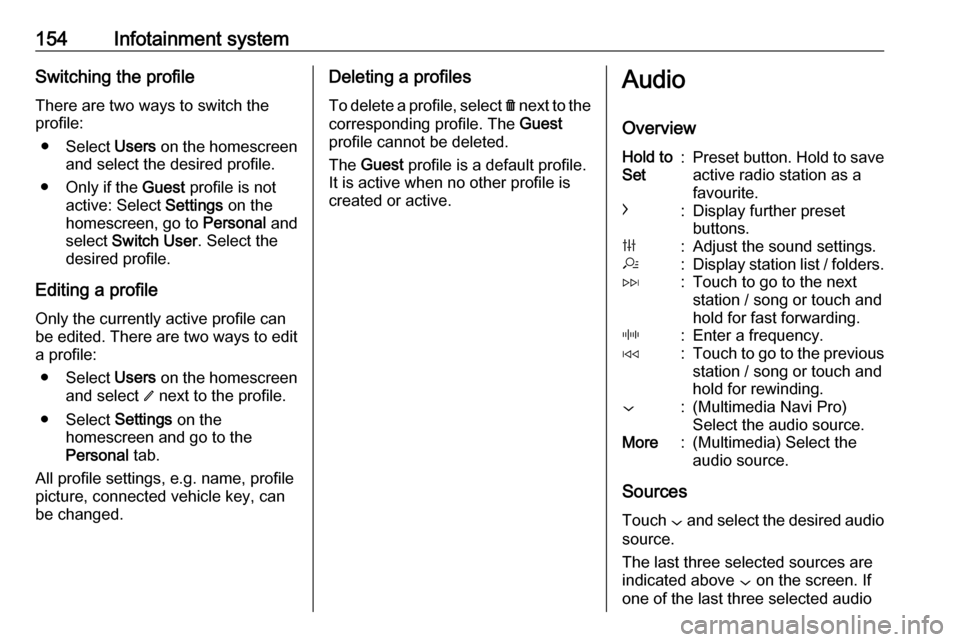
154Infotainment systemSwitching the profileThere are two ways to switch the
profile:
● Select Users on the homescreen
and select the desired profile.
● Only if the Guest profile is not
active: Select Settings on the
homescreen, go to Personal and
select Switch User . Select the
desired profile.
Editing a profile
Only the currently active profile can
be edited. There are two ways to edit
a profile:
● Select Users on the homescreen
and select / next to the profile.
● Select Settings on the
homescreen and go to the
Personal tab.
All profile settings, e.g. name, profile
picture, connected vehicle key, can
be changed.Deleting a profiles
To delete a profile, select f next to the
corresponding profile. The Guest
profile cannot be deleted.
The Guest profile is a default profile.
It is active when no other profile is
created or active.Audio
OverviewHold to
Set:Preset button. Hold to save active radio station as a
favourite.c:Display further preset
buttons.b:Adjust the sound settings.a:Display station list / folders.e:Touch to go to the next
station / song or touch and
hold for fast forwarding._:Enter a frequency.d:Touch to go to the previous
station / song or touch and
hold for rewinding.::(Multimedia Navi Pro)
Select the audio source.More:(Multimedia) Select the
audio source.
Sources
Touch : and select the desired audio
source.
The last three selected sources are
indicated above : on the screen. If
one of the last three selected audio
Page 157 of 347
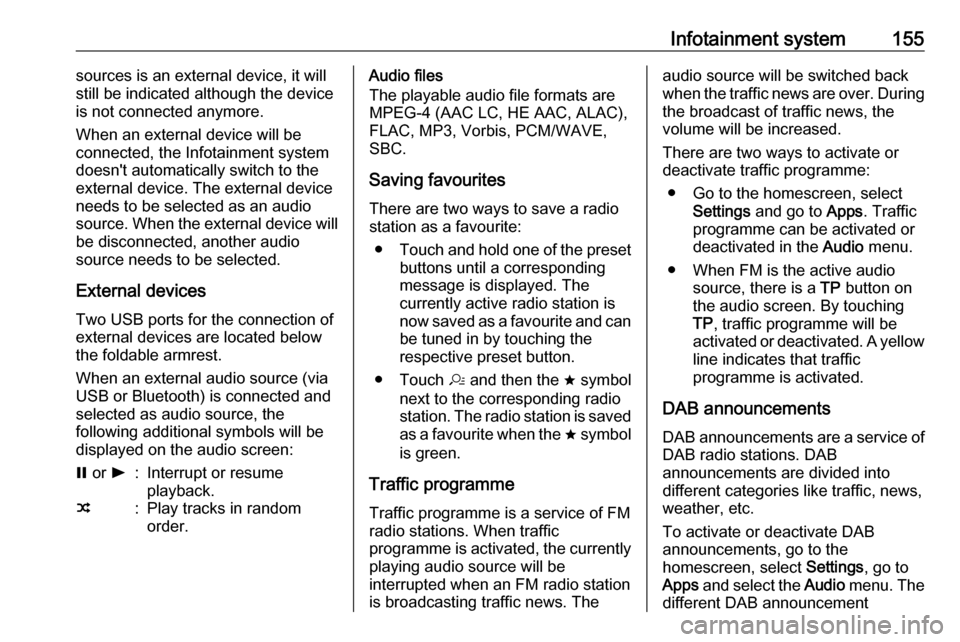
Infotainment system155sources is an external device, it will
still be indicated although the device is not connected anymore.
When an external device will be
connected, the Infotainment system
doesn't automatically switch to the
external device. The external device
needs to be selected as an audio
source. When the external device will
be disconnected, another audio
source needs to be selected.
External devicesTwo USB ports for the connection of
external devices are located below
the foldable armrest.
When an external audio source (via
USB or Bluetooth) is connected and
selected as audio source, the
following additional symbols will be
displayed on the audio screen:= or l:Interrupt or resume
playback.n:Play tracks in random
order.Audio files
The playable audio file formats are
MPEG-4 (AAC LC, HE AAC, ALAC),
FLAC, MP3, Vorbis, PCM/WAVE, SBC.
Saving favourites There are two ways to save a radio
station as a favourite:
● Touch and hold one of the preset
buttons until a corresponding
message is displayed. The
currently active radio station is
now saved as a favourite and can
be tuned in by touching the
respective preset button.
● Touch a and then the ; symbol
next to the corresponding radio
station. The radio station is saved as a favourite when the ; symbol
is green.
Traffic programme
Traffic programme is a service of FM
radio stations. When traffic
programme is activated, the currently
playing audio source will be
interrupted when an FM radio station
is broadcasting traffic news. Theaudio source will be switched back
when the traffic news are over. During the broadcast of traffic news, the
volume will be increased.
There are two ways to activate or
deactivate traffic programme:
● Go to the homescreen, select Settings and go to Apps. Traffic
programme can be activated or
deactivated in the Audio menu.
● When FM is the active audio source, there is a TP button on
the audio screen. By touching TP , traffic programme will be
activated or deactivated. A yellow
line indicates that traffic
programme is activated.
DAB announcements
DAB announcements are a service of DAB radio stations. DAB
announcements are divided into
different categories like traffic, news, weather, etc.
To activate or deactivate DAB
announcements, go to the
homescreen, select Settings, go to
Apps and select the Audio menu. The
different DAB announcement