OPEL INSIGNIA BREAK 2020 Informacijos ir pramogų sistemos vadovas (in Lithuanian)
Manufacturer: OPEL, Model Year: 2020, Model line: INSIGNIA BREAK, Model: OPEL INSIGNIA BREAK 2020Pages: 93, PDF Size: 1.91 MB
Page 61 of 93
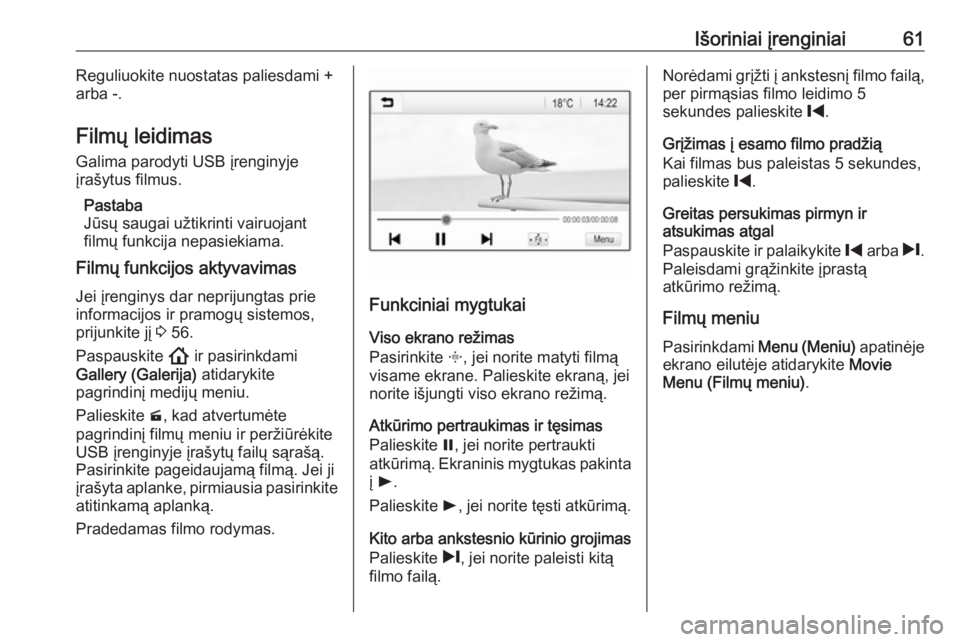
Išoriniai įrenginiai61Reguliuokite nuostatas paliesdami +
arba -.
Filmų leidimas Galima parodyti USB įrenginyje
įrašytus filmus.
Pastaba
Jūsų saugai užtikrinti vairuojant
filmų funkcija nepasiekiama.
Filmų funkcijos aktyvavimas
Jei įrenginys dar neprijungtas prie
informacijos ir pramogų sistemos,
prijunkite jį 3 56.
Paspauskite ! ir pasirinkdami
Gallery (Galerija) atidarykite
pagrindinį medijų meniu.
Palieskite m, kad atvertumėte
pagrindinį filmų meniu ir peržiūrėkite
USB įrenginyje įrašytų failų sąrašą.
Pasirinkite pageidaujamą filmą. Jei ji
įrašyta aplanke, pirmiausia pasirinkite atitinkamą aplanką.
Pradedamas filmo rodymas.
Funkciniai mygtukai
Viso ekrano režimas
Pasirinkite x, jei norite matyti filmą
visame ekrane. Palieskite ekraną, jei norite išjungti viso ekrano režimą.
Atkūrimo pertraukimas ir tęsimas
Palieskite =, jei norite pertraukti
atkūrimą. Ekraninis mygtukas pakinta į l .
Palieskite l, jei norite tęsti atkūrimą.
Kito arba ankstesnio kūrinio grojimas
Palieskite /, jei norite paleisti kitą
filmo failą.
Norėdami grįžti į ankstesnį filmo failą, per pirmąsias filmo leidimo 5
sekundes palieskite %.
Grįžimas į esamo filmo pradžią
Kai filmas bus paleistas 5 sekundes,
palieskite %.
Greitas persukimas pirmyn ir
atsukimas atgal
Paspauskite ir palaikykite % arba /.
Paleisdami grąžinkite įprastą
atkūrimo režimą.
Filmų meniu
Pasirinkdami Menu (Meniu) apatinėje
ekrano eilutėje atidarykite Movie
Menu (Filmų meniu) .
Page 62 of 93
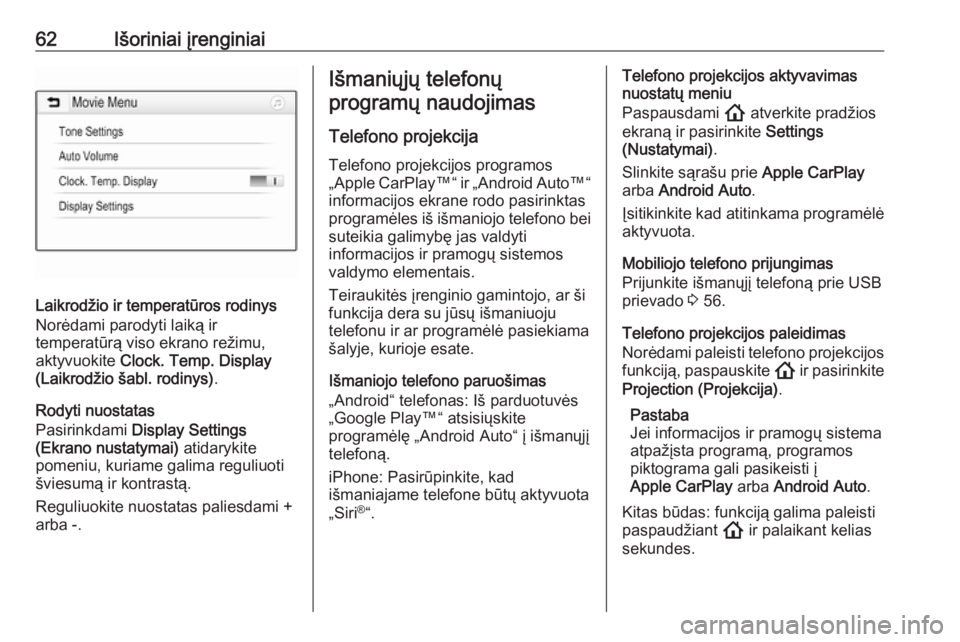
62Išoriniai įrenginiai
Laikrodžio ir temperatūros rodinys
Norėdami parodyti laiką ir
temperatūrą viso ekrano režimu, aktyvuokite Clock. Temp. Display
(Laikrodžio šabl. rodinys) .
Rodyti nuostatas
Pasirinkdami Display Settings
(Ekrano nustatymai) atidarykite
pomeniu, kuriame galima reguliuoti
šviesumą ir kontrastą.
Reguliuokite nuostatas paliesdami +
arba -.
Išmaniųjų telefonų
programų naudojimas
Telefono projekcija
Telefono projekcijos programos
„Apple CarPlay ™“ ir „Android Auto ™“
informacijos ekrane rodo pasirinktas
programėles iš išmaniojo telefono bei suteikia galimybę jas valdyti
informacijos ir pramogų sistemos
valdymo elementais.
Teiraukitės įrenginio gamintojo, ar ši
funkcija dera su jūsų išmaniuoju
telefonu ir ar programėlė pasiekiama
šalyje, kurioje esate.
Išmaniojo telefono paruošimas
„Android“ telefonas: Iš parduotuvės
„Google Play™“ atsisiųskite
programėlę „Android Auto“ į išmanųjį
telefoną.
iPhone: Pasirūpinkite, kad
išmaniajame telefone būtų aktyvuota
„Siri ®
“.Telefono projekcijos aktyvavimas
nuostatų meniu
Paspausdami ! atverkite pradžios
ekraną ir pasirinkite Settings
(Nustatymai) .
Slinkite sąrašu prie Apple CarPlay
arba Android Auto .
Įsitikinkite kad atitinkama programėlė
aktyvuota.
Mobiliojo telefono prijungimas
Prijunkite išmanųjį telefoną prie USB
prievado 3 56.
Telefono projekcijos paleidimas
Norėdami paleisti telefono projekcijos
funkciją, paspauskite ! ir pasirinkite
Projection (Projekcija) .
Pastaba
Jei informacijos ir pramogų sistema
atpažįsta programą, programos
piktograma gali pasikeisti į
Apple CarPlay arba Android Auto .
Kitas būdas: funkciją galima paleisti
paspaudžiant ! ir palaikant kelias
sekundes.
Page 63 of 93
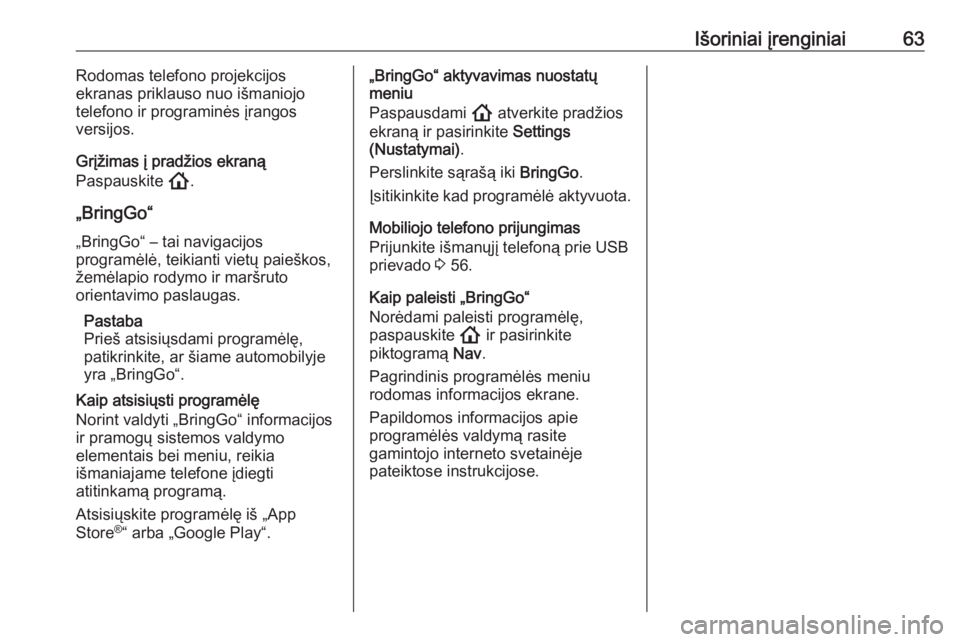
Išoriniai įrenginiai63Rodomas telefono projekcijos
ekranas priklauso nuo išmaniojo
telefono ir programinės įrangos
versijos.
Grįžimas į pradžios ekraną
Paspauskite !.
„BringGo“
„BringGo“ – tai navigacijos
programėlė, teikianti vietų paieškos,
žemėlapio rodymo ir maršruto
orientavimo paslaugas.
Pastaba
Prieš atsisiųsdami programėlę,
patikrinkite, ar šiame automobilyje
yra „BringGo“.
Kaip atsisiųsti programėlę
Norint valdyti „BringGo“ informacijos
ir pramogų sistemos valdymo
elementais bei meniu, reikia
išmaniajame telefone įdiegti
atitinkamą programą.
Atsisiųskite programėlę iš „App
Store ®
“ arba „Google Play“.„BringGo“ aktyvavimas nuostatų
meniu
Paspausdami ! atverkite pradžios
ekraną ir pasirinkite Settings
(Nustatymai) .
Perslinkite sąrašą iki BringGo.
Įsitikinkite kad programėlė aktyvuota.
Mobiliojo telefono prijungimas
Prijunkite išmanųjį telefoną prie USB prievado 3 56.
Kaip paleisti „BringGo“
Norėdami paleisti programėlę,
paspauskite ! ir pasirinkite
piktogramą Nav.
Pagrindinis programėlės meniu
rodomas informacijos ekrane.
Papildomos informacijos apie
programėlės valdymą rasite
gamintojo interneto svetainėje
pateiktose instrukcijose.
Page 64 of 93
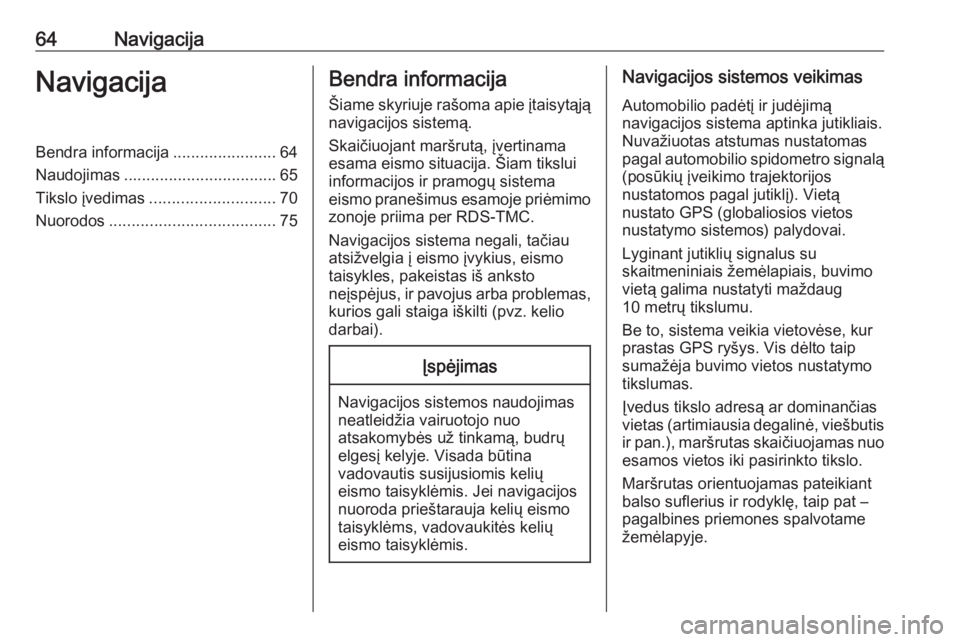
64NavigacijaNavigacijaBendra informacija.......................64
Naudojimas .................................. 65
Tikslo įvedimas ............................ 70
Nuorodos ..................................... 75Bendra informacija
Šiame skyriuje rašoma apie įtaisytąją navigacijos sistemą.
Skaičiuojant maršrutą, įvertinama
esama eismo situacija. Šiam tikslui
informacijos ir pramogų sistema
eismo pranešimus esamoje priėmimo
zonoje priima per RDS-TMC.
Navigacijos sistema negali, tačiau
atsižvelgia į eismo įvykius, eismo
taisykles, pakeistas iš anksto
neįspėjus, ir pavojus arba problemas, kurios gali staiga iškilti (pvz. kelio
darbai).Įspėjimas
Navigacijos sistemos naudojimas
neatleidžia vairuotojo nuo
atsakomybės už tinkamą, budrų elgesį kelyje. Visada būtina
vadovautis susijusiomis kelių
eismo taisyklėmis. Jei navigacijos
nuoroda prieštarauja kelių eismo
taisyklėms, vadovaukitės kelių
eismo taisyklėmis.
Navigacijos sistemos veikimas
Automobilio padėtį ir judėjimą
navigacijos sistema aptinka jutikliais.
Nuvažiuotas atstumas nustatomas
pagal automobilio spidometro signalą (posūkių įveikimo trajektorijos
nustatomos pagal jutiklį). Vietą
nustato GPS (globaliosios vietos
nustatymo sistemos) palydovai.
Lyginant jutiklių signalus su
skaitmeniniais žemėlapiais, buvimo
vietą galima nustatyti maždaug
10 metrų tikslumu.
Be to, sistema veikia vietovėse, kur
prastas GPS ryšys. Vis dėlto taip
sumažėja buvimo vietos nustatymo
tikslumas.
Įvedus tikslo adresą ar dominančias
vietas (artimiausia degalinė, viešbutis
ir pan.), maršrutas skaičiuojamas nuo esamos vietos iki pasirinkto tikslo.
Maršrutas orientuojamas pateikiant
balso suflerius ir rodyklę, taip pat –
pagalbines priemones spalvotame žemėlapyje.
Page 65 of 93
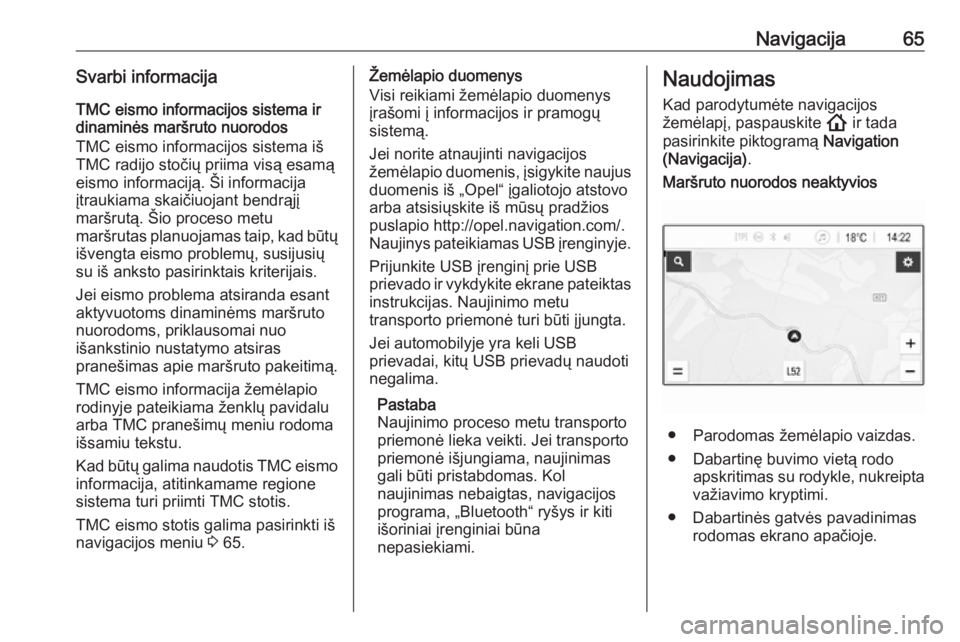
Navigacija65Svarbi informacija
TMC eismo informacijos sistema ir
dinaminės maršruto nuorodos
TMC eismo informacijos sistema iš
TMC radijo stočių priima visą esamą
eismo informaciją. Ši informacija
įtraukiama skaičiuojant bendrąjį
maršrutą. Šio proceso metu
maršrutas planuojamas taip, kad būtų išvengta eismo problemų, susijusių
su iš anksto pasirinktais kriterijais.
Jei eismo problema atsiranda esant
aktyvuotoms dinaminėms maršruto
nuorodoms, priklausomai nuo
išankstinio nustatymo atsiras
pranešimas apie maršruto pakeitimą.
TMC eismo informacija žemėlapio
rodinyje pateikiama ženklų pavidalu
arba TMC pranešimų meniu rodoma
išsamiu tekstu.
Kad būtų galima naudotis TMC eismo informacija, atitinkamame regione
sistema turi priimti TMC stotis.
TMC eismo stotis galima pasirinkti iš
navigacijos meniu 3 65.Žemėlapio duomenys
Visi reikiami žemėlapio duomenys
įrašomi į informacijos ir pramogų
sistemą.
Jei norite atnaujinti navigacijos
žemėlapio duomenis, įsigykite naujus duomenis iš „Opel“ įgaliotojo atstovo
arba atsisiųskite iš mūsų pradžios
puslapio http://opel.navigation.com/.
Naujinys pateikiamas USB įrenginyje.
Prijunkite USB įrenginį prie USB
prievado ir vykdykite ekrane pateiktas instrukcijas. Naujinimo metu
transporto priemonė turi būti įjungta.
Jei automobilyje yra keli USB
prievadai, kitų USB prievadų naudoti
negalima.
Pastaba
Naujinimo proceso metu transporto
priemonė lieka veikti. Jei transporto
priemonė išjungiama, naujinimas
gali būti pristabdomas. Kol
naujinimas nebaigtas, navigacijos
programa, „Bluetooth“ ryšys ir kiti
išoriniai įrenginiai būna
nepasiekiami.Naudojimas
Kad parodytumėte navigacijos
žemėlapį, paspauskite ! ir tada
pasirinkite piktogramą Navigation
(Navigacija) .Maršruto nuorodos neaktyvios
● Parodomas žemėlapio vaizdas.
● Dabartinę buvimo vietą rodo apskritimas su rodykle, nukreipta
važiavimo kryptimi.
● Dabartinės gatvės pavadinimas rodomas ekrano apačioje.
Page 66 of 93
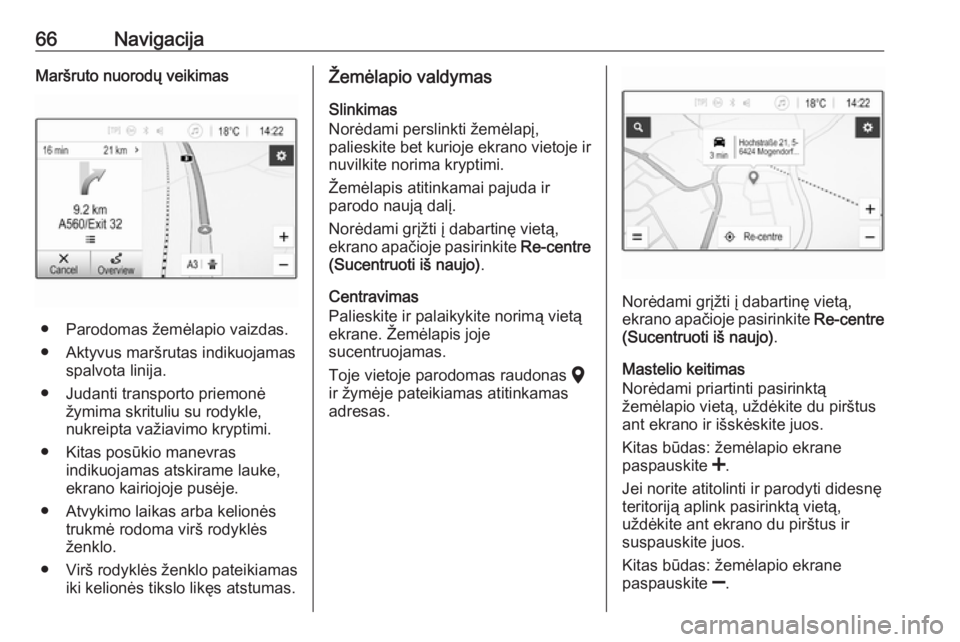
66NavigacijaMaršruto nuorodų veikimas
● Parodomas žemėlapio vaizdas.
● Aktyvus maršrutas indikuojamas spalvota linija.
● Judanti transporto priemonė žymima skrituliu su rodykle,
nukreipta važiavimo kryptimi.
● Kitas posūkio manevras indikuojamas atskirame lauke,
ekrano kairiojoje pusėje.
● Atvykimo laikas arba kelionės trukmė rodoma virš rodyklės
ženklo.
● Virš rodyklės ženklo pateikiamas
iki kelionės tikslo likęs atstumas.
Žemėlapio valdymas
Slinkimas
Norėdami perslinkti žemėlapį,
palieskite bet kurioje ekrano vietoje ir
nuvilkite norima kryptimi.
Žemėlapis atitinkamai pajuda ir
parodo naują dalį.
Norėdami grįžti į dabartinę vietą, ekrano apačioje pasirinkite Re-centre
(Sucentruoti iš naujo) .
Centravimas
Palieskite ir palaikykite norimą vietą
ekrane. Žemėlapis joje
sucentruojamas.
Toje vietoje parodomas raudonas K
ir žymėje pateikiamas atitinkamas
adresas.
Norėdami grįžti į dabartinę vietą,
ekrano apačioje pasirinkite Re-centre
(Sucentruoti iš naujo) .
Mastelio keitimas
Norėdami priartinti pasirinktą
žemėlapio vietą, uždėkite du pirštus
ant ekrano ir išskėskite juos.
Kitas būdas: žemėlapio ekrane
paspauskite <.
Jei norite atitolinti ir parodyti didesnę
teritoriją aplink pasirinktą vietą,
uždėkite ant ekrano du pirštus ir
suspauskite juos.
Kitas būdas: žemėlapio ekrane
paspauskite ].
Page 67 of 93
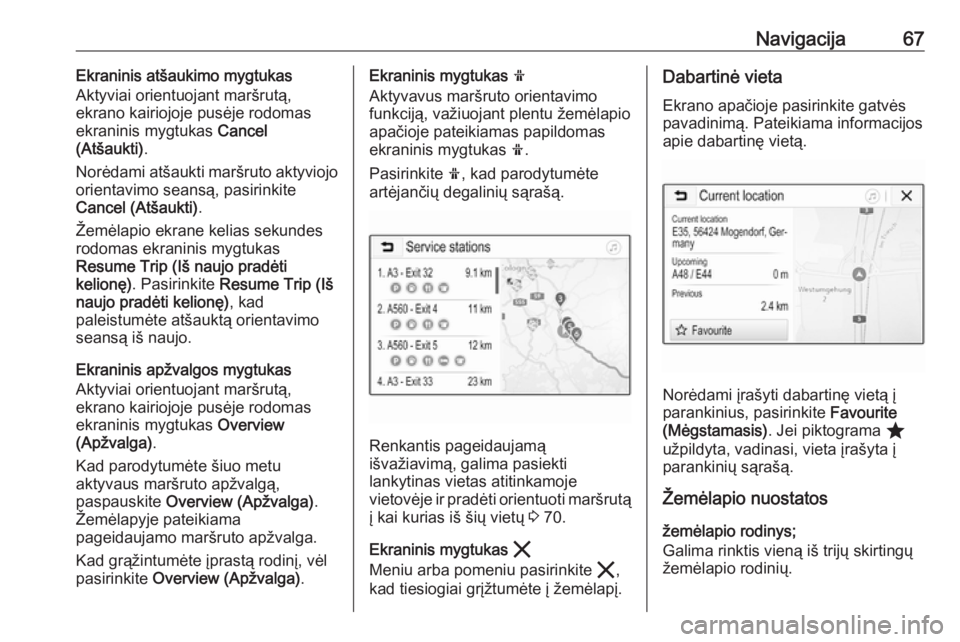
Navigacija67Ekraninis atšaukimo mygtukas
Aktyviai orientuojant maršrutą,
ekrano kairiojoje pusėje rodomas ekraninis mygtukas Cancel
(Atšaukti) .
Norėdami atšaukti maršruto aktyviojo
orientavimo seansą, pasirinkite
Cancel (Atšaukti) .
Žemėlapio ekrane kelias sekundes
rodomas ekraninis mygtukas
Resume Trip (Iš naujo pradėti
kelionę) . Pasirinkite Resume Trip (Iš
naujo pradėti kelionę) , kad
paleistumėte atšauktą orientavimo
seansą iš naujo.
Ekraninis apžvalgos mygtukas
Aktyviai orientuojant maršrutą,
ekrano kairiojoje pusėje rodomas ekraninis mygtukas Overview
(Apžvalga) .
Kad parodytumėte šiuo metu
aktyvaus maršruto apžvalgą,
paspauskite Overview (Apžvalga) .
Žemėlapyje pateikiama
pageidaujamo maršruto apžvalga.
Kad grąžintumėte įprastą rodinį, vėl
pasirinkite Overview (Apžvalga) .Ekraninis mygtukas f
Aktyvavus maršruto orientavimo funkciją, važiuojant plentu žemėlapio
apačioje pateikiamas papildomas
ekraninis mygtukas f.
Pasirinkite f, kad parodytumėte
artėjančių degalinių sąrašą.
Renkantis pageidaujamą
išvažiavimą, galima pasiekti
lankytinas vietas atitinkamoje
vietovėje ir pradėti orientuoti maršrutą
į kai kurias iš šių vietų 3 70.
Ekraninis mygtukas &
Meniu arba pomeniu pasirinkite &,
kad tiesiogiai grįžtumėte į žemėlapį.
Dabartinė vieta
Ekrano apačioje pasirinkite gatvės
pavadinimą. Pateikiama informacijos
apie dabartinę vietą.
Norėdami įrašyti dabartinę vietą į
parankinius, pasirinkite Favourite
(Mėgstamasis) . Jei piktograma ;
užpildyta, vadinasi, vieta įrašyta į
parankinių sąrašą.
Žemėlapio nuostatos
žemėlapio rodinys;
Galima rinktis vieną iš trijų skirtingų
žemėlapio rodinių.
Page 68 of 93
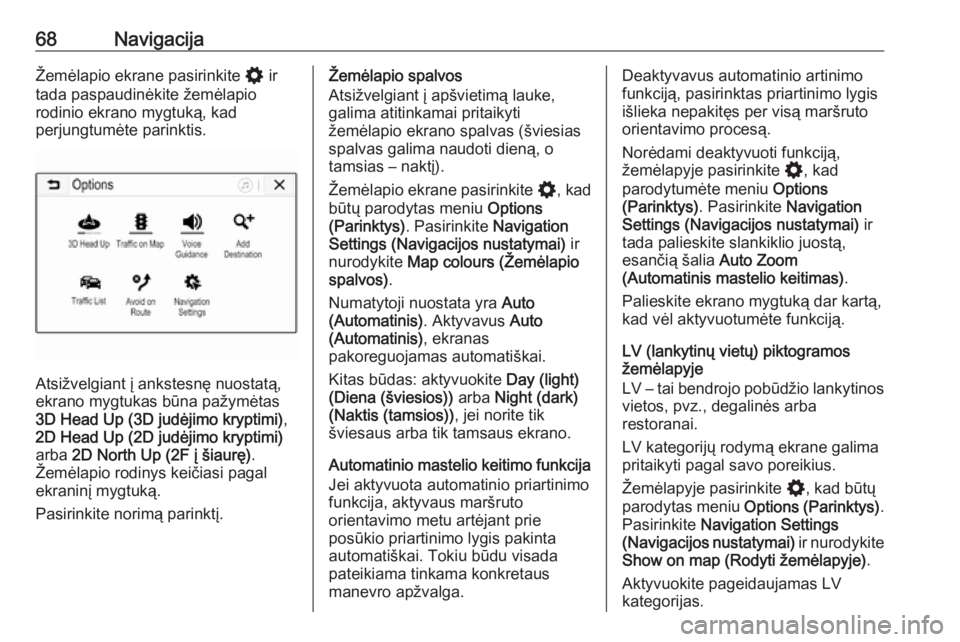
68NavigacijaŽemėlapio ekrane pasirinkite % ir
tada paspaudinėkite žemėlapio
rodinio ekrano mygtuką, kad
perjungtumėte parinktis.
Atsižvelgiant į ankstesnę nuostatą,
ekrano mygtukas būna pažymėtas 3D Head Up (3D judėjimo kryptimi) ,
2D Head Up (2D judėjimo kryptimi)
arba 2D North Up (2F į šiaurę) .
Žemėlapio rodinys keičiasi pagal
ekraninį mygtuką.
Pasirinkite norimą parinktį.
Žemėlapio spalvos
Atsižvelgiant į apšvietimą lauke,
galima atitinkamai pritaikyti
žemėlapio ekrano spalvas (šviesias
spalvas galima naudoti dieną, o
tamsias – naktį).
Žemėlapio ekrane pasirinkite %, kad
būtų parodytas meniu Options
(Parinktys) . Pasirinkite Navigation
Settings (Navigacijos nustatymai) ir
nurodykite Map colours (Žemėlapio
spalvos) .
Numatytoji nuostata yra Auto
(Automatinis) . Aktyvavus Auto
(Automatinis) , ekranas
pakoreguojamas automatiškai.
Kitas būdas: aktyvuokite Day (light)
(Diena (šviesios)) arba Night (dark)
(Naktis (tamsios)) , jei norite tik
šviesaus arba tik tamsaus ekrano.
Automatinio mastelio keitimo funkcija
Jei aktyvuota automatinio priartinimo
funkcija, aktyvaus maršruto
orientavimo metu artėjant prie
posūkio priartinimo lygis pakinta
automatiškai. Tokiu būdu visada
pateikiama tinkama konkretaus
manevro apžvalga.Deaktyvavus automatinio artinimo
funkciją, pasirinktas priartinimo lygis
išlieka nepakitęs per visą maršruto
orientavimo procesą.
Norėdami deaktyvuoti funkciją,
žemėlapyje pasirinkite %, kad
parodytumėte meniu Options
(Parinktys) . Pasirinkite Navigation
Settings (Navigacijos nustatymai) ir
tada palieskite slankiklio juostą,
esančią šalia Auto Zoom
(Automatinis mastelio keitimas) .
Palieskite ekrano mygtuką dar kartą, kad vėl aktyvuotumėte funkciją.
LV (lankytinų vietų) piktogramos
žemėlapyje
LV – tai bendrojo pobūdžio lankytinos vietos, pvz., degalinės arba
restoranai.
LV kategorijų rodymą ekrane galima
pritaikyti pagal savo poreikius.
Žemėlapyje pasirinkite %, kad būtų
parodytas meniu Options (Parinktys) .
Pasirinkite Navigation Settings
(Navigacijos nustatymai) ir nurodykite
Show on map (Rodyti žemėlapyje) .
Aktyvuokite pageidaujamas LV
kategorijas.
Page 69 of 93
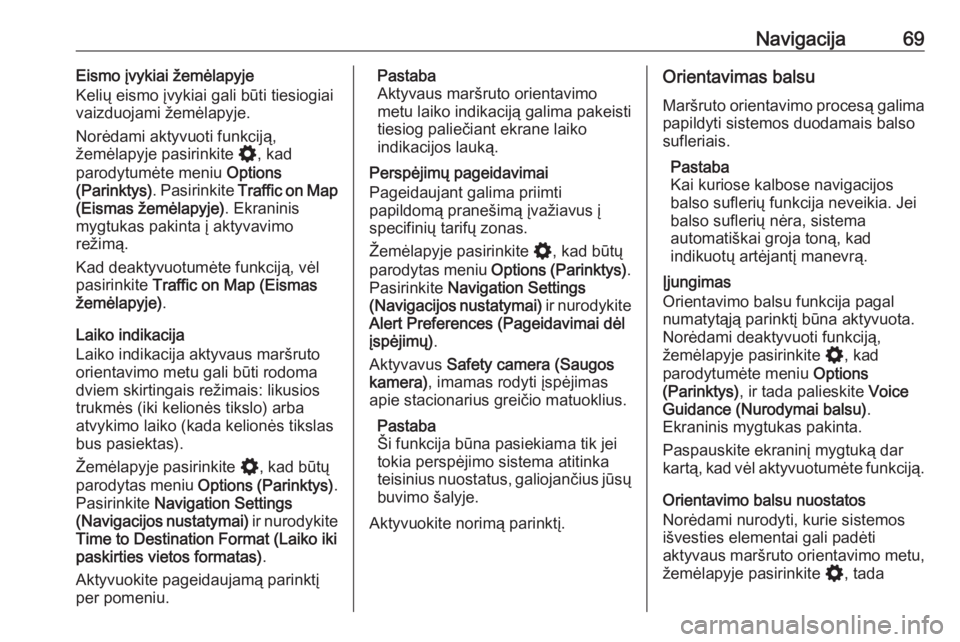
Navigacija69Eismo įvykiai žemėlapyje
Kelių eismo įvykiai gali būti tiesiogiai
vaizduojami žemėlapyje.
Norėdami aktyvuoti funkciją,
žemėlapyje pasirinkite %, kad
parodytumėte meniu Options
(Parinktys) . Pasirinkite Traffic on Map
(Eismas žemėlapyje) . Ekraninis
mygtukas pakinta į aktyvavimo
režimą.
Kad deaktyvuotumėte funkciją, vėl
pasirinkite Traffic on Map (Eismas
žemėlapyje) .
Laiko indikacija
Laiko indikacija aktyvaus maršruto
orientavimo metu gali būti rodoma
dviem skirtingais režimais: likusios
trukmės (iki kelionės tikslo) arba
atvykimo laiko (kada kelionės tikslas
bus pasiektas).
Žemėlapyje pasirinkite %, kad būtų
parodytas meniu Options (Parinktys) .
Pasirinkite Navigation Settings
(Navigacijos nustatymai) ir nurodykite
Time to Destination Format (Laiko iki
paskirties vietos formatas) .
Aktyvuokite pageidaujamą parinktį per pomeniu.Pastaba
Aktyvaus maršruto orientavimo
metu laiko indikaciją galima pakeisti
tiesiog paliečiant ekrane laiko
indikacijos lauką.
Perspėjimų pageidavimai
Pageidaujant galima priimti
papildomą pranešimą įvažiavus į
specifinių tarifų zonas.
Žemėlapyje pasirinkite %, kad būtų
parodytas meniu Options (Parinktys) .
Pasirinkite Navigation Settings
(Navigacijos nustatymai) ir nurodykite
Alert Preferences (Pageidavimai dėl
įspėjimų) .
Aktyvavus Safety camera (Saugos
kamera) , imamas rodyti įspėjimas
apie stacionarius greičio matuoklius.
Pastaba
Ši funkcija būna pasiekiama tik jei
tokia perspėjimo sistema atitinka
teisinius nuostatus, galiojančius jūsų buvimo šalyje.
Aktyvuokite norimą parinktį.Orientavimas balsu
Maršruto orientavimo procesą galima
papildyti sistemos duodamais balso
sufleriais.
Pastaba
Kai kuriose kalbose navigacijos
balso suflerių funkcija neveikia. Jei
balso suflerių nėra, sistema
automatiškai groja toną, kad
indikuotų artėjantį manevrą.
Įjungimas
Orientavimo balsu funkcija pagal
numatytąją parinktį būna aktyvuota. Norėdami deaktyvuoti funkciją,
žemėlapyje pasirinkite %, kad
parodytumėte meniu Options
(Parinktys) , ir tada palieskite Voice
Guidance (Nurodymai balsu) .
Ekraninis mygtukas pakinta.
Paspauskite ekraninį mygtuką dar
kartą, kad vėl aktyvuotumėte funkciją.
Orientavimo balsu nuostatos
Norėdami nurodyti, kurie sistemos
išvesties elementai gali padėti
aktyvaus maršruto orientavimo metu,
žemėlapyje pasirinkite %, tada
Page 70 of 93
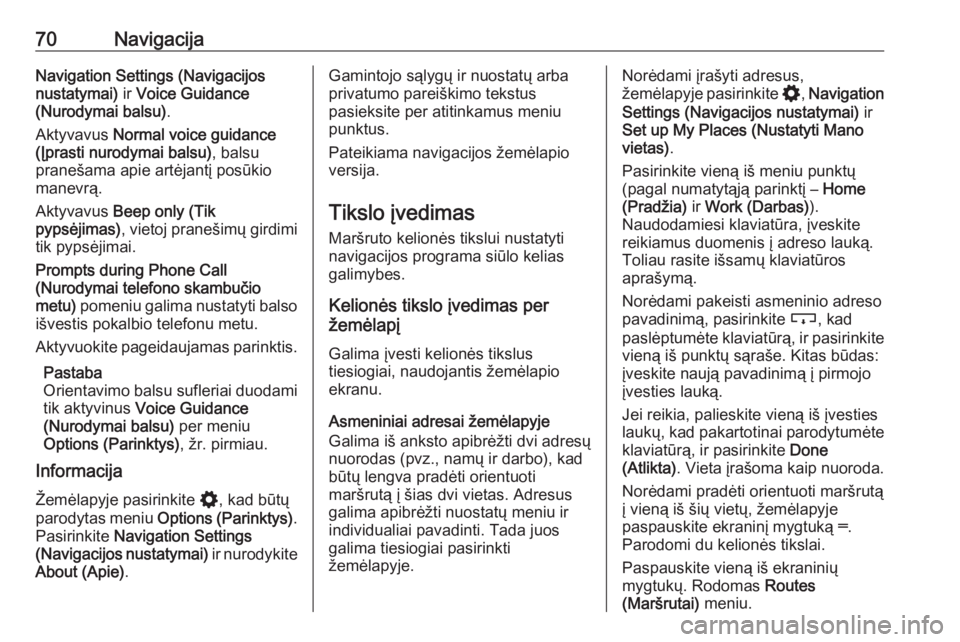
70NavigacijaNavigation Settings (Navigacijos
nustatymai) ir Voice Guidance
(Nurodymai balsu) .
Aktyvavus Normal voice guidance
(Įprasti nurodymai balsu) , balsu
pranešama apie artėjantį posūkio
manevrą.
Aktyvavus Beep only (Tik
pypsėjimas) , vietoj pranešimų girdimi
tik pypsėjimai.
Prompts during Phone Call
(Nurodymai telefono skambučio
metu) pomeniu galima nustatyti balso
išvestis pokalbio telefonu metu.
Aktyvuokite pageidaujamas parinktis.
Pastaba
Orientavimo balsu sufleriai duodami tik aktyvinus Voice Guidance
(Nurodymai balsu) per meniu
Options (Parinktys) , žr. pirmiau.
Informacija
Žemėlapyje pasirinkite %, kad būtų
parodytas meniu Options (Parinktys) .
Pasirinkite Navigation Settings
(Navigacijos nustatymai) ir nurodykite
About (Apie) .Gamintojo sąlygų ir nuostatų arba
privatumo pareiškimo tekstus
pasieksite per atitinkamus meniu
punktus.
Pateikiama navigacijos žemėlapio
versija.
Tikslo įvedimas
Maršruto kelionės tikslui nustatyti
navigacijos programa siūlo kelias
galimybes.
Kelionės tikslo įvedimas per
žemėlapį
Galima įvesti kelionės tikslus
tiesiogiai, naudojantis žemėlapio
ekranu.
Asmeniniai adresai žemėlapyje
Galima iš anksto apibrėžti dvi adresų
nuorodas (pvz., namų ir darbo), kad
būtų lengva pradėti orientuoti
maršrutą į šias dvi vietas. Adresus
galima apibrėžti nuostatų meniu ir
individualiai pavadinti. Tada juos
galima tiesiogiai pasirinkti
žemėlapyje.Norėdami įrašyti adresus,
žemėlapyje pasirinkite %, Navigation
Settings (Navigacijos nustatymai) ir
Set up My Places (Nustatyti Mano
vietas) .
Pasirinkite vieną iš meniu punktų
(pagal numatytąją parinktį – Home
(Pradžia) ir Work (Darbas) ).
Naudodamiesi klaviatūra, įveskite
reikiamus duomenis į adreso lauką. Toliau rasite išsamų klaviatūros
aprašymą.
Norėdami pakeisti asmeninio adreso
pavadinimą, pasirinkite c, kad
paslėptumėte klaviatūrą, ir pasirinkite
vieną iš punktų sąraše. Kitas būdas:
įveskite naują pavadinimą į pirmojo
įvesties lauką.
Jei reikia, palieskite vieną iš įvesties
laukų, kad pakartotinai parodytumėte
klaviatūrą, ir pasirinkite Done
(Atlikta) . Vieta įrašoma kaip nuoroda.
Norėdami pradėti orientuoti maršrutą
į vieną iš šių vietų, žemėlapyje
paspauskite ekraninį mygtuką ═.
Parodomi du kelionės tikslai.
Paspauskite vieną iš ekraninių
mygtukų. Rodomas Routes
(Maršrutai) meniu.