OPEL INSIGNIA BREAK 2020 Manual pentru sistemul Infotainment (in Romanian)
Manufacturer: OPEL, Model Year: 2020, Model line: INSIGNIA BREAK, Model: OPEL INSIGNIA BREAK 2020Pages: 93, PDF Size: 1.92 MB
Page 61 of 93
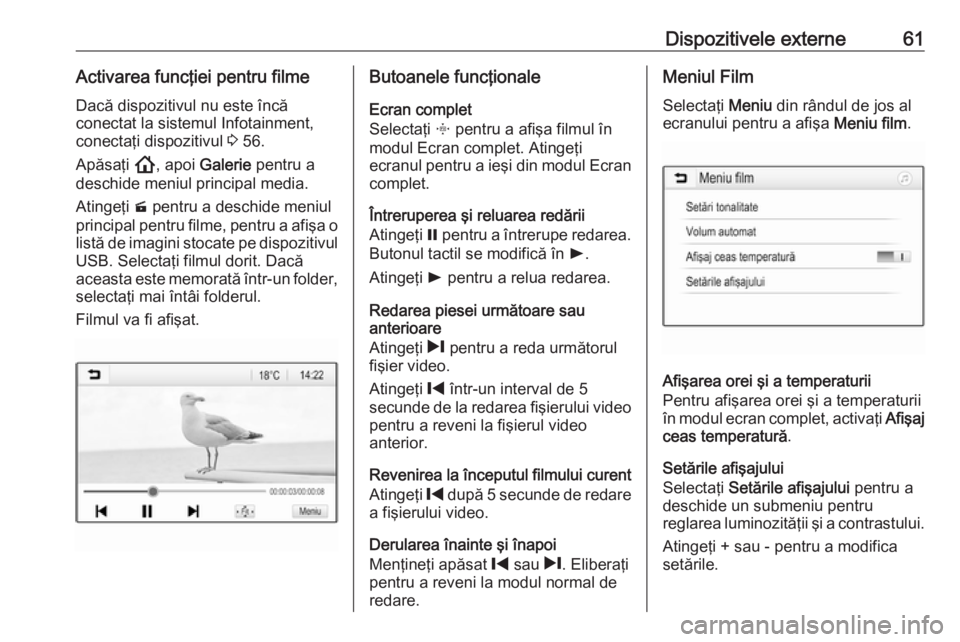
Dispozitivele externe61Activarea funcţiei pentru filmeDacă dispozitivul nu este încă
conectat la sistemul Infotainment,
conectaţi dispozitivul 3 56.
Apăsaţi !, apoi Galerie pentru a
deschide meniul principal media.
Atingeţi m pentru a deschide meniul
principal pentru filme, pentru a afişa o listă de imagini stocate pe dispozitivul
USB. Selectaţi filmul dorit. Dacă
aceasta este memorată într-un folder, selectaţi mai întâi folderul.
Filmul va fi afişat.Butoanele funcţionale
Ecran complet
Selectaţi x pentru a afişa filmul în
modul Ecran complet. Atingeţi
ecranul pentru a ieşi din modul Ecran complet.
Întreruperea şi reluarea redării
Atingeţi = pentru a întrerupe redarea.
Butonul tactil se modifică în l.
Atingeţi l pentru a relua redarea.
Redarea piesei următoare sau anterioare
Atingeţi / pentru a reda următorul
fişier video.
Atingeţi % într-un interval de 5
secunde de la redarea fişierului video
pentru a reveni la fişierul video
anterior.
Revenirea la începutul filmului curent
Atingeţi % după 5 secunde de redare
a fişierului video.
Derularea înainte şi înapoi
Menţineţi apăsat % sau /. Eliberaţi
pentru a reveni la modul normal de redare.Meniul Film
Selectaţi Meniu din rândul de jos al
ecranului pentru a afişa Meniu film.
Afişarea orei şi a temperaturii
Pentru afişarea orei şi a temperaturii
în modul ecran complet, activaţi Afişaj
ceas temperatură .
Setările afişajului
Selectaţi Setările afişajului pentru a
deschide un submeniu pentru
reglarea luminozităţii şi a contrastului.
Atingeţi + sau - pentru a modifica
setările.
Page 62 of 93
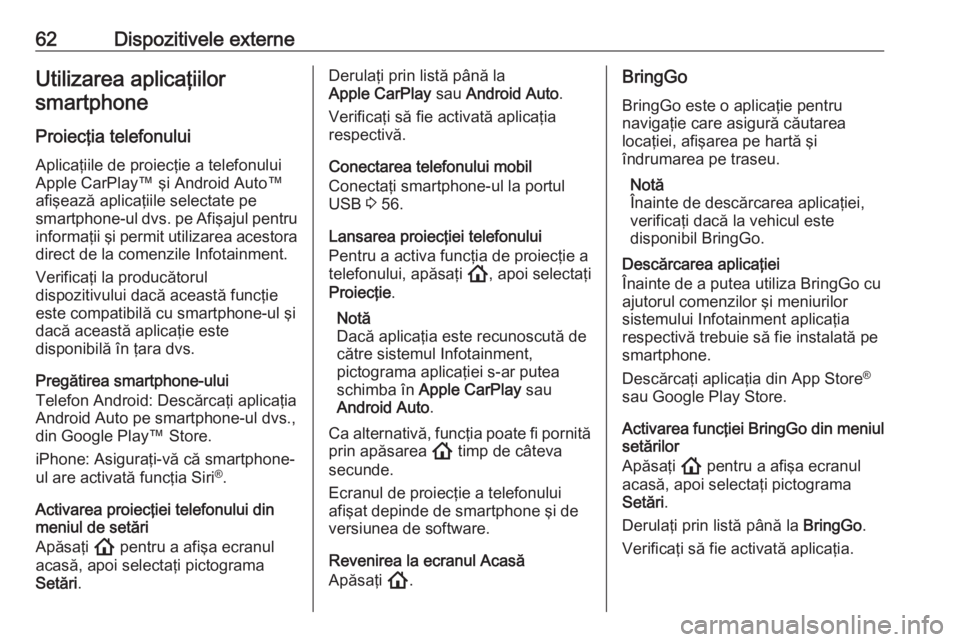
62Dispozitivele externeUtilizarea aplicaţiilorsmartphone
Proiecţia telefonului
Aplicaţiile de proiecţie a telefonului
Apple CarPlay™ şi Android Auto™
afişează aplicaţiile selectate pe
smartphone-ul dvs. pe Afişajul pentru informaţii şi permit utilizarea acestoradirect de la comenzile Infotainment.
Verificaţi la producătorul
dispozitivului dacă această funcţie
este compatibilă cu smartphone-ul şi
dacă această aplicaţie este
disponibilă în ţara dvs.
Pregătirea smartphone-ului
Telefon Android: Descărcaţi aplicaţia
Android Auto pe smartphone-ul dvs.,
din Google Play™ Store.
iPhone: Asiguraţi-vă că smartphone- ul are activată funcţia Siri ®
.
Activarea proiecţiei telefonului din
meniul de setări
Apăsaţi ! pentru a afişa ecranul
acasă, apoi selectaţi pictograma
Setări .Derulaţi prin listă până la
Apple CarPlay sau Android Auto .
Verificaţi să fie activată aplicaţia
respectivă.
Conectarea telefonului mobil
Conectaţi smartphone-ul la portul
USB 3 56.
Lansarea proiecţiei telefonului
Pentru a activa funcţia de proiecţie a
telefonului, apăsaţi !, apoi selectaţi
Proiecţie .
Notă
Dacă aplicaţia este recunoscută de către sistemul Infotainment,
pictograma aplicaţiei s-ar putea
schimba în Apple CarPlay sau
Android Auto .
Ca alternativă, funcţia poate fi pornită prin apăsarea ! timp de câteva
secunde.
Ecranul de proiecţie a telefonului
afişat depinde de smartphone şi de
versiunea de software.
Revenirea la ecranul Acasă
Apăsaţi !.BringGo
BringGo este o aplicaţie pentru
navigaţie care asigură căutarea
locaţiei, afişarea pe hartă şi
îndrumarea pe traseu.
Notă
Înainte de descărcarea aplicaţiei,
verificaţi dacă la vehicul este
disponibil BringGo.
Descărcarea aplicaţiei
Înainte de a putea utiliza BringGo cu
ajutorul comenzilor şi meniurilor
sistemului Infotainment aplicaţia
respectivă trebuie să fie instalată pe
smartphone.
Descărcaţi aplicaţia din App Store ®
sau Google Play Store.
Activarea funcţiei BringGo din meniul
setărilor
Apăsaţi ! pentru a afişa ecranul
acasă, apoi selectaţi pictograma
Setări .
Derulaţi prin listă până la BringGo.
Verificaţi să fie activată aplicaţia.
Page 63 of 93
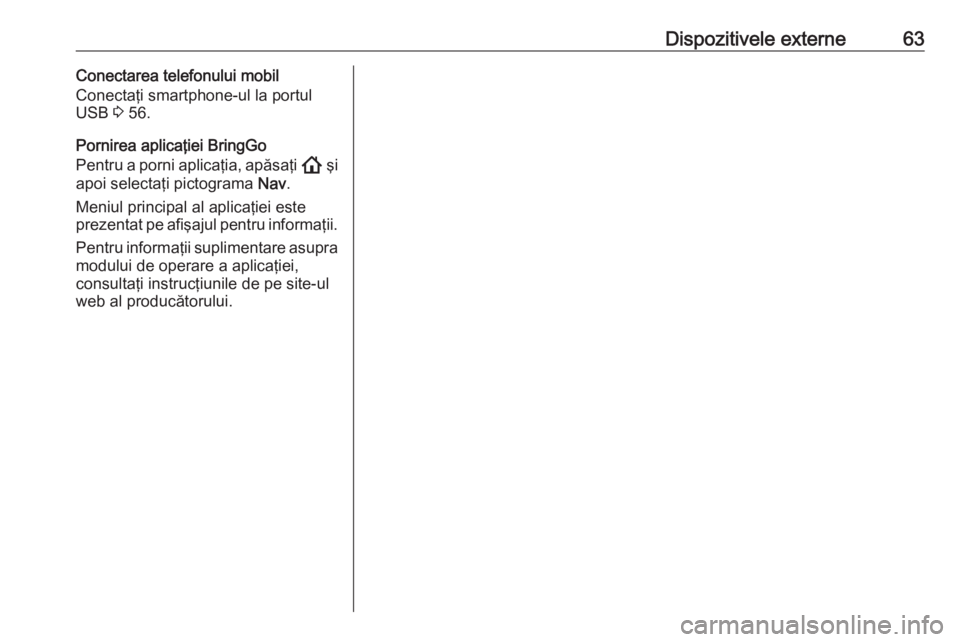
Dispozitivele externe63Conectarea telefonului mobil
Conectaţi smartphone-ul la portul
USB 3 56.
Pornirea aplicaţiei BringGo
Pentru a porni aplicaţia, apăsaţi ! şi
apoi selectaţi pictograma Nav.
Meniul principal al aplicaţiei este prezentat pe afişajul pentru informaţii.
Pentru informaţii suplimentare asupra
modului de operare a aplicaţiei,
consultaţi instrucţiunile de pe site-ul
web al producătorului.
Page 64 of 93
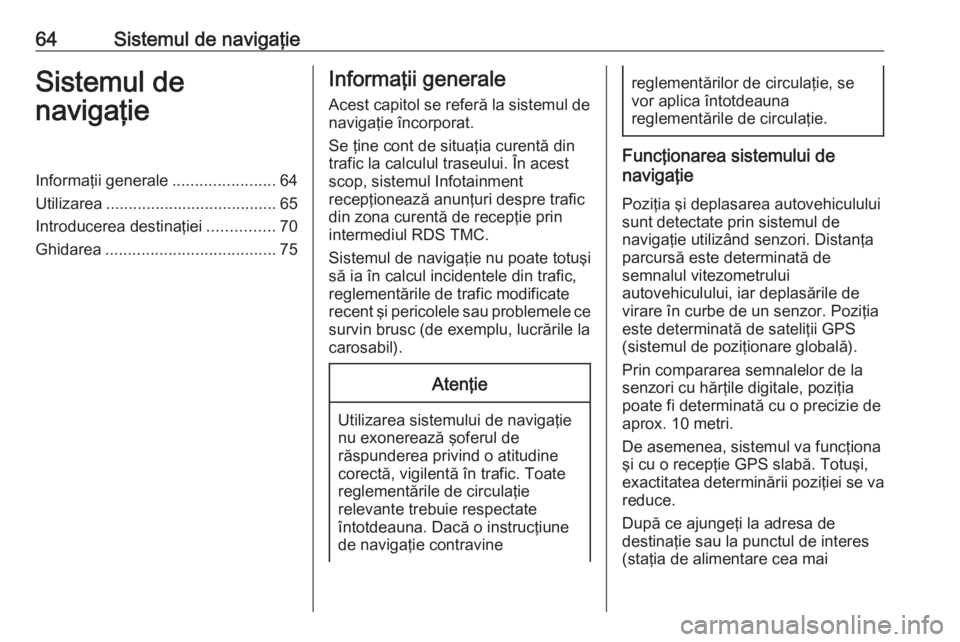
64Sistemul de navigaţieSistemul de
navigaţieInformaţii generale .......................64
Utilizarea ...................................... 65
Introducerea destinaţiei ...............70
Ghidarea ...................................... 75Informaţii generale
Acest capitol se referă la sistemul de
navigaţie încorporat.
Se ţine cont de situaţia curentă din
trafic la calculul traseului. În acest scop, sistemul Infotainment
recepţionează anunţuri despre trafic
din zona curentă de recepţie prin
intermediul RDS TMC.
Sistemul de navigaţie nu poate totuşi
să ia în calcul incidentele din trafic,
reglementările de trafic modificate
recent şi pericolele sau problemele ce
survin brusc (de exemplu, lucrările la
carosabil).Atenţie
Utilizarea sistemului de navigaţie
nu exonerează şoferul de
răspunderea privind o atitudine
corectă, vigilentă în trafic. Toate reglementările de circulaţie
relevante trebuie respectate
întotdeauna. Dacă o instrucţiune
de navigaţie contravine
reglementărilor de circulaţie, se
vor aplica întotdeauna
reglementările de circulaţie.
Funcţionarea sistemului de
navigaţie
Poziţia şi deplasarea autovehiculului
sunt detectate prin sistemul de
navigaţie utilizând senzori. Distanţa
parcursă este determinată de
semnalul vitezometrului
autovehiculului, iar deplasările de
virare în curbe de un senzor. Poziţia
este determinată de sateliţii GPS
(sistemul de poziţionare globală).
Prin compararea semnalelor de la
senzori cu hărţile digitale, poziţia
poate fi determinată cu o precizie de
aprox. 10 metri.
De asemenea, sistemul va funcţiona
şi cu o recepţie GPS slabă. Totuşi,
exactitatea determinării poziţiei se va
reduce.
După ce ajungeţi la adresa de
destinaţie sau la punctul de interes
(staţia de alimentare cea mai
Page 65 of 93
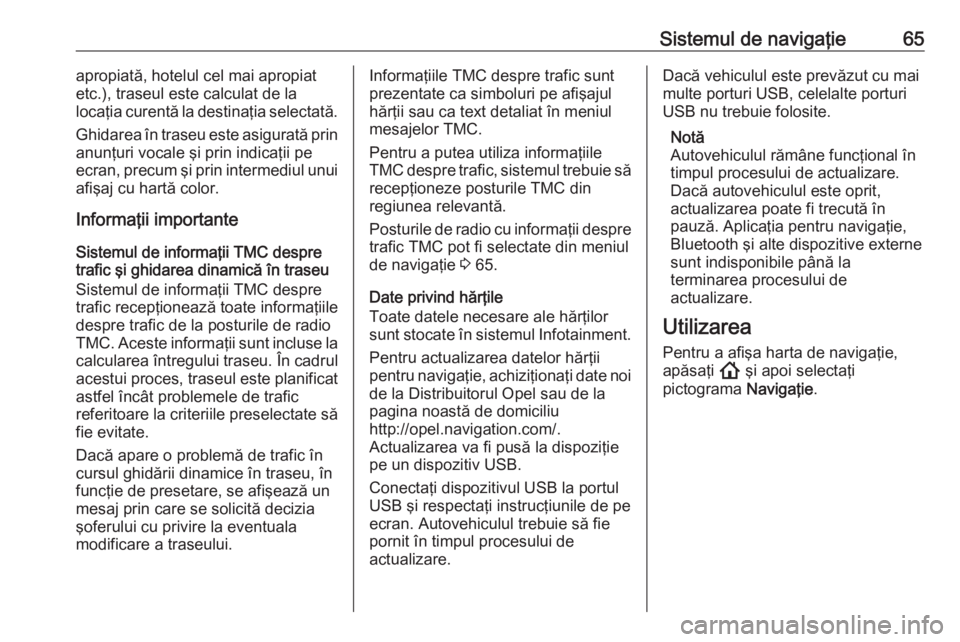
Sistemul de navigaţie65apropiată, hotelul cel mai apropiat
etc.), traseul este calculat de la
locaţia curentă la destinaţia selectată.
Ghidarea în traseu este asigurată prin anunţuri vocale şi prin indicaţii pe
ecran, precum şi prin intermediul unui
afişaj cu hartă color.
Informaţii importante
Sistemul de informaţii TMC despre
trafic şi ghidarea dinamică în traseu
Sistemul de informaţii TMC despre
trafic recepţionează toate informaţiile
despre trafic de la posturile de radio
TMC. Aceste informaţii sunt incluse la
calcularea întregului traseu. În cadrul
acestui proces, traseul este planificat
astfel încât problemele de trafic
referitoare la criteriile preselectate să
fie evitate.
Dacă apare o problemă de trafic în
cursul ghidării dinamice în traseu, în
funcţie de presetare, se afişează un
mesaj prin care se solicită decizia
şoferului cu privire la eventuala
modificare a traseului.Informaţiile TMC despre trafic sunt
prezentate ca simboluri pe afişajul
hărţii sau ca text detaliat în meniul
mesajelor TMC.
Pentru a putea utiliza informaţiile
TMC despre trafic, sistemul trebuie să recepţioneze posturile TMC din
regiunea relevantă.
Posturile de radio cu informaţii despre trafic TMC pot fi selectate din meniul
de navigaţie 3 65.
Date privind hărţile
Toate datele necesare ale hărţilor
sunt stocate în sistemul Infotainment.
Pentru actualizarea datelor hărţii
pentru navigaţie, achiziţionaţi date noi
de la Distribuitorul Opel sau de la
pagina noastă de domiciliu
http://opel.navigation.com/.
Actualizarea va fi pusă la dispoziţie
pe un dispozitiv USB.
Conectaţi dispozitivul USB la portul
USB şi respectaţi instrucţiunile de pe
ecran. Autovehiculul trebuie să fie
pornit în timpul procesului de
actualizare.Dacă vehiculul este prevăzut cu mai
multe porturi USB, celelalte porturi
USB nu trebuie folosite.
Notă
Autovehiculul rămâne funcţional în
timpul procesului de actualizare.
Dacă autovehiculul este oprit,
actualizarea poate fi trecută în
pauză. Aplicaţia pentru navigaţie,
Bluetooth şi alte dispozitive externe
sunt indisponibile până la
terminarea procesului de
actualizare.
Utilizarea
Pentru a afişa harta de navigaţie,
apăsaţi ! şi apoi selectaţi
pictograma Navigaţie.
Page 66 of 93
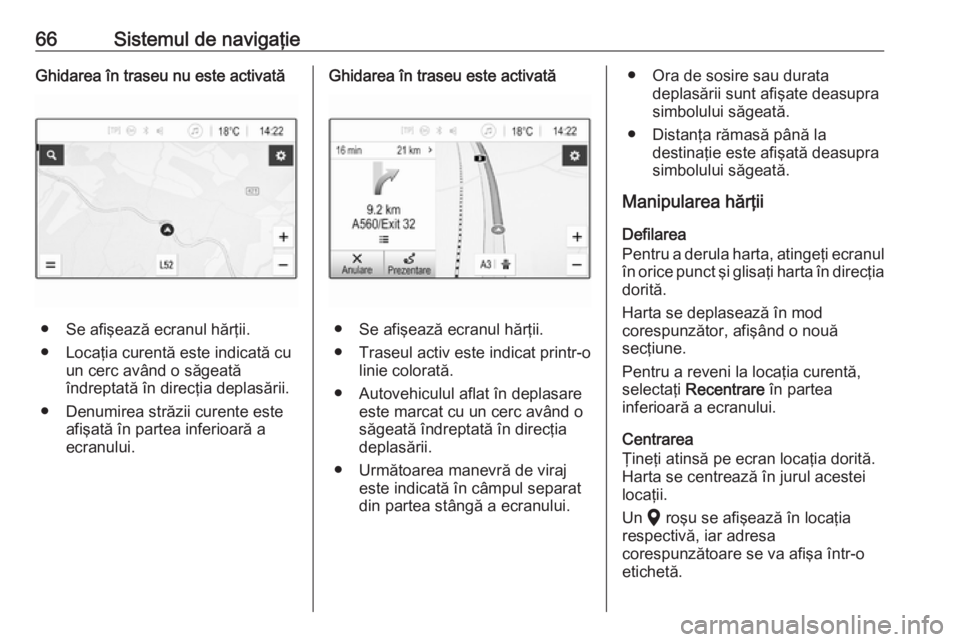
66Sistemul de navigaţieGhidarea în traseu nu este activată
● Se afişează ecranul hărţii.
● Locaţia curentă este indicată cu un cerc având o săgeată
îndreptată în direcţia deplasării.
● Denumirea străzii curente este afişată în partea inferioară a
ecranului.
Ghidarea în traseu este activată
● Se afişează ecranul hărţii.
● Traseul activ este indicat printr-o linie colorată.
● Autovehiculul aflat în deplasare este marcat cu un cerc având o
săgeată îndreptată în direcţia
deplasării.
● Următoarea manevră de viraj este indicată în câmpul separat
din partea stângă a ecranului.
● Ora de sosire sau durata deplasării sunt afişate deasupra
simbolului săgeată.
● Distanţa rămasă până la destinaţie este afişată deasupra
simbolului săgeată.
Manipularea hărţii
Defilarea
Pentru a derula harta, atingeţi ecranul în orice punct şi glisaţi harta în direcţia
dorită.
Harta se deplasează în mod
corespunzător, afişând o nouă
secţiune.
Pentru a reveni la locaţia curentă,
selectaţi Recentrare în partea
inferioară a ecranului.
Centrarea
Ţineţi atinsă pe ecran locaţia dorită.
Harta se centrează în jurul acestei
locaţii.
Un K roşu se afişează în locaţia
respectivă, iar adresa
corespunzătoare se va afişa într-o
etichetă.
Page 67 of 93
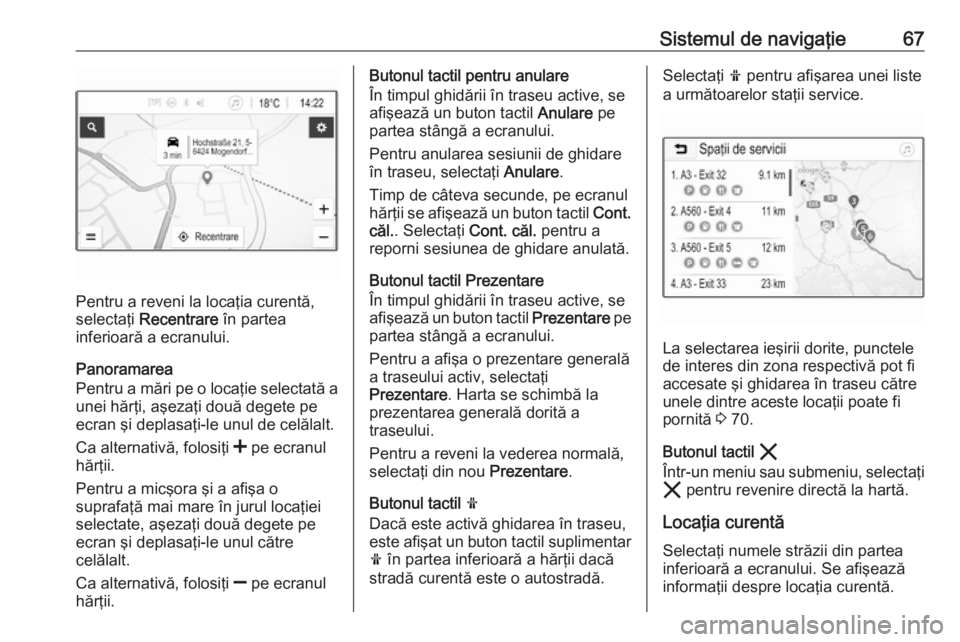
Sistemul de navigaţie67
Pentru a reveni la locaţia curentă,
selectaţi Recentrare în partea
inferioară a ecranului.
Panoramarea
Pentru a mări pe o locaţie selectată a
unei hărţi, aşezaţi două degete pe
ecran şi deplasaţi-le unul de celălalt.
Ca alternativă, folosiţi < pe ecranul
hărţii.
Pentru a micşora şi a afişa o
suprafaţă mai mare în jurul locaţiei
selectate, aşezaţi două degete pe
ecran şi deplasaţi-le unul către
celălalt.
Ca alternativă, folosiţi ] pe ecranul
hărţii.
Butonul tactil pentru anulare
În timpul ghidării în traseu active, se
afişează un buton tactil Anulare pe
partea stângă a ecranului.
Pentru anularea sesiunii de ghidare în traseu, selectaţi Anulare.
Timp de câteva secunde, pe ecranul
hărţii se afişează un buton tactil Cont.
căl. . Selectaţi Cont. căl. pentru a
reporni sesiunea de ghidare anulată.
Butonul tactil Prezentare
În timpul ghidării în traseu active, se afişează un buton tactil Prezentare pe
partea stângă a ecranului.
Pentru a afişa o prezentare generală
a traseului activ, selectaţi
Prezentare . Harta se schimbă la
prezentarea generală dorită a
traseului.
Pentru a reveni la vederea normală,
selectaţi din nou Prezentare.
Butonul tactil f
Dacă este activă ghidarea în traseu, este afişat un buton tactil suplimentar f în partea inferioară a hărţii dacă
stradă curentă este o autostradă.Selectaţi f pentru afişarea unei liste
a următoarelor staţii service.
La selectarea ieşirii dorite, punctele
de interes din zona respectivă pot fi accesate şi ghidarea în traseu către
unele dintre aceste locaţii poate fi
pornită 3 70.
Butonul tactil &
Într-un meniu sau submeniu, selectaţi & pentru revenire directă la hartă.
Locaţia curentă
Selectaţi numele străzii din partea
inferioară a ecranului. Se afişează
informaţii despre locaţia curentă.
Page 68 of 93
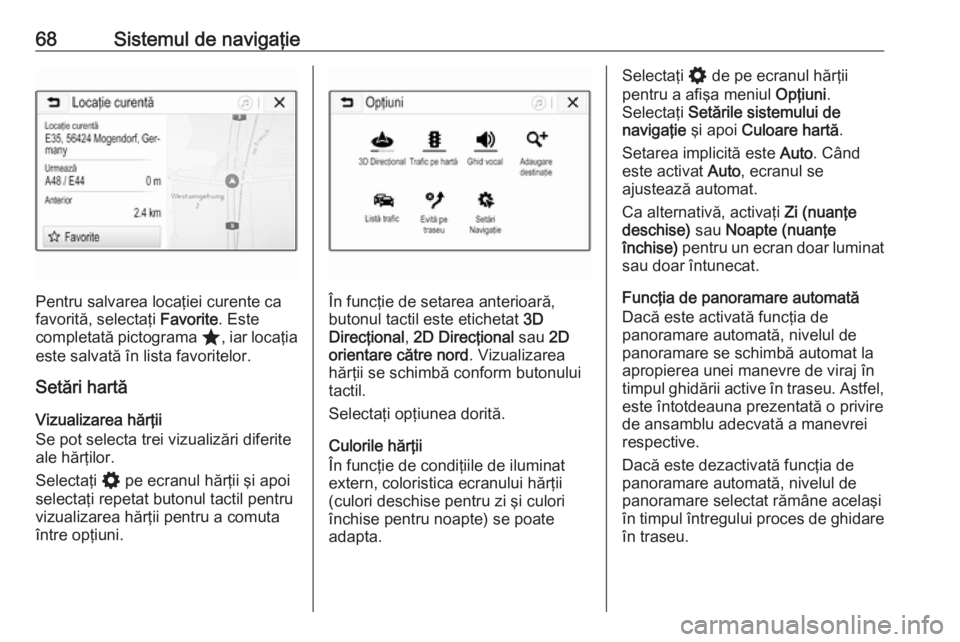
68Sistemul de navigaţie
Pentru salvarea locaţiei curente ca
favorită, selectaţi Favorite. Este
completată pictograma ;, iar locaţia
este salvată în lista favoritelor.
Setări hartă
Vizualizarea hărţii
Se pot selecta trei vizualizări diferite
ale hărţilor.
Selectaţi % pe ecranul hărţii şi apoi
selectaţi repetat butonul tactil pentru
vizualizarea hărţii pentru a comuta
între opţiuni.În funcţie de setarea anterioară,
butonul tactil este etichetat 3D
Direcţional , 2D Direcţional sau 2D
orientare către nord . Vizualizarea
hărţii se schimbă conform butonului
tactil.
Selectaţi opţiunea dorită.
Culorile hărţii
În funcţie de condiţiile de iluminat
extern, coloristica ecranului hărţii
(culori deschise pentru zi şi culori
închise pentru noapte) se poate
adapta.
Selectaţi % de pe ecranul hărţii
pentru a afişa meniul Opţiuni.
Selectaţi Setările sistemului de
navigaţie şi apoi Culoare hartă .
Setarea implicită este Auto. Când
este activat Auto, ecranul se
ajustează automat.
Ca alternativă, activaţi Zi (nuanţe
deschise) sau Noapte (nuanţe
închise) pentru un ecran doar luminat
sau doar întunecat.
Funcţia de panoramare automată
Dacă este activată funcţia de
panoramare automată, nivelul de
panoramare se schimbă automat la
apropierea unei manevre de viraj în timpul ghidării active în traseu. Astfel,
este întotdeauna prezentată o privire
de ansamblu adecvată a manevrei
respective.
Dacă este dezactivată funcţia de
panoramare automată, nivelul de
panoramare selectat rămâne acelaşi
în timpul întregului proces de ghidare
în traseu.
Page 69 of 93
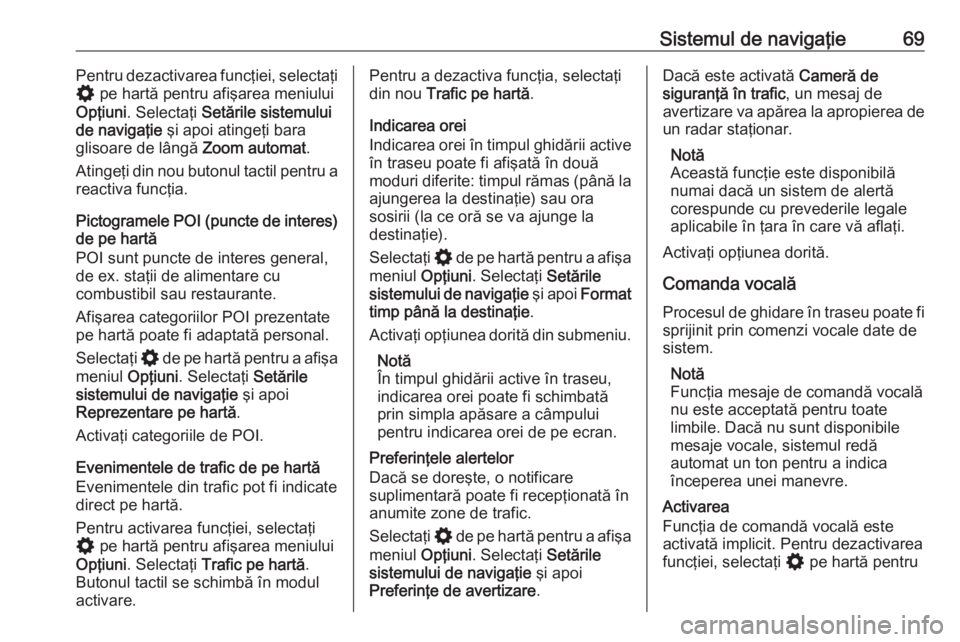
Sistemul de navigaţie69Pentru dezactivarea funcţiei, selectaţi
% pe hartă pentru afişarea meniului
Opţiuni . Selectaţi Setările sistemului
de navigaţie şi apoi atingeţi bara
glisoare de lângă Zoom automat.
Atingeţi din nou butonul tactil pentru a reactiva funcţia.
Pictogramele POI (puncte de interes)
de pe hartă
POI sunt puncte de interes general,
de ex. staţii de alimentare cu
combustibil sau restaurante.
Afişarea categoriilor POI prezentate
pe hartă poate fi adaptată personal.
Selectaţi % de pe hartă pentru a afişa
meniul Opţiuni. Selectaţi Setările
sistemului de navigaţie şi apoi
Reprezentare pe hartă .
Activaţi categoriile de POI.
Evenimentele de trafic de pe hartă Evenimentele din trafic pot fi indicate
direct pe hartă.
Pentru activarea funcţiei, selectaţi
% pe hartă pentru afişarea meniului
Opţiuni . Selectaţi Trafic pe hartă .
Butonul tactil se schimbă în modul activare.Pentru a dezactiva funcţia, selectaţidin nou Trafic pe hartă .
Indicarea orei
Indicarea orei în timpul ghidării active în traseu poate fi afişată în două
moduri diferite: timpul rămas (până la ajungerea la destinaţie) sau ora
sosirii (la ce oră se va ajunge la
destinaţie).
Selectaţi % de pe hartă pentru a afişa
meniul Opţiuni. Selectaţi Setările
sistemului de navigaţie şi apoi Format
timp până la destinaţie .
Activaţi opţiunea dorită din submeniu.
Notă
În timpul ghidării active în traseu,
indicarea orei poate fi schimbată
prin simpla apăsare a câmpului
pentru indicarea orei de pe ecran.
Preferinţele alertelor
Dacă se doreşte, o notificare
suplimentară poate fi recepţionată în
anumite zone de trafic.
Selectaţi % de pe hartă pentru a afişa
meniul Opţiuni. Selectaţi Setările
sistemului de navigaţie şi apoi
Preferinţe de avertizare .Dacă este activată Cameră de
siguranţă în trafic , un mesaj de
avertizare va apărea la apropierea de un radar staţionar.
Notă
Această funcţie este disponibilă
numai dacă un sistem de alertă
corespunde cu prevederile legale
aplicabile în ţara în care vă aflaţi.
Activaţi opţiunea dorită.
Comanda vocală Procesul de ghidare în traseu poate fi
sprijinit prin comenzi vocale date de
sistem.
Notă
Funcţia mesaje de comandă vocală
nu este acceptată pentru toate
limbile. Dacă nu sunt disponibile
mesaje vocale, sistemul redă
automat un ton pentru a indica
începerea unei manevre.
Activarea
Funcţia de comandă vocală este
activată implicit. Pentru dezactivarea
funcţiei, selectaţi % pe hartă pentru
Page 70 of 93
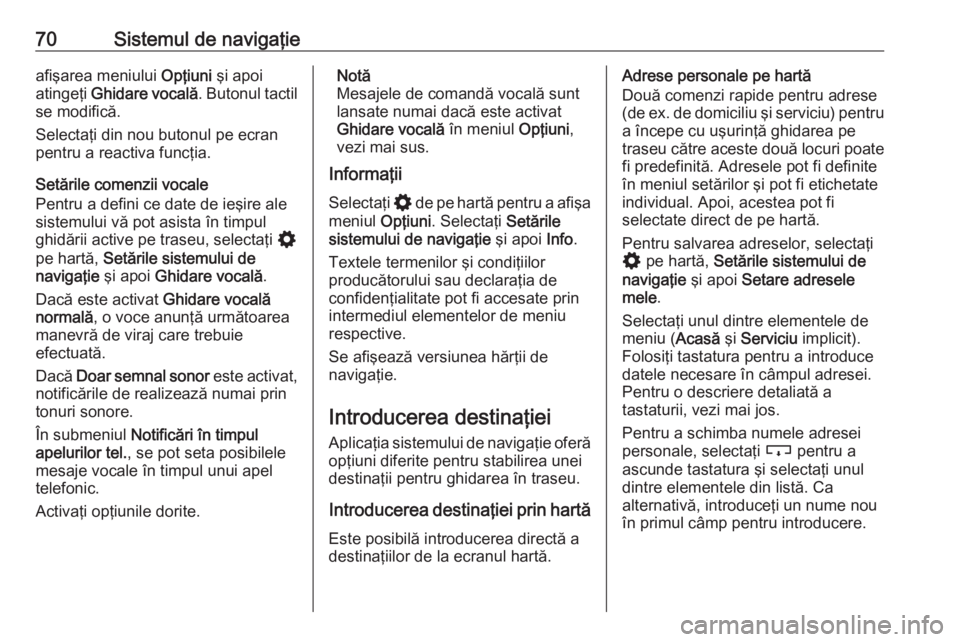
70Sistemul de navigaţieafişarea meniului Opţiuni şi apoi
atingeţi Ghidare vocală . Butonul tactil
se modifică.
Selectaţi din nou butonul pe ecran
pentru a reactiva funcţia.
Setările comenzii vocale
Pentru a defini ce date de ieşire ale
sistemului vă pot asista în timpul
ghidării active pe traseu, selectaţi %
pe hartă, Setările sistemului de
navigaţie şi apoi Ghidare vocală .
Dacă este activat Ghidare vocală
normală , o voce anunţă următoarea
manevră de viraj care trebuie
efectuată.
Dacă Doar semnal sonor este activat,
notificările de realizează numai prin
tonuri sonore.
În submeniul Notificări în timpul
apelurilor tel. , se pot seta posibilele
mesaje vocale în timpul unui apel
telefonic.
Activaţi opţiunile dorite.Notă
Mesajele de comandă vocală sunt
lansate numai dacă este activat
Ghidare vocală în meniul Opţiuni,
vezi mai sus.
Informaţii
Selectaţi % de pe hartă pentru a afişa
meniul Opţiuni. Selectaţi Setările
sistemului de navigaţie şi apoi Info.
Textele termenilor şi condiţiilor
producătorului sau declaraţia de confidenţialitate pot fi accesate prin
intermediul elementelor de meniu
respective.
Se afişează versiunea hărţii de
navigaţie.
Introducerea destinaţiei Aplicaţia sistemului de navigaţie oferă
opţiuni diferite pentru stabilirea unei
destinaţii pentru ghidarea în traseu.
Introducerea destinaţiei prin hartă
Este posibilă introducerea directă a
destinaţiilor de la ecranul hartă.Adrese personale pe hartă
Două comenzi rapide pentru adrese
(de ex. de domiciliu şi serviciu) pentru
a începe cu uşurinţă ghidarea pe
traseu către aceste două locuri poate fi predefinită. Adresele pot fi definite
în meniul setărilor şi pot fi etichetate
individual. Apoi, acestea pot fi
selectate direct de pe hartă.
Pentru salvarea adreselor, selectaţi
% pe hartă, Setările sistemului de
navigaţie şi apoi Setare adresele
mele .
Selectaţi unul dintre elementele de
meniu ( Acasă şi Serviciu implicit).
Folosiţi tastatura pentru a introduce
datele necesare în câmpul adresei.
Pentru o descriere detaliată a
tastaturii, vezi mai jos.
Pentru a schimba numele adresei
personale, selectaţi c pentru a
ascunde tastatura şi selectaţi unul
dintre elementele din listă. Ca
alternativă, introduceţi un nume nou
în primul câmp pentru introducere.