OPEL INSIGNIA BREAK 2020 Інструкція з експлуатації інформаційно-розважальної системи (in Ukrainian)
Manufacturer: OPEL, Model Year: 2020, Model line: INSIGNIA BREAK, Model: OPEL INSIGNIA BREAK 2020Pages: 103, PDF Size: 1.93 MB
Page 61 of 103
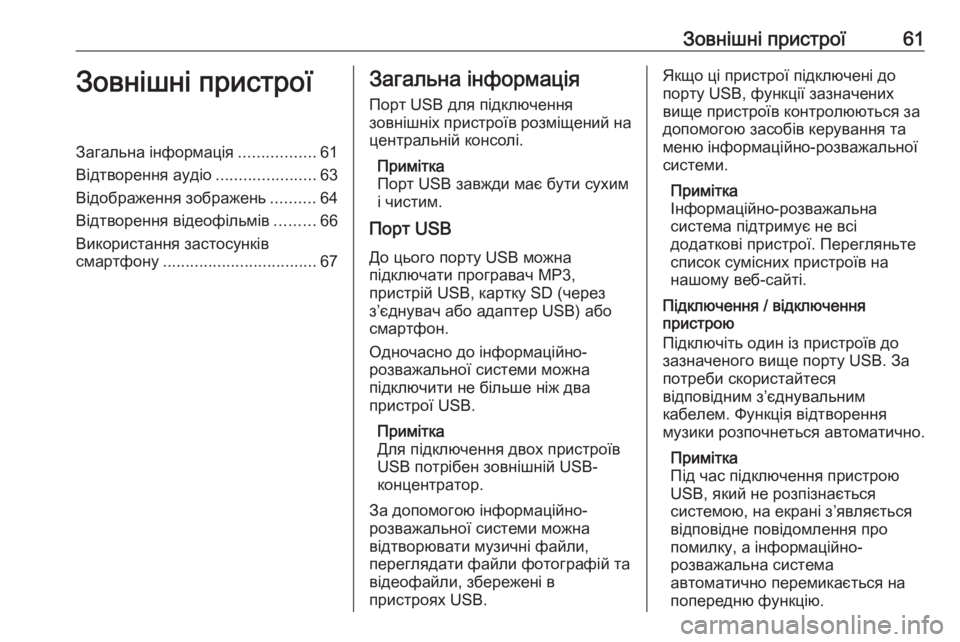
Зовнішні пристрої61Зовнішні пристроїЗагальна інформація.................61
Відтворення аудіо ......................63
Відображення зображень ..........64
Відтворення відеофільмів .........66
Використання застосунків
смартфону .................................. 67Загальна інформація
Порт USB для підключення
зовнішніх пристроїв розміщений на
центральній консолі.
Примітка
Порт USB завжди має бути сухим
і чистим.
Порт USB
До цього порту USB можна
підключати програвач MP3,
пристрій USB, картку SD (через
з’єднувач або адаптер USB) або
смартфон.
Одночасно до інформаційно-
розважальної системи можна
підключити не більше ніж два
пристрої USB.
Примітка
Для підключення двох пристроїв
USB потрібен зовнішній USB-
концентратор.
За допомогою інформаційно-
розважальної системи можна
відтворювати музичні файли,
переглядати файли фотографій та
відеофайли, збережені в
пристроях USB.Якщо ці пристрої підключені до
порту USB, функції зазначених
вище пристроїв контролюються за
допомогою засобів керування та
меню інформаційно-розважальної
системи.
Примітка
Інформаційно-розважальна
система підтримує не всі
додаткові пристрої. Перегляньте
список сумісних пристроїв на
нашому веб-сайті.
Підключення / відключення
пристрою
Підключіть один із пристроїв до
зазначеного вище порту USB. За
потреби скористайтеся
відповідним з’єднувальним
кабелем. Функція відтворення
музики розпочнеться автоматично.
Примітка
Під час підключення пристрою
USB, який не розпізнається
системою, на екрані з’являється
відповідне повідомлення про
помилку, а інформаційно-
розважальна система
автоматично перемикається на
попередню функцію.
Page 62 of 103
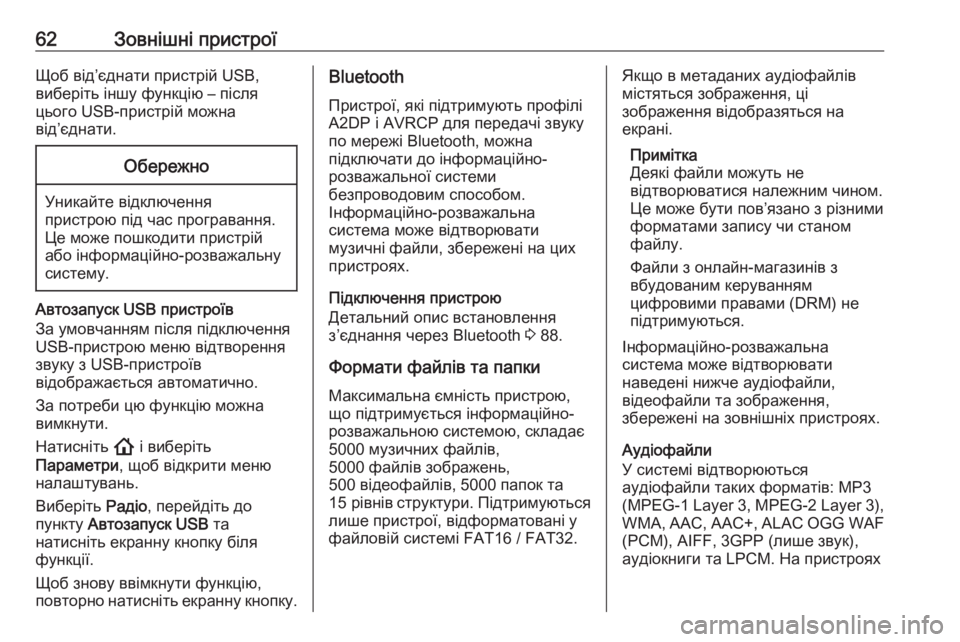
62Зовнішні пристроїЩоб від’єднати пристрій USB,
виберіть іншу функцію – після
цього USB-пристрій можна
від’єднати.Обережно
Уникайте відключення пристрою під час програвання.
Це може пошкодити пристрій
або інформаційно-розважальну
систему.
Автозапуск USB пристроїв
За умовчанням після підключення
USB-пристрою меню відтворення
звуку з USB-пристроїв
відображається автоматично.
За потреби цю функцію можна
вимкнути.
Натисніть ! і виберіть
Параметри , щоб відкрити меню
налаштувань.
Виберіть Радіо, перейдіть до
пункту Автозапуск USB та
натисніть екранну кнопку біля
функції.
Щоб знову ввімкнути функцію,
повторно натисніть екранну кнопку.
Bluetooth
Пристрої, які підтримують профілі
A2DP і AVRCP для передачі звуку
по мережі Bluetooth, можна
підключати до інформаційно-
розважальної системи
безпроводовим способом.
Інформаційно-розважальна
система може відтворювати
музичні файли, збережені на цих
пристроях.
Підключення пристрою
Детальний опис встановлення
з’єднання через Bluetooth 3 88.
Формати файлів та папки Максимальна ємність пристрою,
що підтримується інформаційно-
розважальною системою, складає
5000 музичних файлів,
5000 файлів зображень,
500 відеофайлів, 5000 папок та
15 рівнів структури. Підтримуються
лише пристрої, відформатовані у
файловій системі FAT16 / FAT32.Якщо в метаданих аудіофайлів
містяться зображення, ці
зображення відобразяться на
екрані.
Примітка
Деякі файли можуть не
відтворюватися належним чином.
Це може бути пов’язано з різними
форматами запису чи станом
файлу.
Файли з онлайн-магазинів з
вбудованим керуванням
цифровими правами (DRM) не
підтримуються.
Інформаційно-розважальна
система може відтворювати
наведені нижче аудіофайли,
відеофайли та зображення,
збережені на зовнішніх пристроях.
Аудіофайли
У системі відтворюються
аудіофайли таких форматів: MP3
(MPEG-1 Layer 3, MPEG-2 Layer 3), WMA, AAC, AAC+, ALAC OGG WAF
(PCM), AIFF, 3GPP (лише звук),
аудіокниги та LPCM. На пристроях
Page 63 of 103
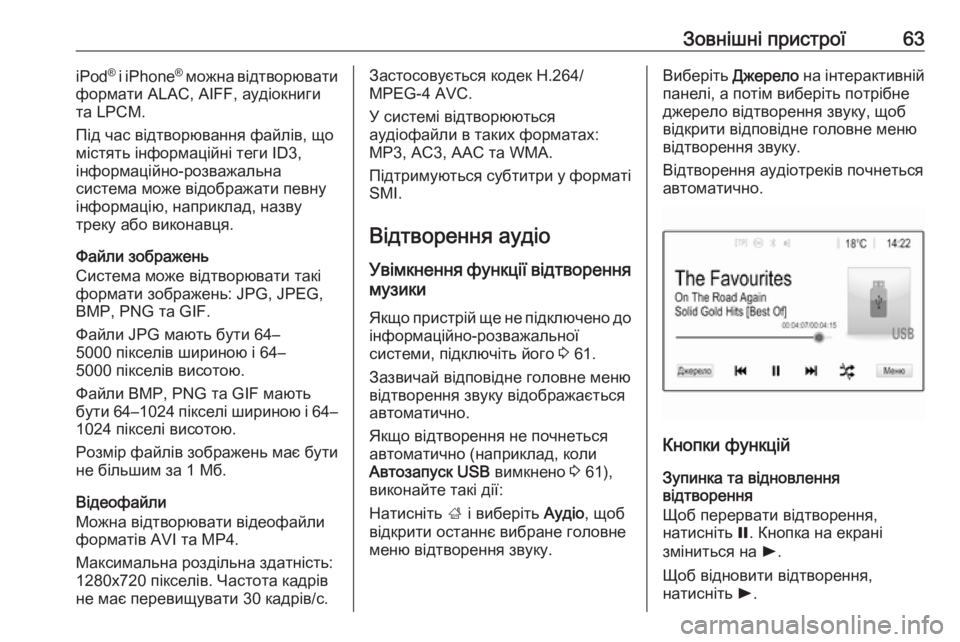
Зовнішні пристрої63iPod®
і iPhone ®
можна відтворювати
формати ALAC, AIFF, аудіокниги
та LPCM.
Під час відтворювання файлів, що
містять інформаційні теги ID3,
інформаційно-розважальна
система може відображати певну інформацію, наприклад, назву
треку або виконавця.
Файли зображень
Система може відтворювати такі
формати зображень: JPG, JPEG,
BMP, PNG та GIF.
Файли JPG мають бути 64–
5000 пікселів шириною і 64–
5000 пікселів висотою.
Файли BMP, PNG та GIF мають
бути 64–1024 пікселі шириною і 64–
1024 пікселі висотою.
Розмір файлів зображень має бути
не більшим за 1 Мб.
Відеофайли
Можна відтворювати відеофайли
форматів AVI та MP4.
Максимальна роздільна здатність:
1280x720 пікселів. Частота кадрів
не має перевищувати 30 кадрів/с.Застосовується кодек H.264/
MPEG-4 AVC.
У системі відтворюються
аудіофайли в таких форматах: MP3, AC3, AAC та WMA.
Підтримуються субтитри у форматі SMI.
Відтворення аудіо
Увімкнення функції відтворення музики
Якщо пристрій ще не підключено до
інформаційно-розважальної
системи, підключіть його 3 61.
Зазвичай відповідне головне меню відтворення звуку відображається
автоматично.
Якщо відтворення не почнеться автоматично (наприклад, коли
Автозапуск USB вимкнено 3 61),
виконайте такі дії:
Натисніть ; і виберіть Аудіо, щоб
відкрити останнє вибране головне
меню відтворення звуку.Виберіть Джерело на інтерактивній
панелі, а потім виберіть потрібне джерело відтворення звуку, щоб
відкрити відповідне головне меню
відтворення звуку.
Відтворення аудіотреків почнеться
автоматично.
Кнопки функцій
Зупинка та відновлення
відтворення
Щоб перервати відтворення,
натисніть =. Кнопка на екрані
зміниться на l.
Щоб відновити відтворення,
натисніть l.
Page 64 of 103
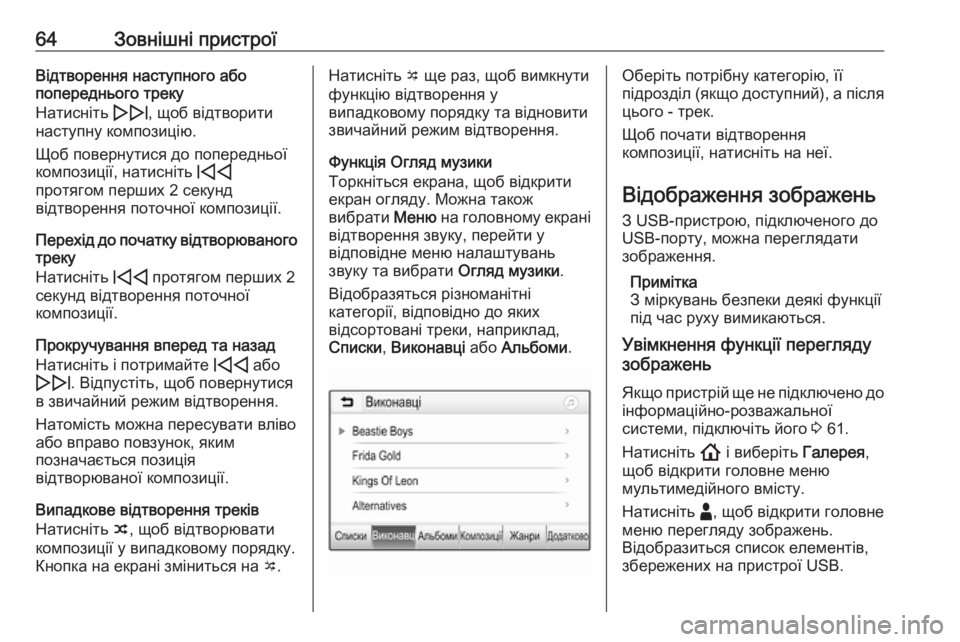
64Зовнішні пристроїВідтворення наступного або
попереднього треку
Натисніть e, щоб відтворити
наступну композицію.
Щоб повернутися до попередньої
композиції, натисніть d
протягом перших 2 секунд
відтворення поточної композиції.
Перехід до початку відтворюваного треку
Натисніть d протягом перших 2
секунд відтворення поточної
композиції.
Прокручування вперед та назад
Натисніть і потримайте d або
e . Відпустіть, щоб повернутися
в звичайний режим відтворення.
Натомість можна пересувати вліво
або вправо повзунок, яким
позначається позиція
відтворюваної композиції.
Випадкове відтворення треків
Натисніть n, щоб відтворювати
композиції у випадковому порядку.
Кнопка на екрані зміниться на o.Натисніть o ще раз, щоб вимкнути
функцію відтворення у
випадковому порядку та відновити
звичайний режим відтворення.
Функція Огляд музики
Торкніться екрана, щоб відкрити екран огляду. Можна також
вибрати Меню на головному екрані
відтворення звуку, перейти у
відповідне меню налаштувань
звуку та вибрати Огляд музики.
Відобразяться різноманітні
категорії, відповідно до яких
відсортовані треки, наприклад,
Списки , Виконавці або Альбоми .Оберіть потрібну категорію, її
підрозділ (якщо доступний), а після
цього - трек.
Щоб почати відтворення
композиції, натисніть на неї.
Відображення зображень З USB-пристрою, підключеного до
USB-порту, можна переглядати
зображення.
Примітка
З міркувань безпеки деякі функції
під час руху вимикаються.
Увімкнення функції перегляду
зображень
Якщо пристрій ще не підключено до
інформаційно-розважальної
системи, підключіть його 3 61.
Натисніть ! і виберіть Галерея,
щоб відкрити головне меню
мультимедійного вмісту.
Натисніть -, щоб відкрити головне
меню перегляду зображень.
Відобразиться список елементів,
збережених на пристрої USB.
Page 65 of 103
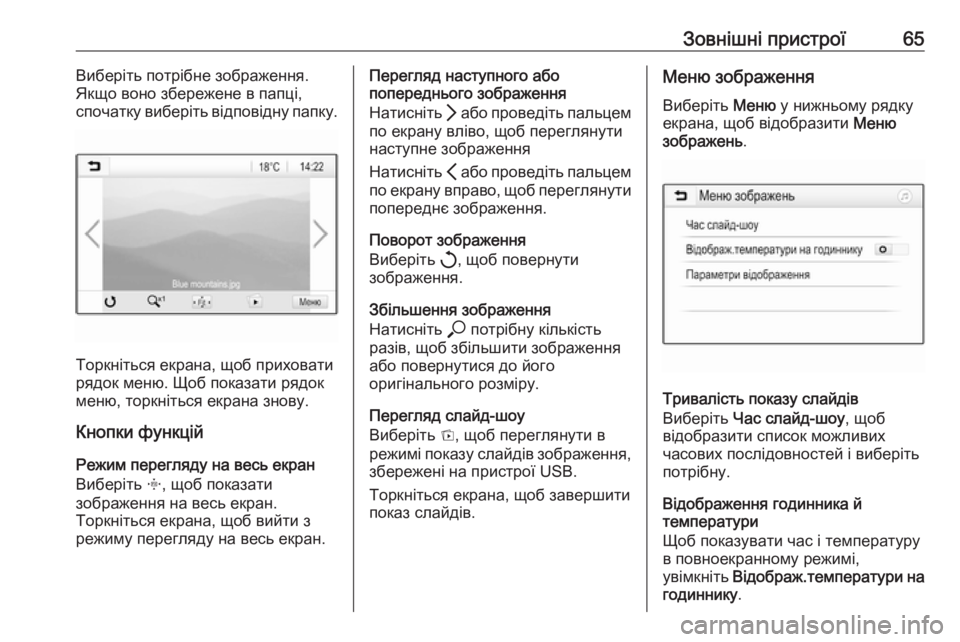
Зовнішні пристрої65Виберіть потрібне зображення.
Якщо воно збережене в папці,
спочатку виберіть відповідну папку.
Торкніться екрана, щоб приховати
рядок меню. Щоб показати рядок
меню, торкніться екрана знову.
Кнопки функцій
Режим перегляду на весь екран
Виберіть x, щоб показати
зображення на весь екран.
Торкніться екрана, щоб вийти з
режиму перегляду на весь екран.
Перегляд наступного або
попереднього зображення
Натисніть Q або проведіть пальцем
по екрану вліво, щоб переглянути
наступне зображення
Натисніть P або проведіть пальцем
по екрану вправо, щоб переглянути
попереднє зображення.
Поворот зображення
Виберіть h, щоб повернути
зображення.
Збільшення зображення
Натисніть * потрібну кількість
разів, щоб збільшити зображення
або повернутися до його
оригінального розміру.
Перегляд слайд-шоу
Виберіть t, щоб переглянути в
режимі показу слайдів зображення,
збережені на пристрої USB.
Торкніться екрана, щоб завершити
показ слайдів.Меню зображення
Виберіть Меню у нижньому рядку
екрана, щоб відобразити Меню
зображень .
Тривалість показу слайдів
Виберіть Час слайд-шоу , щоб
відобразити список можливих
часових послідовностей і виберіть
потрібну.
Відображення годинника й
температури
Щоб показувати час і температуру в повноекранному режимі,
увімкніть Відображ.температури на
годиннику .
Page 66 of 103
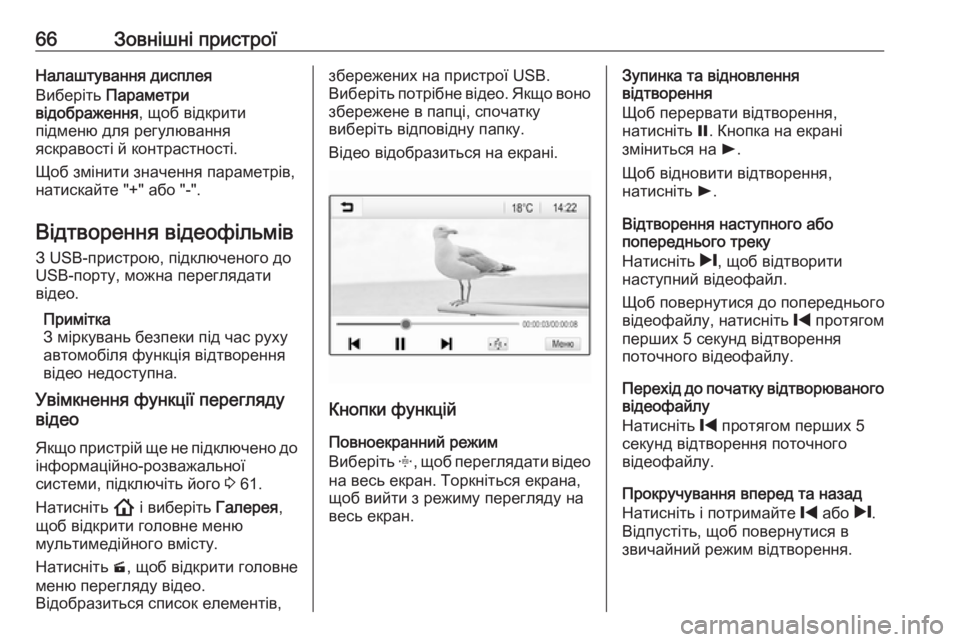
66Зовнішні пристроїНалаштування дисплея
Виберіть Параметри
відображення , щоб відкрити
підменю для регулювання
яскравості й контрастності.
Щоб змінити значення параметрів,
натискайте "+" або "-".
Відтворення відеофільмів З USB-пристрою, підключеного до
USB-порту, можна переглядати
відео.
Примітка
З міркувань безпеки під час руху
автомобіля функція відтворення
відео недоступна.
Увімкнення функції перегляду
відео
Якщо пристрій ще не підключено до
інформаційно-розважальної
системи, підключіть його 3 61.
Натисніть ! і виберіть Галерея,
щоб відкрити головне меню
мультимедійного вмісту.
Натисніть m, щоб відкрити головне
меню перегляду відео.
Відобразиться список елементів,збережених на пристрої USB.
Виберіть потрібне відео. Якщо воно збережене в папці, спочатку
виберіть відповідну папку.
Відео відобразиться на екрані.
Кнопки функцій
Повноекранний режим
Виберіть x, щоб переглядати відео
на весь екран. Торкніться екрана, щоб вийти з режиму перегляду на
весь екран.
Зупинка та відновлення
відтворення
Щоб перервати відтворення,
натисніть =. Кнопка на екрані
зміниться на l.
Щоб відновити відтворення,
натисніть l.
Відтворення наступного або
попереднього треку
Натисніть /, щоб відтворити
наступний відеофайл.
Щоб повернутися до попереднього
відеофайлу, натисніть % протягом
перших 5 секунд відтворення
поточного відеофайлу.
Перехід до початку відтворюваного відеофайлу
Натисніть % протягом перших 5
секунд відтворення поточного
відеофайлу.
Прокручування вперед та назад
Натисніть і потримайте % або /.
Відпустіть, щоб повернутися в
звичайний режим відтворення.
Page 67 of 103
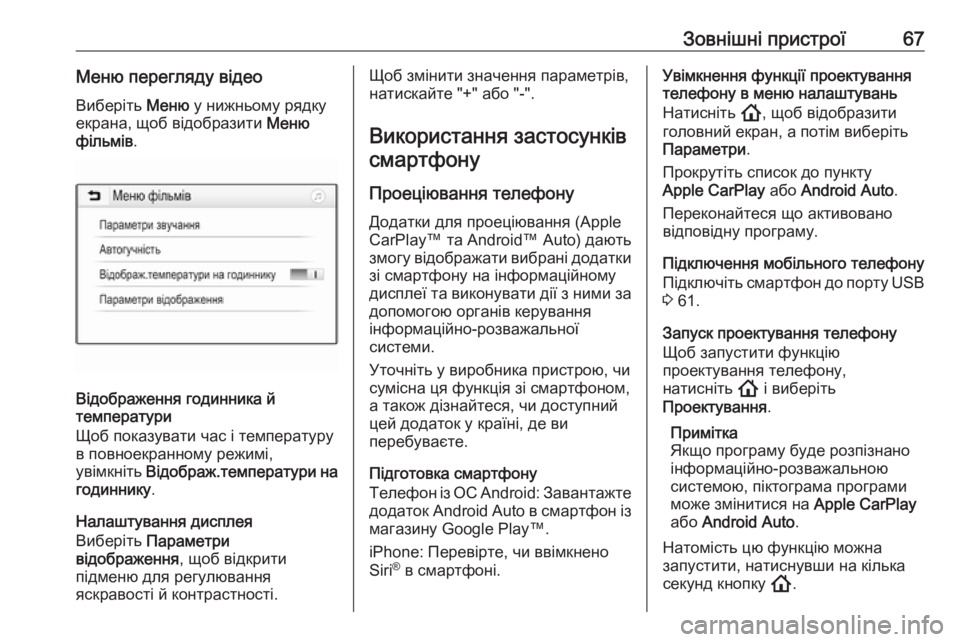
Зовнішні пристрої67Меню перегляду відеоВиберіть Меню у нижньому рядку
екрана, щоб відобразити Меню
фільмів .
Відображення годинника й
температури
Щоб показувати час і температуру в повноекранному режимі,
увімкніть Відображ.температури на
годиннику .
Налаштування дисплея
Виберіть Параметри
відображення , щоб відкрити
підменю для регулювання
яскравості й контрастності.
Щоб змінити значення параметрів,
натискайте "+" або "-".
Використання застосунків смартфону
Проеціювання телефону
Додатки для проеціювання (Apple CarPlay™ та Android™ Auto) дають
змогу відображати вибрані додатки
зі смартфону на інформаційному
дисплеї та виконувати дії з ними за
допомогою органів керування
інформаційно-розважальної
системи.
Уточніть у виробника пристрою, чи сумісна ця функція зі смартфоном,
а також дізнайтеся, чи доступний
цей додаток у країні, де ви
перебуваєте.
Підготовка смартфону
Телефон із ОС Android: Завантажте
додаток Android Auto в смартфон із
магазину Google Play™.
iPhone: Перевірте, чи ввімкнено
Siri ®
в смартфоні.Увімкнення функції проектування
телефону в меню налаштувань
Натисніть !, щоб відобразити
головний екран, а потім виберіть Параметри .
Прокрутіть список до пункту
Apple CarPlay або Android Auto .
Переконайтеся що активовано
відповідну програму.
Підключення мобільного телефону
Підключіть смартфон до порту USB
3 61.
Запуск проектування телефону Щоб запустити функцію
проектування телефону,
натисніть ! і виберіть
Проектування .
Примітка
Якщо програму буде розпізнано
інформаційно-розважальною
системою, піктограма програми може змінитися на Apple CarPlay
або Android Auto .
Натомість цю функцію можна
запустити, натиснувши на кілька
секунд кнопку !.
Page 68 of 103
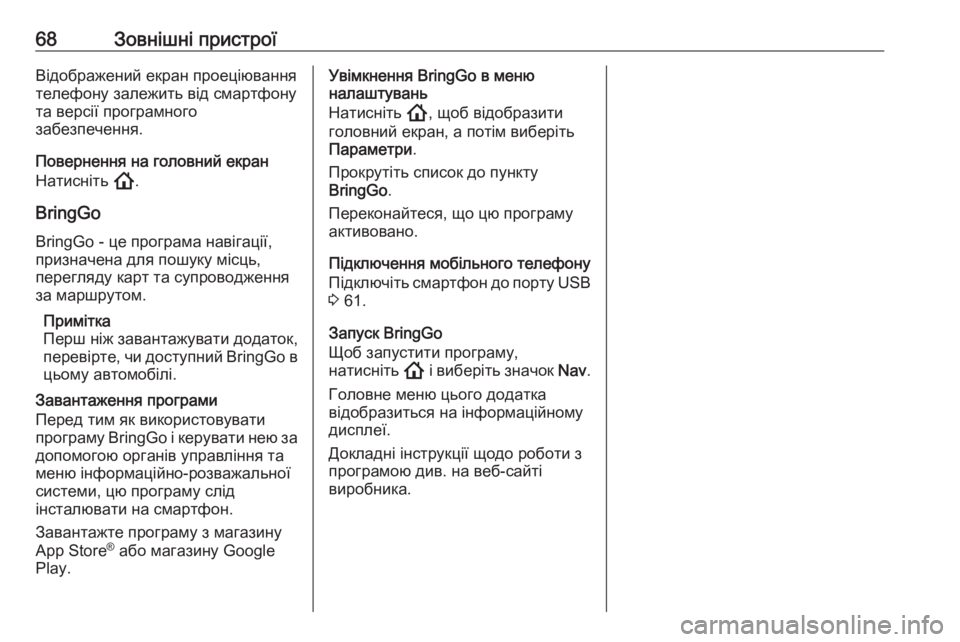
68Зовнішні пристроїВідображений екран проеціювання
телефону залежить від смартфону
та версії програмного
забезпечення.
Повернення на головний екран Натисніть !.
BringGo
BringGo - це програма навігації, призначена для пошуку місць,
перегляду карт та супроводження
за маршрутом.
Примітка
Перш ніж завантажувати додаток,
перевірте, чи доступний BringGo в
цьому автомобілі.
Завантаження програми
Перед тим як використовувати
програму BringGo і керувати нею за
допомогою органів управління та
меню інформаційно-розважальної
системи, цю програму слід
інсталювати на смартфон.
Завантажте програму з магазину
App Store ®
або магазину Google
Play.Увімкнення BringGo в меню
налаштувань
Натисніть !, щоб відобразити
головний екран, а потім виберіть Параметри .
Прокрутіть список до пункту
BringGo .
Переконайтеся, що цю програму
активовано.
Підключення мобільного телефону
Підключіть смартфон до порту USB
3 61.
Запуск BringGo
Щоб запустити програму,
натисніть ! і виберіть значок Nav.
Головне меню цього додатка
відобразиться на інформаційному
дисплеї.
Докладні інструкції щодо роботи з
програмою див. на веб-сайті
виробника.
Page 69 of 103
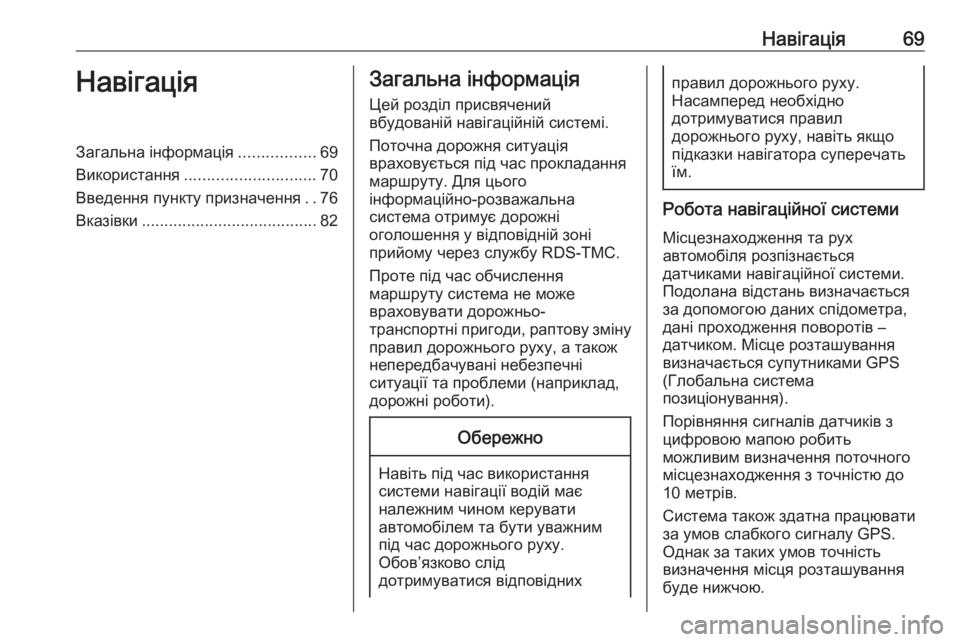
Навігація69НавігаціяЗагальна інформація.................69
Використання ............................. 70
Введення пункту призначення ..76
Вказівки ....................................... 82Загальна інформація
Цей розділ присвячений
вбудованій навігаційній системі.
Поточна дорожня ситуація
враховується під час прокладання маршруту. Для цього
інформаційно-розважальна
система отримує дорожні
оголошення у відповідній зоні
прийому через службу RDS-TMC.
Проте під час обчислення
маршруту система не може
враховувати дорожньо-
транспортні пригоди, раптову зміну
правил дорожнього руху, а також
непередбачувані небезпечні
ситуації та проблеми (наприклад,
дорожні роботи).Обережно
Навіть під час використання системи навігації водій має
належним чином керувати
автомобілем та бути уважним
під час дорожнього руху.
Обов’язково слід
дотримуватися відповідних
правил дорожнього руху.
Насамперед необхідно
дотримуватися правил
дорожнього руху, навіть якщо
підказки навігатора суперечать
їм.
Робота навігаційної системи
Місцезнаходження та рух
автомобіля розпізнається
датчиками навігаційної системи.
Подолана відстань визначається
за допомогою даних спідометра, дані проходження поворотів –
датчиком. Місце розташування
визначається супутниками GPS
(Глобальна система
позиціонування).
Порівняння сигналів датчиків з
цифровою мапою робить
можливим визначення поточного
місцезнаходження з точністю до
10 метрів.
Система також здатна працювати
за умов слабкого сигналу GPS.
Однак за таких умов точність
визначення місця розташування
буде нижчою.
Page 70 of 103
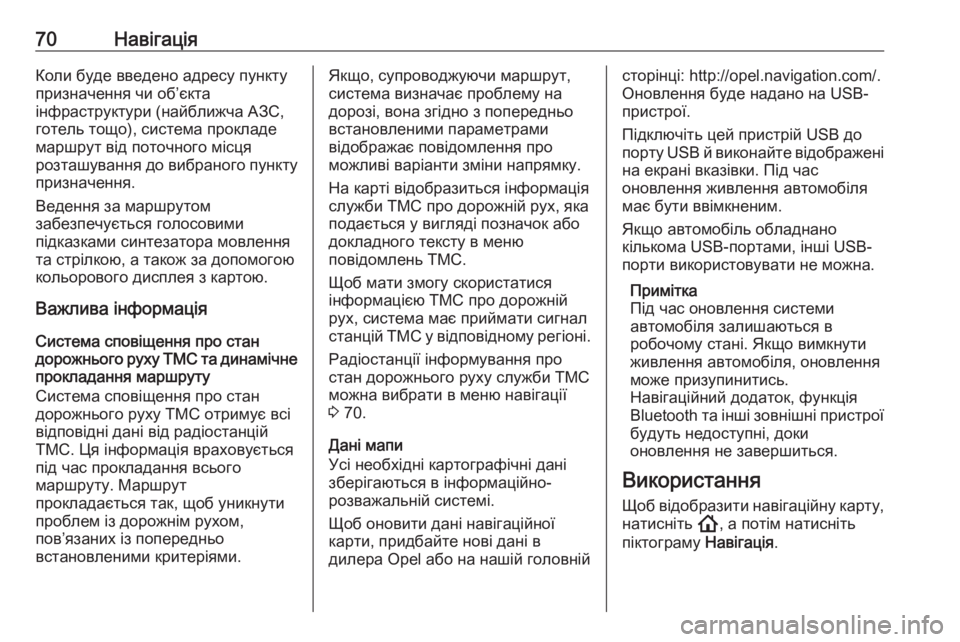
70НавігаціяКоли буде введено адресу пункту
призначення чи об’єкта
інфраструктури (найближча АЗС,
готель тощо), система прокладе
маршрут від поточного місця
розташування до вибраного пункту призначення.
Ведення за маршрутом
забезпечується голосовими
підказками синтезатора мовлення
та стрілкою, а також за допомогою
кольорового дисплея з картою.
Важлива інформація
Система сповіщення про стан
дорожнього руху TMC та динамічне прокладання маршруту
Система сповіщення про стан
дорожнього руху TMC отримує всі
відповідні дані від радіостанцій
TMC. Ця інформація враховується
під час прокладання всього
маршруту. Маршрут
прокладається так, щоб уникнути
проблем із дорожнім рухом,
пов’язаних із попередньо
встановленими критеріями.Якщо, супроводжуючи маршрут,
система визначає проблему на
дорозі, вона згідно з попередньо
встановленими параметрами
відображає повідомлення про
можливі варіанти зміни напрямку.
На карті відобразиться інформація
служби TMC про дорожній рух, яка
подається у вигляді позначок або
докладного тексту в меню
повідомлень TMC.
Щоб мати змогу скористатися
інформацією ТМС про дорожній
рух, система має приймати сигнал
станцій ТМС у відповідному регіоні.
Радіостанції інформування про
стан дорожнього руху служби TMC
можна вибрати в меню навігації
3 70.
Дані мапи
Усі необхідні картографічні дані
зберігаються в інформаційно-
розважальній системі.
Щоб оновити дані навігаційної
карти, придбайте нові дані в
дилера Opel або на нашій головнійсторінці: http://opel.navigation.com/.
Оновлення буде надано на USB- пристрої.
Підключіть цей пристрій USB до
порту USB й виконайте відображені
на екрані вказівки. Під час
оновлення живлення автомобіля
має бути ввімкненим.
Якщо автомобіль обладнано
кількома USB-портами, інші USB-
порти використовувати не можна.
Примітка
Під час оновлення системи автомобіля залишаються в
робочому стані. Якщо вимкнути живлення автомобіля, оновленняможе призупинитись.
Навігаційний додаток, функція Bluetooth та інші зовнішні пристрої будуть недоступні, доки
оновлення не завершиться.
Використання
Щоб відобразити навігаційну карту, натисніть !, а потім натисніть
піктограму Навігація.