OPEL MOKKA 2014 Informācijas un izklaides sistēmas rokasgrāmata (in Latvian)
Manufacturer: OPEL, Model Year: 2014, Model line: MOKKA, Model: OPEL MOKKA 2014Pages: 237, PDF Size: 4.75 MB
Page 111 of 237
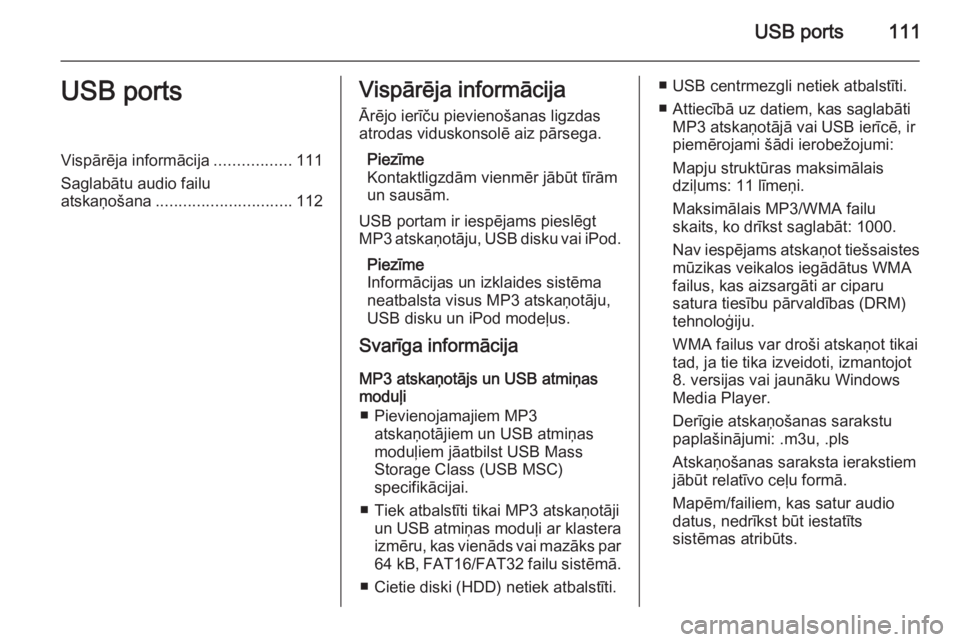
USB ports111USB portsVispārēja informācija.................111
Saglabātu audio failu atskaņošana .............................. 112Vispārēja informācija
Ārējo ierīču pievienošanas ligzdas
atrodas viduskonsolē aiz pārsega.
Piezīme
Kontaktligzdām vienmēr jābūt tīrām
un sausām.
USB portam ir iespējams pieslēgt
MP3 atskaņotāju, USB disku vai iPod.
Piezīme
Informācijas un izklaides sistēma
neatbalsta visus MP3 atskaņotāju,
USB disku un iPod modeļus.
Svarīga informācija
MP3 atskaņotājs un USB atmiņas
moduļi
■ Pievienojamajiem MP3 atskaņotājiem un USB atmiņas
moduļiem jāatbilst USB Mass
Storage Class (USB MSC)
specifikācijai.
■ Tiek atbalstīti tikai MP3 atskaņotāji un USB atmiņas moduļi ar klastera
izmēru, kas vienāds vai mazāks par
64 kB , FAT16/FAT32 failu sistēmā.
■ Cietie diski (HDD) netiek atbalstīti.■ USB centrmezgli netiek atbalstīti.
■ Attiecībā uz datiem, kas saglabāti MP3 atskaņotājā vai USB ierīcē, ir
piemērojami šādi ierobežojumi:
Mapju struktūras maksimālais
dziļums: 11 līmeņi.
Maksimālais MP3/WMA failu
skaits, ko drīkst saglabāt: 1000.
Nav iespējams atskaņot tiešsaistes
mūzikas veikalos iegādātus WMA
failus, kas aizsargāti ar ciparu
satura tiesību pārvaldības (DRM)
tehnoloģiju.
WMA failus var droši atskaņot tikai
tad, ja tie tika izveidoti, izmantojot
8. versijas vai jaunāku Windows
Media Player.
Derīgie atskaņošanas sarakstu
paplašinājumi: .m3u, .pls
Atskaņošanas saraksta ierakstiem
jābūt relatīvo ceļu formā.
Mapēm/failiem, kas satur audio
datus, nedrīkst būt iestatīts
sistēmas atribūts.
Page 112 of 237
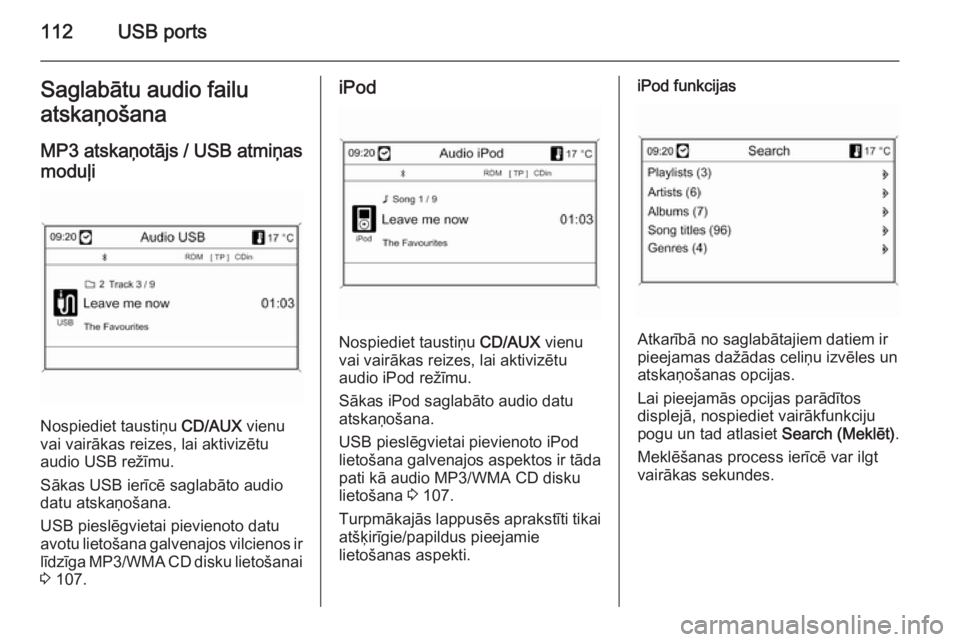
112USB portsSaglabātu audio failu
atskaņošana
MP3 atskaņotājs / USB atmiņas
moduļi
Nospiediet taustiņu CD/AUX vienu
vai vairākas reizes, lai aktivizētu
audio USB režīmu.
Sākas USB ierīcē saglabāto audio
datu atskaņošana.
USB pieslēgvietai pievienoto datu
avotu lietošana galvenajos vilcienos ir
līdzīga MP3/WMA CD disku lietošanai
3 107.
iPod
Nospiediet taustiņu CD/AUX vienu
vai vairākas reizes, lai aktivizētu
audio iPod režīmu.
Sākas iPod saglabāto audio datu
atskaņošana.
USB pieslēgvietai pievienoto iPod lietošana galvenajos aspektos ir tāda
pati kā audio MP3/WMA CD disku
lietošana 3 107.
Turpmākajās lappusēs aprakstīti tikai atšķirīgie/papildus pieejamie
lietošanas aspekti.
iPod funkcijas
Atkarībā no saglabātajiem datiem ir
pieejamas dažādas celiņu izvēles un
atskaņošanas opcijas.
Lai pieejamās opcijas parādītos
displejā, nospiediet vairākfunkciju
pogu un tad atlasiet Search (Meklēt).
Meklēšanas process ierīcē var ilgt
vairākas sekundes.
Page 113 of 237

Digitālais fotorāmis113Digitālais fotorāmisVispārēja informācija.................113
Lietošana ................................... 113Vispārēja informācija
Izmantojot digitālā attēlu rāmīša
funkciju, varat pa vienam skatīt
attēlus (vai fotogrāfijas) informācijas
un izklaides displejā.
Attēlus varat lejupielādēt no
informācijas un izklaides sistēmas
USB portam 3 111 pievienota USB
diska.
Informācijas un izklaides sistēmas
atmiņā var saglabāt līdz 10 attēliem.
Attēli displejā tiek rādīti to sākotnējā
malu garuma attiecībā (ja
nepieciešams, attēlam ir melnas
malas) un orientācijā.
Svarīga informācija ■ Attēli, kurus vēlaties lejupielādēt, ir jāsaglabā USB diska saknes
direktorijā (piemēram, "F:\").
■ Lejupielādei tiks piedāvāti tikai pirmie 100 attēli (secīgi sakārtoti, kātie ir saglabāti USB diska saknes
direktorijā).
■ Tiek atbalstīti tikai JPEG standarta formāta attēli (piemēram, ar
paplašinājumu .jpg vai .jpeg).Piemēram: F:\myPicture.jpg, kur
F:\ ir USB diska saknes direktorijs.
■ Attēla maksimāli atbalstītā izšķirtspēja ir 12 megapikseļi.
Attēli ar lielāku izšķirtspēju
lejupielādes laikā tiek mērogoti
(samazināti).
Attēli ar zemāku izšķirtspēju
lejupielādes laikā netiek mērogoti
(tie netiek palielināti) un tiek
centrēti displeja vidū.
Lietošana
Attēlu lejupielādēšana un/vai
noņemšana
Pievienojiet informācijas un izklaides sistēmas USB portam 3 111 USB
disku, kurā ir saglabāti attēli (vai
fotogrāfijas).
Nospiediet taustiņu CONFIG, atlasiet
Display settings (Displeja iestatījumi)
un pēc tam Picture frame (Attēla
rāmis) . Tiek parādīta tālāk redzamā
izvēlne.
Page 114 of 237
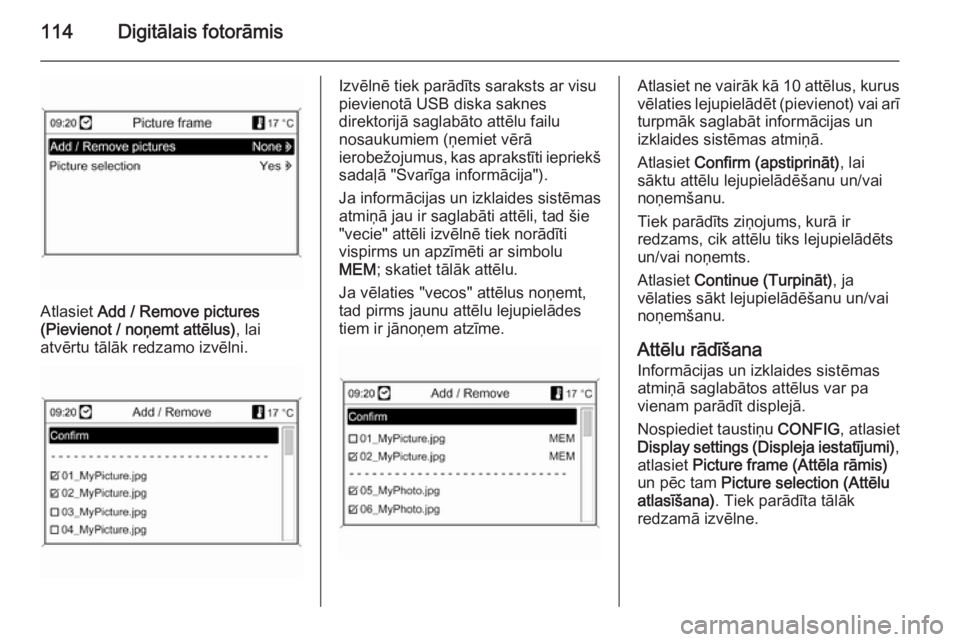
114Digitālais fotorāmis
Atlasiet Add / Remove pictures
(Pievienot / noņemt attēlus) , lai
atvērtu tālāk redzamo izvēlni.
Izvēlnē tiek parādīts saraksts ar visu
pievienotā USB diska saknes
direktorijā saglabāto attēlu failu
nosaukumiem (ņemiet vērā
ierobežojumus, kas aprakstīti iepriekš
sadaļā "Svarīga informācija").
Ja informācijas un izklaides sistēmas
atmiņā jau ir saglabāti attēli, tad šie
"vecie" attēli izvēlnē tiek norādīti
vispirms un apzīmēti ar simbolu
MEM ; skatiet tālāk attēlu.
Ja vēlaties "vecos" attēlus noņemt, tad pirms jaunu attēlu lejupielādes
tiem ir jānoņem atzīme.Atlasiet ne vairāk kā 10 attēlus, kurus
vēlaties lejupielādēt (pievienot) vai arī
turpmāk saglabāt informācijas un
izklaides sistēmas atmiņā.
Atlasiet Confirm (apstiprināt) , lai
sāktu attēlu lejupielādēšanu un/vai
noņemšanu.
Tiek parādīts ziņojums, kurā ir
redzams, cik attēlu tiks lejupielādēts
un/vai noņemts.
Atlasiet Continue (Turpināt) , ja
vēlaties sākt lejupielādēšanu un/vai
noņemšanu.
Attēlu rādīšana Informācijas un izklaides sistēmas
atmiņā saglabātos attēlus var pa
vienam parādīt displejā.
Nospiediet taustiņu CONFIG, atlasiet
Display settings (Displeja iestatījumi) ,
atlasiet Picture frame (Attēla rāmis)
un pēc tam Picture selection (Attēlu
atlasīšana) . Tiek parādīta tālāk
redzamā izvēlne.
Page 115 of 237
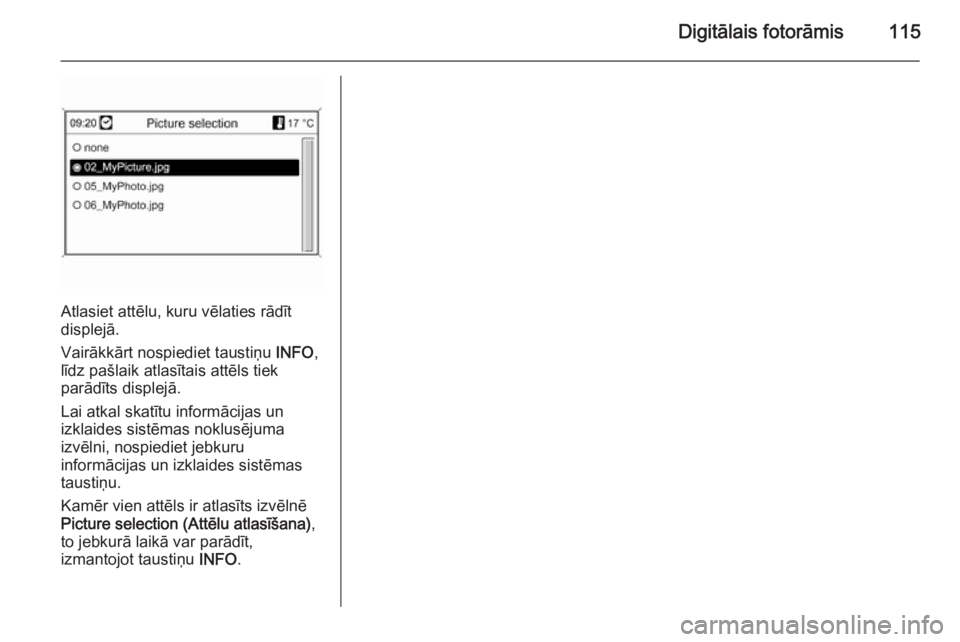
Digitālais fotorāmis115
Atlasiet attēlu, kuru vēlaties rādīt
displejā.
Vairākkārt nospiediet taustiņu INFO,
līdz pašlaik atlasītais attēls tiek
parādīts displejā.
Lai atkal skatītu informācijas un
izklaides sistēmas noklusējuma
izvēlni, nospiediet jebkuru
informācijas un izklaides sistēmas taustiņu.
Kamēr vien attēls ir atlasīts izvēlnē Picture selection (Attēlu atlasīšana) ,
to jebkurā laikā var parādīt,
izmantojot taustiņu INFO.
Page 116 of 237
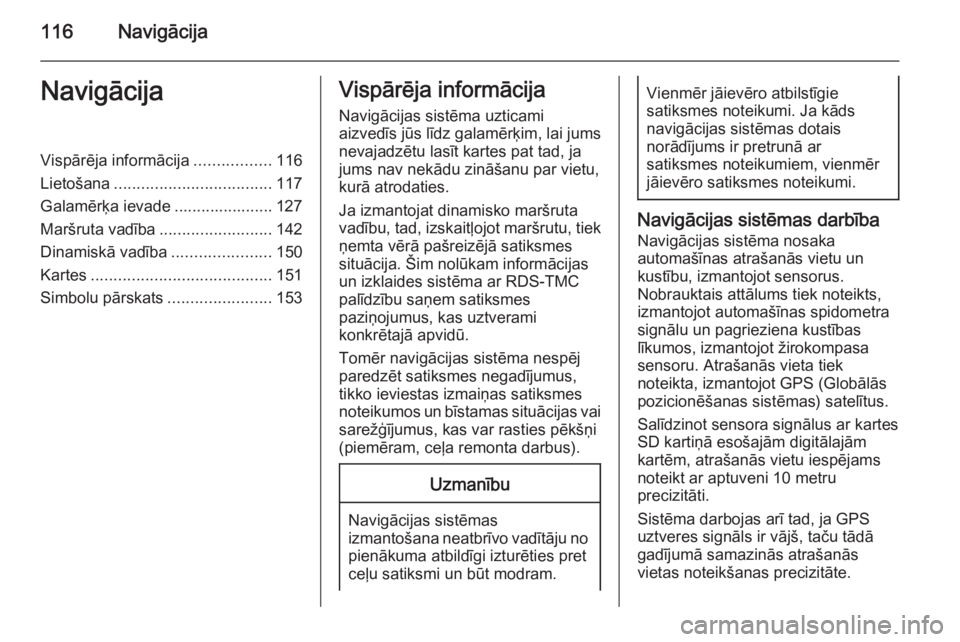
116NavigācijaNavigācijaVispārēja informācija.................116
Lietošana ................................... 117
Galamērķa ievade ...................... 127
Maršruta vadība .........................142
Dinamiskā vadība ......................150
Kartes ........................................ 151
Simbolu pārskats .......................153Vispārēja informācija
Navigācijas sistēma uzticami
aizvedīs jūs līdz galamērķim, lai jums
nevajadzētu lasīt kartes pat tad, ja
jums nav nekādu zināšanu par vietu,
kurā atrodaties.
Ja izmantojat dinamisko maršruta
vadību, tad, izskaitļojot maršrutu, tiek
ņemta vērā pašreizējā satiksmes
situācija. Šim nolūkam informācijas un izklaides sistēma ar RDS-TMC
palīdzību saņem satiksmes
paziņojumus, kas uztverami
konkrētajā apvidū.
Tomēr navigācijas sistēma nespēj
paredzēt satiksmes negadījumus,
tikko ieviestas izmaiņas satiksmes
noteikumos un bīstamas situācijas vai
sarežģījumus, kas var rasties pēkšņi
(piemēram, ceļa remonta darbus).Uzmanību
Navigācijas sistēmas
izmantošana neatbrīvo vadītāju no pienākuma atbildīgi izturēties pret
ceļu satiksmi un būt modram.
Vienmēr jāievēro atbilstīgie
satiksmes noteikumi. Ja kāds
navigācijas sistēmas dotais
norādījums ir pretrunā ar
satiksmes noteikumiem, vienmēr
jāievēro satiksmes noteikumi.
Navigācijas sistēmas darbība
Navigācijas sistēma nosaka
automašīnas atrašanās vietu un
kustību, izmantojot sensorus.
Nobrauktais attālums tiek noteikts,
izmantojot automašīnas spidometra
signālu un pagrieziena kustības
līkumos, izmantojot žirokompasa
sensoru. Atrašanās vieta tiek
noteikta, izmantojot GPS (Globālās
pozicionēšanas sistēmas) satelītus.
Salīdzinot sensora signālus ar kartes
SD kartiņā esošajām digitālajām
kartēm, atrašanās vietu iespējams
noteikt ar aptuveni 10 metru
precizitāti.
Sistēma darbojas arī tad, ja GPS
uztveres signāls ir vājš, taču tādā
gadījumā samazinās atrašanās
vietas noteikšanas precizitāte.
Page 117 of 237
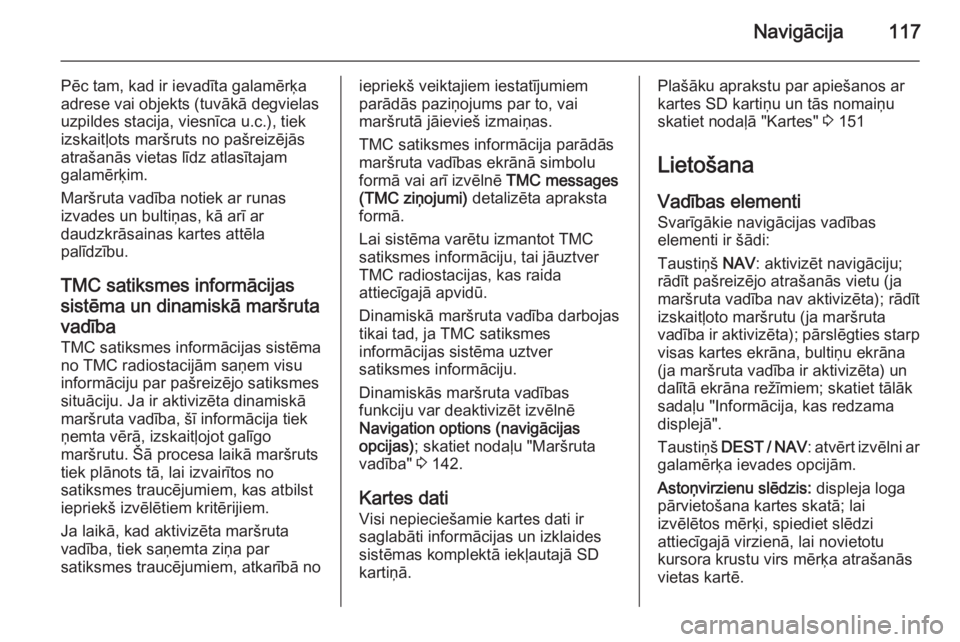
Navigācija117
Pēc tam, kad ir ievadīta galamērķa
adrese vai objekts (tuvākā degvielas
uzpildes stacija, viesnīca u.c.), tiek
izskaitļots maršruts no pašreizējās
atrašanās vietas līdz atlasītajam
galamērķim.
Maršruta vadība notiek ar runas izvades un bultiņas, kā arī ar
daudzkrāsainas kartes attēla
palīdzību.
TMC satiksmes informācijas
sistēma un dinamiskā maršruta
vadība
TMC satiksmes informācijas sistēma no TMC radiostacijām saņem visu
informāciju par pašreizējo satiksmes situāciju. Ja ir aktivizēta dinamiskā
maršruta vadība, šī informācija tiek
ņemta vērā, izskaitļojot galīgo
maršrutu. Šā procesa laikā maršruts
tiek plānots tā, lai izvairītos no
satiksmes traucējumiem, kas atbilst
iepriekš izvēlētiem kritērijiem.
Ja laikā, kad aktivizēta maršruta
vadība, tiek saņemta ziņa par
satiksmes traucējumiem, atkarībā noiepriekš veiktajiem iestatījumiem
parādās paziņojums par to, vai
maršrutā jāievieš izmaiņas.
TMC satiksmes informācija parādās
maršruta vadības ekrānā simbolu
formā vai arī izvēlnē TMC messages
(TMC ziņojumi) detalizēta apraksta
formā.
Lai sistēma varētu izmantot TMC
satiksmes informāciju, tai jāuztver
TMC radiostacijas, kas raida
attiecīgajā apvidū.
Dinamiskā maršruta vadība darbojas
tikai tad, ja TMC satiksmes
informācijas sistēma uztver
satiksmes informāciju.
Dinamiskās maršruta vadības
funkciju var deaktivizēt izvēlnē
Navigation options (navigācijas
opcijas) ; skatiet nodaļu "Maršruta
vadība" 3 142.
Kartes dati
Visi nepieciešamie kartes dati ir
saglabāti informācijas un izklaides
sistēmas komplektā iekļautajā SD
kartiņā.Plašāku aprakstu par apiešanos ar
kartes SD kartiņu un tās nomaiņu
skatiet nodaļā "Kartes" 3 151
Lietošana
Vadības elementi Svarīgākie navigācijas vadības
elementi ir šādi:
Taustiņš NAV: aktivizēt navigāciju;
rādīt pašreizējo atrašanās vietu (ja
maršruta vadība nav aktivizēta); rādīt
izskaitļoto maršrutu (ja maršruta
vadība ir aktivizēta); pārslēgties starp visas kartes ekrāna, bultiņu ekrāna
(ja maršruta vadība ir aktivizēta) un
dalītā ekrāna režīmiem; skatiet tālāk
sadaļu "Informācija, kas redzama
displejā".
Taustiņš DEST / NAV : atvērt izvēlni ar
galamērķa ievades opcijām.
Astoņvirzienu slēdzis: displeja loga
pārvietošana kartes skatā; lai
izvēlētos mērķi, spiediet slēdzi
attiecīgajā virzienā, lai novietotu
kursora krustu virs mērķa atrašanās
vietas kartē.
Page 118 of 237
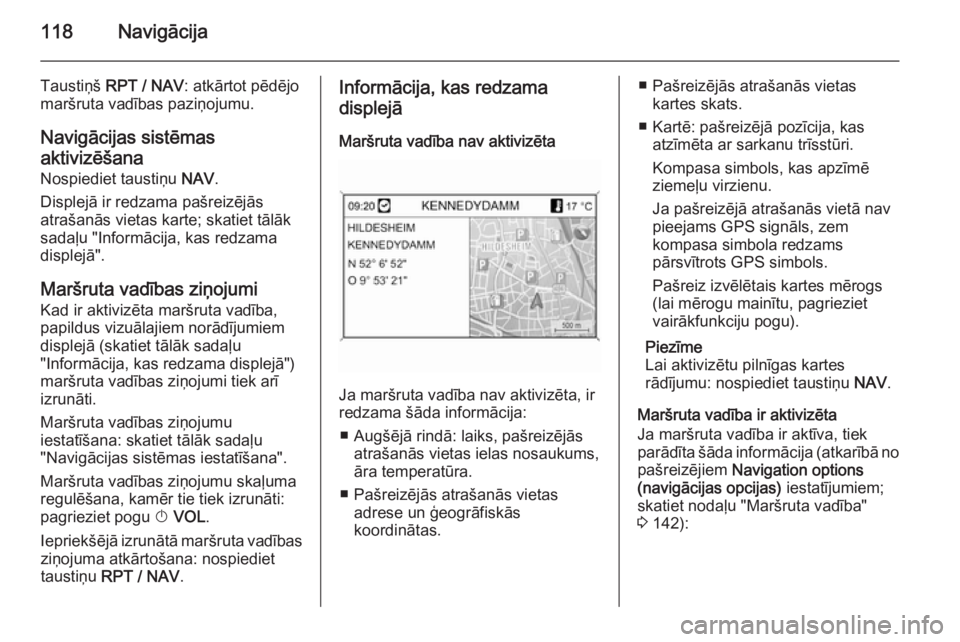
118Navigācija
Taustiņš RPT / NAV : atkārtot pēdējo
maršruta vadības paziņojumu.
Navigācijas sistēmasaktivizēšana
Nospiediet taustiņu NAV.
Displejā ir redzama pašreizējās
atrašanās vietas karte; skatiet tālāk
sadaļu "Informācija, kas redzama
displejā".
Maršruta vadības ziņojumi
Kad ir aktivizēta maršruta vadība,
papildus vizuālajiem norādījumiem
displejā (skatiet tālāk sadaļu
"Informācija, kas redzama displejā")
maršruta vadības ziņojumi tiek arī
izrunāti.
Maršruta vadības ziņojumu
iestatīšana: skatiet tālāk sadaļu
"Navigācijas sistēmas iestatīšana".
Maršruta vadības ziņojumu skaļuma
regulēšana, kamēr tie tiek izrunāti:
pagrieziet pogu X VOL .
Iepriekšējā izrunātā maršruta vadības ziņojuma atkārtošana: nospiediet
taustiņu RPT / NAV .Informācija, kas redzama
displejā
Maršruta vadība nav aktivizēta
Ja maršruta vadība nav aktivizēta, ir
redzama šāda informācija:
■ Augšējā rindā: laiks, pašreizējās atrašanās vietas ielas nosaukums,
āra temperatūra.
■ Pašreizējās atrašanās vietas adrese un ģeogrāfiskās
koordinātas.
■ Pašreizējās atrašanās vietas kartes skats.
■ Kartē: pašreizējā pozīcija, kas atzīmēta ar sarkanu trīsstūri.
Kompasa simbols, kas apzīmē
ziemeļu virzienu.
Ja pašreizējā atrašanās vietā nav
pieejams GPS signāls, zem
kompasa simbola redzams
pārsvītrots GPS simbols.
Pašreiz izvēlētais kartes mērogs (lai mērogu mainītu, pagrieziet
vairākfunkciju pogu).
Piezīme
Lai aktivizētu pilnīgas kartes
rādījumu: nospiediet taustiņu NAV.
Maršruta vadība ir aktivizēta
Ja maršruta vadība ir aktīva, tiek
parādīta šāda informācija (atkarībā no pašreizējiem Navigation options
(navigācijas opcijas) iestatījumiem;
skatiet nodaļu "Maršruta vadība"
3 142):
Page 119 of 237
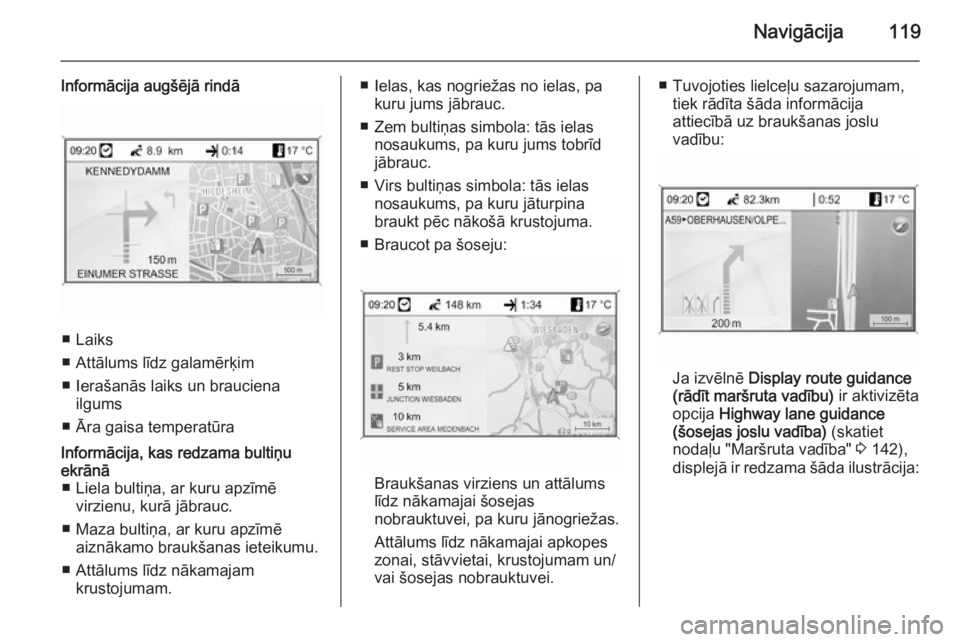
Navigācija119
Informācija augšējā rindā
■ Laiks
■ Attālums līdz galamērķim
■ Ierašanās laiks un brauciena ilgums
■ Āra gaisa temperatūra
Informācija, kas redzama bultiņu ekrānā ■ Liela bultiņa, ar kuru apzīmē virzienu, kurā jābrauc.
■ Maza bultiņa, ar kuru apzīmē aiznākamo braukšanas ieteikumu.
■ Attālums līdz nākamajam krustojumam.■ Ielas, kas nogriežas no ielas, pa kuru jums jābrauc.
■ Zem bultiņas simbola: tās ielas nosaukums, pa kuru jums tobrīd
jābrauc.
■ Virs bultiņas simbola: tās ielas nosaukums, pa kuru jāturpina
braukt pēc nākošā krustojuma.
■ Braucot pa šoseju:
Braukšanas virziens un attālums līdz nākamajai šosejas
nobrauktuvei, pa kuru jānogriežas.
Attālums līdz nākamajai apkopes
zonai, stāvvietai, krustojumam un/
vai šosejas nobrauktuvei.
■ Tuvojoties lielceļu sazarojumam, tiek rādīta šāda informācija
attiecībā uz braukšanas joslu
vadību:
Ja izvēlnē Display route guidance
(rādīt maršruta vadību) ir aktivizēta
opcija Highway lane guidance
(šosejas joslu vadība) (skatiet
nodaļu "Maršruta vadība" 3 142),
displejā ir redzama šāda ilustrācija:
Page 120 of 237
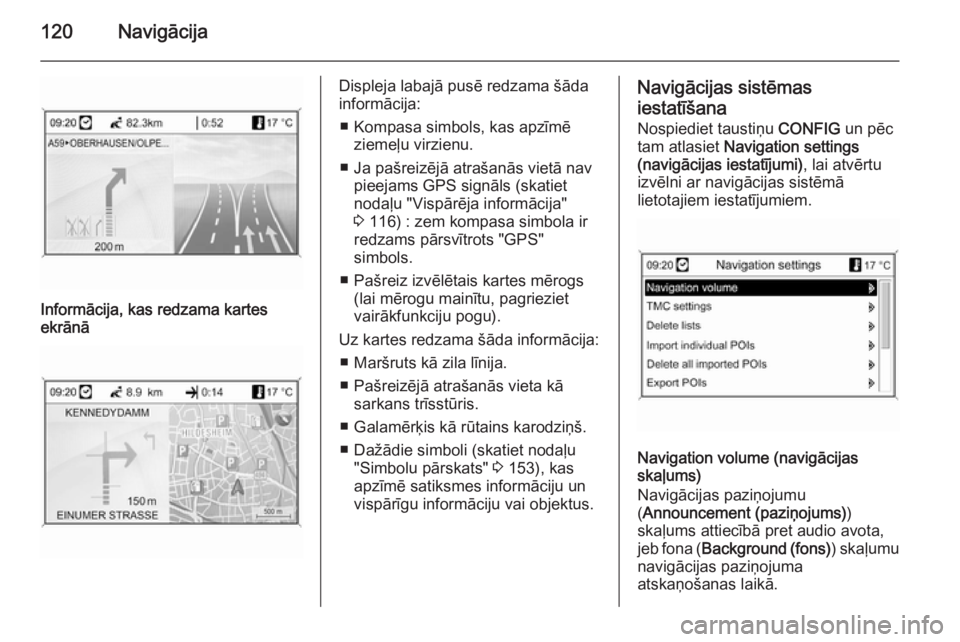
120Navigācija
Informācija, kas redzama kartes
ekrānāDispleja labajā pusē redzama šāda
informācija:
■ Kompasa simbols, kas apzīmē ziemeļu virzienu.
■ Ja pašreizējā atrašanās vietā nav pieejams GPS signāls (skatiet
nodaļu "Vispārēja informācija"
3 116) : zem kompasa simbola ir
redzams pārsvītrots "GPS"
simbols.
■ Pašreiz izvēlētais kartes mērogs (lai mērogu mainītu, pagrieziet
vairākfunkciju pogu).
Uz kartes redzama šāda informācija: ■ Maršruts kā zila līnija.
■ Pašreizējā atrašanās vieta kā sarkans trīsstūris.
■ Galamērķis kā rūtains karodziņš.
■ Dažādie simboli (skatiet nodaļu "Simbolu pārskats" 3 153), kas
apzīmē satiksmes informāciju un
vispārīgu informāciju vai objektus.Navigācijas sistēmas
iestatīšana
Nospiediet taustiņu CONFIG un pēc
tam atlasiet Navigation settings
(navigācijas iestatījumi) , lai atvērtu
izvēlni ar navigācijas sistēmā
lietotajiem iestatījumiem.
Navigation volume (navigācijas
skaļums)
Navigācijas paziņojumu
( Announcement (paziņojums) )
skaļums attiecībā pret audio avota,
jeb fona ( Background (fons) ) skaļumu
navigācijas paziņojuma
atskaņošanas laikā.