sat nav OPEL MOKKA 2014 Manual pentru sistemul Infotainment (in Romanian)
[x] Cancel search | Manufacturer: OPEL, Model Year: 2014, Model line: MOKKA, Model: OPEL MOKKA 2014Pages: 241, PDF Size: 4.77 MB
Page 45 of 241
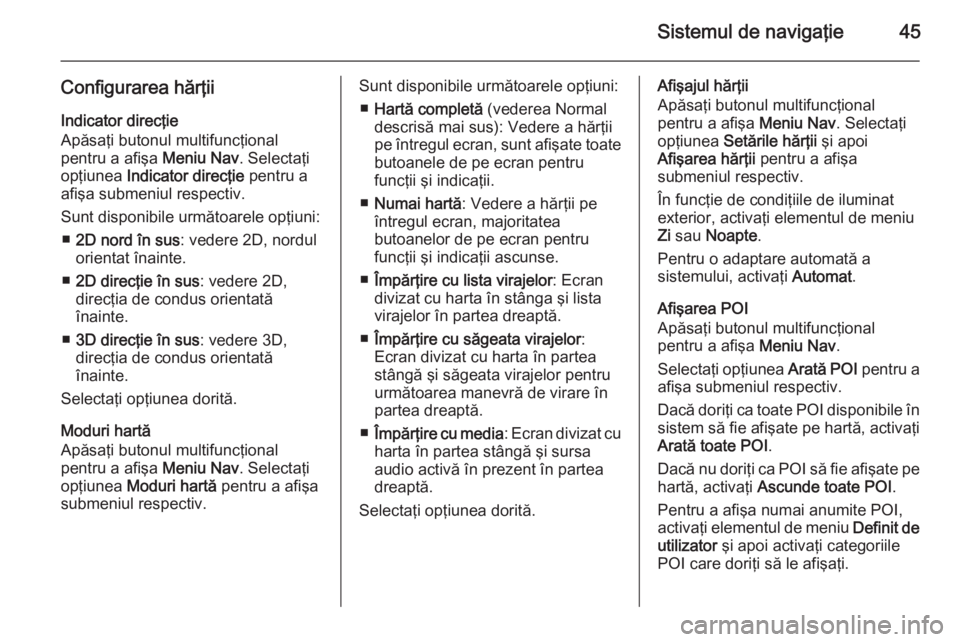
Sistemul de navigaţie45
Configurarea hărţii
Indicator direcţie
Apăsaţi butonul multifuncţional
pentru a afişa Meniu Nav. Selectaţi
opţiunea Indicator direcţie pentru a
afişa submeniul respectiv.
Sunt disponibile următoarele opţiuni: ■ 2D nord în sus : vedere 2D, nordul
orientat înainte.
■ 2D direcţie în sus : vedere 2D,
direcţia de condus orientată
înainte.
■ 3D direcţie în sus : vedere 3D,
direcţia de condus orientată
înainte.
Selectaţi opţiunea dorită.
Moduri hartă
Apăsaţi butonul multifuncţional
pentru a afişa Meniu Nav. Selectaţi
opţiunea Moduri hartă pentru a afişa
submeniul respectiv.Sunt disponibile următoarele opţiuni:
■ Hartă completă (vederea Normal
descrisă mai sus): Vedere a hărţii
pe întregul ecran, sunt afişate toate butoanele de pe ecran pentru
funcţii şi indicaţii.
■ Numai hartă : Vedere a hărţii pe
întregul ecran, majoritatea
butoanelor de pe ecran pentru
funcţii şi indicaţii ascunse.
■ Împărţire cu lista virajelor : Ecran
divizat cu harta în stânga şi lista virajelor în partea dreaptă.
■ Împărţire cu săgeata virajelor :
Ecran divizat cu harta în partea stângă şi săgeata virajelor pentru
următoarea manevră de virare în
partea dreaptă.
■ Împărţire cu media : Ecran divizat cu
harta în partea stângă şi sursa
audio activă în prezent în partea dreaptă.
Selectaţi opţiunea dorită.Afişajul hărţii
Apăsaţi butonul multifuncţional
pentru a afişa Meniu Nav. Selectaţi
opţiunea Setările hărţii şi apoi
Afişarea hărţii pentru a afişa
submeniul respectiv.
În funcţie de condiţiile de iluminat
exterior, activaţi elementul de meniu
Zi sau Noapte .
Pentru o adaptare automată a
sistemului, activaţi Automat.
Afişarea POI
Apăsaţi butonul multifuncţional
pentru a afişa Meniu Nav.
Selectaţi opţiunea Arată POI pentru a
afişa submeniul respectiv.
Dacă doriţi ca toate POI disponibile în sistem să fie afişate pe hartă, activaţi
Arată toate POI .
Dacă nu doriţi ca POI să fie afişate pe hartă, activaţi Ascunde toate POI .
Pentru a afişa numai anumite POI,
activaţi elementul de meniu Definit de
utilizator şi apoi activaţi categoriile
POI care doriţi să le afişaţi.
Page 46 of 241
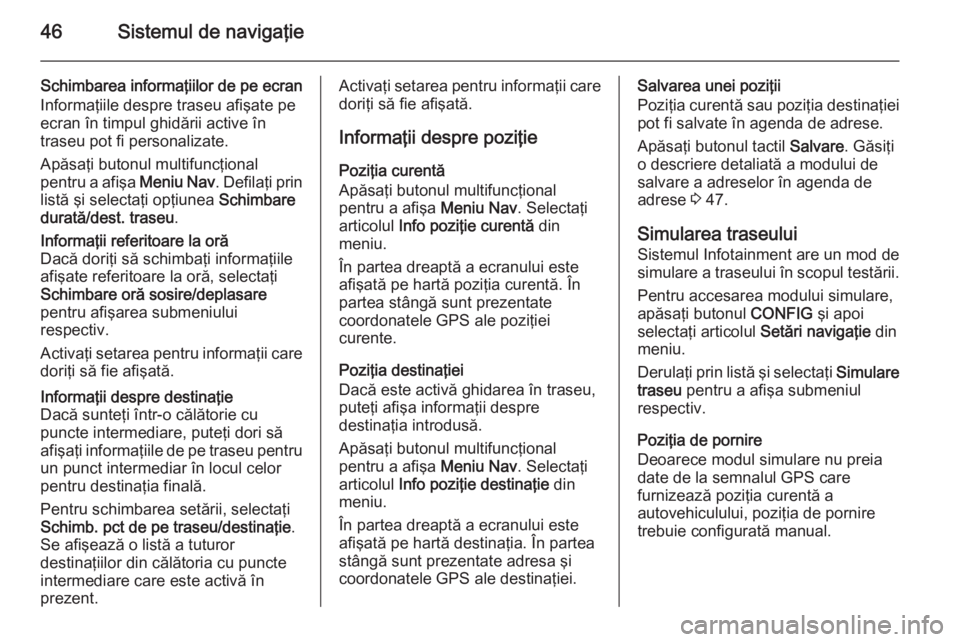
46Sistemul de navigaţie
Schimbarea informaţiilor de pe ecran
Informaţiile despre traseu afişate pe
ecran în timpul ghidării active în
traseu pot fi personalizate.
Apăsaţi butonul multifuncţional
pentru a afişa Meniu Nav. Defilaţi prin
listă şi selectaţi opţiunea Schimbare
durată/dest. traseu .Informaţii referitoare la oră
Dacă doriţi să schimbaţi informaţiile
afişate referitoare la oră, selectaţi
Schimbare oră sosire/deplasare
pentru afişarea submeniului
respectiv.
Activaţi setarea pentru informaţii care
doriţi să fie afişată.Informaţii despre destinaţie
Dacă sunteţi într-o călătorie cu
puncte intermediare, puteţi dori să
afişaţi informaţiile de pe traseu pentru un punct intermediar în locul celor
pentru destinaţia finală.
Pentru schimbarea setării, selectaţi
Schimb. pct de pe traseu/destinaţie .
Se afişează o listă a tuturor
destinaţiilor din călătoria cu puncte
intermediare care este activă în
prezent.Activaţi setarea pentru informaţii care
doriţi să fie afişată.
Informaţii despre poziţie Poziţia curentă
Apăsaţi butonul multifuncţional
pentru a afişa Meniu Nav. Selectaţi
articolul Info poziţie curentă din
meniu.
În partea dreaptă a ecranului este
afişată pe hartă poziţia curentă. În
partea stângă sunt prezentate
coordonatele GPS ale poziţiei
curente.
Poziţia destinaţiei
Dacă este activă ghidarea în traseu, puteţi afişa informaţii despre
destinaţia introdusă.
Apăsaţi butonul multifuncţional
pentru a afişa Meniu Nav. Selectaţi
articolul Info poziţie destinaţie din
meniu.
În partea dreaptă a ecranului este
afişată pe hartă destinaţia. În partea
stângă sunt prezentate adresa şi
coordonatele GPS ale destinaţiei.Salvarea unei poziţii
Poziţia curentă sau poziţia destinaţiei
pot fi salvate în agenda de adrese.
Apăsaţi butonul tactil Salvare. Găsiţi
o descriere detaliată a modului de salvare a adreselor în agenda de
adrese 3 47.
Simularea traseului
Sistemul Infotainment are un mod de
simulare a traseului în scopul testării.
Pentru accesarea modului simulare,
apăsaţi butonul CONFIG şi apoi
selectaţi articolul Setări navigaţie din
meniu.
Derulaţi prin listă şi selectaţi Simulare
traseu pentru a afişa submeniul
respectiv.
Poziţia de pornire
Deoarece modul simulare nu preia
date de la semnalul GPS care
furnizează poziţia curentă a
autovehiculului, poziţia de pornire
trebuie configurată manual.
Page 47 of 241
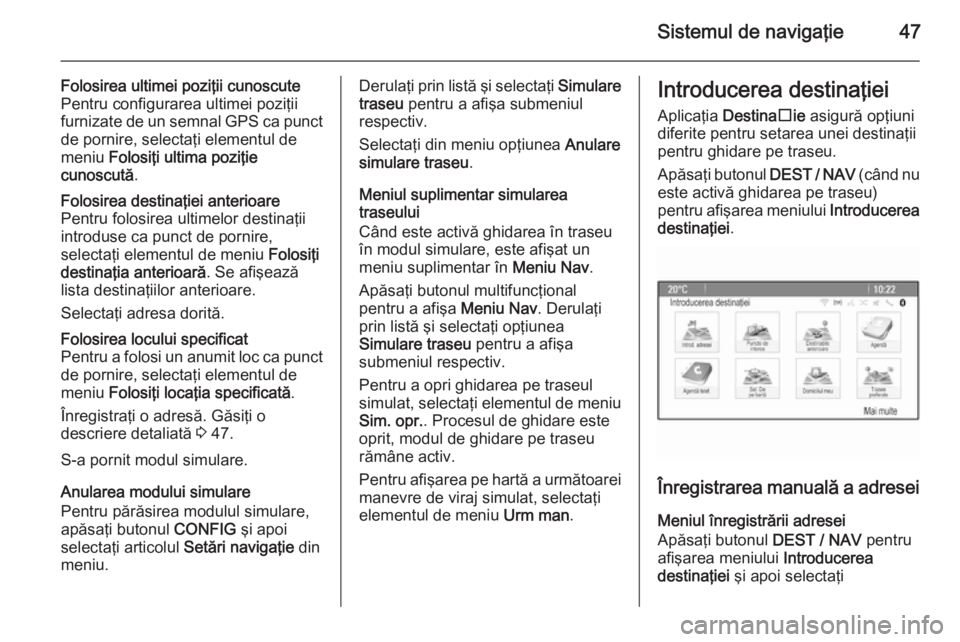
Sistemul de navigaţie47
Folosirea ultimei poziţii cunoscute
Pentru configurarea ultimei poziţii
furnizate de un semnal GPS ca punct
de pornire, selectaţi elementul de
meniu Folosiţi ultima poziţie
cunoscută .Folosirea destinaţiei anterioare
Pentru folosirea ultimelor destinaţii
introduse ca punct de pornire,
selectaţi elementul de meniu Folosiţi
destinaţia anterioară . Se afişează
lista destinaţiilor anterioare.
Selectaţi adresa dorită.Folosirea locului specificat
Pentru a folosi un anumit loc ca punct
de pornire, selectaţi elementul de
meniu Folosiţi locaţia specificată .
Înregistraţi o adresă. Găsiţi o
descriere detaliată 3 47.
S-a pornit modul simulare.
Anularea modului simulare
Pentru părăsirea modulul simulare,
apăsaţi butonul CONFIG şi apoi
selectaţi articolul Setări navigaţie din
meniu.
Derulaţi prin listă şi selectaţi Simulare
traseu pentru a afişa submeniul
respectiv.
Selectaţi din meniu opţiunea Anulare
simulare traseu .
Meniul suplimentar simularea
traseului
Când este activă ghidarea în traseu în modul simulare, este afişat un
meniu suplimentar în Meniu Nav.
Apăsaţi butonul multifuncţional
pentru a afişa Meniu Nav. Derulaţi
prin listă şi selectaţi opţiunea
Simulare traseu pentru a afişa
submeniul respectiv.
Pentru a opri ghidarea pe traseul
simulat, selectaţi elementul de meniu
Sim. opr. . Procesul de ghidare este
oprit, modul de ghidare pe traseu
rămâne activ.
Pentru afişarea pe hartă a următoarei
manevre de viraj simulat, selectaţi
elementul de meniu Urm man.Introducerea destinaţiei
Aplicaţia Destinaț ie asigură opţiuni
diferite pentru setarea unei destinaţii
pentru ghidare pe traseu.
Apăsaţi butonul DEST / NAV (când nu
este activă ghidarea pe traseu)
pentru afişarea meniului Introducerea
destinaţiei .
Înregistrarea manuală a adresei
Meniul înregistrării adresei
Apăsaţi butonul DEST / NAV pentru
afişarea meniului Introducerea
destinaţiei şi apoi selectaţi
Page 48 of 241
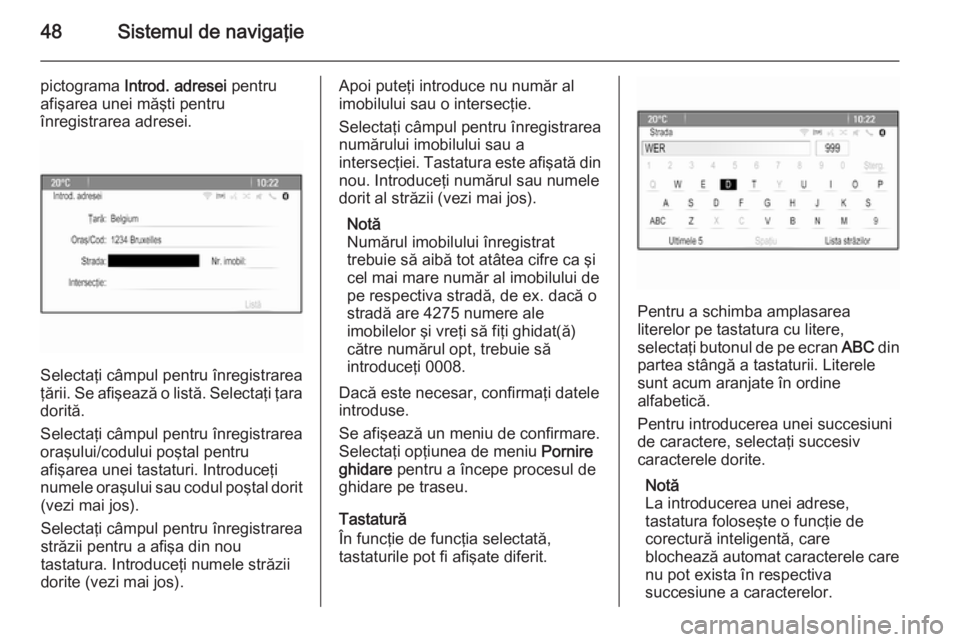
48Sistemul de navigaţie
pictograma Introd. adresei pentru
afişarea unei măşti pentru
înregistrarea adresei.
Selectaţi câmpul pentru înregistrarea
ţării. Se afişează o listă. Selectaţi ţara dorită.
Selectaţi câmpul pentru înregistrarea
oraşului/codului poştal pentru
afişarea unei tastaturi. Introduceţi
numele oraşului sau codul poştal dorit (vezi mai jos).
Selectaţi câmpul pentru înregistrarea
străzii pentru a afişa din nou
tastatura. Introduceţi numele străzii
dorite (vezi mai jos).
Apoi puteţi introduce nu număr al
imobilului sau o intersecţie.
Selectaţi câmpul pentru înregistrarea
numărului imobilului sau a
intersecţiei. Tastatura este afişată din
nou. Introduceţi numărul sau numele
dorit al străzii (vezi mai jos).
Notă
Numărul imobilului înregistrat
trebuie să aibă tot atâtea cifre ca şi
cel mai mare număr al imobilului de
pe respectiva stradă, de ex. dacă o
stradă are 4275 numere ale
imobilelor şi vreţi să fiţi ghidat(ă)
către numărul opt, trebuie să
introduceţi 0008.
Dacă este necesar, confirmaţi datele introduse.
Se afişează un meniu de confirmare.
Selectaţi opţiunea de meniu Pornire
ghidare pentru a începe procesul de
ghidare pe traseu.
Tastatură
În funcţie de funcţia selectată,
tastaturile pot fi afişate diferit.
Pentru a schimba amplasarea
literelor pe tastatura cu litere,
selectaţi butonul de pe ecran ABC din
partea stângă a tastaturii. Literele
sunt acum aranjate în ordine
alfabetică.
Pentru introducerea unei succesiuni
de caractere, selectaţi succesiv
caracterele dorite.
Notă
La introducerea unei adrese,
tastatura foloseşte o funcţie de
corectură inteligentă, care
blochează automat caracterele care
nu pot exista în respectiva
succesiune a caracterelor.
Page 49 of 241
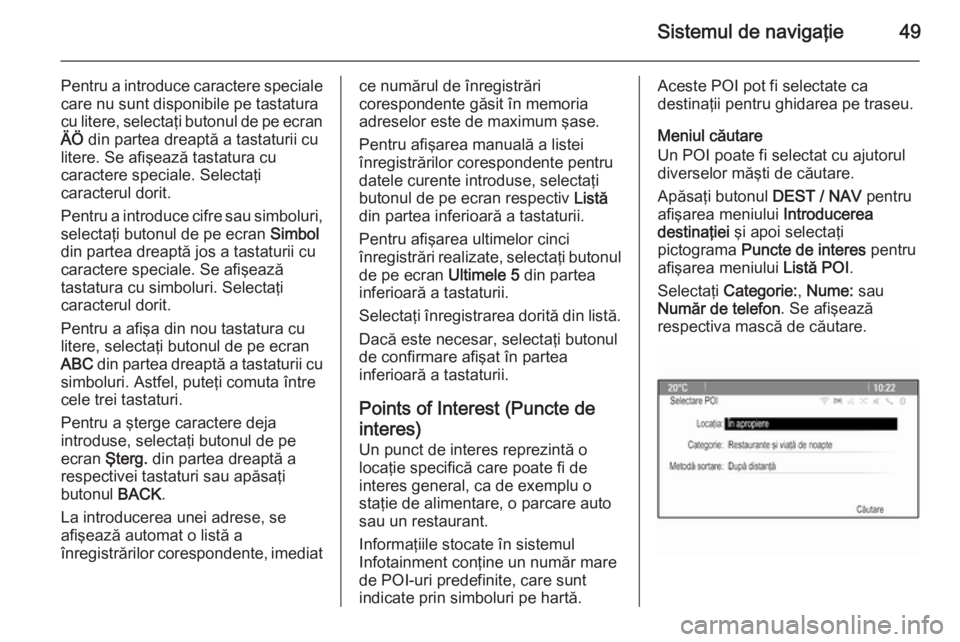
Sistemul de navigaţie49
Pentru a introduce caractere speciale
care nu sunt disponibile pe tastatura
cu litere, selectaţi butonul de pe ecran ÄÖ din partea dreaptă a tastaturii cu
litere. Se afişează tastatura cu
caractere speciale. Selectaţi
caracterul dorit.
Pentru a introduce cifre sau simboluri, selectaţi butonul de pe ecran Simbol
din partea dreaptă jos a tastaturii cu caractere speciale. Se afişează
tastatura cu simboluri. Selectaţi
caracterul dorit.
Pentru a afişa din nou tastatura cu
litere, selectaţi butonul de pe ecran
ABC din partea dreaptă a tastaturii cu
simboluri. Astfel, puteţi comuta între
cele trei tastaturi.
Pentru a şterge caractere deja
introduse, selectaţi butonul de pe
ecran Şterg. din partea dreaptă a
respectivei tastaturi sau apăsaţi
butonul BACK.
La introducerea unei adrese, se
afişează automat o listă a
înregistrărilor corespondente, imediatce numărul de înregistrări
corespondente găsit în memoria
adreselor este de maximum şase.
Pentru afişarea manuală a listei
înregistrărilor corespondente pentru
datele curente introduse, selectaţi
butonul de pe ecran respectiv Listă
din partea inferioară a tastaturii.
Pentru afişarea ultimelor cinci
înregistrări realizate, selectaţi butonul
de pe ecran Ultimele 5 din partea
inferioară a tastaturii.
Selectaţi înregistrarea dorită din listă. Dacă este necesar, selectaţi butonul
de confirmare afişat în partea
inferioară a tastaturii.
Points of Interest (Puncte de
interes)
Un punct de interes reprezintă o
locaţie specifică care poate fi de interes general, ca de exemplu o
staţie de alimentare, o parcare auto sau un restaurant.
Informaţiile stocate în sistemul
Infotainment conţine un număr mare
de POI-uri predefinite, care sunt
indicate prin simboluri pe hartă.Aceste POI pot fi selectate ca
destinaţii pentru ghidarea pe traseu.
Meniul căutare
Un POI poate fi selectat cu ajutorul
diverselor măşti de căutare.
Apăsaţi butonul DEST / NAV pentru
afişarea meniului Introducerea
destinaţiei şi apoi selectaţi
pictograma Puncte de interes pentru
afişarea meniului Listă POI.
Selectaţi Categorie: , Nume: sau
Număr de telefon . Se afişează
respectiva mască de căutare.
Page 50 of 241
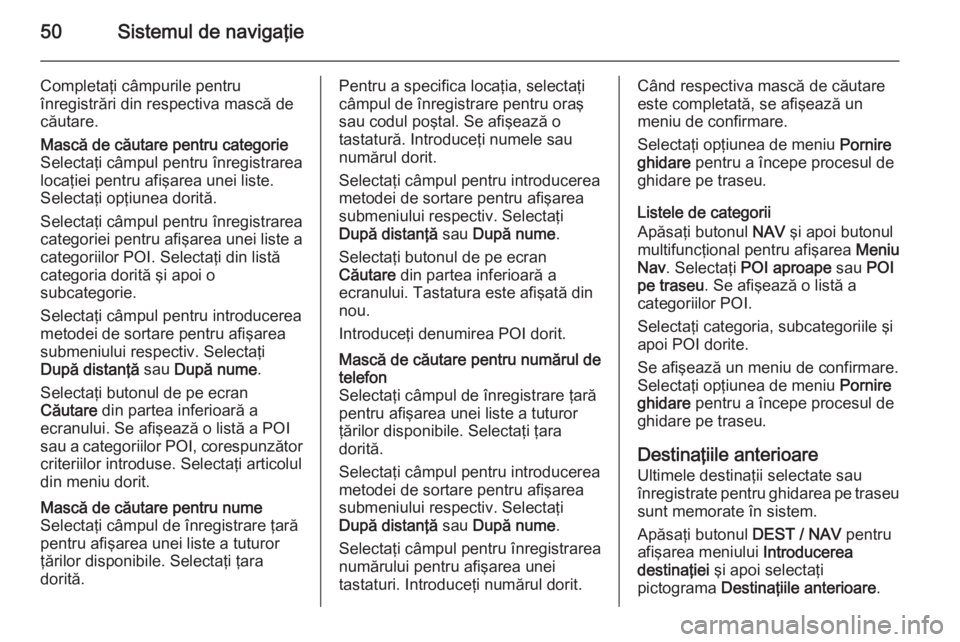
50Sistemul de navigaţie
Completaţi câmpurile pentru
înregistrări din respectiva mască de
căutare.Mască de căutare pentru categorie
Selectaţi câmpul pentru înregistrarea
locaţiei pentru afişarea unei liste.
Selectaţi opţiunea dorită.
Selectaţi câmpul pentru înregistrarea
categoriei pentru afişarea unei liste a
categoriilor POI. Selectaţi din listă
categoria dorită şi apoi o
subcategorie.
Selectaţi câmpul pentru introducerea
metodei de sortare pentru afişarea
submeniului respectiv. Selectaţi
După distanţă sau După nume .
Selectaţi butonul de pe ecran
Căutare din partea inferioară a
ecranului. Se afişează o listă a POI sau a categoriilor POI, corespunzător
criteriilor introduse. Selectaţi articolul
din meniu dorit.Mască de căutare pentru nume
Selectaţi câmpul de înregistrare ţară
pentru afişarea unei liste a tuturor
ţărilor disponibile. Selectaţi ţara
dorită.Pentru a specifica locaţia, selectaţi
câmpul de înregistrare pentru oraş
sau codul poştal. Se afişează o
tastatură. Introduceţi numele sau
numărul dorit.
Selectaţi câmpul pentru introducerea metodei de sortare pentru afişarea
submeniului respectiv. Selectaţi
După distanţă sau După nume .
Selectaţi butonul de pe ecran
Căutare din partea inferioară a
ecranului. Tastatura este afişată din nou.
Introduceţi denumirea POI dorit.Mască de căutare pentru numărul de
telefon
Selectaţi câmpul de înregistrare ţară
pentru afişarea unei liste a tuturor
ţărilor disponibile. Selectaţi ţara
dorită.
Selectaţi câmpul pentru introducerea
metodei de sortare pentru afişarea
submeniului respectiv. Selectaţi
După distanţă sau După nume .
Selectaţi câmpul pentru înregistrarea
numărului pentru afişarea unei
tastaturi. Introduceţi numărul dorit.Când respectiva mască de căutare
este completată, se afişează un
meniu de confirmare.
Selectaţi opţiunea de meniu Pornire
ghidare pentru a începe procesul de
ghidare pe traseu.
Listele de categorii
Apăsaţi butonul NAV şi apoi butonul
multifuncţional pentru afişarea Meniu
Nav . Selectaţi POI aproape sau POI
pe traseu . Se afişează o listă a
categoriilor POI.
Selectaţi categoria, subcategoriile şi apoi POI dorite.
Se afişează un meniu de confirmare.
Selectaţi opţiunea de meniu Pornire
ghidare pentru a începe procesul de
ghidare pe traseu.
Destinaţiile anterioare Ultimele destinaţii selectate sau
înregistrate pentru ghidarea pe traseu sunt memorate în sistem.
Apăsaţi butonul DEST / NAV pentru
afişarea meniului Introducerea
destinaţiei şi apoi selectaţi
pictograma Destinaţiile anterioare .
Page 51 of 241
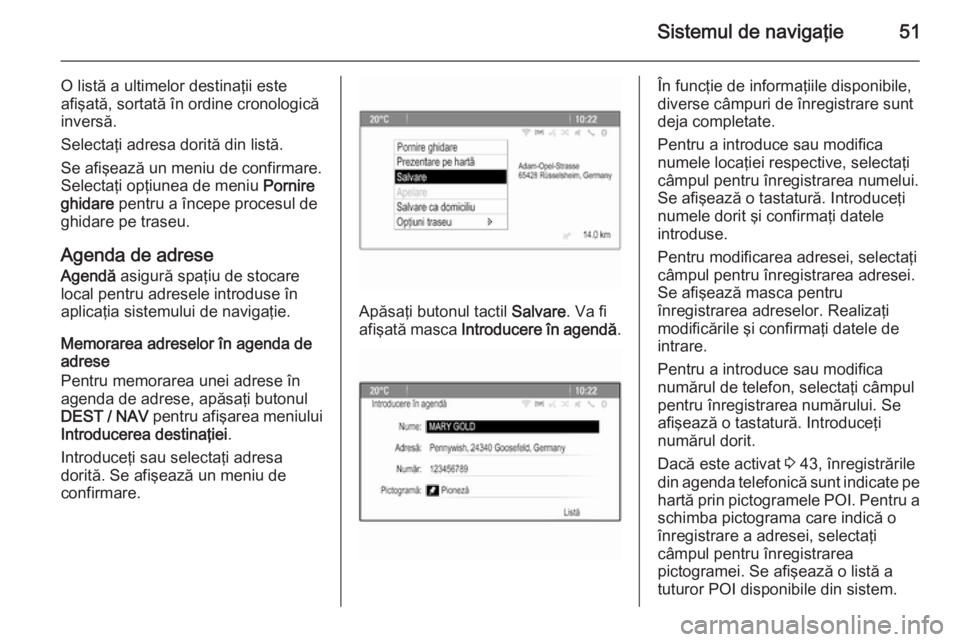
Sistemul de navigaţie51
O listă a ultimelor destinaţii este
afişată, sortată în ordine cronologică
inversă.
Selectaţi adresa dorită din listă.
Se afişează un meniu de confirmare.
Selectaţi opţiunea de meniu Pornire
ghidare pentru a începe procesul de
ghidare pe traseu.
Agenda de adrese
Agendă asigură spaţiu de stocare
local pentru adresele introduse în
aplicaţia sistemului de navigaţie.
Memorarea adreselor în agenda de
adrese
Pentru memorarea unei adrese în agenda de adrese, apăsaţi butonul
DEST / NAV pentru afişarea meniului
Introducerea destinaţiei .
Introduceţi sau selectaţi adresa
dorită. Se afişează un meniu de
confirmare.
Apăsaţi butonul tactil Salvare. Va fi
afişată masca Introducere în agendă .
În funcţie de informaţiile disponibile,
diverse câmpuri de înregistrare sunt
deja completate.
Pentru a introduce sau modifica
numele locaţiei respective, selectaţi
câmpul pentru înregistrarea numelui.
Se afişează o tastatură. Introduceţi
numele dorit şi confirmaţi datele
introduse.
Pentru modificarea adresei, selectaţi
câmpul pentru înregistrarea adresei.
Se afişează masca pentru
înregistrarea adreselor. Realizaţi
modificările şi confirmaţi datele de
intrare.
Pentru a introduce sau modifica
numărul de telefon, selectaţi câmpul
pentru înregistrarea numărului. Se
afişează o tastatură. Introduceţi
numărul dorit.
Dacă este activat 3 43, înregistrările
din agenda telefonică sunt indicate pe hartă prin pictogramele POI. Pentru a
schimba pictograma care indică o
înregistrare a adresei, selectaţi
câmpul pentru înregistrarea
pictogramei. Se afişează o listă a tuturor POI disponibile din sistem.
Page 52 of 241
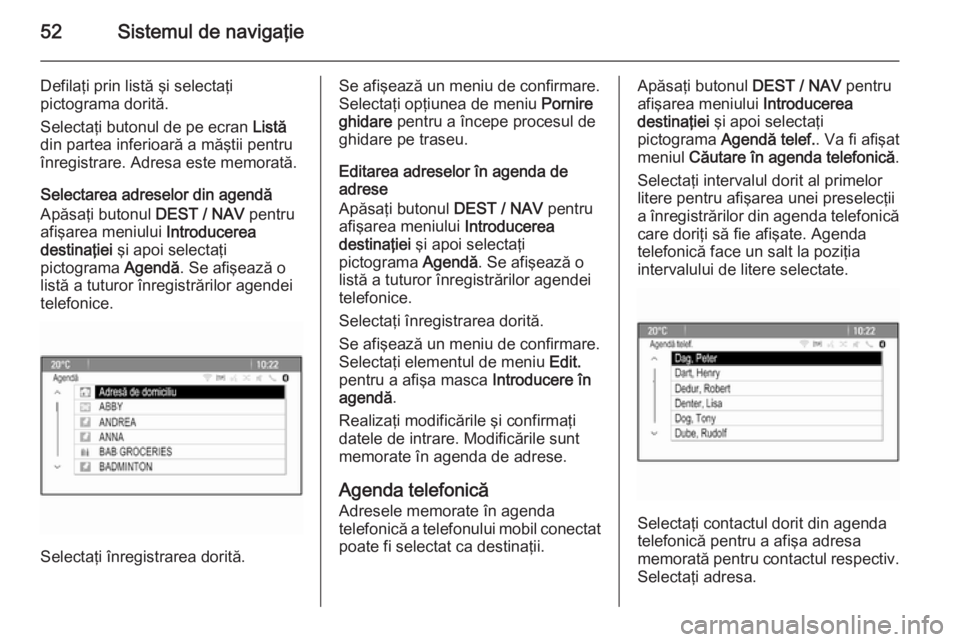
52Sistemul de navigaţie
Defilaţi prin listă şi selectaţi
pictograma dorită.
Selectaţi butonul de pe ecran Listă
din partea inferioară a măştii pentru înregistrare. Adresa este memorată.
Selectarea adreselor din agendă
Apăsaţi butonul DEST / NAV pentru
afişarea meniului Introducerea
destinaţiei şi apoi selectaţi
pictograma Agendă. Se afişează o
listă a tuturor înregistrărilor agendei telefonice.
Selectaţi înregistrarea dorită.
Se afişează un meniu de confirmare.
Selectaţi opţiunea de meniu Pornire
ghidare pentru a începe procesul de
ghidare pe traseu.
Editarea adreselor în agenda de
adrese
Apăsaţi butonul DEST / NAV pentru
afişarea meniului Introducerea
destinaţiei şi apoi selectaţi
pictograma Agendă. Se afişează o
listă a tuturor înregistrărilor agendei telefonice.
Selectaţi înregistrarea dorită.
Se afişează un meniu de confirmare.
Selectaţi elementul de meniu Edit.
pentru a afişa masca Introducere în
agendă .
Realizaţi modificările şi confirmaţi datele de intrare. Modificările sunt
memorate în agenda de adrese.
Agenda telefonicăAdresele memorate în agenda
telefonică a telefonului mobil conectat
poate fi selectat ca destinaţii.Apăsaţi butonul DEST / NAV pentru
afişarea meniului Introducerea
destinaţiei şi apoi selectaţi
pictograma Agendă telef. . Va fi afişat
meniul Căutare în agenda telefonică .
Selectaţi intervalul dorit al primelor
litere pentru afişarea unei preselecţii
a înregistrărilor din agenda telefonică care doriţi să fie afişate. Agenda
telefonică face un salt la poziţia
intervalului de litere selectate.
Selectaţi contactul dorit din agenda
telefonică pentru a afişa adresa
memorată pentru contactul respectiv.
Selectaţi adresa.
Page 53 of 241
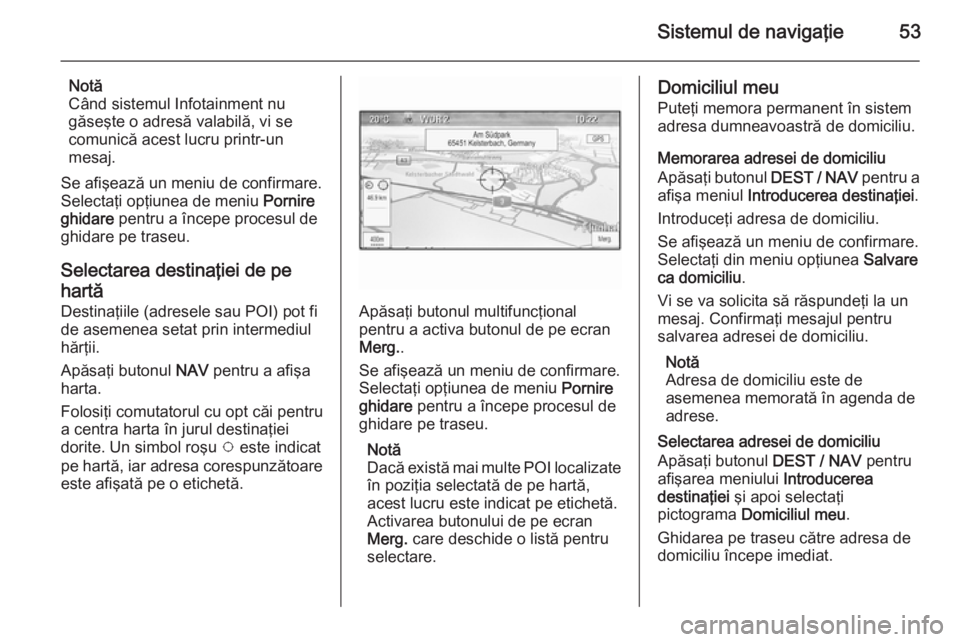
Sistemul de navigaţie53
Notă
Când sistemul Infotainment nu
găseşte o adresă valabilă, vi se
comunică acest lucru printr-un
mesaj.
Se afişează un meniu de confirmare.
Selectaţi opţiunea de meniu Pornire
ghidare pentru a începe procesul de
ghidare pe traseu.
Selectarea destinaţiei de pe hartă Destinaţiile (adresele sau POI) pot fide asemenea setat prin intermediul
hărţii.
Apăsaţi butonul NAV pentru a afişa
harta.
Folosiţi comutatorul cu opt căi pentru
a centra harta în jurul destinaţiei
dorite. Un simbol roşu v este indicat
pe hartă, iar adresa corespunzătoare
este afişată pe o etichetă.
Apăsaţi butonul multifuncţional
pentru a activa butonul de pe ecran
Merg. .
Se afişează un meniu de confirmare.
Selectaţi opţiunea de meniu Pornire
ghidare pentru a începe procesul de
ghidare pe traseu.
Notă
Dacă există mai multe POI localizate
în poziţia selectată de pe hartă,
acest lucru este indicat pe etichetă.
Activarea butonului de pe ecran
Merg. care deschide o listă pentru
selectare.
Domiciliul meu
Puteţi memora permanent în sistem
adresa dumneavoastră de domiciliu.
Memorarea adresei de domiciliu
Apăsaţi butonul DEST / NAV pentru a
afişa meniul Introducerea destinaţiei .
Introduceţi adresa de domiciliu.
Se afişează un meniu de confirmare.
Selectaţi din meniu opţiunea Salvare
ca domiciliu .
Vi se va solicita să răspundeţi la un
mesaj. Confirmaţi mesajul pentru
salvarea adresei de domiciliu.
Notă
Adresa de domiciliu este de
asemenea memorată în agenda de
adrese.
Selectarea adresei de domiciliu
Apăsaţi butonul DEST / NAV pentru
afişarea meniului Introducerea
destinaţiei şi apoi selectaţi
pictograma Domiciliul meu .
Ghidarea pe traseu către adresa de domiciliu începe imediat.
Page 54 of 241
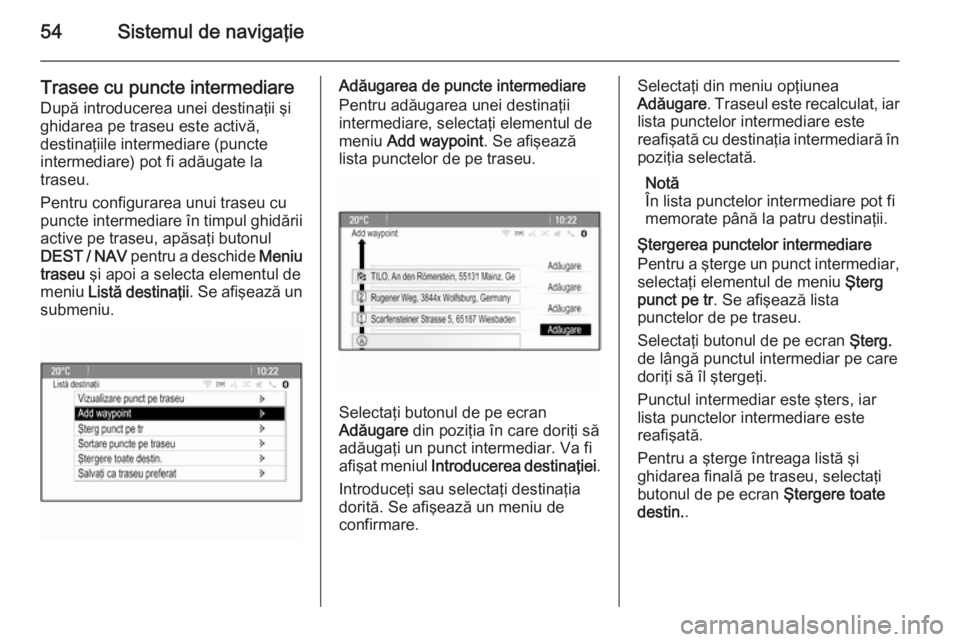
54Sistemul de navigaţie
Trasee cu puncte intermediareDupă introducerea unei destinaţii şi
ghidarea pe traseu este activă,
destinaţiile intermediare (puncte
intermediare) pot fi adăugate la
traseu.
Pentru configurarea unui traseu cu
puncte intermediare în timpul ghidării active pe traseu, apăsaţi butonul
DEST / NAV pentru a deschide Meniu
traseu şi apoi a selecta elementul de
meniu Listă destinaţii . Se afişează un
submeniu.Adăugarea de puncte intermediare
Pentru adăugarea unei destinaţii
intermediare, selectaţi elementul de
meniu Add waypoint . Se afişează
lista punctelor de pe traseu.
Selectaţi butonul de pe ecran
Adăugare din poziţia în care doriţi să
adăugaţi un punct intermediar. Va fi
afişat meniul Introducerea destinaţiei .
Introduceţi sau selectaţi destinaţia
dorită. Se afişează un meniu de
confirmare.
Selectaţi din meniu opţiunea
Adăugare . Traseul este recalculat, iar
lista punctelor intermediare este
reafişată cu destinaţia intermediară în poziţia selectată.
Notă
În lista punctelor intermediare pot fi
memorate până la patru destinaţii.
Ştergerea punctelor intermediare
Pentru a şterge un punct intermediar,
selectaţi elementul de meniu Şterg
punct pe tr . Se afişează lista
punctelor de pe traseu.
Selectaţi butonul de pe ecran Şterg.
de lângă punctul intermediar pe care doriţi să îl ştergeţi.
Punctul intermediar este şters, iar
lista punctelor intermediare este
reafişată.
Pentru a şterge întreaga listă şi
ghidarea finală pe traseu, selectaţi
butonul de pe ecran Ştergere toate
destin. .