ESP OPEL MOKKA 2015.5 Manual pentru sistemul Infotainment (in Romanian)
[x] Cancel search | Manufacturer: OPEL, Model Year: 2015.5, Model line: MOKKA, Model: OPEL MOKKA 2015.5Pages: 129, PDF Size: 2.26 MB
Page 36 of 129
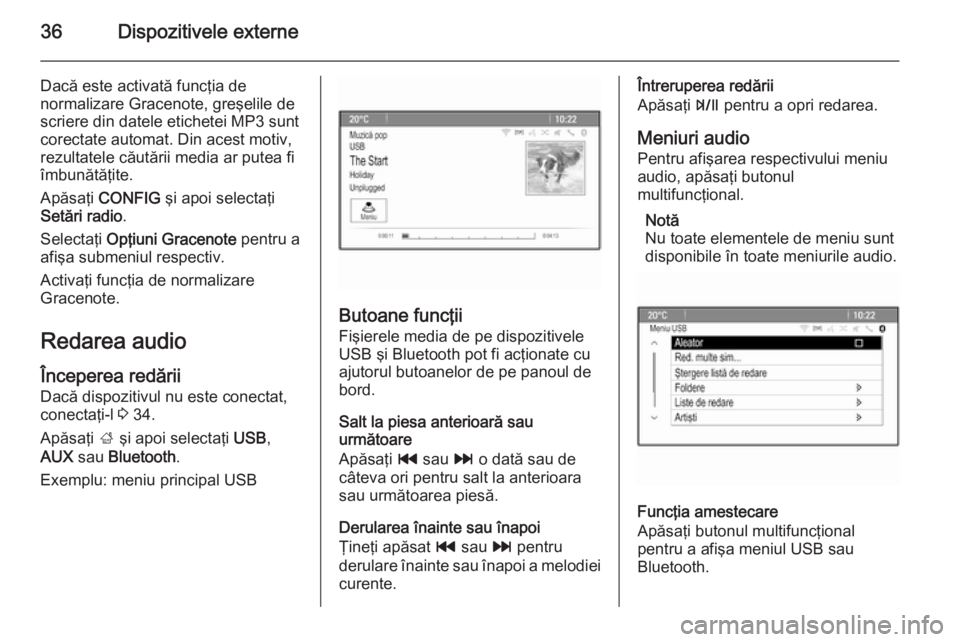
36Dispozitivele externe
Dacă este activată funcţia de
normalizare Gracenote, greşelile de
scriere din datele etichetei MP3 sunt
corectate automat. Din acest motiv,
rezultatele căutării media ar putea fi
îmbunătăţite.
Apăsaţi CONFIG şi apoi selectaţi
Setări radio .
Selectaţi Opţiuni Gracenote pentru a
afişa submeniul respectiv.
Activaţi funcţia de normalizare
Gracenote.
Redarea audio Începerea redării
Dacă dispozitivul nu este conectat,
conectaţi-l 3 34.
Apăsaţi ; şi apoi selectaţi USB,
AUX sau Bluetooth .
Exemplu: meniu principal USB
Butoane funcţii Fişierele media de pe dispozitivele
USB şi Bluetooth pot fi acţionate cu
ajutorul butoanelor de pe panoul de
bord.
Salt la piesa anterioară sau
următoare
Apăsaţi t sau v o dată sau de
câteva ori pentru salt la anterioara
sau următoarea piesă.
Derularea înainte sau înapoi
Ţineţi apăsat t sau v pentru
derulare înainte sau înapoi a melodiei curente.
Întreruperea redării
Apăsaţi T pentru a opri redarea.
Meniuri audio Pentru afişarea respectivului meniu
audio, apăsaţi butonul
multifuncţional.
Notă
Nu toate elementele de meniu sunt
disponibile în toate meniurile audio.
Funcţia amestecare
Apăsaţi butonul multifuncţional
pentru a afişa meniul USB sau
Bluetooth.
Page 37 of 129
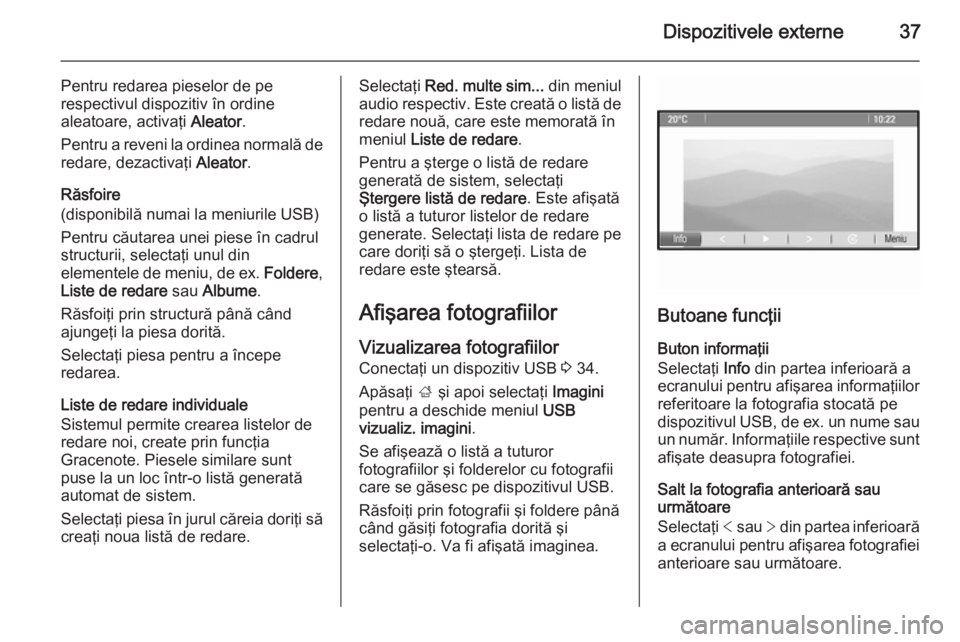
Dispozitivele externe37
Pentru redarea pieselor de pe
respectivul dispozitiv în ordine
aleatoare, activaţi Aleator.
Pentru a reveni la ordinea normală de redare, dezactivaţi Aleator.
Răsfoire
(disponibilă numai la meniurile USB)
Pentru căutarea unei piese în cadrul
structurii, selectaţi unul din
elementele de meniu, de ex. Foldere,
Liste de redare sau Albume .
Răsfoiţi prin structură până când
ajungeţi la piesa dorită.
Selectaţi piesa pentru a începe
redarea.
Liste de redare individuale
Sistemul permite crearea listelor de
redare noi, create prin funcţia
Gracenote. Piesele similare sunt
puse la un loc într-o listă generată
automat de sistem.
Selectaţi piesa în jurul căreia doriţi să
creaţi noua listă de redare.Selectaţi Red. multe sim... din meniul
audio respectiv. Este creată o listă de
redare nouă, care este memorată în
meniul Liste de redare .
Pentru a şterge o listă de redare generată de sistem, selectaţi
Ştergere listă de redare . Este afişată
o listă a tuturor listelor de redare
generate. Selectaţi lista de redare pe
care doriţi să o ştergeţi. Lista de
redare este ştearsă.
Afişarea fotografiilor
Vizualizarea fotografiilor Conectaţi un dispozitiv USB 3 34.
Apăsaţi ; şi apoi selectaţi Imagini
pentru a deschide meniul USB
vizualiz. imagini .
Se afişează o listă a tuturor
fotografiilor şi folderelor cu fotografii
care se găsesc pe dispozitivul USB.
Răsfoiţi prin fotografii şi foldere până când găsiţi fotografia dorită şi
selectaţi-o. Va fi afişată imaginea.
Butoane funcţii
Buton informaţii
Selectaţi Info din partea inferioară a
ecranului pentru afişarea informaţiilor referitoare la fotografia stocată pe
dispozitivul USB, de ex. un nume sau
un număr. Informaţiile respective sunt afişate deasupra fotografiei.
Salt la fotografia anterioară sau
următoare
Selectaţi < sau > din partea inferioară
a ecranului pentru afişarea fotografiei
anterioare sau următoare.
Page 38 of 129
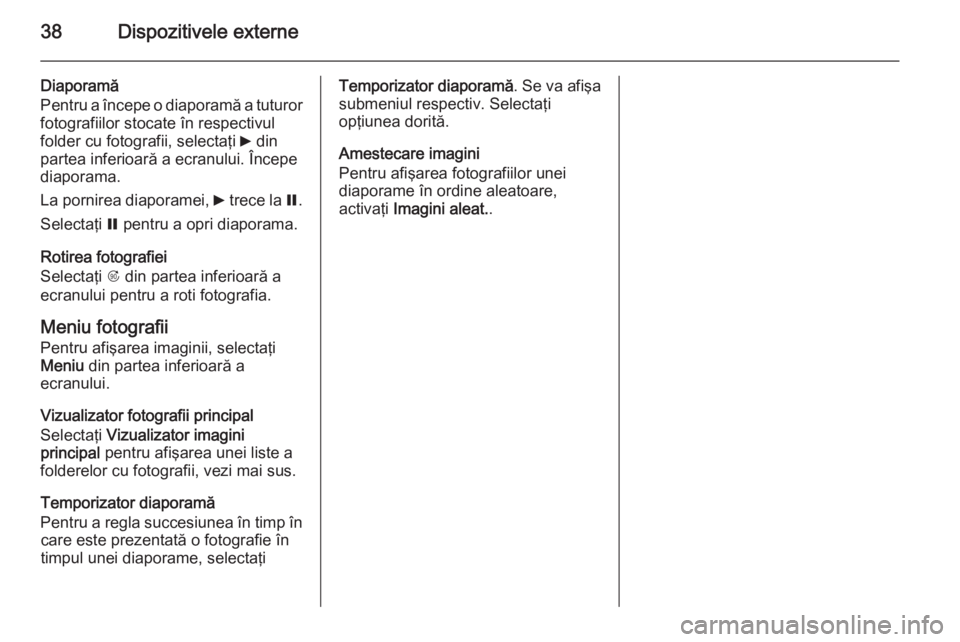
38Dispozitivele externe
Diaporamă
Pentru a începe o diaporamă a tuturor
fotografiilor stocate în respectivul
folder cu fotografii, selectaţi 6 din
partea inferioară a ecranului. Începe
diaporama.
La pornirea diaporamei, 6 trece la Q.
Selectaţi Q pentru a opri diaporama.
Rotirea fotografiei
Selectaţi R din partea inferioară a
ecranului pentru a roti fotografia.
Meniu fotografii
Pentru afişarea imaginii, selectaţi
Meniu din partea inferioară a
ecranului.
Vizualizator fotografii principal
Selectaţi Vizualizator imagini
principal pentru afişarea unei liste a
folderelor cu fotografii, vezi mai sus.
Temporizator diaporamă
Pentru a regla succesiunea în timp în care este prezentată o fotografie în
timpul unei diaporame, selectaţiTemporizator diaporamă . Se va afişa
submeniul respectiv. Selectaţi
opţiunea dorită.
Amestecare imagini
Pentru afişarea fotografiilor unei
diaporame în ordine aleatoare,
activaţi Imagini aleat. .
Page 39 of 129

Sistemul de navigaţie39Sistemul de navigaţieInformaţii generale.......................39
Utilizarea ...................................... 40
Introducerea destinaţiei ...............44
Ghidarea ...................................... 53Informaţii generale
Aplicaţia de navigaţie vă va ghida
eficient până la destinaţie fără a fi
nevoie de citirea hărţilor.
Se ţine cont de situaţia curentă din
trafic la calculul traseului. În acest
scop, sistemul Infotainment
recepţionează anunţuri despre trafic
din zona curentă de recepţie prin
intermediul RDS TMC.
Aplicaţia de navigaţie nu poate totuşi
să ia în calcul incidentele din trafic, reglementările de trafic modificate
recent şi pericolele sau problemele ce
survin brusc (de exemplu, lucrările la
carosabil).Atenţie
Utilizarea sistemului de navigaţie
nu exonerează şoferul de
răspunderea privind o atitudine
corectă, vigilentă în trafic. Toate reglementările de circulaţie
relevante trebuie respectate
întotdeauna. Dacă o instrucţiune
de navigaţie contravine
reglementărilor de circulaţie, se
vor aplica întotdeauna
reglementările de circulaţie.
Funcţionarea aplicaţiei de
navigaţie
Poziţia şi deplasarea autovehiculului
sunt detectate prin aplicaţia de
navigaţie utilizând senzori. Distanţa parcursă este determinată de
semnalul vitezometrului
autovehiculului iar mişcările de
schimbare a direcţiei de deplasare de un senzor de giraţie. Poziţia este
determinată de sateliţii GPS (sistemul
de poziţionare globală).
Prin compararea semnalelor de la
senzori cu hărţile digitale, poziţia
poate fi determinată cu o precizie de
aprox. 10 metri.
Sistemul va funcţiona şi cu o recepţie
defectuoasă a semnalului GPS,
totuşi, precizia determinării poziţiei va fi redusă.
După ajungerea la adresa de
destinaţie sau la punctul de interes
(staţia de alimentare cea mai
Page 40 of 129
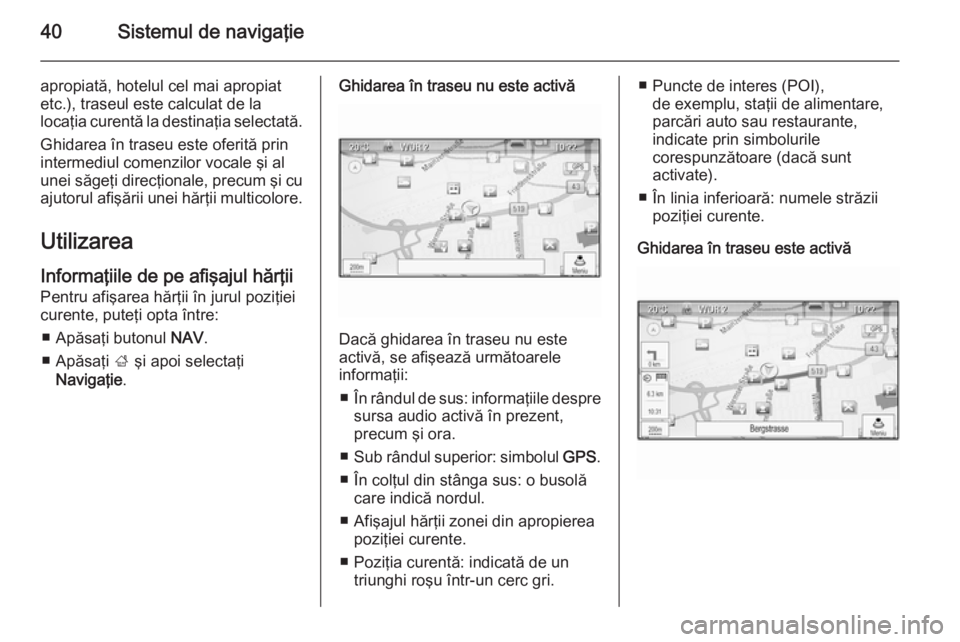
40Sistemul de navigaţie
apropiată, hotelul cel mai apropiat
etc.), traseul este calculat de la
locaţia curentă la destinaţia selectată.
Ghidarea în traseu este oferită prin
intermediul comenzilor vocale şi al
unei săgeţi direcţionale, precum şi cu
ajutorul afişării unei hărţii multicolore.
Utilizarea Informaţiile de pe afişajul hărţii
Pentru afişarea hărţii în jurul poziţiei
curente, puteţi opta între:
■ Apăsaţi butonul NAV.
■ Apăsaţi ; şi apoi selectaţi
Navigaţie .Ghidarea în traseu nu este activă
Dacă ghidarea în traseu nu este
activă, se afişează următoarele
informaţii:
■ În rândul de sus: informaţiile despre
sursa audio activă în prezent,
precum şi ora.
■ Sub rândul superior: simbolul GPS.
■ În colţul din stânga sus: o busolă care indică nordul.
■ Afişajul hărţii zonei din apropierea poziţiei curente.
■ Poziţia curentă: indicată de un triunghi roşu într-un cerc gri.
■ Puncte de interes (POI),de exemplu, staţii de alimentare,
parcări auto sau restaurante,
indicate prin simbolurile
corespunzătoare (dacă sunt
activate).
■ În linia inferioară: numele străzii poziţiei curente.
Ghidarea în traseu este activă
Page 41 of 129
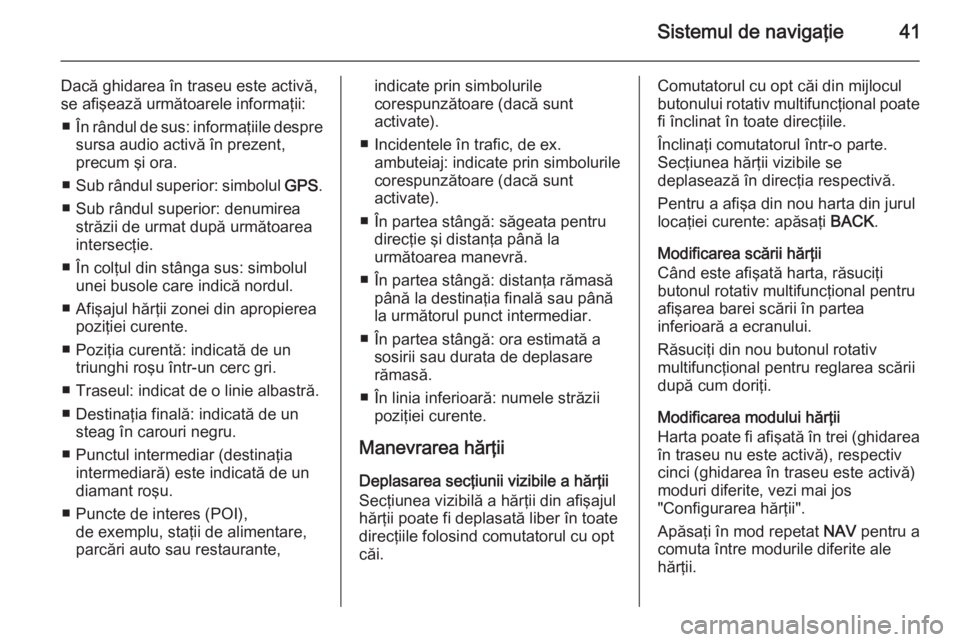
Sistemul de navigaţie41
Dacă ghidarea în traseu este activă,
se afişează următoarele informaţii:
■ În rândul de sus: informaţiile despre
sursa audio activă în prezent,
precum şi ora.
■ Sub rândul superior: simbolul GPS.
■ Sub rândul superior: denumirea străzii de urmat după următoareaintersecţie.
■ În colţul din stânga sus: simbolul unei busole care indică nordul.
■ Afişajul hărţii zonei din apropierea poziţiei curente.
■ Poziţia curentă: indicată de un triunghi roşu într-un cerc gri.
■ Traseul: indicat de o linie albastră.
■ Destinaţia finală: indicată de un steag în carouri negru.
■ Punctul intermediar (destinaţia intermediară) este indicată de un
diamant roşu.
■ Puncte de interes (POI), de exemplu, staţii de alimentare,
parcări auto sau restaurante,indicate prin simbolurile
corespunzătoare (dacă sunt
activate).
■ Incidentele în trafic, de ex. ambuteiaj: indicate prin simbolurilecorespunzătoare (dacă sunt
activate).
■ În partea stângă: săgeata pentru direcţie şi distanţa până la
următoarea manevră.
■ În partea stângă: distanţa rămasă până la destinaţia finală sau până
la următorul punct intermediar.
■ În partea stângă: ora estimată a sosirii sau durata de deplasare
rămasă.
■ În linia inferioară: numele străzii poziţiei curente.
Manevrarea hărţii
Deplasarea secţiunii vizibile a hărţii
Secţiunea vizibilă a hărţii din afişajul
hărţii poate fi deplasată liber în toate
direcţiile folosind comutatorul cu opt
căi.Comutatorul cu opt căi din mijlocul
butonului rotativ multifuncţional poate
fi înclinat în toate direcţiile.
Înclinaţi comutatorul într-o parte.
Secţiunea hărţii vizibile se
deplasează în direcţia respectivă.
Pentru a afişa din nou harta din jurul
locaţiei curente: apăsaţi BACK.
Modificarea scării hărţii
Când este afişată harta, răsuciţi
butonul rotativ multifuncţional pentru
afişarea barei scării în partea
inferioară a ecranului.
Răsuciţi din nou butonul rotativ
multifuncţional pentru reglarea scării
după cum doriţi.
Modificarea modului hărţii
Harta poate fi afişată în trei (ghidarea în traseu nu este activă), respectiv
cinci (ghidarea în traseu este activă)
moduri diferite, vezi mai jos
"Configurarea hărţii".
Apăsaţi în mod repetat NAV pentru a
comuta între modurile diferite ale
hărţii.
Page 42 of 129
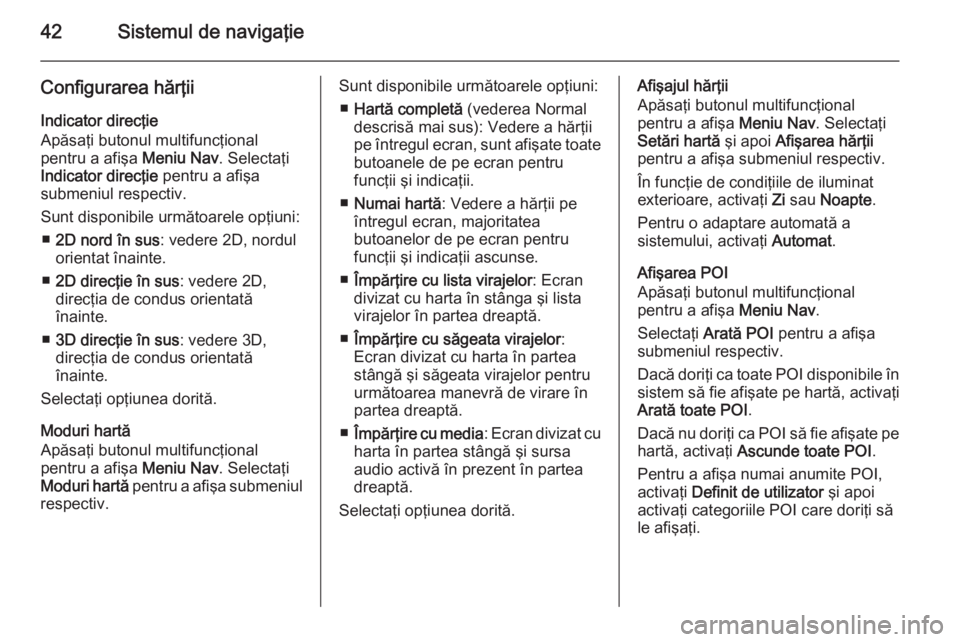
42Sistemul de navigaţie
Configurarea hărţiiIndicator direcţie
Apăsaţi butonul multifuncţional
pentru a afişa Meniu Nav. Selectaţi
Indicator direcţie pentru a afişa
submeniul respectiv.
Sunt disponibile următoarele opţiuni: ■ 2D nord în sus : vedere 2D, nordul
orientat înainte.
■ 2D direcţie în sus : vedere 2D,
direcţia de condus orientată
înainte.
■ 3D direcţie în sus : vedere 3D,
direcţia de condus orientată
înainte.
Selectaţi opţiunea dorită.
Moduri hartă
Apăsaţi butonul multifuncţional
pentru a afişa Meniu Nav. Selectaţi
Moduri hartă pentru a afişa submeniul
respectiv.Sunt disponibile următoarele opţiuni:
■ Hartă completă (vederea Normal
descrisă mai sus): Vedere a hărţii pe întregul ecran, sunt afişate toate
butoanele de pe ecran pentru
funcţii şi indicaţii.
■ Numai hartă : Vedere a hărţii pe
întregul ecran, majoritatea
butoanelor de pe ecran pentru
funcţii şi indicaţii ascunse.
■ Împărţire cu lista virajelor : Ecran
divizat cu harta în stânga şi lista
virajelor în partea dreaptă.
■ Împărţire cu săgeata virajelor :
Ecran divizat cu harta în partea
stângă şi săgeata virajelor pentru
următoarea manevră de virare în
partea dreaptă.
■ Împărţire cu media : Ecran divizat cu
harta în partea stângă şi sursa audio activă în prezent în partea dreaptă.
Selectaţi opţiunea dorită.Afişajul hărţii
Apăsaţi butonul multifuncţional
pentru a afişa Meniu Nav. Selectaţi
Setări hartă şi apoi Afişarea hărţii
pentru a afişa submeniul respectiv.
În funcţie de condiţiile de iluminatexterioare, activaţi Zi sau Noapte .
Pentru o adaptare automată a
sistemului, activaţi Automat.
Afişarea POI
Apăsaţi butonul multifuncţional
pentru a afişa Meniu Nav.
Selectaţi Arată POI pentru a afişa
submeniul respectiv.
Dacă doriţi ca toate POI disponibile în
sistem să fie afişate pe hartă, activaţi Arată toate POI .
Dacă nu doriţi ca POI să fie afişate pe
hartă, activaţi Ascunde toate POI .
Pentru a afişa numai anumite POI,
activaţi Definit de utilizator şi apoi
activaţi categoriile POI care doriţi să le afişaţi.
Page 43 of 129

Sistemul de navigaţie43
Schimbarea informaţiilor de pe ecran
Informaţiile despre traseu afişate pe
ecran în timpul ghidării active în
traseu pot fi personalizate.
Apăsaţi butonul multifuncţional
pentru a afişa Meniu Nav. Defilaţi prin
listă şi selectaţi Schimbare durată/
dest. traseu .Informaţii referitoare la oră
Dacă doriţi să schimbaţi informaţiile
afişate referitoare la oră, selectaţi
Schimbare oră sosire/deplasare
pentru afişarea submeniului
respectiv.
Activaţi setarea pentru informaţii care
doriţi să fie afişată.Informaţii despre destinaţie
Dacă sunteţi într-o călătorie cu
puncte intermediare, puteţi dori să
afişaţi informaţiile de pe traseu pentru un punct intermediar în locul celor
pentru destinaţia finală.
Pentru schimbarea setării, selectaţi
Schimb. pct de pe traseu/destinaţie .
Se afişează o listă a tuturor
destinaţiilor din călătoria cu puncte
intermediare care este activă în
prezent.Activaţi setarea pentru informaţii care
doriţi să fie afişată.
Informaţii despre poziţie Poziţia curentă
Apăsaţi butonul multifuncţional
pentru a afişa Meniu Nav. Selectaţi
Info poziţie curentă .
În partea dreaptă a ecranului este
afişată pe hartă poziţia curentă. În
partea stângă sunt prezentate
coordonatele GPS ale poziţiei
curente.
Poziţia destinaţiei
Dacă este activă ghidarea în traseu, puteţi afişa informaţii despre
destinaţia introdusă.
Apăsaţi butonul multifuncţional
pentru a afişa Meniu Nav. Selectaţi
Info poziţie destinaţie .
În partea dreaptă a ecranului este
afişată pe hartă destinaţia. În partea
stângă sunt prezentate adresa şi
coordonatele GPS ale destinaţiei.Salvarea unei poziţii
Poziţia curentă sau poziţia destinaţiei
pot fi salvate în agenda de adrese.
Selectaţi Salvare. Găsiţi o descriere
detaliată a modului de salvare a
adreselor în agenda de adrese
3 44.
Simularea traseului Sistemul Infotainment are un mod de
simulare a traseului în scopul testării.
Pentru a iniţia modul de simulare,
apăsaţi CONFIG şi apoi selectaţi
Setări navigaţie .
Derulaţi prin listă şi selectaţi Simulare
traseu pentru a afişa submeniul
respectiv.
Poziţia de pornire
Deoarece modul simulare nu preia
date de la semnalul GPS care
furnizează poziţia curentă a
autovehiculului, poziţia de pornire
trebuie configurată manual.
Page 44 of 129
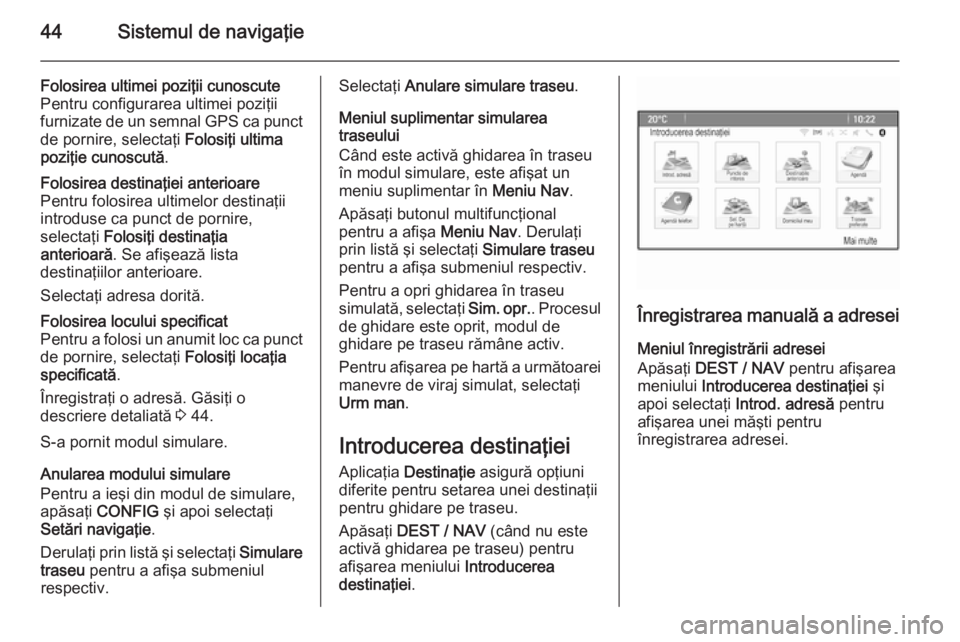
44Sistemul de navigaţie
Folosirea ultimei poziţii cunoscute
Pentru configurarea ultimei poziţii
furnizate de un semnal GPS ca punct
de pornire, selectaţi Folosiţi ultima
poziţie cunoscută .Folosirea destinaţiei anterioare
Pentru folosirea ultimelor destinaţii
introduse ca punct de pornire,
selectaţi Folosiţi destinaţia
anterioară . Se afişează lista
destinaţiilor anterioare.
Selectaţi adresa dorită.Folosirea locului specificat
Pentru a folosi un anumit loc ca punct
de pornire, selectaţi Folosiţi locaţia
specificată .
Înregistraţi o adresă. Găsiţi o
descriere detaliată 3 44.
S-a pornit modul simulare.
Anularea modului simulare
Pentru a ieşi din modul de simulare,
apăsaţi CONFIG şi apoi selectaţi
Setări navigaţie .
Derulaţi prin listă şi selectaţi Simulare
traseu pentru a afişa submeniul
respectiv.
Selectaţi Anulare simulare traseu .
Meniul suplimentar simularea
traseului
Când este activă ghidarea în traseu în modul simulare, este afişat un
meniu suplimentar în Meniu Nav.
Apăsaţi butonul multifuncţional
pentru a afişa Meniu Nav. Derulaţi
prin listă şi selectaţi Simulare traseu
pentru a afişa submeniul respectiv.
Pentru a opri ghidarea în traseu
simulată, selectaţi Sim. opr.. Procesul
de ghidare este oprit, modul de
ghidare pe traseu rămâne activ.
Pentru afişarea pe hartă a următoarei
manevre de viraj simulat, selectaţi
Urm man .
Introducerea destinaţiei Aplicaţia Destinaţie asigură opţiuni
diferite pentru setarea unei destinaţii pentru ghidare pe traseu.
Apăsaţi DEST / NAV (când nu este
activă ghidarea pe traseu) pentru
afişarea meniului Introducerea
destinaţiei .
Înregistrarea manuală a adresei
Meniul înregistrării adresei
Apăsaţi DEST / NAV pentru afişarea
meniului Introducerea destinaţiei şi
apoi selectaţi Introd. adresă pentru
afişarea unei măşti pentru
înregistrarea adresei.
Page 45 of 129
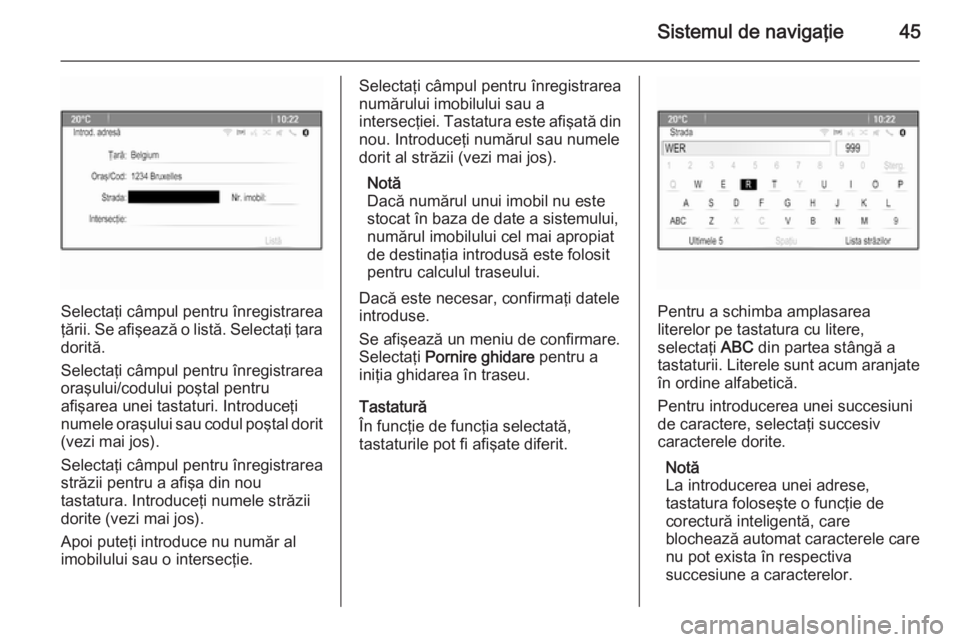
Sistemul de navigaţie45
Selectaţi câmpul pentru înregistrarea
ţării. Se afişează o listă. Selectaţi ţara dorită.
Selectaţi câmpul pentru înregistrarea
oraşului/codului poştal pentru
afişarea unei tastaturi. Introduceţi
numele oraşului sau codul poştal dorit (vezi mai jos).
Selectaţi câmpul pentru înregistrarea
străzii pentru a afişa din nou
tastatura. Introduceţi numele străzii
dorite (vezi mai jos).
Apoi puteţi introduce nu număr al
imobilului sau o intersecţie.
Selectaţi câmpul pentru înregistrarea
numărului imobilului sau a
intersecţiei. Tastatura este afişată din
nou. Introduceţi numărul sau numele
dorit al străzii (vezi mai jos).
Notă
Dacă numărul unui imobil nu este
stocat în baza de date a sistemului,
numărul imobilului cel mai apropiat
de destinaţia introdusă este folosit
pentru calculul traseului.
Dacă este necesar, confirmaţi datele
introduse.
Se afişează un meniu de confirmare.
Selectaţi Pornire ghidare pentru a
iniţia ghidarea în traseu.
Tastatură
În funcţie de funcţia selectată,
tastaturile pot fi afişate diferit.
Pentru a schimba amplasarea
literelor pe tastatura cu litere,
selectaţi ABC din partea stângă a
tastaturii. Literele sunt acum aranjate
în ordine alfabetică.
Pentru introducerea unei succesiuni
de caractere, selectaţi succesiv
caracterele dorite.
Notă
La introducerea unei adrese,
tastatura foloseşte o funcţie de
corectură inteligentă, care
blochează automat caracterele care
nu pot exista în respectiva
succesiune a caracterelor.