OPEL MOKKA 2016 Інструкція з експлуатації інформаційно-розважальної системи (in Ukrainian)
Manufacturer: OPEL, Model Year: 2016, Model line: MOKKA, Model: OPEL MOKKA 2016Pages: 139, PDF Size: 2.29 MB
Page 51 of 139
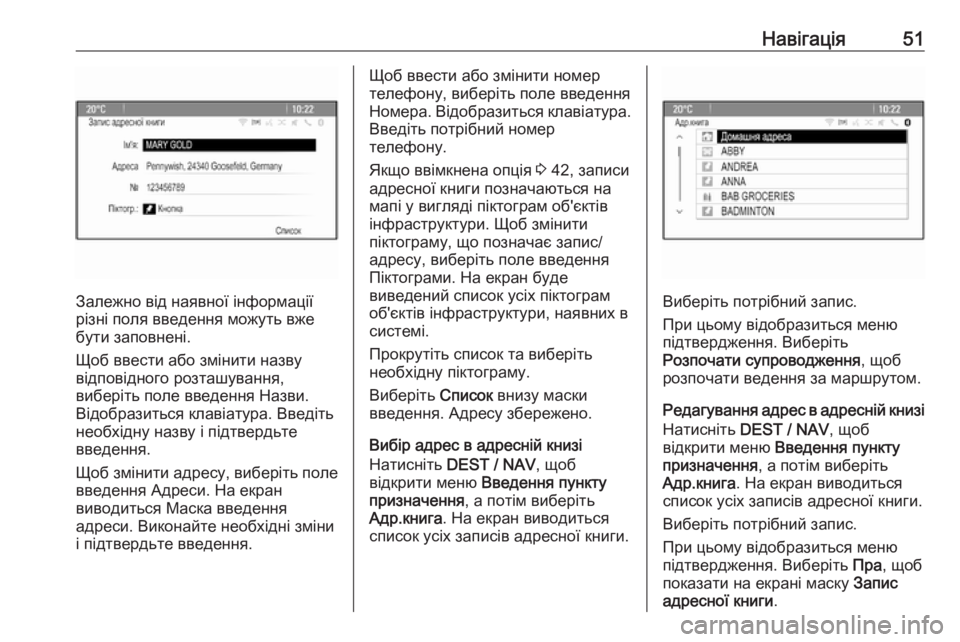
Навігація51
Залежно від наявної інформації
різні поля введення можуть вже
бути заповнені.
Щоб ввести або змінити назву
відповідного розташування,
виберіть поле введення Назви.
Відобразиться клавіатура. Введіть
необхідну назву і підтвердьте
введення.
Щоб змінити адресу, виберіть поле введення Адреси. На екран
виводиться Маска введення
адреси. Виконайте необхідні зміни
і підтвердьте введення.
Щоб ввести або змінити номер телефону, виберіть поле введення
Номера. Відобразиться клавіатура.
Введіть потрібний номер
телефону.
Якщо ввімкнена опція 3 42, записи
адресної книги позначаються на
мапі у вигляді піктограм об'єктів
інфраструктури. Щоб змінити
піктограму, що позначає запис/
адресу, виберіть поле введення
Піктограми. На екран буде
виведений список усіх піктограм
об'єктів інфраструктури, наявних в
системі.
Прокрутіть список та виберіть
необхідну піктограму.
Виберіть Список внизу маски
введення. Адресу збережено.
Вибір адрес в адресній книзі
Натисніть DEST / NAV , щоб
відкрити меню Введення пункту
призначення , а потім виберіть
Адр.книга . На екран виводиться
список усіх записів адресної книги.
Виберіть потрібний запис.
При цьому відобразиться меню
підтвердження. Виберіть
Розпочати супроводження , щоб
розпочати ведення за маршрутом.
Редагування адрес в адресній книзі Натисніть DEST / NAV , щоб
відкрити меню Введення пункту
призначення , а потім виберіть
Адр.книга . На екран виводиться
список усіх записів адресної книги.
Виберіть потрібний запис.
При цьому відобразиться меню
підтвердження. Виберіть Пра, щоб
показати на екрані маску Запис
адресної книги .
Page 52 of 139
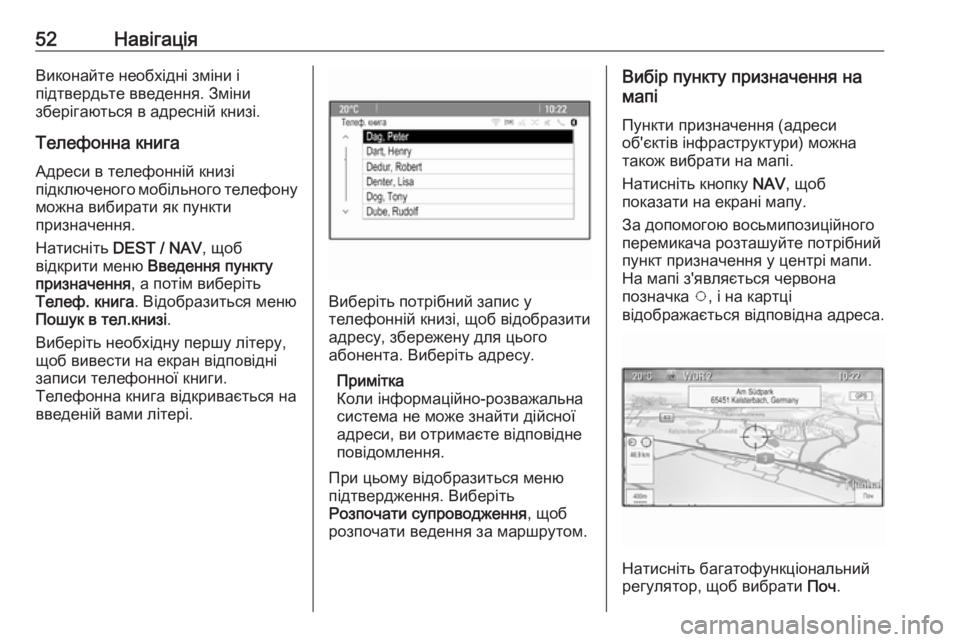
52НавігаціяВиконайте необхідні зміни і
підтвердьте введення. Зміни
зберігаються в адресній книзі.
Телефонна книга
Адреси в телефонній книзі
підключеного мобільного телефону можна вибирати як пункти
призначення.
Натисніть DEST / NAV , щоб
відкрити меню Введення пункту
призначення , а потім виберіть
Телеф. книга . Відобразиться меню
Пошук в тел.книзі .
Виберіть необхідну першу літеру,
щоб вивести на екран відповідні
записи телефонної книги.
Телефонна книга відкривається на
введеній вами літері.
Виберіть потрібний запис у
телефонній книзі, щоб відобразити
адресу, збережену для цього
абонента. Виберіть адресу.
Примітка
Коли інформаційно-розважальна
система не може знайти дійсної
адреси, ви отримаєте відповідне
повідомлення.
При цьому відобразиться меню
підтвердження. Виберіть
Розпочати супроводження , щоб
розпочати ведення за маршрутом.
Вибір пункту призначення на
мапі
Пункти призначення (адреси
об'єктів інфраструктури) можна
також вибрати на мапі.
Натисніть кнопку NAV, щоб
показати на екрані мапу.
За допомогою восьмипозиційного
перемикача розташуйте потрібний
пункт призначення у центрі мапи.
На мапі з'являється червона
позначка v, і на картці
відображається відповідна адреса.
Натисніть багатофункціональний
регулятор, щоб вибрати Поч.
Page 53 of 139
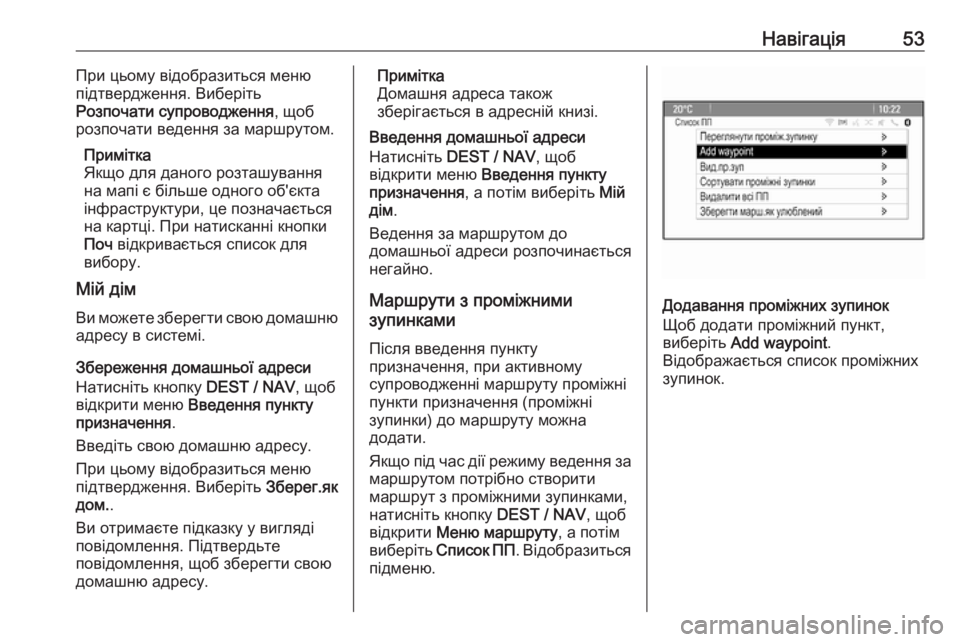
Навігація53При цьому відобразиться меню
підтвердження. Виберіть
Розпочати супроводження , щоб
розпочати ведення за маршрутом.
Примітка
Якщо для даного розташування
на мапі є більше одного об'єкта
інфраструктури, це позначається
на картці. При натисканні кнопки
Поч відкривається список для
вибору.
Мій дім
Ви можете зберегти свою домашню адресу в системі.
Збереження домашньої адреси
Натисніть кнопку DEST / NAV, щоб
відкрити меню Введення пункту
призначення .
Введіть свою домашню адресу.
При цьому відобразиться меню
підтвердження. Виберіть Зберег.як
дом. .
Ви отримаєте підказку у вигляді
повідомлення. Підтвердьте
повідомлення, щоб зберегти свою
домашню адресу.Примітка
Домашня адреса також
зберігається в адресній книзі.
Введення домашньої адреси
Натисніть DEST / NAV , щоб
відкрити меню Введення пункту
призначення , а потім виберіть Мій
дім .
Ведення за маршрутом до
домашньої адреси розпочинається
негайно.
Маршрути з проміжними
зупинками
Після введення пункту
призначення, при активному
супроводженні маршруту проміжні
пункти призначення (проміжні
зупинки) до маршруту можна
додати.
Якщо під час дії режиму ведення за
маршрутом потрібно створити
маршрут з проміжними зупинками,
натисніть кнопку DEST / NAV, щоб
відкрити Меню маршруту , а потім
виберіть Список ПП . Відобразиться
підменю.
Додавання проміжних зупинок
Щоб додати проміжний пункт,
виберіть Add waypoint .
Відображається список проміжних зупинок.
Page 54 of 139
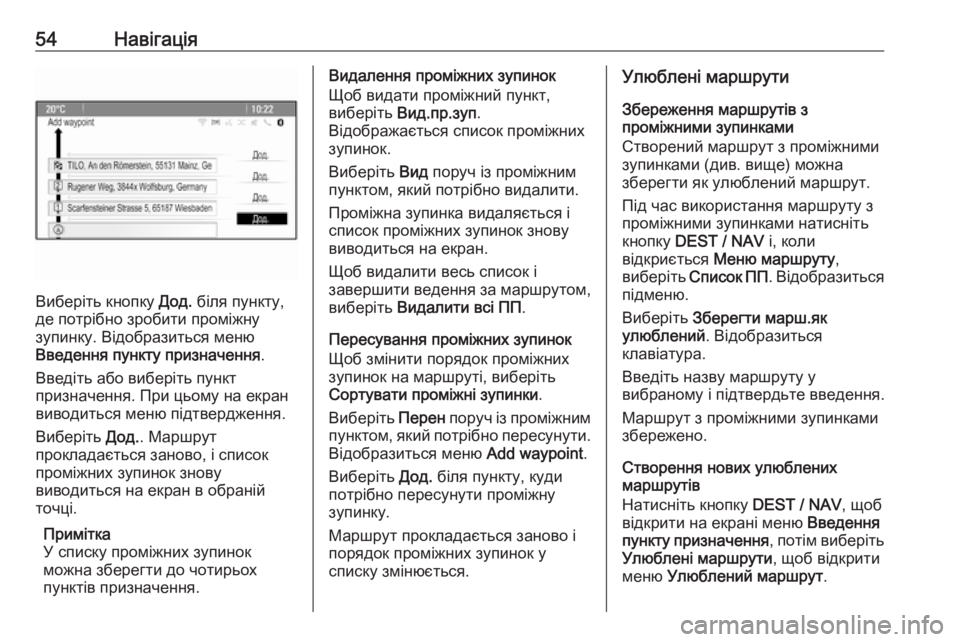
54Навігація
Виберіть кнопку Дод. біля пункту,
де потрібно зробити проміжну
зупинку. Відобразиться меню
Введення пункту призначення .
Введіть або виберіть пункт
призначення. При цьому на екран виводиться меню підтвердження.
Виберіть Дод.. Маршрут
прокладається заново, і список
проміжних зупинок знову
виводиться на екран в обраній
точці.
Примітка
У списку проміжних зупинок
можна зберегти до чотирьох
пунктів призначення.
Видалення проміжних зупинок
Щоб видати проміжний пункт,
виберіть Вид.пр.зуп .
Відображається список проміжних зупинок.
Виберіть Вид поруч із проміжним
пунктом, який потрібно видалити.
Проміжна зупинка видаляється і
список проміжних зупинок знову
виводиться на екран.
Щоб видалити весь список і
завершити ведення за маршрутом,
виберіть Видалити всі ПП .
Пересування проміжних зупинок
Щоб змінити порядок проміжних
зупинок на маршруті, виберіть
Сортувати проміжні зупинки .
Виберіть Перен поруч із проміжним
пунктом, який потрібно пересунути.
Відобразиться меню Add waypoint.
Виберіть Дод. біля пункту, куди
потрібно пересунути проміжну
зупинку.
Маршрут прокладається заново і порядок проміжних зупинок у
списку змінюється.Улюблені маршрути
Збереження маршрутів з
проміжними зупинками
Створений маршрут з проміжними
зупинками (див. вище) можна
зберегти як улюблений маршрут.
Під час використання маршруту з
проміжними зупинками натисніть
кнопку DEST / NAV і, коли
відкриється Меню маршруту ,
виберіть Список ПП . Відобразиться
підменю.
Виберіть Зберегти марш.як
улюблений . Відобразиться
клавіатура.
Введіть назву маршруту у
вибраному і підтвердьте введення.
Маршрут з проміжними зупинками
збережено.
Створення нових улюблених
маршрутів
Натисніть кнопку DEST / NAV, щоб
відкрити на екрані меню Введення
пункту призначення , потім виберіть
Улюблені маршрути , щоб відкрити
меню Улюблений маршрут .
Page 55 of 139
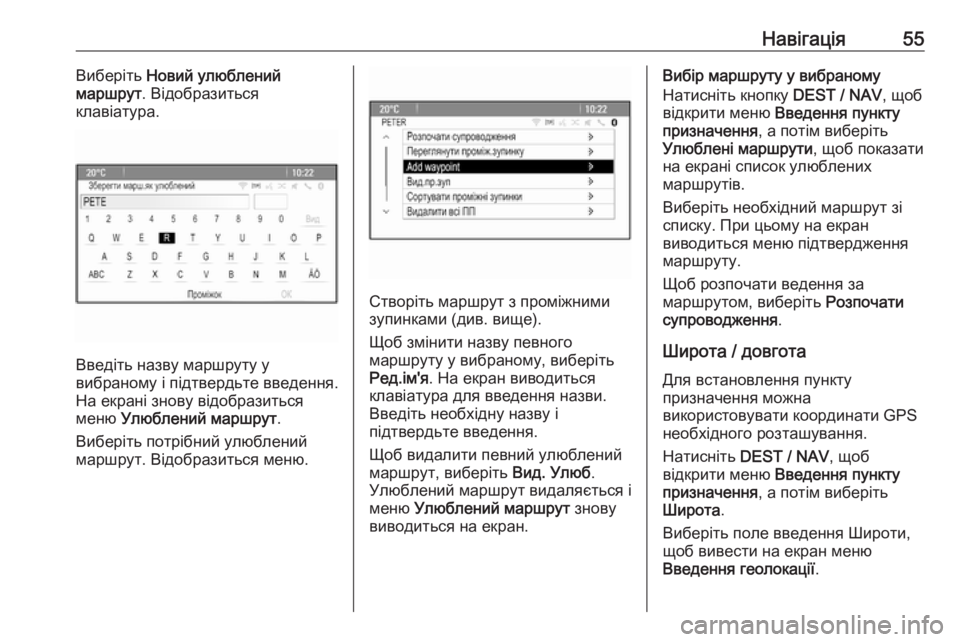
Навігація55Виберіть Новий улюблений
маршрут . Відобразиться
клавіатура.
Введіть назву маршруту у
вибраному і підтвердьте введення.
На екрані знову відобразиться
меню Улюблений маршрут .
Виберіть потрібний улюблений
маршрут. Відобразиться меню.
Створіть маршрут з проміжними
зупинками (див. вище).
Щоб змінити назву певного
маршруту у вибраному, виберіть
Ред.ім'я . На екран виводиться
клавіатура для введення назви.
Введіть необхідну назву і
підтвердьте введення.
Щоб видалити певний улюблений
маршрут, виберіть Вид. Улюб.
Улюблений маршрут видаляється і
меню Улюблений маршрут знову
виводиться на екран.
Вибір маршруту у вибраному
Натисніть кнопку DEST / NAV, щоб
відкрити меню Введення пункту
призначення , а потім виберіть
Улюблені маршрути , щоб показати
на екрані список улюблених маршрутів.
Виберіть необхідний маршрут зі
списку. При цьому на екран
виводиться меню підтвердження
маршруту.
Щоб розпочати ведення за
маршрутом, виберіть Розпочати
супроводження .
Широта / довгота Для встановлення пункту
призначення можна
використовувати координати GPS
необхідного розташування.
Натисніть DEST / NAV , щоб
відкрити меню Введення пункту
призначення , а потім виберіть
Широта .
Виберіть поле введення Широти,
щоб вивести на екран меню
Введення геолокації .
Page 56 of 139
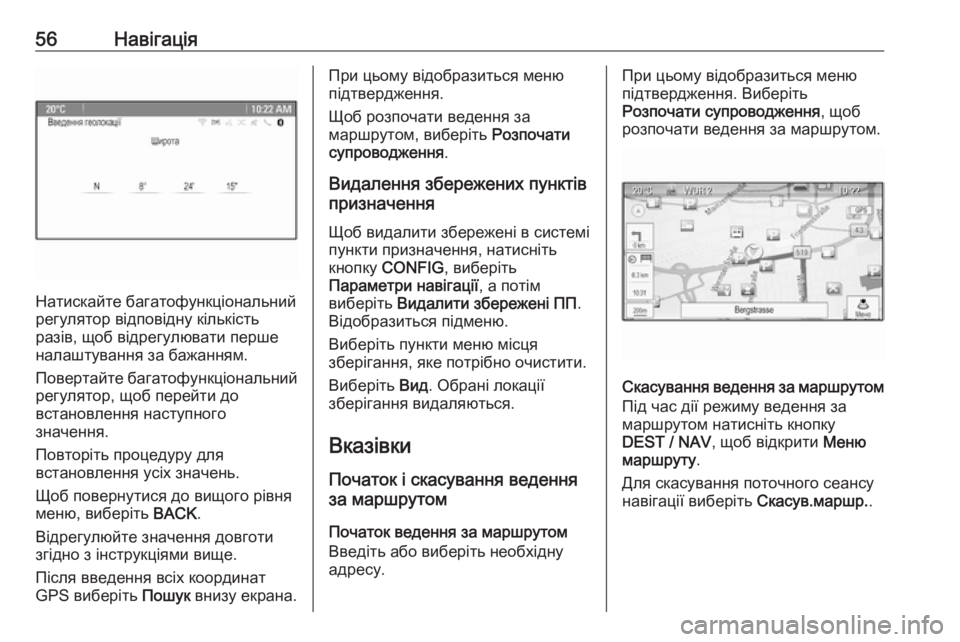
56Навігація
Натискайте багатофункціональний
регулятор відповідну кількість
разів, щоб відрегулювати перше налаштування за бажанням.
Повертайте багатофункціональний
регулятор, щоб перейти до
встановлення наступного
значення.
Повторіть процедуру для
встановлення усіх значень.
Щоб повернутися до вищого рівня
меню, виберіть BACK.
Відрегулюйте значення довготи згідно з інструкціями вище.
Після введення всіх координат
GPS виберіть Пошук внизу екрана.
При цьому відобразиться меню
підтвердження.
Щоб розпочати ведення за
маршрутом, виберіть Розпочати
супроводження .
Видалення збережених пунктів
призначення
Щоб видалити збережені в системі пункти призначення, натисніть
кнопку CONFIG , виберіть
Параметри навігації , а потім
виберіть Видалити збережені ПП .
Відобразиться підменю.
Виберіть пункти меню місця
зберігання, яке потрібно очистити.
Виберіть Вид. Обрані локації
зберігання видаляються.
Вказівки Початок і скасування ведення
за маршрутом
Початок ведення за маршрутом Введіть або виберіть необхідну
адресу.При цьому відобразиться меню
підтвердження. Виберіть
Розпочати супроводження , щоб
розпочати ведення за маршрутом.
Скасування ведення за маршрутом
Під час дії режиму ведення за
маршрутом натисніть кнопку
DEST / NAV , щоб відкрити Меню
маршруту .
Для скасування поточного сеансу навігації виберіть Скасув.маршр..
Page 57 of 139
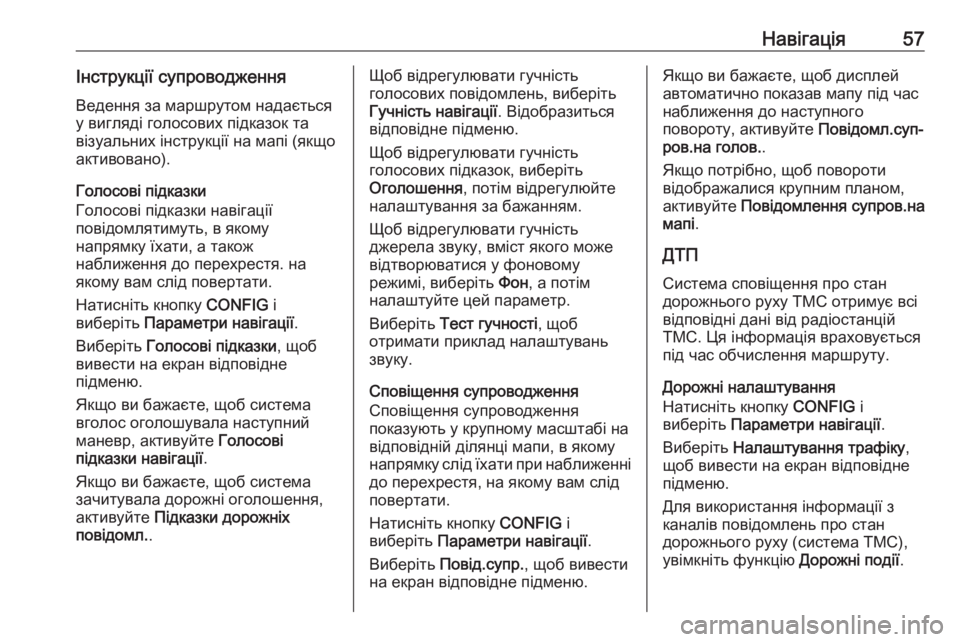
Навігація57Інструкції супроводження
Ведення за маршрутом надається
у вигляді голосових підказок та
візуальних інструкції на мапі (якщо активовано).
Голосові підказки
Голосові підказки навігації
повідомлятимуть, в якому
напрямку їхати, а також
наближення до перехрестя. на
якому вам слід повертати.
Натисніть кнопку CONFIG і
виберіть Параметри навігації .
Виберіть Голосові підказки , щоб
вивести на екран відповідне
підменю.
Якщо ви бажаєте, щоб система
вголос оголошувала наступний
маневр, активуйте Голосові
підказки навігації .
Якщо ви бажаєте, щоб система
зачитувала дорожні оголошення,
активуйте Підказки дорожніх
повідомл. .Щоб відрегулювати гучність
голосових повідомлень, виберіть
Гучність навігації . Відобразиться
відповідне підменю.
Щоб відрегулювати гучність
голосових підказок, виберіть
Оголошення , потім відрегулюйте
налаштування за бажанням.
Щоб відрегулювати гучність
джерела звуку, вміст якого може
відтворюватися у фоновому
режимі, виберіть Фон, а потім
налаштуйте цей параметр.
Виберіть Тест гучності , щоб
отримати приклад налаштувань звуку.
Сповіщення супроводження
Сповіщення супроводження
показують у крупному масштабі на
відповідній ділянці мапи, в якому
напрямку слід їхати при наближенні до перехрестя, на якому вам слід
повертати.
Натисніть кнопку CONFIG і
виберіть Параметри навігації .
Виберіть Повід.супр. , щоб вивести
на екран відповідне підменю.Якщо ви бажаєте, щоб дисплей
автоматично показав мапу під час
наближення до наступного
повороту, активуйте Повідомл.суп‐
ров.на голов. .
Якщо потрібно, щоб повороти
відображалися крупним планом,
активуйте Повідомлення супров.на
мапі .
ДТП Система сповіщення про стан
дорожнього руху TMC отримує всі
відповідні дані від радіостанцій
TMC. Ця інформація враховується
під час обчислення маршруту.
Дорожні налаштування
Натисніть кнопку CONFIG і
виберіть Параметри навігації .
Виберіть Налаштування трафіку ,
щоб вивести на екран відповідне
підменю.
Для використання інформації з
каналів повідомлень про стан
дорожнього руху (система TMC),
увімкніть функцію Дорожні події.
Page 58 of 139
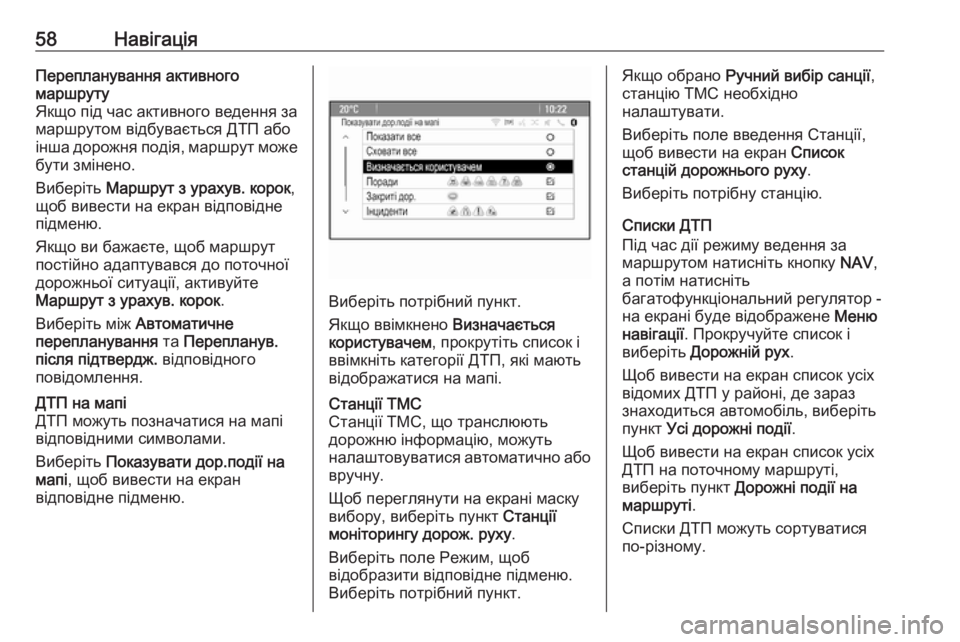
58НавігаціяПерепланування активного
маршруту
Якщо під час активного ведення за маршрутом відбувається ДТП або
інша дорожня подія, маршрут може бути змінено.
Виберіть Маршрут з урахув. корок ,
щоб вивести на екран відповідне
підменю.
Якщо ви бажаєте, щоб маршрут
постійно адаптувався до поточної
дорожньої ситуації, активуйте
Маршрут з урахув. корок .
Виберіть між Автоматичне
перепланування та Перепланув.
після підтвердж. відповідного
повідомлення.ДТП на мапі
ДТП можуть позначатися на мапі
відповідними символами.
Виберіть Показувати дор.події на
мапі , щоб вивести на екран
відповідне підменю.
Виберіть потрібний пункт.
Якщо ввімкнено Визначається
користувачем , прокрутіть список і
ввімкніть категорії ДТП, які мають
відображатися на мапі.
Станції ТМС
Станції ТМС, що транслюють
дорожню інформацію, можуть
налаштовуватися автоматично або
вручну.
Щоб переглянути на екрані маску
вибору, виберіть пункт Станції
моніторингу дорож. руху .
Виберіть поле Режим, щоб
відобразити відповідне підменю.
Виберіть потрібний пункт.Якщо обрано Ручний вибір санції ,
станцію ТМС необхідно
налаштувати.
Виберіть поле введення Станції,
щоб вивести на екран Список
станцій дорожнього руху .
Виберіть потрібну станцію.
Списки ДТП
Під час дії режиму ведення за
маршрутом натисніть кнопку NAV,
а потім натисніть
багатофункціональний регулятор - на екрані буде відображене Меню
навігації . Прокручуйте список і
виберіть Дорожній рух .
Щоб вивести на екран список усіх
відомих ДТП у районі, де зараз
знаходиться автомобіль, виберіть
пункт Усі дорожні події .
Щоб вивести на екран список усіх
ДТП на поточному маршруті,
виберіть пункт Дорожні події на
маршруті .
Списки ДТП можуть сортуватися по-різному.
Page 59 of 139
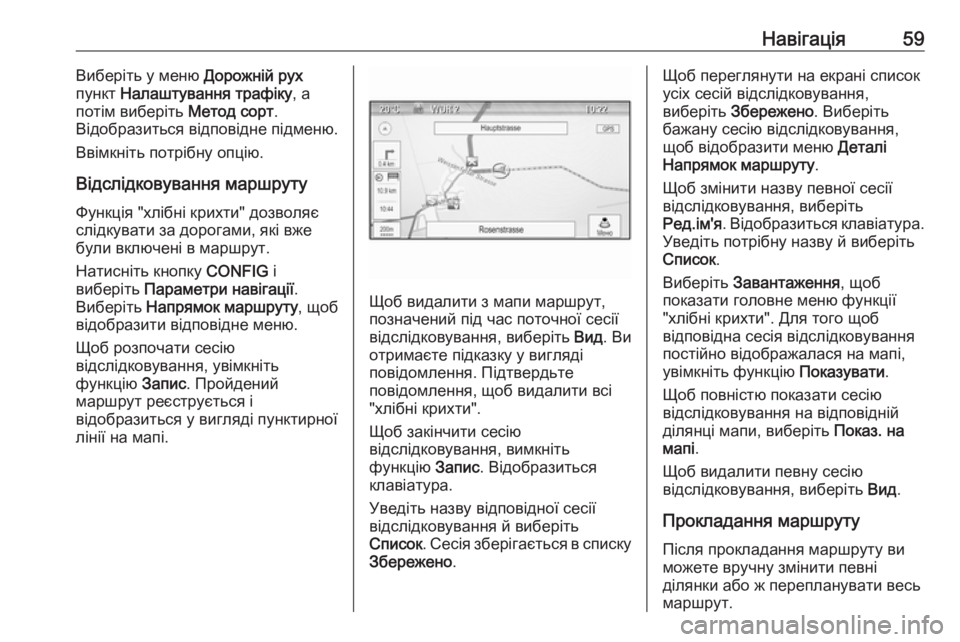
Навігація59Виберіть у меню Дорожній рух
пункт Налаштування трафіку , а
потім виберіть Метод сорт.
Відобразиться відповідне підменю.
Ввімкніть потрібну опцію.
Відслідковування маршруту
Функція "хлібні крихти" дозволяє
слідкувати за дорогами, які вже
були включені в маршрут.
Натисніть кнопку CONFIG і
виберіть Параметри навігації .
Виберіть Напрямок маршруту , щоб
відобразити відповідне меню.
Щоб розпочати сесію
відслідковування, увімкніть
функцію Запис. Пройдений
маршрут реєструється і
відобразиться у вигляді пунктирної лінії на мапі.
Щоб видалити з мапи маршрут,
позначений під час поточної сесії
відслідковування, виберіть Вид. Ви
отримаєте підказку у вигляді
повідомлення. Підтвердьте
повідомлення, щоб видалити всі
"хлібні крихти".
Щоб закінчити сесію
відслідковування, вимкніть
функцію Запис. Відобразиться
клавіатура.
Уведіть назву відповідної сесії
відслідковування й виберіть
Список . Сесія зберігається в списку
Збережено .
Щоб переглянути на екрані список
усіх сесій відслідковування,
виберіть Збережено . Виберіть
бажану сесію відслідковування,
щоб відобразити меню Деталі
Напрямок маршруту .
Щоб змінити назву певної сесії
відслідковування, виберіть
Ред.ім'я . Відобразиться клавіатура.
Уведіть потрібну назву й виберіть
Список .
Виберіть Завантаження , щоб
показати головне меню функції
"хлібні крихти". Для того щоб
відповідна сесія відслідковування
постійно відображалася на мапі, увімкніть функцію Показувати.
Щоб повністю показати сесію
відслідковування на відповідній
ділянці мапи, виберіть Показ. на
мапі .
Щоб видалити певну сесію
відслідковування, виберіть Вид.
Прокладання маршруту Після прокладання маршруту ви
можете вручну змінити певні
ділянки або ж перепланувати весь
маршрут.
Page 60 of 139
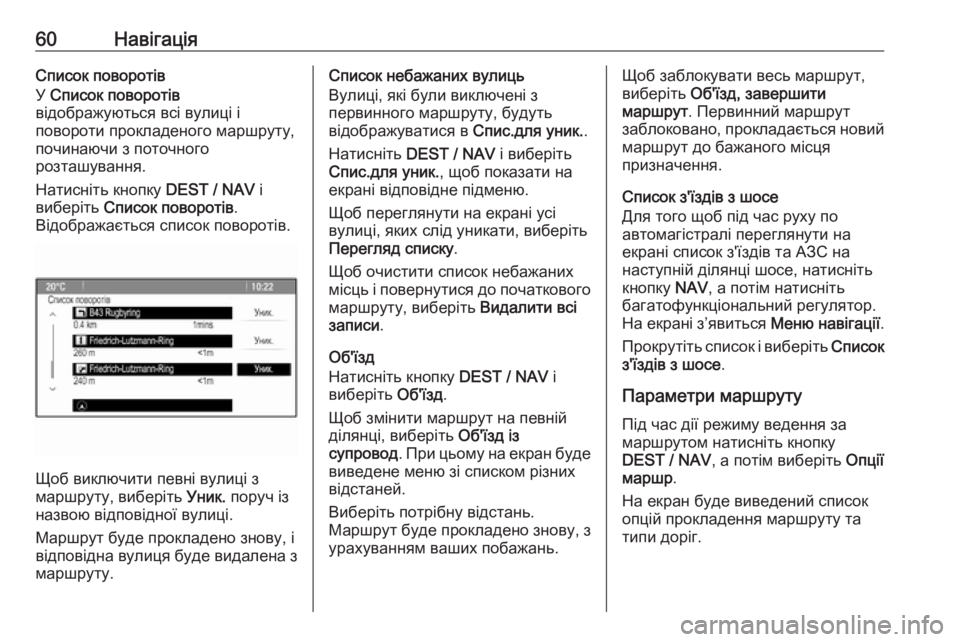
60НавігаціяСписок поворотів
У Список поворотів
відображуються всі вулиці і
повороти прокладеного маршруту,
починаючи з поточного
розташування.
Натисніть кнопку DEST / NAV і
виберіть Список поворотів .
Відображається список поворотів.
Щоб виключити певні вулиці з
маршруту, виберіть Уник. поруч із
назвою відповідної вулиці.
Маршрут буде прокладено знову, і
відповідна вулиця буде видалена з
маршруту.
Список небажаних вулиць
Вулиці, які були виключені з
первинного маршруту, будуть
відображуватися в Спис.для уник..
Натисніть DEST / NAV і виберіть
Спис.для уник. , щоб показати на
екрані відповідне підменю.
Щоб переглянути на екрані усі
вулиці, яких слід уникати, виберіть
Перегляд списку .
Щоб очистити список небажаних місць і повернутися до початкового
маршруту, виберіть Видалити всі
записи .
Об'їзд
Натисніть кнопку DEST / NAV і
виберіть Об'їзд.
Щоб змінити маршрут на певній
ділянці, виберіть Об'їзд із
супровод . При цьому на екран буде
виведене меню зі списком різних
відстаней.
Виберіть потрібну відстань.
Маршрут буде прокладено знову, з урахуванням ваших побажань.Щоб заблокувати весь маршрут,
виберіть Об'їзд, завершити
маршрут . Первинний маршрут
заблоковано, прокладається новий маршрут до бажаного місця
призначення.
Список з'їздів з шосе
Для того щоб під час руху по
автомагістралі переглянути на екрані список з'їздів та АЗС на
наступній ділянці шосе, натисніть
кнопку NAV, а потім натисніть
багатофункціональний регулятор.
На екрані з’явиться Меню навігації.
Прокрутіть список і виберіть Список
з'їздів з шосе .
Параметри маршруту Під час дії режиму ведення за
маршрутом натисніть кнопку
DEST / NAV , а потім виберіть Опції
маршр .
На екран буде виведений список
опцій прокладення маршруту та
типи доріг.