navigation system OPEL MOKKA X 2017 Infotainment system
[x] Cancel search | Manufacturer: OPEL, Model Year: 2017, Model line: MOKKA X, Model: OPEL MOKKA X 2017Pages: 155, PDF Size: 2.56 MB
Page 6 of 155
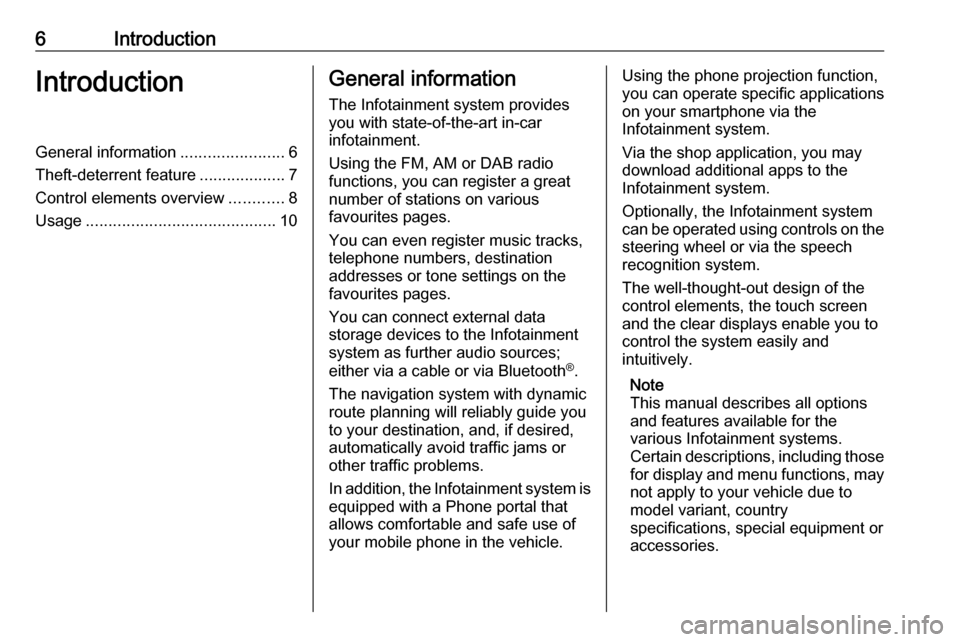
6IntroductionIntroductionGeneral information.......................6
Theft-deterrent feature ...................7
Control elements overview ............8
Usage .......................................... 10General information
The Infotainment system provides
you with state-of-the-art in-car
infotainment.
Using the FM, AM or DAB radio
functions, you can register a great
number of stations on various
favourites pages.
You can even register music tracks,
telephone numbers, destination
addresses or tone settings on the
favourites pages.
You can connect external data
storage devices to the Infotainment
system as further audio sources;
either via a cable or via Bluetooth ®
.
The navigation system with dynamic
route planning will reliably guide you
to your destination, and, if desired,
automatically avoid traffic jams or
other traffic problems.
In addition, the Infotainment system is equipped with a Phone portal that
allows comfortable and safe use of
your mobile phone in the vehicle.Using the phone projection function,
you can operate specific applications
on your smartphone via the
Infotainment system.
Via the shop application, you may
download additional apps to the
Infotainment system.
Optionally, the Infotainment system
can be operated using controls on the steering wheel or via the speech
recognition system.
The well-thought-out design of the
control elements, the touch screen
and the clear displays enable you to
control the system easily and
intuitively.
Note
This manual describes all options
and features available for the
various Infotainment systems.
Certain descriptions, including those
for display and menu functions, may
not apply to your vehicle due to
model variant, country
specifications, special equipment or
accessories.
Page 7 of 155
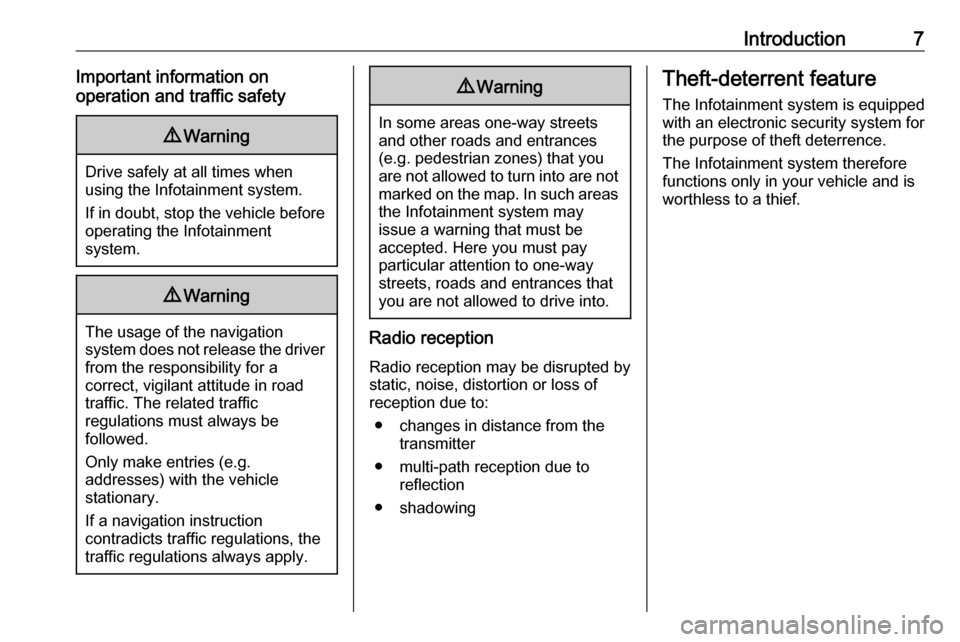
Introduction7Important information on
operation and traffic safety9 Warning
Drive safely at all times when
using the Infotainment system.
If in doubt, stop the vehicle before operating the Infotainment
system.
9 Warning
The usage of the navigation
system does not release the driver
from the responsibility for a
correct, vigilant attitude in road
traffic. The related traffic
regulations must always be
followed.
Only make entries (e.g. addresses) with the vehicle
stationary.
If a navigation instruction
contradicts traffic regulations, the
traffic regulations always apply.
9 Warning
In some areas one-way streets
and other roads and entrances
(e.g. pedestrian zones) that you
are not allowed to turn into are not marked on the map. In such areas
the Infotainment system may
issue a warning that must be
accepted. Here you must pay
particular attention to one-way
streets, roads and entrances that
you are not allowed to drive into.
Radio reception
Radio reception may be disrupted by
static, noise, distortion or loss of
reception due to:
● changes in distance from the transmitter
● multi-path reception due to reflection
● shadowing
Theft-deterrent feature
The Infotainment system is equipped
with an electronic security system for
the purpose of theft deterrence.
The Infotainment system therefore
functions only in your vehicle and is
worthless to a thief.
Page 11 of 155
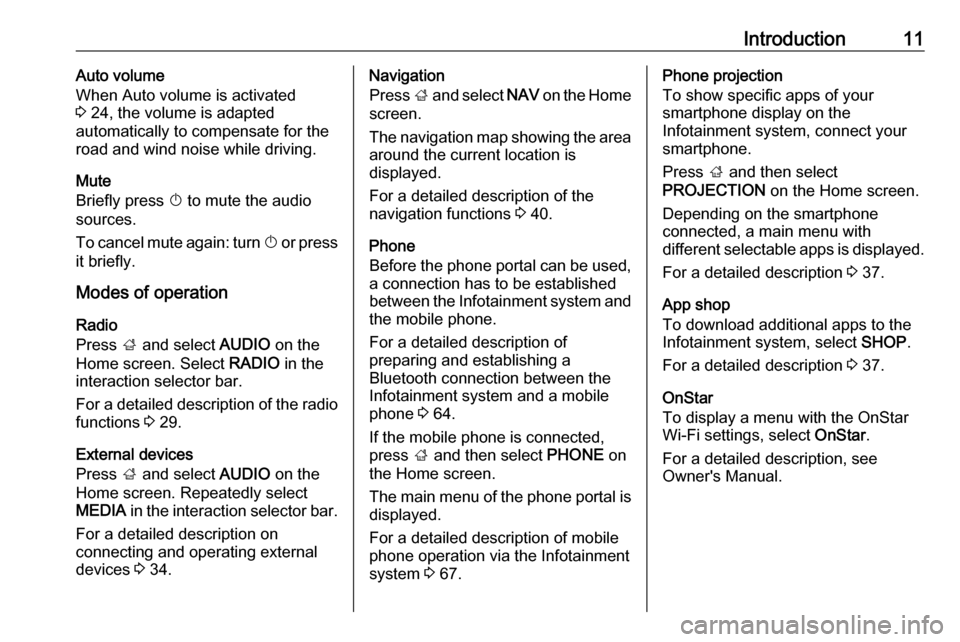
Introduction11Auto volume
When Auto volume is activated
3 24, the volume is adapted
automatically to compensate for the
road and wind noise while driving.
Mute
Briefly press X to mute the audio
sources.
To cancel mute again: turn X or press
it briefly.
Modes of operation
Radio
Press ; and select AUDIO on the
Home screen. Select RADIO in the
interaction selector bar.
For a detailed description of the radio functions 3 29.
External devices
Press ; and select AUDIO on the
Home screen. Repeatedly select
MEDIA in the interaction selector bar.
For a detailed description on
connecting and operating external
devices 3 34.Navigation
Press ; and select NAV on the Home
screen.
The navigation map showing the area
around the current location is
displayed.
For a detailed description of the navigation functions 3 40.
Phone
Before the phone portal can be used, a connection has to be established
between the Infotainment system and
the mobile phone.
For a detailed description of
preparing and establishing a
Bluetooth connection between the
Infotainment system and a mobile phone 3 64.
If the mobile phone is connected,
press ; and then select PHONE on
the Home screen.
The main menu of the phone portal is
displayed.
For a detailed description of mobile
phone operation via the Infotainment
system 3 67.Phone projection
To show specific apps of your
smartphone display on the
Infotainment system, connect your smartphone.
Press ; and then select
PROJECTION on the Home screen.
Depending on the smartphone connected, a main menu with
different selectable apps is displayed.
For a detailed description 3 37.
App shop
To download additional apps to the
Infotainment system, select SHOP.
For a detailed description 3 37.
OnStar
To display a menu with the OnStar
Wi-Fi settings, select OnStar.
For a detailed description, see
Owner's Manual.
Page 20 of 155
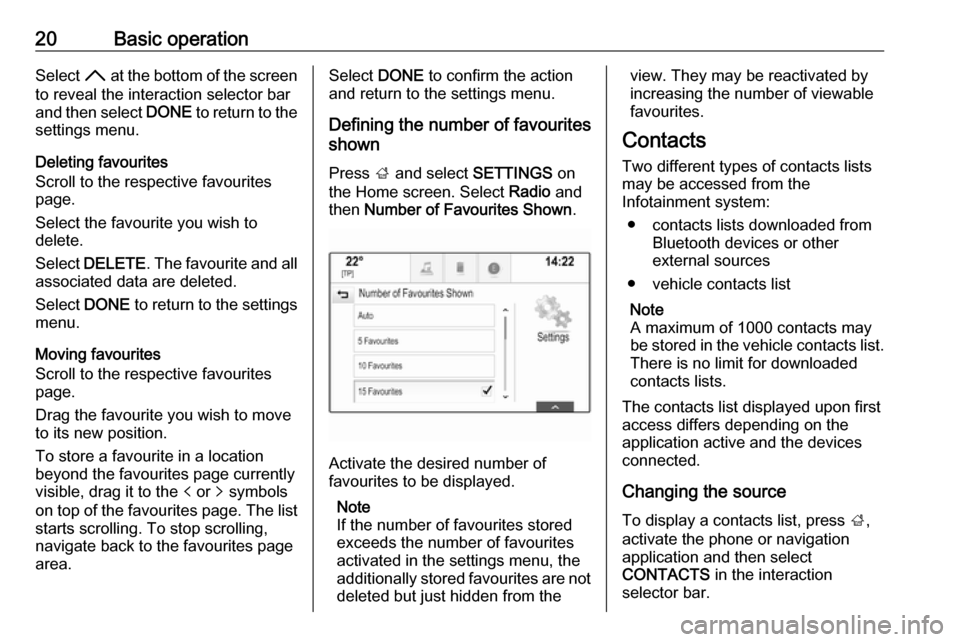
20Basic operationSelect H at the bottom of the screen
to reveal the interaction selector bar
and then select DONE to return to the
settings menu.
Deleting favourites
Scroll to the respective favourites
page.
Select the favourite you wish to
delete.
Select DELETE . The favourite and all
associated data are deleted.
Select DONE to return to the settings
menu.
Moving favourites
Scroll to the respective favourites page.
Drag the favourite you wish to move to its new position.
To store a favourite in a location
beyond the favourites page currently
visible, drag it to the p or q symbols
on top of the favourites page. The list
starts scrolling. To stop scrolling,
navigate back to the favourites page
area.Select DONE to confirm the action
and return to the settings menu.
Defining the number of favourites
shown
Press ; and select SETTINGS on
the Home screen. Select Radio and
then Number of Favourites Shown .
Activate the desired number of
favourites to be displayed.
Note
If the number of favourites stored
exceeds the number of favourites
activated in the settings menu, the
additionally stored favourites are not
deleted but just hidden from the
view. They may be reactivated by
increasing the number of viewable favourites.
Contacts Two different types of contacts lists
may be accessed from the
Infotainment system:
● contacts lists downloaded from Bluetooth devices or other
external sources
● vehicle contacts list
Note
A maximum of 1000 contacts may
be stored in the vehicle contacts list.
There is no limit for downloaded
contacts lists.
The contacts list displayed upon first
access differs depending on the
application active and the devices
connected.
Changing the source To display a contacts list, press ;,
activate the phone or navigation
application and then select
CONTACTS in the interaction
selector bar.
Page 21 of 155
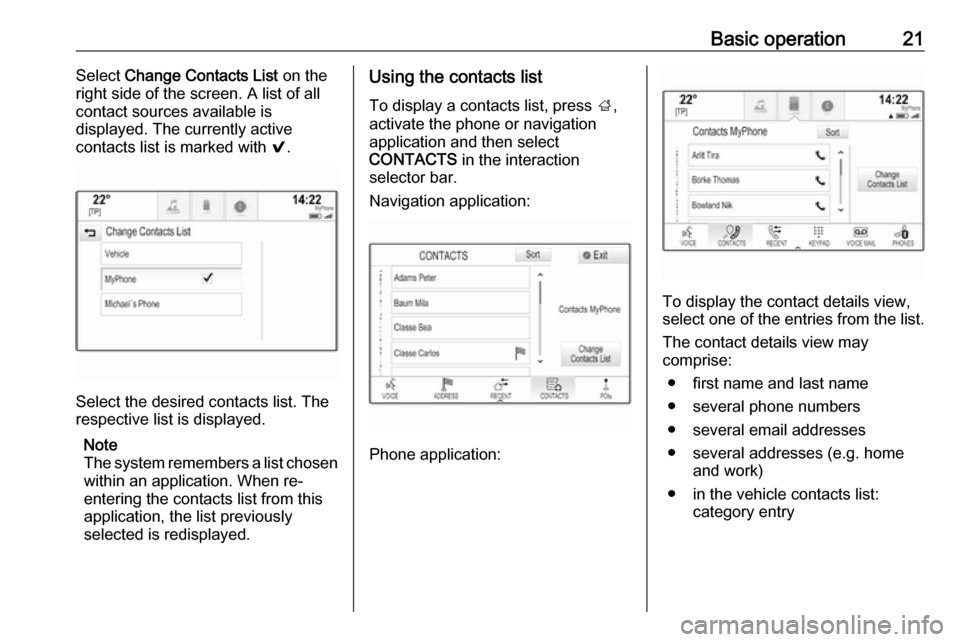
Basic operation21Select Change Contacts List on the
right side of the screen. A list of all contact sources available is
displayed. The currently active
contacts list is marked with 9.
Select the desired contacts list. The
respective list is displayed.
Note
The system remembers a list chosen within an application. When re-
entering the contacts list from this
application, the list previously
selected is redisplayed.
Using the contacts list
To display a contacts list, press ;,
activate the phone or navigation
application and then select
CONTACTS in the interaction
selector bar.
Navigation application:
Phone application:
To display the contact details view,
select one of the entries from the list.
The contact details view may
comprise:
● first name and last name● several phone numbers
● several email addresses
● several addresses (e.g. home and work)
● in the vehicle contacts list: category entry
Page 40 of 155
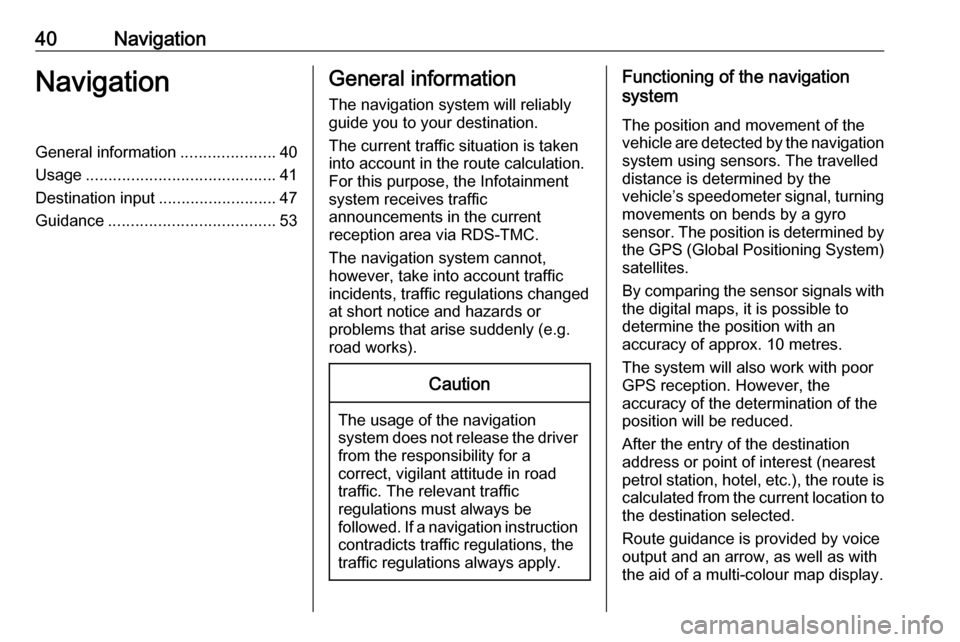
40NavigationNavigationGeneral information.....................40
Usage .......................................... 41
Destination input ..........................47
Guidance ..................................... 53General information
The navigation system will reliably guide you to your destination.
The current traffic situation is taken
into account in the route calculation.
For this purpose, the Infotainment
system receives traffic
announcements in the current
reception area via RDS-TMC.
The navigation system cannot,
however, take into account traffic
incidents, traffic regulations changed
at short notice and hazards or
problems that arise suddenly (e.g.
road works).Caution
The usage of the navigation
system does not release the driver
from the responsibility for a
correct, vigilant attitude in road
traffic. The relevant traffic
regulations must always be
followed. If a navigation instruction contradicts traffic regulations, the
traffic regulations always apply.
Functioning of the navigation
system
The position and movement of the
vehicle are detected by the navigation
system using sensors. The travelled
distance is determined by the
vehicle’s speedometer signal, turning
movements on bends by a gyro
sensor. The position is determined by the GPS (Global Positioning System)
satellites.
By comparing the sensor signals with the digital maps, it is possible to
determine the position with an
accuracy of approx. 10 metres.
The system will also work with poor
GPS reception. However, the
accuracy of the determination of the
position will be reduced.
After the entry of the destination
address or point of interest (nearest
petrol station, hotel, etc.), the route is
calculated from the current location to the destination selected.
Route guidance is provided by voice
output and an arrow, as well as with
the aid of a multi-colour map display.
Page 41 of 155
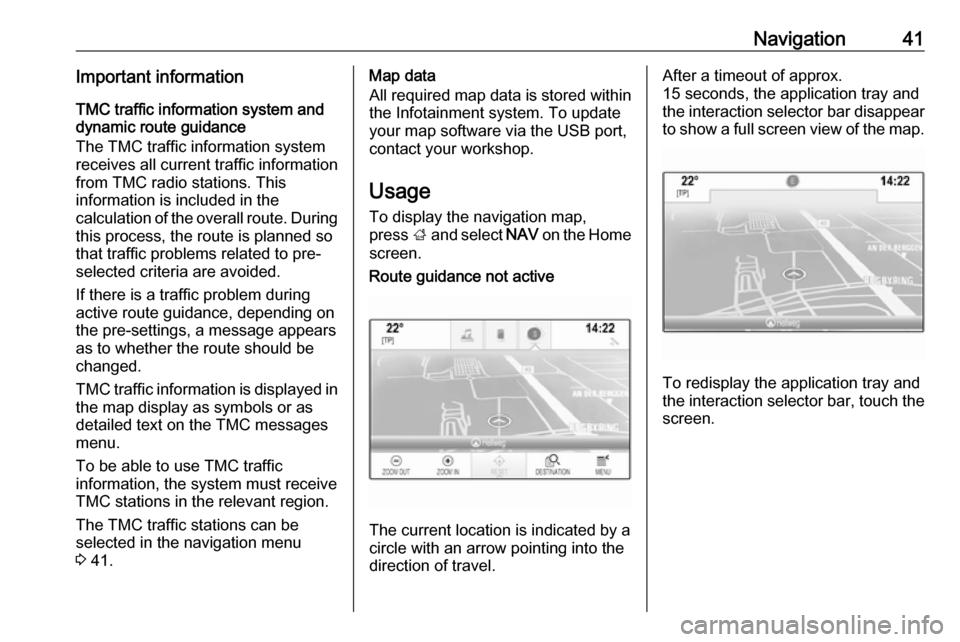
Navigation41Important informationTMC traffic information system and
dynamic route guidance
The TMC traffic information system
receives all current traffic information from TMC radio stations. This
information is included in the
calculation of the overall route. During
this process, the route is planned so that traffic problems related to pre-
selected criteria are avoided.
If there is a traffic problem during
active route guidance, depending on
the pre-settings, a message appears
as to whether the route should be
changed.
TMC traffic information is displayed in
the map display as symbols or as
detailed text on the TMC messages
menu.
To be able to use TMC traffic
information, the system must receive
TMC stations in the relevant region.
The TMC traffic stations can be
selected in the navigation menu
3 41.Map data
All required map data is stored within
the Infotainment system. To update
your map software via the USB port,
contact your workshop.
Usage
To display the navigation map,
press ; and select NAV on the Home
screen.Route guidance not active
The current location is indicated by a
circle with an arrow pointing into the
direction of travel.
After a timeout of approx.
15 seconds, the application tray and
the interaction selector bar disappear
to show a full screen view of the map.
To redisplay the application tray and
the interaction selector bar, touch the
screen.
Page 43 of 155
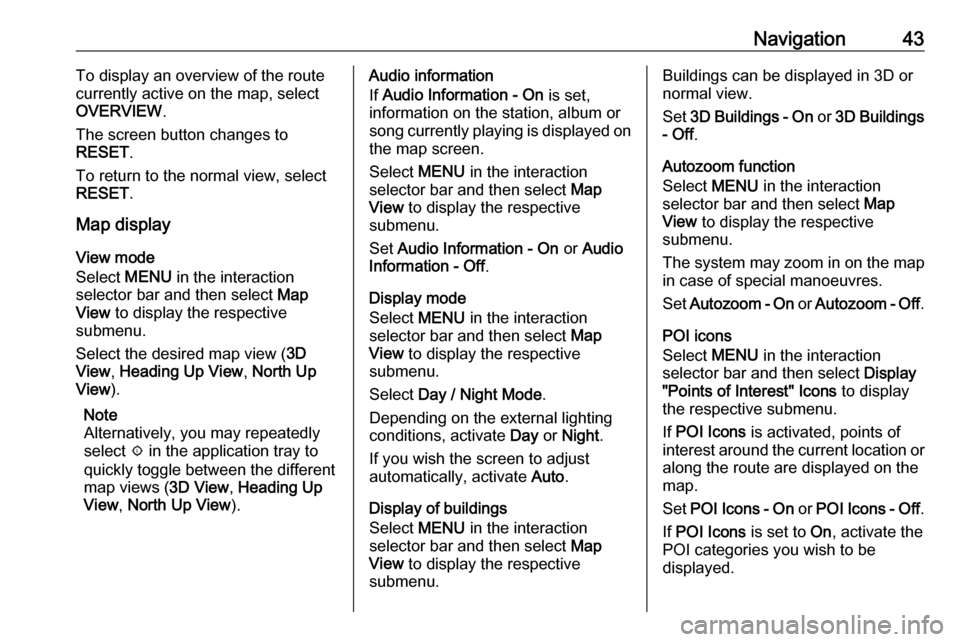
Navigation43To display an overview of the route
currently active on the map, select OVERVIEW .
The screen button changes to
RESET .
To return to the normal view, select
RESET .
Map display
View mode
Select MENU in the interaction
selector bar and then select Map
View to display the respective
submenu.
Select the desired map view ( 3D
View , Heading Up View , North Up
View ).
Note
Alternatively, you may repeatedly
select x in the application tray to
quickly toggle between the different
map views ( 3D View, Heading Up
View , North Up View ).Audio information
If Audio Information - On is set,
information on the station, album or song currently playing is displayed on the map screen.
Select MENU in the interaction
selector bar and then select Map
View to display the respective
submenu.
Set Audio Information - On or Audio
Information - Off .
Display mode
Select MENU in the interaction
selector bar and then select Map
View to display the respective
submenu.
Select Day / Night Mode .
Depending on the external lighting
conditions, activate Day or Night .
If you wish the screen to adjust
automatically, activate Auto.
Display of buildings
Select MENU in the interaction
selector bar and then select Map
View to display the respective
submenu.Buildings can be displayed in 3D or
normal view.
Set 3D Buildings - On or 3D Buildings
- Off .
Autozoom function
Select MENU in the interaction
selector bar and then select Map
View to display the respective
submenu.
The system may zoom in on the map
in case of special manoeuvres.
Set Autozoom - On or Autozoom - Off .
POI icons
Select MENU in the interaction
selector bar and then select Display
"Points of Interest" Icons to display
the respective submenu.
If POI Icons is activated, points of
interest around the current location or along the route are displayed on the
map.
Set POI Icons - On or POI Icons - Off .
If POI Icons is set to On, activate the
POI categories you wish to be
displayed.
Page 44 of 155
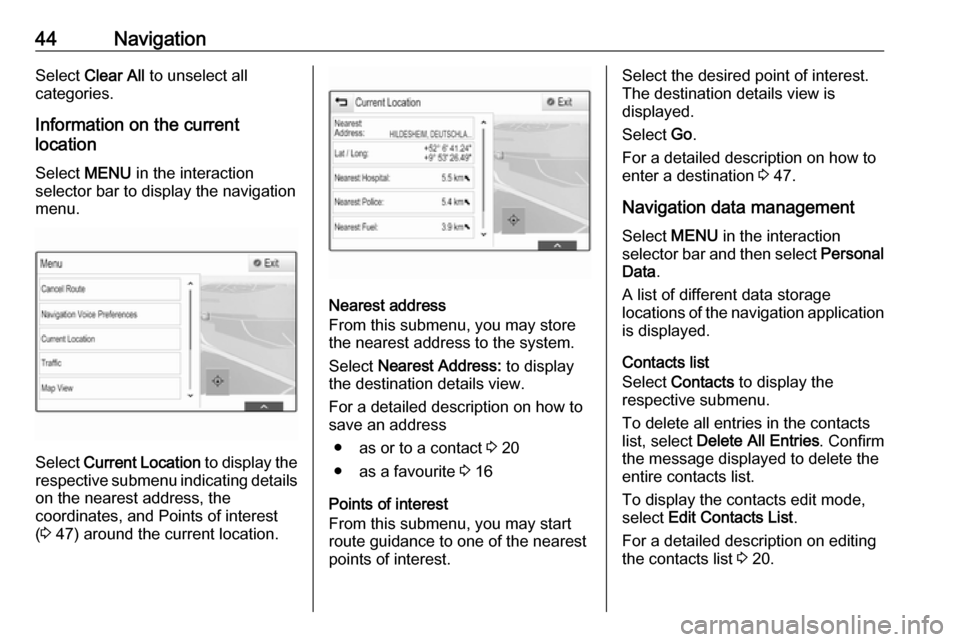
44NavigationSelect Clear All to unselect all
categories.
Information on the current
location
Select MENU in the interaction
selector bar to display the navigation
menu.
Select Current Location to display the
respective submenu indicating details
on the nearest address, the
coordinates, and Points of interest
( 3 47) around the current location.
Nearest address
From this submenu, you may store
the nearest address to the system.
Select Nearest Address: to display
the destination details view.
For a detailed description on how to
save an address
● as or to a contact 3 20
● as a favourite 3 16
Points of interest
From this submenu, you may start
route guidance to one of the nearest
points of interest.
Select the desired point of interest.
The destination details view is
displayed.
Select Go.
For a detailed description on how to enter a destination 3 47.
Navigation data management
Select MENU in the interaction
selector bar and then select Personal
Data .
A list of different data storage
locations of the navigation application is displayed.
Contacts list
Select Contacts to display the
respective submenu.
To delete all entries in the contacts
list, select Delete All Entries . Confirm
the message displayed to delete the
entire contacts list.
To display the contacts edit mode,
select Edit Contacts List .
For a detailed description on editing
the contacts list 3 20.
Page 45 of 155
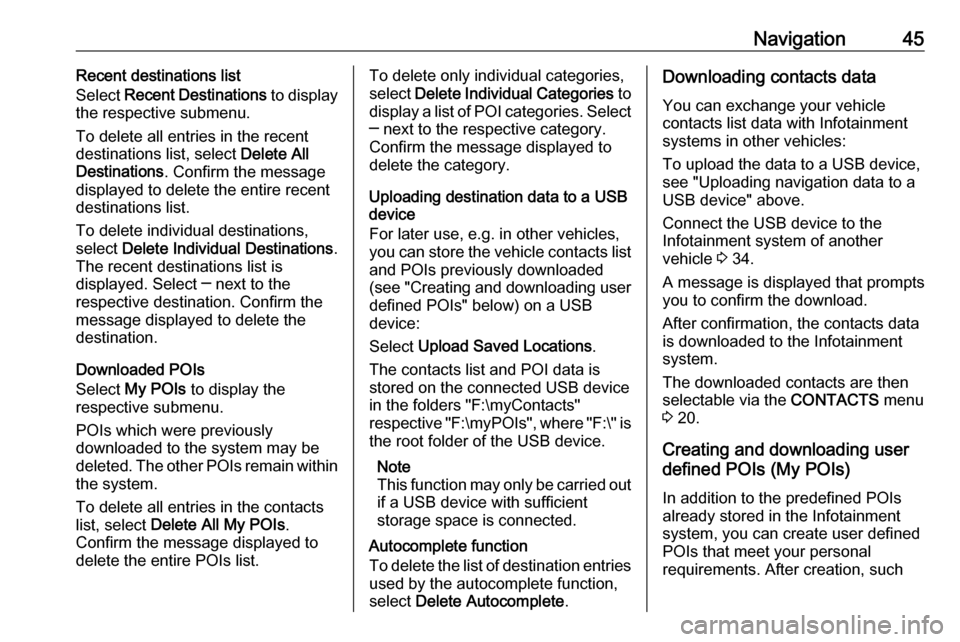
Navigation45Recent destinations list
Select Recent Destinations to display
the respective submenu.
To delete all entries in the recent destinations list, select Delete All
Destinations . Confirm the message
displayed to delete the entire recent
destinations list.
To delete individual destinations, select Delete Individual Destinations .
The recent destinations list is
displayed. Select ─ next to the
respective destination. Confirm the
message displayed to delete the
destination.
Downloaded POIs
Select My POIs to display the
respective submenu.
POIs which were previously
downloaded to the system may be
deleted. The other POIs remain within the system.
To delete all entries in the contacts
list, select Delete All My POIs .
Confirm the message displayed to
delete the entire POIs list.To delete only individual categories,
select Delete Individual Categories to
display a list of POI categories. Select ─ next to the respective category.
Confirm the message displayed to
delete the category.
Uploading destination data to a USB
device
For later use, e.g. in other vehicles,
you can store the vehicle contacts list
and POIs previously downloaded
(see "Creating and downloading user defined POIs" below) on a USB
device:
Select Upload Saved Locations .
The contacts list and POI data is
stored on the connected USB device
in the folders "F:\myContacts"
respective "F:\myPOIs", where "F:\" is
the root folder of the USB device.
Note
This function may only be carried out
if a USB device with sufficient
storage space is connected.
Autocomplete function
To delete the list of destination entries used by the autocomplete function,
select Delete Autocomplete .Downloading contacts data
You can exchange your vehicle
contacts list data with Infotainment
systems in other vehicles:
To upload the data to a USB device,
see "Uploading navigation data to a
USB device" above.
Connect the USB device to the
Infotainment system of another
vehicle 3 34.
A message is displayed that prompts
you to confirm the download.
After confirmation, the contacts data
is downloaded to the Infotainment
system.
The downloaded contacts are then
selectable via the CONTACTS menu
3 20.
Creating and downloading user
defined POIs (My POIs)
In addition to the predefined POIs
already stored in the Infotainment
system, you can create user defined
POIs that meet your personal
requirements. After creation, such