OPEL MOKKA X 2017 –†—К–Ї–Њ–≤–Њ–і—Б—В–≤–Њ –Ј–∞ –Ш–љ—Д–Њ—В–µ–є–љ–Љ—К–љ—В (in Bulgarian)
Manufacturer: OPEL, Model Year: 2017, Model line: MOKKA X, Model: OPEL MOKKA X 2017Pages: 177, PDF Size: 2.66 MB
Page 41 of 177
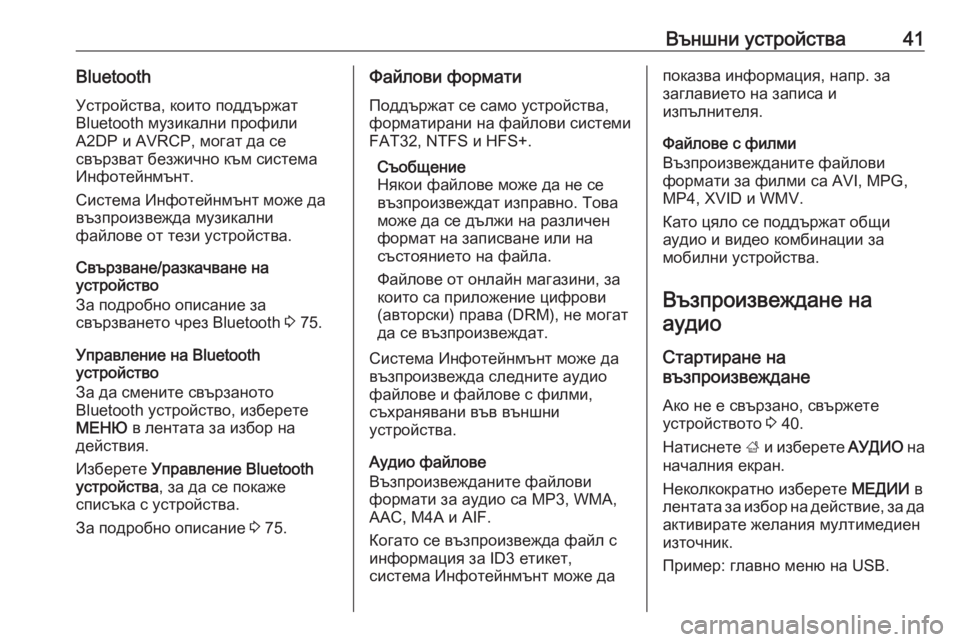
–Т—К–љ—И–љ–Є —Г—Б—В—А–Њ–є—Б—В–≤–∞41Bluetooth–£—Б—В—А–Њ–є—Б—В–≤–∞, –Ї–Њ–Є—В–Њ –њ–Њ–і–і—К—А–ґ–∞—В
Bluetooth –Љ—Г–Ј–Є–Ї–∞–ї–љ–Є –њ—А–Њ—Д–Є–ї–Є
A2DP –Є AVRCP, –Љ–Њ–≥–∞—В –і–∞ —Б–µ
—Б–≤—К—А–Ј–≤–∞—В –±–µ–Ј–ґ–Є—З–љ–Њ –Ї—К–Љ —Б–Є—Б—В–µ–Љ–∞
–Ш–љ—Д–Њ—В–µ–є–љ–Љ—К–љ—В.
–°–Є—Б—В–µ–Љ–∞ –Ш–љ—Д–Њ—В–µ–є–љ–Љ—К–љ—В –Љ–Њ–ґ–µ –і–∞
–≤—К–Ј–њ—А–Њ–Є–Ј–≤–µ–ґ–і–∞ –Љ—Г–Ј–Є–Ї–∞–ї–љ–Є
—Д–∞–є–ї–Њ–≤–µ –Њ—В —В–µ–Ј–Є —Г—Б—В—А–Њ–є—Б—В–≤–∞.
–°–≤—К—А–Ј–≤–∞–љ–µ/—А–∞–Ј–Ї–∞—З–≤–∞–љ–µ –љ–∞
—Г—Б—В—А–Њ–є—Б—В–≤–Њ
–Ч–∞ –њ–Њ–і—А–Њ–±–љ–Њ –Њ–њ–Є—Б–∞–љ–Є–µ –Ј–∞
—Б–≤—К—А–Ј–≤–∞–љ–µ—В–Њ —З—А–µ–Ј Bluetooth 3 75.
–£–њ—А–∞–≤–ї–µ–љ–Є–µ –љ–∞ Bluetooth
—Г—Б—В—А–Њ–є—Б—В–≤–Њ
–Ч–∞ –і–∞ —Б–Љ–µ–љ–Є—В–µ —Б–≤—К—А–Ј–∞–љ–Њ—В–Њ
Bluetooth —Г—Б—В—А–Њ–є—Б—В–≤–Њ, –Є–Ј–±–µ—А–µ—В–µ
–Ь–Х–Э–Ѓ –≤ –ї–µ–љ—В–∞—В–∞ –Ј–∞ –Є–Ј–±–Њ—А –љ–∞
–і–µ–є—Б—В–≤–Є—П.
–Ш–Ј–±–µ—А–µ—В–µ –£–њ—А–∞–≤–ї–µ–љ–Є–µ Bluetooth
—Г—Б—В—А–Њ–є—Б—В–≤–∞ , –Ј–∞ –і–∞ —Б–µ –њ–Њ–Ї–∞–ґ–µ
—Б–њ–Є—Б—К–Ї–∞ —Б —Г—Б—В—А–Њ–є—Б—В–≤–∞.
–Ч–∞ –њ–Њ–і—А–Њ–±–љ–Њ –Њ–њ–Є—Б–∞–љ–Є–µ 3 75.–§–∞–є–ї–Њ–≤–Є —Д–Њ—А–Љ–∞—В–Є
–Я–Њ–і–і—К—А–ґ–∞—В —Б–µ —Б–∞–Љ–Њ —Г—Б—В—А–Њ–є—Б—В–≤–∞,
—Д–Њ—А–Љ–∞—В–Є—А–∞–љ–Є –љ–∞ —Д–∞–є–ї–Њ–≤–Є —Б–Є—Б—В–µ–Љ–Є
FAT32, NTFS –Є HFS+.
–°—К–Њ–±—Й–µ–љ–Є–µ
–Э—П–Ї–Њ–Є —Д–∞–є–ї–Њ–≤–µ –Љ–Њ–ґ–µ –і–∞ –љ–µ —Б–µ
–≤—К–Ј–њ—А–Њ–Є–Ј–≤–µ–ґ–і–∞—В –Є–Ј–њ—А–∞–≤–љ–Њ. –Ґ–Њ–≤–∞
–Љ–Њ–ґ–µ –і–∞ —Б–µ –і—К–ї–ґ–Є –љ–∞ —А–∞–Ј–ї–Є—З–µ–љ
—Д–Њ—А–Љ–∞—В –љ–∞ –Ј–∞–њ–Є—Б–≤–∞–љ–µ –Є–ї–Є –љ–∞
—Б—К—Б—В–Њ—П–љ–Є–µ—В–Њ –љ–∞ —Д–∞–є–ї–∞.
–§–∞–є–ї–Њ–≤–µ –Њ—В –Њ–љ–ї–∞–є–љ –Љ–∞–≥–∞–Ј–Є–љ–Є, –Ј–∞
–Ї–Њ–Є—В–Њ —Б–∞ –њ—А–Є–ї–Њ–ґ–µ–љ–Є–µ —Ж–Є—Д—А–Њ–≤–Є
(–∞–≤—В–Њ—А—Б–Ї–Є) –њ—А–∞–≤–∞ (DRM), –љ–µ –Љ–Њ–≥–∞—В
–і–∞ —Б–µ –≤—К–Ј–њ—А–Њ–Є–Ј–≤–µ–ґ–і–∞—В.
–°–Є—Б—В–µ–Љ–∞ –Ш–љ—Д–Њ—В–µ–є–љ–Љ—К–љ—В –Љ–Њ–ґ–µ –і–∞
–≤—К–Ј–њ—А–Њ–Є–Ј–≤–µ–ґ–і–∞ —Б–ї–µ–і–љ–Є—В–µ –∞—Г–і–Є–Њ
—Д–∞–є–ї–Њ–≤–µ –Є —Д–∞–є–ї–Њ–≤–µ —Б —Д–Є–ї–Љ–Є,
—Б—К—Е—А–∞–љ—П–≤–∞–љ–Є –≤—К–≤ –≤—К–љ—И–љ–Є
—Г—Б—В—А–Њ–є—Б—В–≤–∞.
–Р—Г–і–Є–Њ —Д–∞–є–ї–Њ–≤–µ
–Т—К–Ј–њ—А–Њ–Є–Ј–≤–µ–ґ–і–∞–љ–Є—В–µ —Д–∞–є–ї–Њ–≤–Є
—Д–Њ—А–Љ–∞—В–Є –Ј–∞ –∞—Г–і–Є–Њ —Б–∞ MP3, WMA,
AAC, M4A –Є AIF.
–Ъ–Њ–≥–∞—В–Њ —Б–µ –≤—К–Ј–њ—А–Њ–Є–Ј–≤–µ–ґ–і–∞ —Д–∞–є–ї —Б –Є–љ—Д–Њ—А–Љ–∞—Ж–Є—П –Ј–∞ ID3 –µ—В–Є–Ї–µ—В,
—Б–Є—Б—В–µ–Љ–∞ –Ш–љ—Д–Њ—В–µ–є–љ–Љ—К–љ—В –Љ–Њ–ґ–µ –і–∞–њ–Њ–Ї–∞–Ј–≤–∞ –Є–љ—Д–Њ—А–Љ–∞—Ж–Є—П, –љ–∞–њ—А. –Ј–∞
–Ј–∞–≥–ї–∞–≤–Є–µ—В–Њ –љ–∞ –Ј–∞–њ–Є—Б–∞ –Є
–Є–Ј–њ—К–ї–љ–Є—В–µ–ї—П.
–§–∞–є–ї–Њ–≤–µ —Б —Д–Є–ї–Љ–Є
–Т—К–Ј–њ—А–Њ–Є–Ј–≤–µ–ґ–і–∞–љ–Є—В–µ —Д–∞–є–ї–Њ–≤–Є
—Д–Њ—А–Љ–∞—В–Є –Ј–∞ —Д–Є–ї–Љ–Є —Б–∞ AVI, MPG,
MP4, XVID –Є WMV.
–Ъ–∞—В–Њ —Ж—П–ї–Њ —Б–µ –њ–Њ–і–і—К—А–ґ–∞—В –Њ–±—Й–Є
–∞—Г–і–Є–Њ –Є –≤–Є–і–µ–Њ –Ї–Њ–Љ–±–Є–љ–∞—Ж–Є–Є –Ј–∞
–Љ–Њ–±–Є–ї–љ–Є —Г—Б—В—А–Њ–є—Б—В–≤–∞.
–Т—К–Ј–њ—А–Њ–Є–Ј–≤–µ–ґ–і–∞–љ–µ –љ–∞–∞—Г–і–Є–Њ
–°—В–∞—А—В–Є—А–∞–љ–µ –љ–∞
–≤—К–Ј–њ—А–Њ–Є–Ј–≤–µ–ґ–і–∞–љ–µ
–Р–Ї–Њ –љ–µ –µ —Б–≤—К—А–Ј–∞–љ–Њ, —Б–≤—К—А–ґ–µ—В–µ
—Г—Б—В—А–Њ–є—Б—В–≤–Њ—В–Њ 3 40.
–Э–∞—В–Є—Б–љ–µ—В–µ ; –Є –Є–Ј–±–µ—А–µ—В–µ –Р–£–Ф–Ш–Ю –љ–∞
–љ–∞—З–∞–ї–љ–Є—П –µ–Ї—А–∞–љ.
–Э–µ–Ї–Њ–ї–Ї–Њ–Ї—А–∞—В–љ–Њ –Є–Ј–±–µ—А–µ—В–µ –Ь–Х–Ф–Ш–Ш –≤
–ї–µ–љ—В–∞—В–∞ –Ј–∞ –Є–Ј–±–Њ—А –љ–∞ –і–µ–є—Б—В–≤–Є–µ, –Ј–∞ –і–∞
–∞–Ї—В–Є–≤–Є—А–∞—В–µ –ґ–µ–ї–∞–љ–Є—П –Љ—Г–ї—В–Є–Љ–µ–і–Є–µ–љ
–Є–Ј—В–Њ—З–љ–Є–Ї.
–Я—А–Є–Љ–µ—А: –≥–ї–∞–≤–љ–Њ –Љ–µ–љ—О –љ–∞ USB.
Page 42 of 177
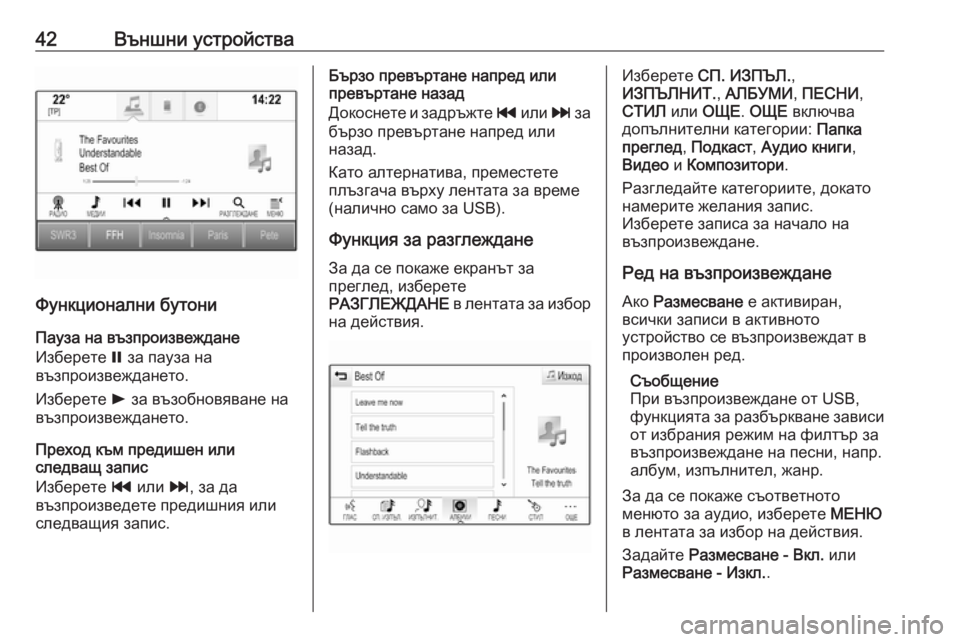
42–Т—К–љ—И–љ–Є —Г—Б—В—А–Њ–є—Б—В–≤–∞
–§—Г–љ–Ї—Ж–Є–Њ–љ–∞–ї–љ–Є –±—Г—В–Њ–љ–Є–Я–∞—Г–Ј–∞ –љ–∞ –≤—К–Ј–њ—А–Њ–Є–Ј–≤–µ–ґ–і–∞–љ–µ
–Ш–Ј–±–µ—А–µ—В–µ = –Ј–∞ –њ–∞—Г–Ј–∞ –љ–∞
–≤—К–Ј–њ—А–Њ–Є–Ј–≤–µ–ґ–і–∞–љ–µ—В–Њ.
–Ш–Ј–±–µ—А–µ—В–µ l –Ј–∞ –≤—К–Ј–Њ–±–љ–Њ–≤—П–≤–∞–љ–µ –љ–∞
–≤—К–Ј–њ—А–Њ–Є–Ј–≤–µ–ґ–і–∞–љ–µ—В–Њ.
–Я—А–µ—Е–Њ–і –Ї—К–Љ –њ—А–µ–і–Є—И–µ–љ –Є–ї–Є
—Б–ї–µ–і–≤–∞—Й –Ј–∞–њ–Є—Б
–Ш–Ј–±–µ—А–µ—В–µ t –Є–ї–Є v, –Ј–∞ –і–∞
–≤—К–Ј–њ—А–Њ–Є–Ј–≤–µ–і–µ—В–µ –њ—А–µ–і–Є—И–љ–Є—П –Є–ї–Є
—Б–ї–µ–і–≤–∞—Й–Є—П –Ј–∞–њ–Є—Б.
–С—К—А–Ј–Њ –њ—А–µ–≤—К—А—В–∞–љ–µ –љ–∞–њ—А–µ–і –Є–ї–Є
–њ—А–µ–≤—К—А—В–∞–љ–µ –љ–∞–Ј–∞–і
–Ф–Њ–Ї–Њ—Б–љ–µ—В–µ –Є –Ј–∞–і—А—К–ґ—В–µ t –Є–ї–Є v –Ј–∞
–±—К—А–Ј–Њ –њ—А–µ–≤—К—А—В–∞–љ–µ –љ–∞–њ—А–µ–і –Є–ї–Є –љ–∞–Ј–∞–і.
–Ъ–∞—В–Њ –∞–ї—В–µ—А–љ–∞—В–Є–≤–∞, –њ—А–µ–Љ–µ—Б—В–µ—В–µ
–њ–ї—К–Ј–≥–∞—З–∞ –≤—К—А—Е—Г –ї–µ–љ—В–∞—В–∞ –Ј–∞ –≤—А–µ–Љ–µ
(–љ–∞–ї–Є—З–љ–Њ —Б–∞–Љ–Њ –Ј–∞ USB).
–§—Г–љ–Ї—Ж–Є—П –Ј–∞ —А–∞–Ј–≥–ї–µ–ґ–і–∞–љ–µ
–Ч–∞ –і–∞ —Б–µ –њ–Њ–Ї–∞–ґ–µ –µ–Ї—А–∞–љ—К—В –Ј–∞
–њ—А–µ–≥–ї–µ–і, –Є–Ј–±–µ—А–µ—В–µ
–†–Р–Ч–У–Ы–Х–Ц–Ф–Р–Э–Х –≤ –ї–µ–љ—В–∞—В–∞ –Ј–∞ –Є–Ј–±–Њ—А
–љ–∞ –і–µ–є—Б—В–≤–Є—П.–Ш–Ј–±–µ—А–µ—В–µ –°–Я. –Ш–Ч–Я–™–Ы. ,
–Ш–Ч–Я–™–Ы–Э–Ш–Ґ. , –Р–Ы–С–£–Ь–Ш , –Я–Х–°–Э–Ш ,
–°–Ґ–Ш–Ы –Є–ї–Є –Ю–©–Х . –Ю–©–Х –≤–Ї–ї—О—З–≤–∞
–і–Њ–њ—К–ї–љ–Є—В–µ–ї–љ–Є –Ї–∞—В–µ–≥–Њ—А–Є–Є: –Я–∞–њ–Ї–∞
–њ—А–µ–≥–ї–µ–і , –Я–Њ–і–Ї–∞—Б—В , –Р—Г–і–Є–Њ –Ї–љ–Є–≥–Є ,
–Т–Є–і–µ–Њ –Є –Ъ–Њ–Љ–њ–Њ–Ј–Є—В–Њ—А–Є .
–†–∞–Ј–≥–ї–µ–і–∞–є—В–µ –Ї–∞—В–µ–≥–Њ—А–Є–Є—В–µ, –і–Њ–Ї–∞—В–Њ
–љ–∞–Љ–µ—А–Є—В–µ –ґ–µ–ї–∞–љ–Є—П –Ј–∞–њ–Є—Б.
–Ш–Ј–±–µ—А–µ—В–µ –Ј–∞–њ–Є—Б–∞ –Ј–∞ –љ–∞—З–∞–ї–Њ –љ–∞
–≤—К–Ј–њ—А–Њ–Є–Ј–≤–µ–ґ–і–∞–љ–µ.
–†–µ–і –љ–∞ –≤—К–Ј–њ—А–Њ–Є–Ј–≤–µ–ґ–і–∞–љ–µ
–Р–Ї–Њ –†–∞–Ј–Љ–µ—Б–≤–∞–љ–µ –µ –∞–Ї—В–Є–≤–Є—А–∞–љ,
–≤—Б–Є—З–Ї–Є –Ј–∞–њ–Є—Б–Є –≤ –∞–Ї—В–Є–≤–љ–Њ—В–Њ
—Г—Б—В—А–Њ–є—Б—В–≤–Њ —Б–µ –≤—К–Ј–њ—А–Њ–Є–Ј–≤–µ–ґ–і–∞—В –≤
–њ—А–Њ–Є–Ј–≤–Њ–ї–µ–љ —А–µ–і.
–°—К–Њ–±—Й–µ–љ–Є–µ
–Я—А–Є –≤—К–Ј–њ—А–Њ–Є–Ј–≤–µ–ґ–і–∞–љ–µ –Њ—В USB,
—Д—Г–љ–Ї—Ж–Є—П—В–∞ –Ј–∞ —А–∞–Ј–±—К—А–Ї–≤–∞–љ–µ –Ј–∞–≤–Є—Б–Є –Њ—В –Є–Ј–±—А–∞–љ–Є—П —А–µ–ґ–Є–Љ –љ–∞ —Д–Є–ї—В—К—А –Ј–∞
–≤—К–Ј–њ—А–Њ–Є–Ј–≤–µ–ґ–і–∞–љ–µ –љ–∞ –њ–µ—Б–љ–Є, –љ–∞–њ—А. –∞–ї–±—Г–Љ, –Є–Ј–њ—К–ї–љ–Є—В–µ–ї, –ґ–∞–љ—А.
–Ч–∞ –і–∞ —Б–µ –њ–Њ–Ї–∞–ґ–µ —Б—К–Њ—В–≤–µ—В–љ–Њ—В–Њ
–Љ–µ–љ—О—В–Њ –Ј–∞ –∞—Г–і–Є–Њ, –Є–Ј–±–µ—А–µ—В–µ –Ь–Х–Э–Ѓ
–≤ –ї–µ–љ—В–∞—В–∞ –Ј–∞ –Є–Ј–±–Њ—А –љ–∞ –і–µ–є—Б—В–≤–Є—П.
–Ч–∞–і–∞–є—В–µ –†–∞–Ј–Љ–µ—Б–≤–∞–љ–µ - –Т–Ї–ї. –Є–ї–Є
–†–∞–Ј–Љ–µ—Б–≤–∞–љ–µ - –Ш–Ј–Ї–ї. .
Page 43 of 177
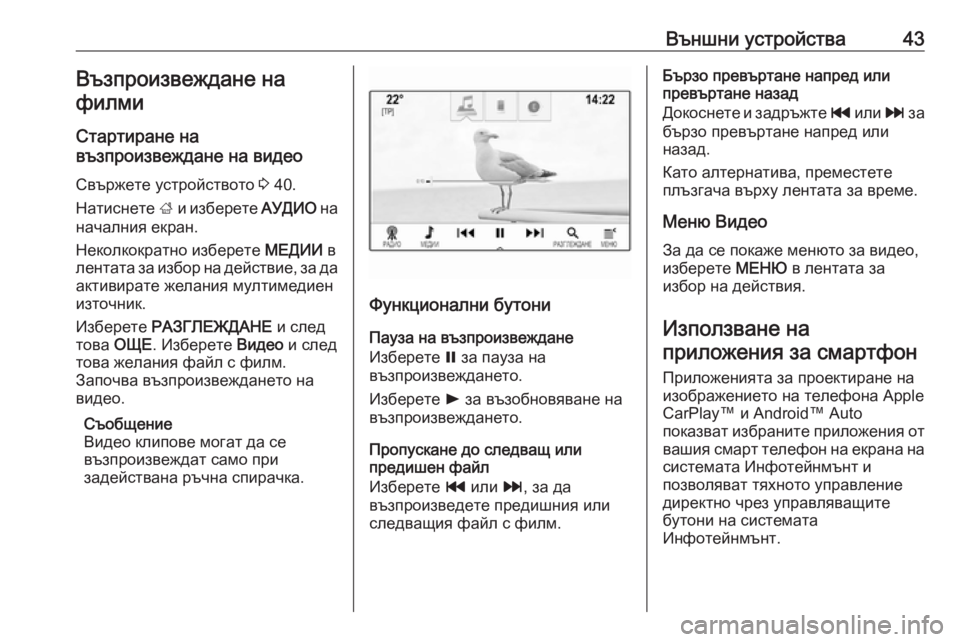
–Т—К–љ—И–љ–Є —Г—Б—В—А–Њ–є—Б—В–≤–∞43–Т—К–Ј–њ—А–Њ–Є–Ј–≤–µ–ґ–і–∞–љ–µ –љ–∞—Д–Є–ї–Љ–Є
–°—В–∞—А—В–Є—А–∞–љ–µ –љ–∞
–≤—К–Ј–њ—А–Њ–Є–Ј–≤–µ–ґ–і–∞–љ–µ –љ–∞ –≤–Є–і–µ–Њ
–°–≤—К—А–ґ–µ—В–µ —Г—Б—В—А–Њ–є—Б—В–≤–Њ—В–Њ 3 40.
–Э–∞—В–Є—Б–љ–µ—В–µ ; –Є –Є–Ј–±–µ—А–µ—В–µ –Р–£–Ф–Ш–Ю –љ–∞
–љ–∞—З–∞–ї–љ–Є—П –µ–Ї—А–∞–љ.
–Э–µ–Ї–Њ–ї–Ї–Њ–Ї—А–∞—В–љ–Њ –Є–Ј–±–µ—А–µ—В–µ –Ь–Х–Ф–Ш–Ш –≤
–ї–µ–љ—В–∞—В–∞ –Ј–∞ –Є–Ј–±–Њ—А –љ–∞ –і–µ–є—Б—В–≤–Є–µ, –Ј–∞ –і–∞
–∞–Ї—В–Є–≤–Є—А–∞—В–µ –ґ–µ–ї–∞–љ–Є—П –Љ—Г–ї—В–Є–Љ–µ–і–Є–µ–љ
–Є–Ј—В–Њ—З–љ–Є–Ї.
–Ш–Ј–±–µ—А–µ—В–µ –†–Р–Ч–У–Ы–Х–Ц–Ф–Р–Э–Х –Є —Б–ї–µ–і
—В–Њ–≤–∞ –Ю–©–Х . –Ш–Ј–±–µ—А–µ—В–µ –Т–Є–і–µ–Њ –Є —Б–ї–µ–і
—В–Њ–≤–∞ –ґ–µ–ї–∞–љ–Є—П —Д–∞–є–ї —Б —Д–Є–ї–Љ.
–Ч–∞–њ–Њ—З–≤–∞ –≤—К–Ј–њ—А–Њ–Є–Ј–≤–µ–ґ–і–∞–љ–µ—В–Њ –љ–∞
–≤–Є–і–µ–Њ.
–°—К–Њ–±—Й–µ–љ–Є–µ
–Т–Є–і–µ–Њ –Ї–ї–Є–њ–Њ–≤–µ –Љ–Њ–≥–∞—В –і–∞ —Б–µ
–≤—К–Ј–њ—А–Њ–Є–Ј–≤–µ–ґ–і–∞—В —Б–∞–Љ–Њ –њ—А–Є
–Ј–∞–і–µ–є—Б—В–≤–∞–љ–∞ —А—К—З–љ–∞ —Б–њ–Є—А–∞—З–Ї–∞.
–§—Г–љ–Ї—Ж–Є–Њ–љ–∞–ї–љ–Є –±—Г—В–Њ–љ–Є
–Я–∞—Г–Ј–∞ –љ–∞ –≤—К–Ј–њ—А–Њ–Є–Ј–≤–µ–ґ–і–∞–љ–µ
–Ш–Ј–±–µ—А–µ—В–µ = –Ј–∞ –њ–∞—Г–Ј–∞ –љ–∞
–≤—К–Ј–њ—А–Њ–Є–Ј–≤–µ–ґ–і–∞–љ–µ—В–Њ.
–Ш–Ј–±–µ—А–µ—В–µ l –Ј–∞ –≤—К–Ј–Њ–±–љ–Њ–≤—П–≤–∞–љ–µ –љ–∞
–≤—К–Ј–њ—А–Њ–Є–Ј–≤–µ–ґ–і–∞–љ–µ—В–Њ.
–Я—А–Њ–њ—Г—Б–Ї–∞–љ–µ –і–Њ —Б–ї–µ–і–≤–∞—Й –Є–ї–Є
–њ—А–µ–і–Є—И–µ–љ —Д–∞–є–ї
–Ш–Ј–±–µ—А–µ—В–µ t –Є–ї–Є v, –Ј–∞ –і–∞
–≤—К–Ј–њ—А–Њ–Є–Ј–≤–µ–і–µ—В–µ –њ—А–µ–і–Є—И–љ–Є—П –Є–ї–Є
—Б–ї–µ–і–≤–∞—Й–Є—П —Д–∞–є–ї —Б —Д–Є–ї–Љ.
–С—К—А–Ј–Њ –њ—А–µ–≤—К—А—В–∞–љ–µ –љ–∞–њ—А–µ–і –Є–ї–Є
–њ—А–µ–≤—К—А—В–∞–љ–µ –љ–∞–Ј–∞–і
–Ф–Њ–Ї–Њ—Б–љ–µ—В–µ –Є –Ј–∞–і—А—К–ґ—В–µ t –Є–ї–Є v –Ј–∞
–±—К—А–Ј–Њ –њ—А–µ–≤—К—А—В–∞–љ–µ –љ–∞–њ—А–µ–і –Є–ї–Є
–љ–∞–Ј–∞–і.
–Ъ–∞—В–Њ –∞–ї—В–µ—А–љ–∞—В–Є–≤–∞, –њ—А–µ–Љ–µ—Б—В–µ—В–µ
–њ–ї—К–Ј–≥–∞—З–∞ –≤—К—А—Е—Г –ї–µ–љ—В–∞—В–∞ –Ј–∞ –≤—А–µ–Љ–µ.
–Ь–µ–љ—О –Т–Є–і–µ–Њ
–Ч–∞ –і–∞ —Б–µ –њ–Њ–Ї–∞–ґ–µ –Љ–µ–љ—О—В–Њ –Ј–∞ –≤–Є–і–µ–Њ,
–Є–Ј–±–µ—А–µ—В–µ –Ь–Х–Э–Ѓ –≤ –ї–µ–љ—В–∞—В–∞ –Ј–∞
–Є–Ј–±–Њ—А –љ–∞ –і–µ–є—Б—В–≤–Є—П.
–Ш–Ј–њ–Њ–ї–Ј–≤–∞–љ–µ –љ–∞
–њ—А–Є–ї–Њ–ґ–µ–љ–Є—П –Ј–∞ —Б–Љ–∞—А—В—Д–Њ–љ
–Я—А–Є–ї–Њ–ґ–µ–љ–Є—П—В–∞ –Ј–∞ –њ—А–Њ–µ–Ї—В–Є—А–∞–љ–µ –љ–∞
–Є–Ј–Њ–±—А–∞–ґ–µ–љ–Є–µ—В–Њ –љ–∞ —В–µ–ї–µ—Д–Њ–љ–∞ Apple
CarPlayвДҐ –Є AndroidвДҐ Auto
–њ–Њ–Ї–∞–Ј–≤–∞—В –Є–Ј–±—А–∞–љ–Є—В–µ –њ—А–Є–ї–Њ–ґ–µ–љ–Є—П –Њ—В –≤–∞—И–Є—П —Б–Љ–∞—А—В —В–µ–ї–µ—Д–Њ–љ –љ–∞ –µ–Ї—А–∞–љ–∞ –љ–∞—Б–Є—Б—В–µ–Љ–∞—В–∞ –Ш–љ—Д–Њ—В–µ–є–љ–Љ—К–љ—В –Є
–њ–Њ–Ј–≤–Њ–ї—П–≤–∞—В —В—П—Е–љ–Њ—В–Њ —Г–њ—А–∞–≤–ї–µ–љ–Є–µ
–і–Є—А–µ–Ї—В–љ–Њ —З—А–µ–Ј —Г–њ—А–∞–≤–ї—П–≤–∞—Й–Є—В–µ
–±—Г—В–Њ–љ–Є –љ–∞ —Б–Є—Б—В–µ–Љ–∞—В–∞
–Ш–љ—Д–Њ—В–µ–є–љ–Љ—К–љ—В.
Page 44 of 177
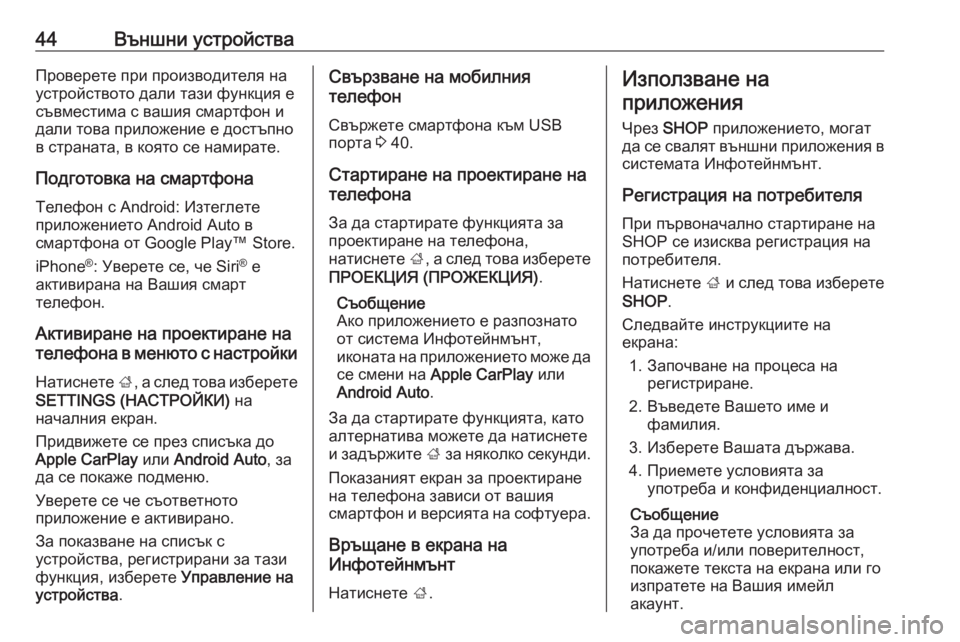
44–Т—К–љ—И–љ–Є —Г—Б—В—А–Њ–є—Б—В–≤–∞–Я—А–Њ–≤–µ—А–µ—В–µ –њ—А–Є –њ—А–Њ–Є–Ј–≤–Њ–і–Є—В–µ–ї—П –љ–∞
—Г—Б—В—А–Њ–є—Б—В–≤–Њ—В–Њ –і–∞–ї–Є —В–∞–Ј–Є —Д—Г–љ–Ї—Ж–Є—П –µ
—Б—К–≤–Љ–µ—Б—В–Є–Љ–∞ —Б –≤–∞—И–Є—П —Б–Љ–∞—А—В—Д–Њ–љ –Є –і–∞–ї–Є —В–Њ–≤–∞ –њ—А–Є–ї–Њ–ґ–µ–љ–Є–µ –µ –і–Њ—Б—В—К–њ–љ–Њ
–≤ —Б—В—А–∞–љ–∞—В–∞, –≤ –Ї–Њ—П—В–Њ —Б–µ –љ–∞–Љ–Є—А–∞—В–µ.
–Я–Њ–і–≥–Њ—В–Њ–≤–Ї–∞ –љ–∞ —Б–Љ–∞—А—В—Д–Њ–љ–∞
–Ґ–µ–ї–µ—Д–Њ–љ —Б Android: –Ш–Ј—В–µ–≥–ї–µ—В–µ
–њ—А–Є–ї–Њ–ґ–µ–љ–Є–µ—В–Њ Android Auto –≤
—Б–Љ–∞—А—В—Д–Њ–љ–∞ –Њ—В Google PlayвДҐ Store.
iPhone ¬Ѓ
: –£–≤–µ—А–µ—В–µ —Б–µ, —З–µ Siri ¬Ѓ
–µ
–∞–Ї—В–Є–≤–Є—А–∞–љ–∞ –љ–∞ –Т–∞—И–Є—П —Б–Љ–∞—А—В
—В–µ–ї–µ—Д–Њ–љ.
–Р–Ї—В–Є–≤–Є—А–∞–љ–µ –љ–∞ –њ—А–Њ–µ–Ї—В–Є—А–∞–љ–µ –љ–∞
—В–µ–ї–µ—Д–Њ–љ–∞ –≤ –Љ–µ–љ—О—В–Њ —Б –љ–∞—Б—В—А–Њ–є–Ї–Є
–Э–∞—В–Є—Б–љ–µ—В–µ ;, –∞ —Б–ї–µ–і —В–Њ–≤–∞ –Є–Ј–±–µ—А–µ—В–µ
SETTINGS (–Э–Р–°–Ґ–†–Ю–Щ–Ъ–Ш) –љ–∞
–љ–∞—З–∞–ї–љ–Є—П –µ–Ї—А–∞–љ.
–Я—А–Є–і–≤–Є–ґ–µ—В–µ —Б–µ –њ—А–µ–Ј —Б–њ–Є—Б—К–Ї–∞ –і–Њ Apple CarPlay –Є–ї–Є Android Auto , –Ј–∞
–і–∞ —Б–µ –њ–Њ–Ї–∞–ґ–µ –њ–Њ–і–Љ–µ–љ—О.
–£–≤–µ—А–µ—В–µ —Б–µ —З–µ —Б—К–Њ—В–≤–µ—В–љ–Њ—В–Њ
–њ—А–Є–ї–Њ–ґ–µ–љ–Є–µ –µ –∞–Ї—В–Є–≤–Є—А–∞–љ–Њ.
–Ч–∞ –њ–Њ–Ї–∞–Ј–≤–∞–љ–µ –љ–∞ —Б–њ–Є—Б—К–Ї —Б
—Г—Б—В—А–Њ–є—Б—В–≤–∞, —А–µ–≥–Є—Б—В—А–Є—А–∞–љ–Є –Ј–∞ —В–∞–Ј–Є
—Д—Г–љ–Ї—Ж–Є—П, –Є–Ј–±–µ—А–µ—В–µ –£–њ—А–∞–≤–ї–µ–љ–Є–µ –љ–∞
—Г—Б—В—А–Њ–є—Б—В–≤–∞ .–°–≤—К—А–Ј–≤–∞–љ–µ –љ–∞ –Љ–Њ–±–Є–ї–љ–Є—П
—В–µ–ї–µ—Д–Њ–љ
–°–≤—К—А–ґ–µ—В–µ —Б–Љ–∞—А—В—Д–Њ–љ–∞ –Ї—К–Љ USB
–њ–Њ—А—В–∞ 3 40.
–°—В–∞—А—В–Є—А–∞–љ–µ –љ–∞ –њ—А–Њ–µ–Ї—В–Є—А–∞–љ–µ –љ–∞
—В–µ–ї–µ—Д–Њ–љ–∞
–Ч–∞ –і–∞ —Б—В–∞—А—В–Є—А–∞—В–µ —Д—Г–љ–Ї—Ж–Є—П—В–∞ –Ј–∞ –њ—А–Њ–µ–Ї—В–Є—А–∞–љ–µ –љ–∞ —В–µ–ї–µ—Д–Њ–љ–∞,
–љ–∞—В–Є—Б–љ–µ—В–µ ;, –∞ —Б–ї–µ–і —В–Њ–≤–∞ –Є–Ј–±–µ—А–µ—В–µ
–Я–†–Ю–Х–Ъ–¶–Ш–ѓ (–Я–†–Ю–Ц–Х–Ъ–¶–Ш–ѓ) .
–°—К–Њ–±—Й–µ–љ–Є–µ
–Р–Ї–Њ –њ—А–Є–ї–Њ–ґ–µ–љ–Є–µ—В–Њ –µ —А–∞–Ј–њ–Њ–Ј–љ–∞—В–Њ
–Њ—В —Б–Є—Б—В–µ–Љ–∞ –Ш–љ—Д–Њ—В–µ–є–љ–Љ—К–љ—В,
–Є–Ї–Њ–љ–∞—В–∞ –љ–∞ –њ—А–Є–ї–Њ–ґ–µ–љ–Є–µ—В–Њ –Љ–Њ–ґ–µ –і–∞ —Б–µ —Б–Љ–µ–љ–Є –љ–∞ Apple CarPlay –Є–ї–Є
Android Auto .
–Ч–∞ –і–∞ —Б—В–∞—А—В–Є—А–∞—В–µ —Д—Г–љ–Ї—Ж–Є—П—В–∞, –Ї–∞—В–Њ
–∞–ї—В–µ—А–љ–∞—В–Є–≤–∞ –Љ–Њ–ґ–µ—В–µ –і–∞ –љ–∞—В–Є—Б–љ–µ—В–µ
–Є –Ј–∞–і—К—А–ґ–Є—В–µ ; –Ј–∞ –љ—П–Ї–Њ–ї–Ї–Њ —Б–µ–Ї—Г–љ–і–Є.
–Я–Њ–Ї–∞–Ј–∞–љ–Є—П—В –µ–Ї—А–∞–љ –Ј–∞ –њ—А–Њ–µ–Ї—В–Є—А–∞–љ–µ
–љ–∞ —В–µ–ї–µ—Д–Њ–љ–∞ –Ј–∞–≤–Є—Б–Є –Њ—В –≤–∞—И–Є—П
—Б–Љ–∞—А—В—Д–Њ–љ –Є –≤–µ—А—Б–Є—П—В–∞ –љ–∞ —Б–Њ—Д—В—Г–µ—А–∞.
–Т—А—К—Й–∞–љ–µ –≤ –µ–Ї—А–∞–љ–∞ –љ–∞
–Ш–љ—Д–Њ—В–µ–є–љ–Љ—К–љ—В
–Э–∞—В–Є—Б–љ–µ—В–µ ;.–Ш–Ј–њ–Њ–ї–Ј–≤–∞–љ–µ –љ–∞
–њ—А–Є–ї–Њ–ґ–µ–љ–Є—П
–І—А–µ–Ј SHOP –њ—А–Є–ї–Њ–ґ–µ–љ–Є–µ—В–Њ, –Љ–Њ–≥–∞—В
–і–∞ —Б–µ —Б–≤–∞–ї—П—В –≤—К–љ—И–љ–Є –њ—А–Є–ї–Њ–ґ–µ–љ–Є—П –≤
—Б–Є—Б—В–µ–Љ–∞—В–∞ –Ш–љ—Д–Њ—В–µ–є–љ–Љ—К–љ—В.
–†–µ–≥–Є—Б—В—А–∞—Ж–Є—П –љ–∞ –њ–Њ—В—А–µ–±–Є—В–µ–ї—П –Я—А–Є –њ—К—А–≤–Њ–љ–∞—З–∞–ї–љ–Њ —Б—В–∞—А—В–Є—А–∞–љ–µ –љ–∞
SHOP —Б–µ –Є–Ј–Є—Б–Ї–≤–∞ —А–µ–≥–Є—Б—В—А–∞—Ж–Є—П –љ–∞
–њ–Њ—В—А–µ–±–Є—В–µ–ї—П.
–Э–∞—В–Є—Б–љ–µ—В–µ ; –Є —Б–ї–µ–і —В–Њ–≤–∞ –Є–Ј–±–µ—А–µ—В–µ
SHOP .
–°–ї–µ–і–≤–∞–є—В–µ –Є–љ—Б—В—А—Г–Ї—Ж–Є–Є—В–µ –љ–∞
–µ–Ї—А–∞–љ–∞:
1. –Ч–∞–њ–Њ—З–≤–∞–љ–µ –љ–∞ –њ—А–Њ—Ж–µ—Б–∞ –љ–∞ —А–µ–≥–Є—Б—В—А–Є—А–∞–љ–µ.
2. –Т—К–≤–µ–і–µ—В–µ –Т–∞—И–µ—В–Њ –Є–Љ–µ –Є —Д–∞–Љ–Є–ї–Є—П.
3. –Ш–Ј–±–µ—А–µ—В–µ –Т–∞—И–∞—В–∞ –і—К—А–ґ–∞–≤–∞.
4. –Я—А–Є–µ–Љ–µ—В–µ —Г—Б–ї–Њ–≤–Є—П—В–∞ –Ј–∞ —Г–њ–Њ—В—А–µ–±–∞ –Є –Ї–Њ–љ—Д–Є–і–µ–љ—Ж–Є–∞–ї–љ–Њ—Б—В.
–°—К–Њ–±—Й–µ–љ–Є–µ
–Ч–∞ –і–∞ –њ—А–Њ—З–µ—В–µ—В–µ —Г—Б–ї–Њ–≤–Є—П—В–∞ –Ј–∞
—Г–њ–Њ—В—А–µ–±–∞ –Є/–Є–ї–Є –њ–Њ–≤–µ—А–Є—В–µ–ї–љ–Њ—Б—В,
–њ–Њ–Ї–∞–ґ–µ—В–µ —В–µ–Ї—Б—В–∞ –љ–∞ –µ–Ї—А–∞–љ–∞ –Є–ї–Є –≥–Њ
–Є–Ј–њ—А–∞—В–µ—В–µ –љ–∞ –Т–∞—И–Є—П –Є–Љ–µ–є–ї
–∞–Ї–∞—Г–љ—В.
Page 45 of 177
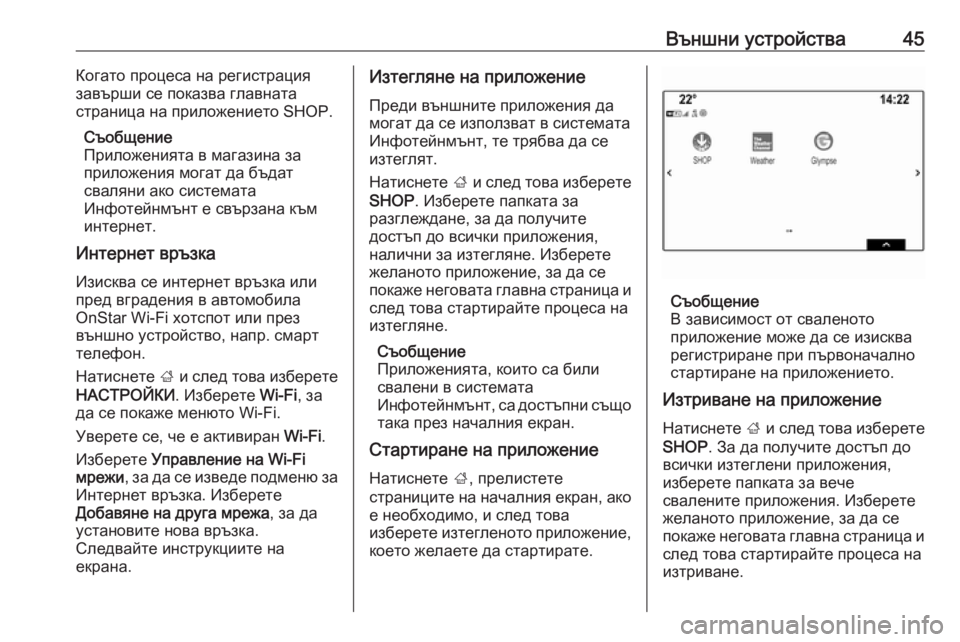
–Т—К–љ—И–љ–Є —Г—Б—В—А–Њ–є—Б—В–≤–∞45–Ъ–Њ–≥–∞—В–Њ –њ—А–Њ—Ж–µ—Б–∞ –љ–∞ —А–µ–≥–Є—Б—В—А–∞—Ж–Є—П
–Ј–∞–≤—К—А—И–Є —Б–µ –њ–Њ–Ї–∞–Ј–≤–∞ –≥–ї–∞–≤–љ–∞—В–∞
—Б—В—А–∞–љ–Є—Ж–∞ –љ–∞ –њ—А–Є–ї–Њ–ґ–µ–љ–Є–µ—В–Њ SHOP.
–°—К–Њ–±—Й–µ–љ–Є–µ
–Я—А–Є–ї–Њ–ґ–µ–љ–Є—П—В–∞ –≤ –Љ–∞–≥–∞–Ј–Є–љ–∞ –Ј–∞
–њ—А–Є–ї–Њ–ґ–µ–љ–Є—П –Љ–Њ–≥–∞—В –і–∞ –±—К–і–∞—В
—Б–≤–∞–ї—П–љ–Є –∞–Ї–Њ —Б–Є—Б—В–µ–Љ–∞—В–∞
–Ш–љ—Д–Њ—В–µ–є–љ–Љ—К–љ—В –µ —Б–≤—К—А–Ј–∞–љ–∞ –Ї—К–Љ
–Є–љ—В–µ—А–љ–µ—В.
–Ш–љ—В–µ—А–љ–µ—В –≤—А—К–Ј–Ї–∞
–Ш–Ј–Є—Б–Ї–≤–∞ —Б–µ –Є–љ—В–µ—А–љ–µ—В –≤—А—К–Ј–Ї–∞ –Є–ї–Є –њ—А–µ–і –≤–≥—А–∞–і–µ–љ–Є—П –≤ –∞–≤—В–Њ–Љ–Њ–±–Є–ї–∞
OnStar Wi-Fi —Е–Њ—В—Б–њ–Њ—В –Є–ї–Є –њ—А–µ–Ј
–≤—К–љ—И–љ–Њ —Г—Б—В—А–Њ–є—Б—В–≤–Њ, –љ–∞–њ—А. —Б–Љ–∞—А—В
—В–µ–ї–µ—Д–Њ–љ.
–Э–∞—В–Є—Б–љ–µ—В–µ ; –Є —Б–ї–µ–і —В–Њ–≤–∞ –Є–Ј–±–µ—А–µ—В–µ
–Э–Р–°–Ґ–†–Ю–Щ–Ъ–Ш . –Ш–Ј–±–µ—А–µ—В–µ Wi-Fi, –Ј–∞
–і–∞ —Б–µ –њ–Њ–Ї–∞–ґ–µ –Љ–µ–љ—О—В–Њ Wi-Fi.
–£–≤–µ—А–µ—В–µ —Б–µ, —З–µ –µ –∞–Ї—В–Є–≤–Є—А–∞–љ Wi-Fi.
–Ш–Ј–±–µ—А–µ—В–µ –£–њ—А–∞–≤–ї–µ–љ–Є–µ –љ–∞ Wi-Fi
–Љ—А–µ–ґ–Є , –Ј–∞ –і–∞ —Б–µ –Є–Ј–≤–µ–і–µ –њ–Њ–і–Љ–µ–љ—О –Ј–∞
–Ш–љ—В–µ—А–љ–µ—В –≤—А—К–Ј–Ї–∞. –Ш–Ј–±–µ—А–µ—В–µ
–Ф–Њ–±–∞–≤—П–љ–µ –љ–∞ –і—А—Г–≥–∞ –Љ—А–µ–ґ–∞ , –Ј–∞ –і–∞
—Г—Б—В–∞–љ–Њ–≤–Є—В–µ –љ–Њ–≤–∞ –≤—А—К–Ј–Ї–∞.
–°–ї–µ–і–≤–∞–є—В–µ –Є–љ—Б—В—А—Г–Ї—Ж–Є–Є—В–µ –љ–∞
–µ–Ї—А–∞–љ–∞.–Ш–Ј—В–µ–≥–ї—П–љ–µ –љ–∞ –њ—А–Є–ї–Њ–ґ–µ–љ–Є–µ
–Я—А–µ–і–Є –≤—К–љ—И–љ–Є—В–µ –њ—А–Є–ї–Њ–ґ–µ–љ–Є—П –і–∞
–Љ–Њ–≥–∞—В –і–∞ —Б–µ –Є–Ј–њ–Њ–ї–Ј–≤–∞—В –≤ —Б–Є—Б—В–µ–Љ–∞—В–∞
–Ш–љ—Д–Њ—В–µ–є–љ–Љ—К–љ—В, —В–µ —В—А—П–±–≤–∞ –і–∞ —Б–µ
–Є–Ј—В–µ–≥–ї—П—В.
–Э–∞—В–Є—Б–љ–µ—В–µ ; –Є —Б–ї–µ–і —В–Њ–≤–∞ –Є–Ј–±–µ—А–µ—В–µ
SHOP . –Ш–Ј–±–µ—А–µ—В–µ –њ–∞–њ–Ї–∞—В–∞ –Ј–∞
—А–∞–Ј–≥–ї–µ–ґ–і–∞–љ–µ, –Ј–∞ –і–∞ –њ–Њ–ї—Г—З–Є—В–µ
–і–Њ—Б—В—К–њ –і–Њ –≤—Б–Є—З–Ї–Є –њ—А–Є–ї–Њ–ґ–µ–љ–Є—П,
–љ–∞–ї–Є—З–љ–Є –Ј–∞ –Є–Ј—В–µ–≥–ї—П–љ–µ. –Ш–Ј–±–µ—А–µ—В–µ
–ґ–µ–ї–∞–љ–Њ—В–Њ –њ—А–Є–ї–Њ–ґ–µ–љ–Є–µ, –Ј–∞ –і–∞ —Б–µ
–њ–Њ–Ї–∞–ґ–µ –љ–µ–≥–Њ–≤–∞—В–∞ –≥–ї–∞–≤–љ–∞ —Б—В—А–∞–љ–Є—Ж–∞ –Є
—Б–ї–µ–і —В–Њ–≤–∞ —Б—В–∞—А—В–Є—А–∞–є—В–µ –њ—А–Њ—Ж–µ—Б–∞ –љ–∞
–Є–Ј—В–µ–≥–ї—П–љ–µ.
–°—К–Њ–±—Й–µ–љ–Є–µ
–Я—А–Є–ї–Њ–ґ–µ–љ–Є—П—В–∞, –Ї–Њ–Є—В–Њ —Б–∞ –±–Є–ї–Є
—Б–≤–∞–ї–µ–љ–Є –≤ —Б–Є—Б—В–µ–Љ–∞—В–∞
–Ш–љ—Д–Њ—В–µ–є–љ–Љ—К–љ—В, —Б–∞ –і–Њ—Б—В—К–њ–љ–Є —Б—К—Й–Њ —В–∞–Ї–∞ –њ—А–µ–Ј –љ–∞—З–∞–ї–љ–Є—П –µ–Ї—А–∞–љ.
–°—В–∞—А—В–Є—А–∞–љ–µ –љ–∞ –њ—А–Є–ї–Њ–ґ–µ–љ–Є–µ
–Э–∞—В–Є—Б–љ–µ—В–µ ;, –њ—А–µ–ї–Є—Б—В–µ—В–µ
—Б—В—А–∞–љ–Є—Ж–Є—В–µ –љ–∞ –љ–∞—З–∞–ї–љ–Є—П –µ–Ї—А–∞–љ, –∞–Ї–Њ
–µ –љ–µ–Њ–±—Е–Њ–і–Є–Љ–Њ, –Є —Б–ї–µ–і —В–Њ–≤–∞
–Є–Ј–±–µ—А–µ—В–µ –Є–Ј—В–µ–≥–ї–µ–љ–Њ—В–Њ –њ—А–Є–ї–Њ–ґ–µ–љ–Є–µ, –Ї–Њ–µ—В–Њ –ґ–µ–ї–∞–µ—В–µ –і–∞ —Б—В–∞—А—В–Є—А–∞—В–µ.
–°—К–Њ–±—Й–µ–љ–Є–µ
–Т –Ј–∞–≤–Є—Б–Є–Љ–Њ—Б—В –Њ—В —Б–≤–∞–ї–µ–љ–Њ—В–Њ
–њ—А–Є–ї–Њ–ґ–µ–љ–Є–µ –Љ–Њ–ґ–µ –і–∞ —Б–µ –Є–Ј–Є—Б–Ї–≤–∞
—А–µ–≥–Є—Б—В—А–Є—А–∞–љ–µ –њ—А–Є –њ—К—А–≤–Њ–љ–∞—З–∞–ї–љ–Њ —Б—В–∞—А—В–Є—А–∞–љ–µ –љ–∞ –њ—А–Є–ї–Њ–ґ–µ–љ–Є–µ—В–Њ.
–Ш–Ј—В—А–Є–≤–∞–љ–µ –љ–∞ –њ—А–Є–ї–Њ–ґ–µ–љ–Є–µ
–Э–∞—В–Є—Б–љ–µ—В–µ ; –Є —Б–ї–µ–і —В–Њ–≤–∞ –Є–Ј–±–µ—А–µ—В–µ
SHOP . –Ч–∞ –і–∞ –њ–Њ–ї—Г—З–Є—В–µ –і–Њ—Б—В—К–њ –і–Њ
–≤—Б–Є—З–Ї–Є –Є–Ј—В–µ–≥–ї–µ–љ–Є –њ—А–Є–ї–Њ–ґ–µ–љ–Є—П,
–Є–Ј–±–µ—А–µ—В–µ –њ–∞–њ–Ї–∞—В–∞ –Ј–∞ –≤–µ—З–µ
—Б–≤–∞–ї–µ–љ–Є—В–µ –њ—А–Є–ї–Њ–ґ–µ–љ–Є—П. –Ш–Ј–±–µ—А–µ—В–µ
–ґ–µ–ї–∞–љ–Њ—В–Њ –њ—А–Є–ї–Њ–ґ–µ–љ–Є–µ, –Ј–∞ –і–∞ —Б–µ
–њ–Њ–Ї–∞–ґ–µ –љ–µ–≥–Њ–≤–∞—В–∞ –≥–ї–∞–≤–љ–∞ —Б—В—А–∞–љ–Є—Ж–∞ –Є
—Б–ї–µ–і —В–Њ–≤–∞ —Б—В–∞—А—В–Є—А–∞–є—В–µ –њ—А–Њ—Ж–µ—Б–∞ –љ–∞
–Є–Ј—В—А–Є–≤–∞–љ–µ.
Page 46 of 177
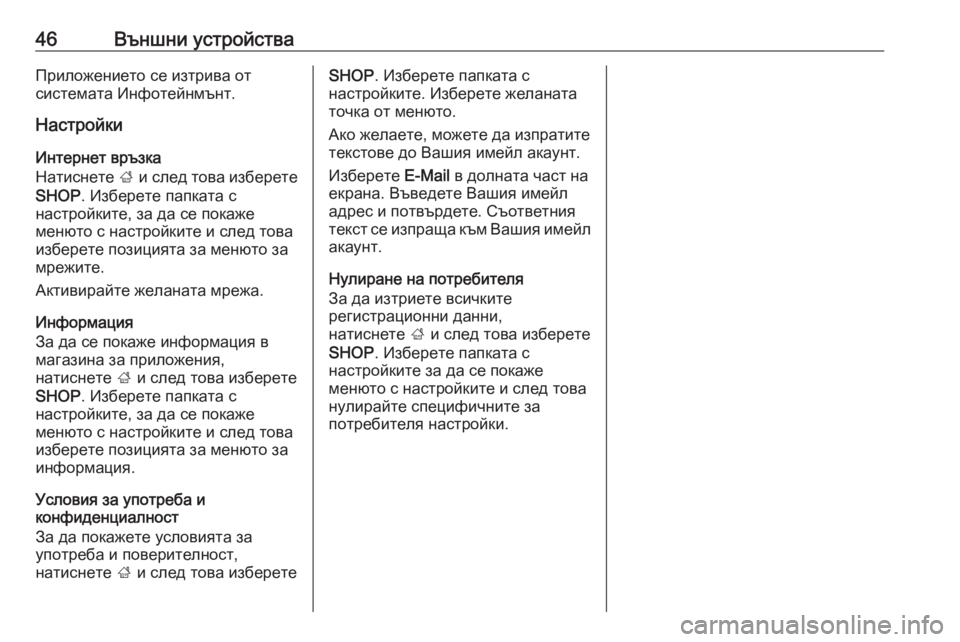
46–Т—К–љ—И–љ–Є —Г—Б—В—А–Њ–є—Б—В–≤–∞–Я—А–Є–ї–Њ–ґ–µ–љ–Є–µ—В–Њ —Б–µ –Є–Ј—В—А–Є–≤–∞ –Њ—В
—Б–Є—Б—В–µ–Љ–∞—В–∞ –Ш–љ—Д–Њ—В–µ–є–љ–Љ—К–љ—В.
–Э–∞—Б—В—А–Њ–є–Ї–Є
–Ш–љ—В–µ—А–љ–µ—В –≤—А—К–Ј–Ї–∞
–Э–∞—В–Є—Б–љ–µ—В–µ ; –Є —Б–ї–µ–і —В–Њ–≤–∞ –Є–Ј–±–µ—А–µ—В–µ
SHOP . –Ш–Ј–±–µ—А–µ—В–µ –њ–∞–њ–Ї–∞—В–∞ —Б
–љ–∞—Б—В—А–Њ–є–Ї–Є—В–µ, –Ј–∞ –і–∞ —Б–µ –њ–Њ–Ї–∞–ґ–µ
–Љ–µ–љ—О—В–Њ —Б –љ–∞—Б—В—А–Њ–є–Ї–Є—В–µ –Є —Б–ї–µ–і —В–Њ–≤–∞
–Є–Ј–±–µ—А–µ—В–µ –њ–Њ–Ј–Є—Ж–Є—П—В–∞ –Ј–∞ –Љ–µ–љ—О—В–Њ –Ј–∞
–Љ—А–µ–ґ–Є—В–µ.
–Р–Ї—В–Є–≤–Є—А–∞–є—В–µ –ґ–µ–ї–∞–љ–∞—В–∞ –Љ—А–µ–ґ–∞.
–Ш–љ—Д–Њ—А–Љ–∞—Ж–Є—П
–Ч–∞ –і–∞ —Б–µ –њ–Њ–Ї–∞–ґ–µ –Є–љ—Д–Њ—А–Љ–∞—Ж–Є—П –≤
–Љ–∞–≥–∞–Ј–Є–љ–∞ –Ј–∞ –њ—А–Є–ї–Њ–ґ–µ–љ–Є—П,
–љ–∞—В–Є—Б–љ–µ—В–µ ; –Є —Б–ї–µ–і —В–Њ–≤–∞ –Є–Ј–±–µ—А–µ—В–µ
SHOP . –Ш–Ј–±–µ—А–µ—В–µ –њ–∞–њ–Ї–∞—В–∞ —Б
–љ–∞—Б—В—А–Њ–є–Ї–Є—В–µ, –Ј–∞ –і–∞ —Б–µ –њ–Њ–Ї–∞–ґ–µ
–Љ–µ–љ—О—В–Њ —Б –љ–∞—Б—В—А–Њ–є–Ї–Є—В–µ –Є —Б–ї–µ–і —В–Њ–≤–∞
–Є–Ј–±–µ—А–µ—В–µ –њ–Њ–Ј–Є—Ж–Є—П—В–∞ –Ј–∞ –Љ–µ–љ—О—В–Њ –Ј–∞
–Є–љ—Д–Њ—А–Љ–∞—Ж–Є—П.
–£—Б–ї–Њ–≤–Є—П –Ј–∞ —Г–њ–Њ—В—А–µ–±–∞ –Є
–Ї–Њ–љ—Д–Є–і–µ–љ—Ж–Є–∞–ї–љ–Њ—Б—В
–Ч–∞ –і–∞ –њ–Њ–Ї–∞–ґ–µ—В–µ —Г—Б–ї–Њ–≤–Є—П—В–∞ –Ј–∞
—Г–њ–Њ—В—А–µ–±–∞ –Є –њ–Њ–≤–µ—А–Є—В–µ–ї–љ–Њ—Б—В,
–љ–∞—В–Є—Б–љ–µ—В–µ ; –Є —Б–ї–µ–і —В–Њ–≤–∞ –Є–Ј–±–µ—А–µ—В–µSHOP . –Ш–Ј–±–µ—А–µ—В–µ –њ–∞–њ–Ї–∞—В–∞ —Б
–љ–∞—Б—В—А–Њ–є–Ї–Є—В–µ. –Ш–Ј–±–µ—А–µ—В–µ –ґ–µ–ї–∞–љ–∞—В–∞ —В–Њ—З–Ї–∞ –Њ—В –Љ–µ–љ—О—В–Њ.
–Р–Ї–Њ –ґ–µ–ї–∞–µ—В–µ, –Љ–Њ–ґ–µ—В–µ –і–∞ –Є–Ј–њ—А–∞—В–Є—В–µ
—В–µ–Ї—Б—В–Њ–≤–µ –і–Њ –Т–∞—И–Є—П –Є–Љ–µ–є–ї –∞–Ї–∞—Г–љ—В.
–Ш–Ј–±–µ—А–µ—В–µ E-Mail –≤ –і–Њ–ї–љ–∞—В–∞ —З–∞—Б—В –љ–∞
–µ–Ї—А–∞–љ–∞. –Т—К–≤–µ–і–µ—В–µ –Т–∞—И–Є—П –Є–Љ–µ–є–ї
–∞–і—А–µ—Б –Є –њ–Њ—В–≤—К—А–і–µ—В–µ. –°—К–Њ—В–≤–µ—В–љ–Є—П
—В–µ–Ї—Б—В —Б–µ –Є–Ј–њ—А–∞—Й–∞ –Ї—К–Љ –Т–∞—И–Є—П –Є–Љ–µ–є–ї –∞–Ї–∞—Г–љ—В.
–Э—Г–ї–Є—А–∞–љ–µ –љ–∞ –њ–Њ—В—А–µ–±–Є—В–µ–ї—П
–Ч–∞ –і–∞ –Є–Ј—В—А–Є–µ—В–µ –≤—Б–Є—З–Ї–Є—В–µ
—А–µ–≥–Є—Б—В—А–∞—Ж–Є–Њ–љ–љ–Є –і–∞–љ–љ–Є,
–љ–∞—В–Є—Б–љ–µ—В–µ ; –Є —Б–ї–µ–і —В–Њ–≤–∞ –Є–Ј–±–µ—А–µ—В–µ
SHOP . –Ш–Ј–±–µ—А–µ—В–µ –њ–∞–њ–Ї–∞—В–∞ —Б
–љ–∞—Б—В—А–Њ–є–Ї–Є—В–µ –Ј–∞ –і–∞ —Б–µ –њ–Њ–Ї–∞–ґ–µ
–Љ–µ–љ—О—В–Њ —Б –љ–∞—Б—В—А–Њ–є–Ї–Є—В–µ –Є —Б–ї–µ–і —В–Њ–≤–∞
–љ—Г–ї–Є—А–∞–є—В–µ —Б–њ–µ—Ж–Є—Д–Є—З–љ–Є—В–µ –Ј–∞
–њ–Њ—В—А–µ–±–Є—В–µ–ї—П –љ–∞—Б—В—А–Њ–є–Ї–Є.
Page 47 of 177
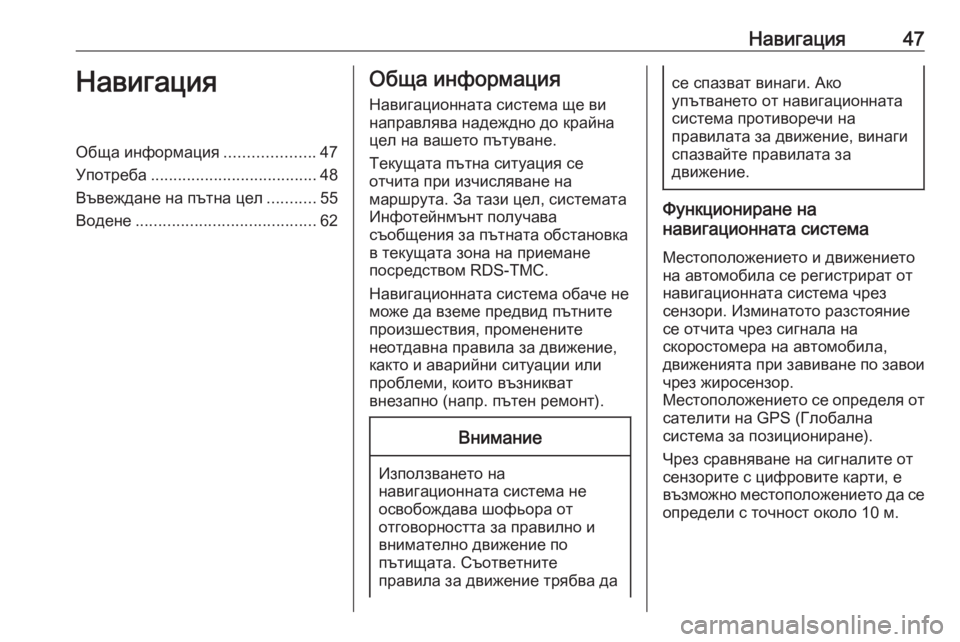
–Э–∞–≤–Є–≥–∞—Ж–Є—П47–Э–∞–≤–Є–≥–∞—Ж–Є—П–Ю–±—Й–∞ –Є–љ—Д–Њ—А–Љ–∞—Ж–Є—П....................47
–£–њ–Њ—В—А–µ–±–∞ ..................................... 48
–Т—К–≤–µ–ґ–і–∞–љ–µ –љ–∞ –њ—К—В–љ–∞ —Ж–µ–ї ...........55
–Т–Њ–і–µ–љ–µ ........................................ 62–Ю–±—Й–∞ –Є–љ—Д–Њ—А–Љ–∞—Ж–Є—П
–Э–∞–≤–Є–≥–∞—Ж–Є–Њ–љ–љ–∞—В–∞ —Б–Є—Б—В–µ–Љ–∞ —Й–µ –≤–Є
–љ–∞–њ—А–∞–≤–ї—П–≤–∞ –љ–∞–і–µ–ґ–і–љ–Њ –і–Њ –Ї—А–∞–є–љ–∞
—Ж–µ–ї –љ–∞ –≤–∞—И–µ—В–Њ –њ—К—В—Г–≤–∞–љ–µ.
–Ґ–µ–Ї—Г—Й–∞—В–∞ –њ—К—В–љ–∞ —Б–Є—В—Г–∞—Ж–Є—П —Б–µ
–Њ—В—З–Є—В–∞ –њ—А–Є –Є–Ј—З–Є—Б–ї—П–≤–∞–љ–µ –љ–∞
–Љ–∞—А—И—А—Г—В–∞. –Ч–∞ —В–∞–Ј–Є —Ж–µ–ї, —Б–Є—Б—В–µ–Љ–∞—В–∞
–Ш–љ—Д–Њ—В–µ–є–љ–Љ—К–љ—В –њ–Њ–ї—Г—З–∞–≤–∞
—Б—К–Њ–±—Й–µ–љ–Є—П –Ј–∞ –њ—К—В–љ–∞—В–∞ –Њ–±—Б—В–∞–љ–Њ–≤–Ї–∞
–≤ —В–µ–Ї—Г—Й–∞—В–∞ –Ј–Њ–љ–∞ –љ–∞ –њ—А–Є–µ–Љ–∞–љ–µ
–њ–Њ—Б—А–µ–і—Б—В–≤–Њ–Љ RDS-TMC.
–Э–∞–≤–Є–≥–∞—Ж–Є–Њ–љ–љ–∞—В–∞ —Б–Є—Б—В–µ–Љ–∞ –Њ–±–∞—З–µ –љ–µ
–Љ–Њ–ґ–µ –і–∞ –≤–Ј–µ–Љ–µ –њ—А–µ–і–≤–Є–і –њ—К—В–љ–Є—В–µ
–њ—А–Њ–Є–Ј—И–µ—Б—В–≤–Є—П, –њ—А–Њ–Љ–µ–љ–µ–љ–Є—В–µ
–љ–µ–Њ—В–і–∞–≤–љ–∞ –њ—А–∞–≤–Є–ї–∞ –Ј–∞ –і–≤–Є–ґ–µ–љ–Є–µ,
–Ї–∞–Ї—В–Њ –Є –∞–≤–∞—А–Є–є–љ–Є —Б–Є—В—Г–∞—Ж–Є–Є –Є–ї–Є
–њ—А–Њ–±–ї–µ–Љ–Є, –Ї–Њ–Є—В–Њ –≤—К–Ј–љ–Є–Ї–≤–∞—В
–≤–љ–µ–Ј–∞–њ–љ–Њ (–љ–∞–њ—А. –њ—К—В–µ–љ —А–µ–Љ–Њ–љ—В).–Т–љ–Є–Љ–∞–љ–Є–µ
–Ш–Ј–њ–Њ–ї–Ј–≤–∞–љ–µ—В–Њ –љ–∞
–љ–∞–≤–Є–≥–∞—Ж–Є–Њ–љ–љ–∞—В–∞ —Б–Є—Б—В–µ–Љ–∞ –љ–µ –Њ—Б–≤–Њ–±–Њ–ґ–і–∞–≤–∞ —И–Њ—Д—М–Њ—А–∞ –Њ—В
–Њ—В–≥–Њ–≤–Њ—А–љ–Њ—Б—В—В–∞ –Ј–∞ –њ—А–∞–≤–Є–ї–љ–Њ –Є
–≤–љ–Є–Љ–∞—В–µ–ї–љ–Њ –і–≤–Є–ґ–µ–љ–Є–µ –њ–Њ
–њ—К—В–Є—Й–∞—В–∞. –°—К–Њ—В–≤–µ—В–љ–Є—В–µ
–њ—А–∞–≤–Є–ї–∞ –Ј–∞ –і–≤–Є–ґ–µ–љ–Є–µ —В—А—П–±–≤–∞ –і–∞
—Б–µ —Б–њ–∞–Ј–≤–∞—В –≤–Є–љ–∞–≥–Є. –Р–Ї–Њ
—Г–њ—К—В–≤–∞–љ–µ—В–Њ –Њ—В –љ–∞–≤–Є–≥–∞—Ж–Є–Њ–љ–љ–∞—В–∞
—Б–Є—Б—В–µ–Љ–∞ –њ—А–Њ—В–Є–≤–Њ—А–µ—З–Є –љ–∞
–њ—А–∞–≤–Є–ї–∞—В–∞ –Ј–∞ –і–≤–Є–ґ–µ–љ–Є–µ, –≤–Є–љ–∞–≥–Є
—Б–њ–∞–Ј–≤–∞–є—В–µ –њ—А–∞–≤–Є–ї–∞—В–∞ –Ј–∞
–і–≤–Є–ґ–µ–љ–Є–µ.
–§—Г–љ–Ї—Ж–Є–Њ–љ–Є—А–∞–љ–µ –љ–∞
–љ–∞–≤–Є–≥–∞—Ж–Є–Њ–љ–љ–∞—В–∞ —Б–Є—Б—В–µ–Љ–∞
–Ь–µ—Б—В–Њ–њ–Њ–ї–Њ–ґ–µ–љ–Є–µ—В–Њ –Є –і–≤–Є–ґ–µ–љ–Є–µ—В–Њ
–љ–∞ –∞–≤—В–Њ–Љ–Њ–±–Є–ї–∞ —Б–µ —А–µ–≥–Є—Б—В—А–Є—А–∞—В –Њ—В
–љ–∞–≤–Є–≥–∞—Ж–Є–Њ–љ–љ–∞—В–∞ —Б–Є—Б—В–µ–Љ–∞ —З—А–µ–Ј
—Б–µ–љ–Ј–Њ—А–Є. –Ш–Ј–Љ–Є–љ–∞—В–Њ—В–Њ —А–∞–Ј—Б—В–Њ—П–љ–Є–µ
—Б–µ –Њ—В—З–Є—В–∞ —З—А–µ–Ј —Б–Є–≥–љ–∞–ї–∞ –љ–∞
—Б–Ї–Њ—А–Њ—Б—В–Њ–Љ–µ—А–∞ –љ–∞ –∞–≤—В–Њ–Љ–Њ–±–Є–ї–∞,
–і–≤–Є–ґ–µ–љ–Є—П—В–∞ –њ—А–Є –Ј–∞–≤–Є–≤–∞–љ–µ –њ–Њ –Ј–∞–≤–Њ–Є —З—А–µ–Ј –ґ–Є—А–Њ—Б–µ–љ–Ј–Њ—А.
–Ь–µ—Б—В–Њ–њ–Њ–ї–Њ–ґ–µ–љ–Є–µ—В–Њ —Б–µ –Њ–њ—А–µ–і–µ–ї—П –Њ—В —Б–∞—В–µ–ї–Є—В–Є –љ–∞ GPS (–У–ї–Њ–±–∞–ї–љ–∞
—Б–Є—Б—В–µ–Љ–∞ –Ј–∞ –њ–Њ–Ј–Є—Ж–Є–Њ–љ–Є—А–∞–љ–µ).
–І—А–µ–Ј —Б—А–∞–≤–љ—П–≤–∞–љ–µ –љ–∞ —Б–Є–≥–љ–∞–ї–Є—В–µ –Њ—В
—Б–µ–љ–Ј–Њ—А–Є—В–µ —Б —Ж–Є—Д—А–Њ–≤–Є—В–µ –Ї–∞—А—В–Є, –µ
–≤—К–Ј–Љ–Њ–ґ–љ–Њ –Љ–µ—Б—В–Њ–њ–Њ–ї–Њ–ґ–µ–љ–Є–µ—В–Њ –і–∞ —Б–µ
–Њ–њ—А–µ–і–µ–ї–Є —Б —В–Њ—З–љ–Њ—Б—В –Њ–Ї–Њ–ї–Њ 10 –Љ.
Page 48 of 177
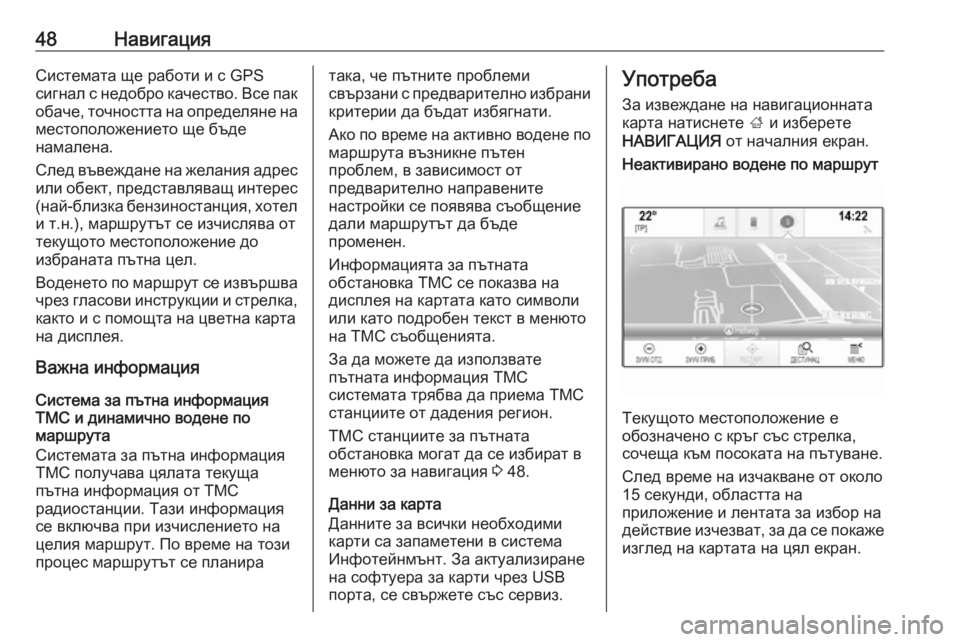
48–Э–∞–≤–Є–≥–∞—Ж–Є—П–°–Є—Б—В–µ–Љ–∞—В–∞ —Й–µ —А–∞–±–Њ—В–Є –Є —Б GPS
—Б–Є–≥–љ–∞–ї —Б –љ–µ–і–Њ–±—А–Њ –Ї–∞—З–µ—Б—В–≤–Њ. –Т—Б–µ –њ–∞–Ї
–Њ–±–∞—З–µ, —В–Њ—З–љ–Њ—Б—В—В–∞ –љ–∞ –Њ–њ—А–µ–і–µ–ї—П–љ–µ –љ–∞
–Љ–µ—Б—В–Њ–њ–Њ–ї–Њ–ґ–µ–љ–Є–µ—В–Њ —Й–µ –±—К–і–µ
–љ–∞–Љ–∞–ї–µ–љ–∞.
–°–ї–µ–і –≤—К–≤–µ–ґ–і–∞–љ–µ –љ–∞ –ґ–µ–ї–∞–љ–Є—П –∞–і—А–µ—Б –Є–ї–Є –Њ–±–µ–Ї—В, –њ—А–µ–і—Б—В–∞–≤–ї—П–≤–∞—Й –Є–љ—В–µ—А–µ—Б
(–љ–∞–є-–±–ї–Є–Ј–Ї–∞ –±–µ–љ–Ј–Є–љ–Њ—Б—В–∞–љ—Ж–Є—П, —Е–Њ—В–µ–ї
–Є —В.–љ.), –Љ–∞—А—И—А—Г—В—К—В —Б–µ –Є–Ј—З–Є—Б–ї—П–≤–∞ –Њ—В
—В–µ–Ї—Г—Й–Њ—В–Њ –Љ–µ—Б—В–Њ–њ–Њ–ї–Њ–ґ–µ–љ–Є–µ –і–Њ
–Є–Ј–±—А–∞–љ–∞—В–∞ –њ—К—В–љ–∞ —Ж–µ–ї.
–Т–Њ–і–µ–љ–µ—В–Њ –њ–Њ –Љ–∞—А—И—А—Г—В —Б–µ –Є–Ј–≤—К—А—И–≤–∞ —З—А–µ–Ј –≥–ї–∞—Б–Њ–≤–Є –Є–љ—Б—В—А—Г–Ї—Ж–Є–Є –Є —Б—В—А–µ–ї–Ї–∞,
–Ї–∞–Ї—В–Њ –Є —Б –њ–Њ–Љ–Њ—Й—В–∞ –љ–∞ —Ж–≤–µ—В–љ–∞ –Ї–∞—А—В–∞
–љ–∞ –і–Є—Б–њ–ї–µ—П.
–Т–∞–ґ–љ–∞ –Є–љ—Д–Њ—А–Љ–∞—Ж–Є—П
–°–Є—Б—В–µ–Љ–∞ –Ј–∞ –њ—К—В–љ–∞ –Є–љ—Д–Њ—А–Љ–∞—Ж–Є—П
TMC –Є –і–Є–љ–∞–Љ–Є—З–љ–Њ –≤–Њ–і–µ–љ–µ –њ–Њ
–Љ–∞—А—И—А—Г—В–∞
–°–Є—Б—В–µ–Љ–∞—В–∞ –Ј–∞ –њ—К—В–љ–∞ –Є–љ—Д–Њ—А–Љ–∞—Ж–Є—П
TMC –њ–Њ–ї—Г—З–∞–≤–∞ —Ж—П–ї–∞—В–∞ —В–µ–Ї—Г—Й–∞
–њ—К—В–љ–∞ –Є–љ—Д–Њ—А–Љ–∞—Ж–Є—П –Њ—В TMC
—А–∞–і–Є–Њ—Б—В–∞–љ—Ж–Є–Є. –Ґ–∞–Ј–Є –Є–љ—Д–Њ—А–Љ–∞—Ж–Є—П
—Б–µ –≤–Ї–ї—О—З–≤–∞ –њ—А–Є –Є–Ј—З–Є—Б–ї–µ–љ–Є–µ—В–Њ –љ–∞
—Ж–µ–ї–Є—П –Љ–∞—А—И—А—Г—В. –Я–Њ –≤—А–µ–Љ–µ –љ–∞ —В–Њ–Ј–Є
–њ—А–Њ—Ж–µ—Б –Љ–∞—А—И—А—Г—В—К—В —Б–µ –њ–ї–∞–љ–Є—А–∞—В–∞–Ї–∞, —З–µ –њ—К—В–љ–Є—В–µ –њ—А–Њ–±–ї–µ–Љ–Є
—Б–≤—К—А–Ј–∞–љ–Є —Б –њ—А–µ–і–≤–∞—А–Є—В–µ–ї–љ–Њ –Є–Ј–±—А–∞–љ–Є –Ї—А–Є—В–µ—А–Є–Є –і–∞ –±—К–і–∞—В –Є–Ј–±—П–≥–љ–∞—В–Є.
–Р–Ї–Њ –њ–Њ –≤—А–µ–Љ–µ –љ–∞ –∞–Ї—В–Є–≤–љ–Њ –≤–Њ–і–µ–љ–µ –њ–Њ –Љ–∞—А—И—А—Г—В–∞ –≤—К–Ј–љ–Є–Ї–љ–µ –њ—К—В–µ–љ
–њ—А–Њ–±–ї–µ–Љ, –≤ –Ј–∞–≤–Є—Б–Є–Љ–Њ—Б—В –Њ—В
–њ—А–µ–і–≤–∞—А–Є—В–µ–ї–љ–Њ –љ–∞–њ—А–∞–≤–µ–љ–Є—В–µ
–љ–∞—Б—В—А–Њ–є–Ї–Є —Б–µ –њ–Њ—П–≤—П–≤–∞ —Б—К–Њ–±—Й–µ–љ–Є–µ –і–∞–ї–Є –Љ–∞—А—И—А—Г—В—К—В –і–∞ –±—К–і–µ
–њ—А–Њ–Љ–µ–љ–µ–љ.
–Ш–љ—Д–Њ—А–Љ–∞—Ж–Є—П—В–∞ –Ј–∞ –њ—К—В–љ–∞—В–∞
–Њ–±—Б—В–∞–љ–Њ–≤–Ї–∞ TMC —Б–µ –њ–Њ–Ї–∞–Ј–≤–∞ –љ–∞
–і–Є—Б–њ–ї–µ—П –љ–∞ –Ї–∞—А—В–∞—В–∞ –Ї–∞—В–Њ —Б–Є–Љ–≤–Њ–ї–Є
–Є–ї–Є –Ї–∞—В–Њ –њ–Њ–і—А–Њ–±–µ–љ —В–µ–Ї—Б—В –≤ –Љ–µ–љ—О—В–Њ
–љ–∞ –Ґ–Ь–° —Б—К–Њ–±—Й–µ–љ–Є—П—В–∞.
–Ч–∞ –і–∞ –Љ–Њ–ґ–µ—В–µ –і–∞ –Є–Ј–њ–Њ–ї–Ј–≤–∞—В–µ
–њ—К—В–љ–∞—В–∞ –Є–љ—Д–Њ—А–Љ–∞—Ж–Є—П TMC
—Б–Є—Б—В–µ–Љ–∞—В–∞ —В—А—П–±–≤–∞ –і–∞ –њ—А–Є–µ–Љ–∞ TMC
—Б—В–∞–љ—Ж–Є–Є—В–µ –Њ—В –і–∞–і–µ–љ–Є—П —А–µ–≥–Є–Њ–љ.
–Ґ–Ь–° —Б—В–∞–љ—Ж–Є–Є—В–µ –Ј–∞ –њ—К—В–љ–∞—В–∞
–Њ–±—Б—В–∞–љ–Њ–≤–Ї–∞ –Љ–Њ–≥–∞—В –і–∞ —Б–µ –Є–Ј–±–Є—А–∞—В –≤
–Љ–µ–љ—О—В–Њ –Ј–∞ –љ–∞–≤–Є–≥–∞—Ж–Є—П 3 48.
–Ф–∞–љ–љ–Є –Ј–∞ –Ї–∞—А—В–∞
–Ф–∞–љ–љ–Є—В–µ –Ј–∞ –≤—Б–Є—З–Ї–Є –љ–µ–Њ–±—Е–Њ–і–Є–Љ–Є
–Ї–∞—А—В–Є —Б–∞ –Ј–∞–њ–∞–Љ–µ—В–µ–љ–Є –≤ —Б–Є—Б—В–µ–Љ–∞
–Ш–љ—Д–Њ—В–µ–є–љ–Љ—К–љ—В. –Ч–∞ –∞–Ї—В—Г–∞–ї–Є–Ј–Є—А–∞–љ–µ
–љ–∞ —Б–Њ—Д—В—Г–µ—А–∞ –Ј–∞ –Ї–∞—А—В–Є —З—А–µ–Ј USB
–њ–Њ—А—В–∞, —Б–µ —Б–≤—К—А–ґ–µ—В–µ —Б—К—Б —Б–µ—А–≤–Є–Ј.–£–њ–Њ—В—А–µ–±–∞
–Ч–∞ –Є–Ј–≤–µ–ґ–і–∞–љ–µ –љ–∞ –љ–∞–≤–Є–≥–∞—Ж–Є–Њ–љ–љ–∞—В–∞ –Ї–∞—А—В–∞ –љ–∞—В–Є—Б–љ–µ—В–µ ; –Є –Є–Ј–±–µ—А–µ—В–µ
–Э–Р–Т–Ш–У–Р–¶–Ш–ѓ –Њ—В –љ–∞—З–∞–ї–љ–Є—П –µ–Ї—А–∞–љ.–Э–µ–∞–Ї—В–Є–≤–Є—А–∞–љ–Њ –≤–Њ–і–µ–љ–µ –њ–Њ –Љ–∞—А—И—А—Г—В
–Ґ–µ–Ї—Г—Й–Њ—В–Њ –Љ–µ—Б—В–Њ–њ–Њ–ї–Њ–ґ–µ–љ–Є–µ –µ
–Њ–±–Њ–Ј–љ–∞—З–µ–љ–Њ —Б –Ї—А—К–≥ —Б—К—Б —Б—В—А–µ–ї–Ї–∞,
—Б–Њ—З–µ—Й–∞ –Ї—К–Љ –њ–Њ—Б–Њ–Ї–∞—В–∞ –љ–∞ –њ—К—В—Г–≤–∞–љ–µ.
–°–ї–µ–і –≤—А–µ–Љ–µ –љ–∞ –Є–Ј—З–∞–Ї–≤–∞–љ–µ –Њ—В –Њ–Ї–Њ–ї–Њ
15 —Б–µ–Ї—Г–љ–і–Є, –Њ–±–ї–∞—Б—В—В–∞ –љ–∞
–њ—А–Є–ї–Њ–ґ–µ–љ–Є–µ –Є –ї–µ–љ—В–∞—В–∞ –Ј–∞ –Є–Ј–±–Њ—А –љ–∞ –і–µ–є—Б—В–≤–Є–µ –Є–Ј—З–µ–Ј–≤–∞—В, –Ј–∞ –і–∞ —Б–µ –њ–Њ–Ї–∞–ґ–µ –Є–Ј–≥–ї–µ–і –љ–∞ –Ї–∞—А—В–∞—В–∞ –љ–∞ —Ж—П–ї –µ–Ї—А–∞–љ.
Page 49 of 177
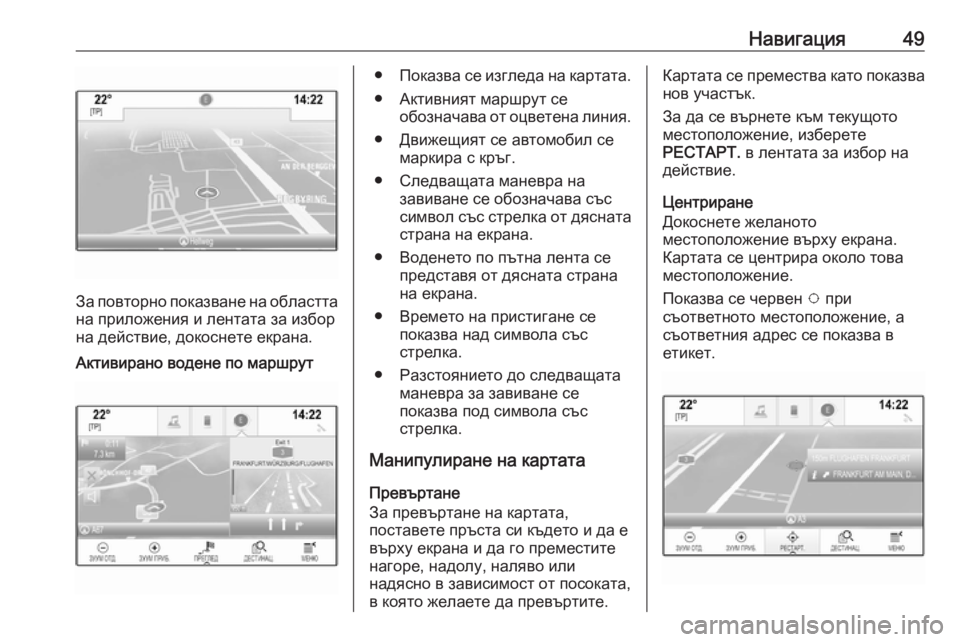
–Э–∞–≤–Є–≥–∞—Ж–Є—П49
–Ч–∞ –њ–Њ–≤—В–Њ—А–љ–Њ –њ–Њ–Ї–∞–Ј–≤–∞–љ–µ –љ–∞ –Њ–±–ї–∞—Б—В—В–∞
–љ–∞ –њ—А–Є–ї–Њ–ґ–µ–љ–Є—П –Є –ї–µ–љ—В–∞—В–∞ –Ј–∞ –Є–Ј–±–Њ—А
–љ–∞ –і–µ–є—Б—В–≤–Є–µ, –і–Њ–Ї–Њ—Б–љ–µ—В–µ –µ–Ї—А–∞–љ–∞.
–Р–Ї—В–Є–≤–Є—А–∞–љ–Њ –≤–Њ–і–µ–љ–µ –њ–Њ –Љ–∞—А—И—А—Г—ВвЧП –Я–Њ–Ї–∞–Ј–≤–∞ —Б–µ –Є–Ј–≥–ї–µ–і–∞ –љ–∞ –Ї–∞—А—В–∞—В–∞.
вЧП –Р–Ї—В–Є–≤–љ–Є—П—В –Љ–∞—А—И—А—Г—В —Б–µ –Њ–±–Њ–Ј–љ–∞—З–∞–≤–∞ –Њ—В –Њ—Ж–≤–µ—В–µ–љ–∞ –ї–Є–љ–Є—П.
вЧП –Ф–≤–Є–ґ–µ—Й–Є—П—В —Б–µ –∞–≤—В–Њ–Љ–Њ–±–Є–ї —Б–µ –Љ–∞—А–Ї–Є—А–∞ —Б –Ї—А—К–≥.
вЧП –°–ї–µ–і–≤–∞—Й–∞—В–∞ –Љ–∞–љ–µ–≤—А–∞ –љ–∞ –Ј–∞–≤–Є–≤–∞–љ–µ —Б–µ –Њ–±–Њ–Ј–љ–∞—З–∞–≤–∞ —Б—К—Б
—Б–Є–Љ–≤–Њ–ї —Б—К—Б —Б—В—А–µ–ї–Ї–∞ –Њ—В –і—П—Б–љ–∞—В–∞
—Б—В—А–∞–љ–∞ –љ–∞ –µ–Ї—А–∞–љ–∞.
вЧП –Т–Њ–і–µ–љ–µ—В–Њ –њ–Њ –њ—К—В–љ–∞ –ї–µ–љ—В–∞ —Б–µ –њ—А–µ–і—Б—В–∞–≤—П –Њ—В –і—П—Б–љ–∞—В–∞ —Б—В—А–∞–љ–∞
–љ–∞ –µ–Ї—А–∞–љ–∞.
вЧП –Т—А–µ–Љ–µ—В–Њ –љ–∞ –њ—А–Є—Б—В–Є–≥–∞–љ–µ —Б–µ –њ–Њ–Ї–∞–Ј–≤–∞ –љ–∞–і —Б–Є–Љ–≤–Њ–ї–∞ —Б—К—Б
—Б—В—А–µ–ї–Ї–∞.
вЧП –†–∞–Ј—Б—В–Њ—П–љ–Є–µ—В–Њ –і–Њ —Б–ї–µ–і–≤–∞—Й–∞—В–∞ –Љ–∞–љ–µ–≤—А–∞ –Ј–∞ –Ј–∞–≤–Є–≤–∞–љ–µ —Б–µ
–њ–Њ–Ї–∞–Ј–≤–∞ –њ–Њ–і —Б–Є–Љ–≤–Њ–ї–∞ —Б—К—Б
—Б—В—А–µ–ї–Ї–∞.
–Ь–∞–љ–Є–њ—Г–ї–Є—А–∞–љ–µ –љ–∞ –Ї–∞—А—В–∞—В–∞
–Я—А–µ–≤—К—А—В–∞–љ–µ
–Ч–∞ –њ—А–µ–≤—К—А—В–∞–љ–µ –љ–∞ –Ї–∞—А—В–∞—В–∞,
–њ–Њ—Б—В–∞–≤–µ—В–µ –њ—А—К—Б—В–∞ —Б–Є –Ї—К–і–µ—В–Њ –Є –і–∞ –µ
–≤—К—А—Е—Г –µ–Ї—А–∞–љ–∞ –Є –і–∞ –≥–Њ –њ—А–µ–Љ–µ—Б—В–Є—В–µ
–љ–∞–≥–Њ—А–µ, –љ–∞–і–Њ–ї—Г, –љ–∞–ї—П–≤–Њ –Є–ї–Є
–љ–∞–і—П—Б–љ–Њ –≤ –Ј–∞–≤–Є—Б–Є–Љ–Њ—Б—В –Њ—В –њ–Њ—Б–Њ–Ї–∞—В–∞,
–≤ –Ї–Њ—П—В–Њ –ґ–µ–ї–∞–µ—В–µ –і–∞ –њ—А–µ–≤—К—А—В–Є—В–µ.–Ъ–∞—А—В–∞—В–∞ —Б–µ –њ—А–µ–Љ–µ—Б—В–≤–∞ –Ї–∞—В–Њ –њ–Њ–Ї–∞–Ј–≤–∞
–љ–Њ–≤ —Г—З–∞—Б—В—К–Ї.
–Ч–∞ –і–∞ —Б–µ –≤—К—А–љ–µ—В–µ –Ї—К–Љ —В–µ–Ї—Г—Й–Њ—В–Њ
–Љ–µ—Б—В–Њ–њ–Њ–ї–Њ–ґ–µ–љ–Є–µ, –Є–Ј–±–µ—А–µ—В–µ
–†–Х–°–Ґ–Р–†–Ґ. –≤ –ї–µ–љ—В–∞—В–∞ –Ј–∞ –Є–Ј–±–Њ—А –љ–∞
–і–µ–є—Б—В–≤–Є–µ.
–¶–µ–љ—В—А–Є—А–∞–љ–µ
–Ф–Њ–Ї–Њ—Б–љ–µ—В–µ –ґ–µ–ї–∞–љ–Њ—В–Њ
–Љ–µ—Б—В–Њ–њ–Њ–ї–Њ–ґ–µ–љ–Є–µ –≤—К—А—Е—Г –µ–Ї—А–∞–љ–∞.
–Ъ–∞—А—В–∞—В–∞ —Б–µ —Ж–µ–љ—В—А–Є—А–∞ –Њ–Ї–Њ–ї–Њ —В–Њ–≤–∞
–Љ–µ—Б—В–Њ–њ–Њ–ї–Њ–ґ–µ–љ–Є–µ.
–Я–Њ–Ї–∞–Ј–≤–∞ —Б–µ —З–µ—А–≤–µ–љ v –њ—А–Є
—Б—К–Њ—В–≤–µ—В–љ–Њ—В–Њ –Љ–µ—Б—В–Њ–њ–Њ–ї–Њ–ґ–µ–љ–Є–µ, –∞
—Б—К–Њ—В–≤–µ—В–љ–Є—П –∞–і—А–µ—Б —Б–µ –њ–Њ–Ї–∞–Ј–≤–∞ –≤
–µ—В–Є–Ї–µ—В.
Page 50 of 177
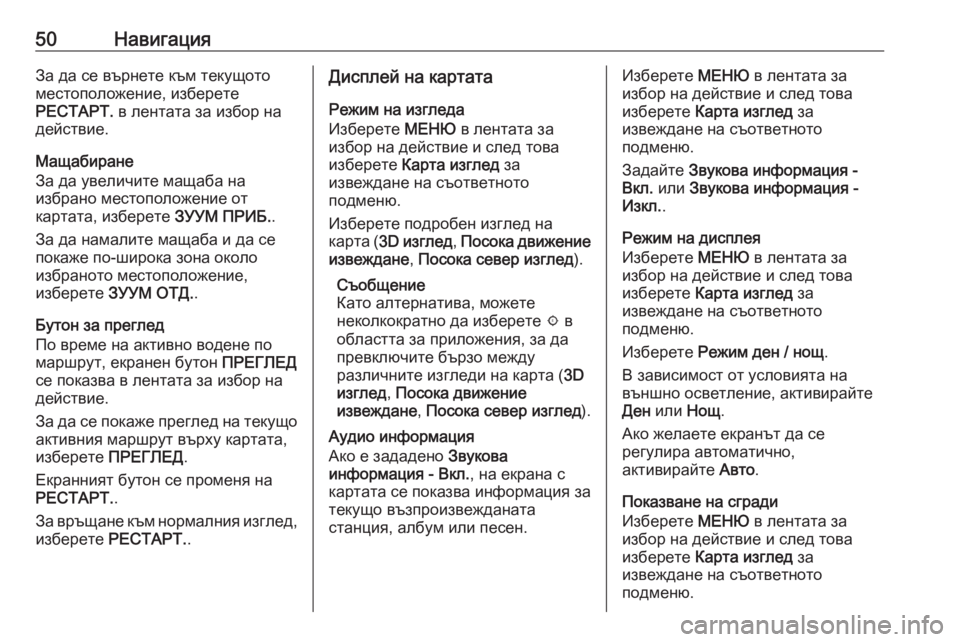
50–Э–∞–≤–Є–≥–∞—Ж–Є—П–Ч–∞ –і–∞ —Б–µ –≤—К—А–љ–µ—В–µ –Ї—К–Љ —В–µ–Ї—Г—Й–Њ—В–Њ
–Љ–µ—Б—В–Њ–њ–Њ–ї–Њ–ґ–µ–љ–Є–µ, –Є–Ј–±–µ—А–µ—В–µ
–†–Х–°–Ґ–Р–†–Ґ. –≤ –ї–µ–љ—В–∞—В–∞ –Ј–∞ –Є–Ј–±–Њ—А –љ–∞
–і–µ–є—Б—В–≤–Є–µ.
–Ь–∞—Й–∞–±–Є—А–∞–љ–µ
–Ч–∞ –і–∞ —Г–≤–µ–ї–Є—З–Є—В–µ –Љ–∞—Й–∞–±–∞ –љ–∞
–Є–Ј–±—А–∞–љ–Њ –Љ–µ—Б—В–Њ–њ–Њ–ї–Њ–ґ–µ–љ–Є–µ –Њ—В
–Ї–∞—А—В–∞—В–∞, –Є–Ј–±–µ—А–µ—В–µ –Ч–£–£–Ь –Я–†–Ш–С..
–Ч–∞ –і–∞ –љ–∞–Љ–∞–ї–Є—В–µ –Љ–∞—Й–∞–±–∞ –Є –і–∞ —Б–µ
–њ–Њ–Ї–∞–ґ–µ –њ–Њ-—И–Є—А–Њ–Ї–∞ –Ј–Њ–љ–∞ –Њ–Ї–Њ–ї–Њ
–Є–Ј–±—А–∞–љ–Њ—В–Њ –Љ–µ—Б—В–Њ–њ–Њ–ї–Њ–ґ–µ–љ–Є–µ,
–Є–Ј–±–µ—А–µ—В–µ –Ч–£–£–Ь –Ю–Ґ–Ф. .
–С—Г—В–Њ–љ –Ј–∞ –њ—А–µ–≥–ї–µ–і
–Я–Њ –≤—А–µ–Љ–µ –љ–∞ –∞–Ї—В–Є–≤–љ–Њ –≤–Њ–і–µ–љ–µ –њ–Њ
–Љ–∞—А—И—А—Г—В, –µ–Ї—А–∞–љ–µ–љ –±—Г—В–Њ–љ –Я–†–Х–У–Ы–Х–Ф
—Б–µ –њ–Њ–Ї–∞–Ј–≤–∞ –≤ –ї–µ–љ—В–∞—В–∞ –Ј–∞ –Є–Ј–±–Њ—А –љ–∞ –і–µ–є—Б—В–≤–Є–µ.
–Ч–∞ –і–∞ —Б–µ –њ–Њ–Ї–∞–ґ–µ –њ—А–µ–≥–ї–µ–і –љ–∞ —В–µ–Ї—Г—Й–Њ
–∞–Ї—В–Є–≤–љ–Є—П –Љ–∞—А—И—А—Г—В –≤—К—А—Е—Г –Ї–∞—А—В–∞—В–∞,
–Є–Ј–±–µ—А–µ—В–µ –Я–†–Х–У–Ы–Х–Ф .
–Х–Ї—А–∞–љ–љ–Є—П—В –±—Г—В–Њ–љ —Б–µ –њ—А–Њ–Љ–µ–љ—П –љ–∞ –†–Х–°–Ґ–Р–†–Ґ. .
–Ч–∞ –≤—А—К—Й–∞–љ–µ –Ї—К–Љ –љ–Њ—А–Љ–∞–ї–љ–Є—П –Є–Ј–≥–ї–µ–і, –Є–Ј–±–µ—А–µ—В–µ –†–Х–°–Ґ–Р–†–Ґ. .–Ф–Є—Б–њ–ї–µ–є –љ–∞ –Ї–∞—А—В–∞—В–∞
–†–µ–ґ–Є–Љ –љ–∞ –Є–Ј–≥–ї–µ–і–∞
–Ш–Ј–±–µ—А–µ—В–µ –Ь–Х–Э–Ѓ –≤ –ї–µ–љ—В–∞—В–∞ –Ј–∞
–Є–Ј–±–Њ—А –љ–∞ –і–µ–є—Б—В–≤–Є–µ –Є —Б–ї–µ–і —В–Њ–≤–∞ –Є–Ј–±–µ—А–µ—В–µ –Ъ–∞—А—В–∞ –Є–Ј–≥–ї–µ–і –Ј–∞
–Є–Ј–≤–µ–ґ–і–∞–љ–µ –љ–∞ —Б—К–Њ—В–≤–µ—В–љ–Њ—В–Њ
–њ–Њ–і–Љ–µ–љ—О.
–Ш–Ј–±–µ—А–µ—В–µ –њ–Њ–і—А–Њ–±–µ–љ –Є–Ј–≥–ї–µ–і –љ–∞
–Ї–∞—А—В–∞ ( 3D –Є–Ј–≥–ї–µ–і , –Я–Њ—Б–Њ–Ї–∞ –і–≤–Є–ґ–µ–љ–Є–µ
–Є–Ј–≤–µ–ґ–і–∞–љ–µ , –Я–Њ—Б–Њ–Ї–∞ —Б–µ–≤–µ—А –Є–Ј–≥–ї–µ–і ).
–°—К–Њ–±—Й–µ–љ–Є–µ
–Ъ–∞—В–Њ –∞–ї—В–µ—А–љ–∞—В–Є–≤–∞, –Љ–Њ–ґ–µ—В–µ
–љ–µ–Ї–Њ–ї–Ї–Њ–Ї—А–∞—В–љ–Њ –і–∞ –Є–Ј–±–µ—А–µ—В–µ x –≤
–Њ–±–ї–∞—Б—В—В–∞ –Ј–∞ –њ—А–Є–ї–Њ–ґ–µ–љ–Є—П, –Ј–∞ –і–∞
–њ—А–µ–≤–Ї–ї—О—З–Є—В–µ –±—К—А–Ј–Њ –Љ–µ–ґ–і—Г
—А–∞–Ј–ї–Є—З–љ–Є—В–µ –Є–Ј–≥–ї–µ–і–Є –љ–∞ –Ї–∞—А—В–∞ ( 3D
–Є–Ј–≥–ї–µ–і , –Я–Њ—Б–Њ–Ї–∞ –і–≤–Є–ґ–µ–љ–Є–µ
–Є–Ј–≤–µ–ґ–і–∞–љ–µ , –Я–Њ—Б–Њ–Ї–∞ —Б–µ–≤–µ—А –Є–Ј–≥–ї–µ–і ).
–Р—Г–і–Є–Њ –Є–љ—Д–Њ—А–Љ–∞—Ж–Є—П
–Р–Ї–Њ –µ –Ј–∞–і–∞–і–µ–љ–Њ –Ч–≤—Г–Ї–Њ–≤–∞
–Є–љ—Д–Њ—А–Љ–∞—Ж–Є—П - –Т–Ї–ї. , –љ–∞ –µ–Ї—А–∞–љ–∞ —Б
–Ї–∞—А—В–∞—В–∞ —Б–µ –њ–Њ–Ї–∞–Ј–≤–∞ –Є–љ—Д–Њ—А–Љ–∞—Ж–Є—П –Ј–∞ —В–µ–Ї—Г—Й–Њ –≤—К–Ј–њ—А–Њ–Є–Ј–≤–µ–ґ–і–∞–љ–∞—В–∞
—Б—В–∞–љ—Ж–Є—П, –∞–ї–±—Г–Љ –Є–ї–Є –њ–µ—Б–µ–љ.–Ш–Ј–±–µ—А–µ—В–µ –Ь–Х–Э–Ѓ –≤ –ї–µ–љ—В–∞—В–∞ –Ј–∞
–Є–Ј–±–Њ—А –љ–∞ –і–µ–є—Б—В–≤–Є–µ –Є —Б–ї–µ–і —В–Њ–≤–∞
–Є–Ј–±–µ—А–µ—В–µ –Ъ–∞—А—В–∞ –Є–Ј–≥–ї–µ–і –Ј–∞
–Є–Ј–≤–µ–ґ–і–∞–љ–µ –љ–∞ —Б—К–Њ—В–≤–µ—В–љ–Њ—В–Њ
–њ–Њ–і–Љ–µ–љ—О.
–Ч–∞–і–∞–є—В–µ –Ч–≤—Г–Ї–Њ–≤–∞ –Є–љ—Д–Њ—А–Љ–∞—Ж–Є—П -
–Т–Ї–ї. –Є–ї–Є –Ч–≤—Г–Ї–Њ–≤–∞ –Є–љ—Д–Њ—А–Љ–∞—Ж–Є—П -
–Ш–Ј–Ї–ї. .
–†–µ–ґ–Є–Љ –љ–∞ –і–Є—Б–њ–ї–µ—П
–Ш–Ј–±–µ—А–µ—В–µ –Ь–Х–Э–Ѓ –≤ –ї–µ–љ—В–∞—В–∞ –Ј–∞
–Є–Ј–±–Њ—А –љ–∞ –і–µ–є—Б—В–≤–Є–µ –Є —Б–ї–µ–і —В–Њ–≤–∞
–Є–Ј–±–µ—А–µ—В–µ –Ъ–∞—А—В–∞ –Є–Ј–≥–ї–µ–і –Ј–∞
–Є–Ј–≤–µ–ґ–і–∞–љ–µ –љ–∞ —Б—К–Њ—В–≤–µ—В–љ–Њ—В–Њ
–њ–Њ–і–Љ–µ–љ—О.
–Ш–Ј–±–µ—А–µ—В–µ –†–µ–ґ–Є–Љ –і–µ–љ / –љ–Њ—Й .
–Т –Ј–∞–≤–Є—Б–Є–Љ–Њ—Б—В –Њ—В —Г—Б–ї–Њ–≤–Є—П—В–∞ –љ–∞
–≤—К–љ—И–љ–Њ –Њ—Б–≤–µ—В–ї–µ–љ–Є–µ, –∞–Ї—В–Є–≤–Є—А–∞–є—В–µ
–Ф–µ–љ –Є–ї–Є –Э–Њ—Й.
–Р–Ї–Њ –ґ–µ–ї–∞–µ—В–µ –µ–Ї—А–∞–љ—К—В –і–∞ —Б–µ
—А–µ–≥—Г–ї–Є—А–∞ –∞–≤—В–Њ–Љ–∞—В–Є—З–љ–Њ,
–∞–Ї—В–Є–≤–Є—А–∞–є—В–µ –Р–≤—В–Њ.
–Я–Њ–Ї–∞–Ј–≤–∞–љ–µ –љ–∞ —Б–≥—А–∞–і–Є
–Ш–Ј–±–µ—А–µ—В–µ –Ь–Х–Э–Ѓ –≤ –ї–µ–љ—В–∞—В–∞ –Ј–∞
–Є–Ј–±–Њ—А –љ–∞ –і–µ–є—Б—В–≤–Є–µ –Є —Б–ї–µ–і —В–Њ–≤–∞
–Є–Ј–±–µ—А–µ—В–µ –Ъ–∞—А—В–∞ –Є–Ј–≥–ї–µ–і –Ј–∞
–Є–Ј–≤–µ–ґ–і–∞–љ–µ –љ–∞ —Б—К–Њ—В–≤–µ—В–љ–Њ—В–Њ
–њ–Њ–і–Љ–µ–љ—О.