OPEL MOKKA X 2017 –†—К–Ї–Њ–≤–Њ–і—Б—В–≤–Њ –Ј–∞ –Ш–љ—Д–Њ—В–µ–є–љ–Љ—К–љ—В (in Bulgarian)
Manufacturer: OPEL, Model Year: 2017, Model line: MOKKA X, Model: OPEL MOKKA X 2017Pages: 177, PDF Size: 2.66 MB
Page 11 of 177
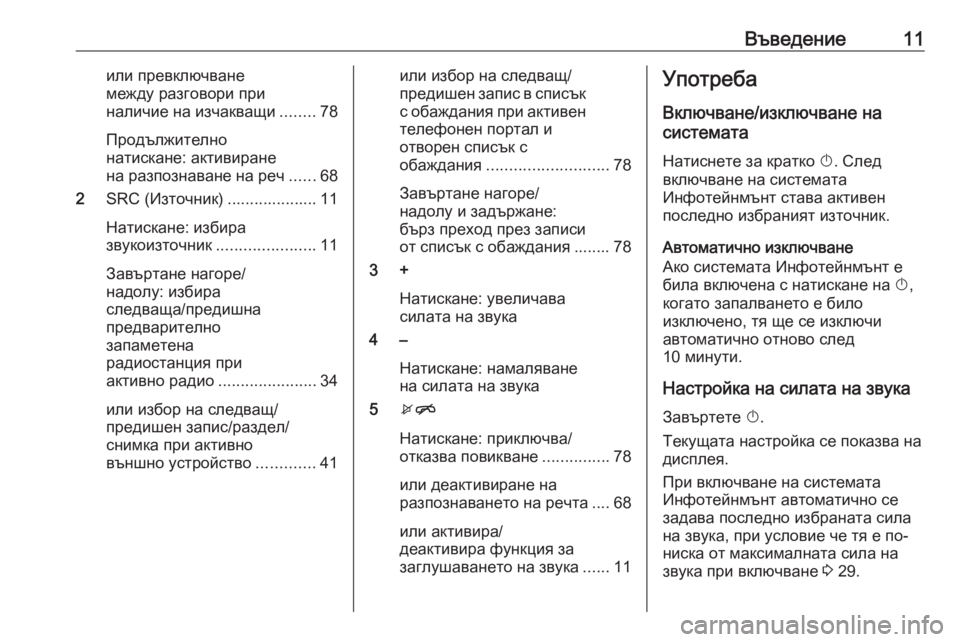
–Т—К–≤–µ–і–µ–љ–Є–µ11–Є–ї–Є –њ—А–µ–≤–Ї–ї—О—З–≤–∞–љ–µ
–Љ–µ–ґ–і—Г —А–∞–Ј–≥–Њ–≤–Њ—А–Є –њ—А–Є
–љ–∞–ї–Є—З–Є–µ –љ–∞ –Є–Ј—З–∞–Ї–≤–∞—Й–Є ........78
–Я—А–Њ–і—К–ї–ґ–Є—В–µ–ї–љ–Њ
–љ–∞—В–Є—Б–Ї–∞–љ–µ: –∞–Ї—В–Є–≤–Є—А–∞–љ–µ
–љ–∞ —А–∞–Ј–њ–Њ–Ј–љ–∞–≤–∞–љ–µ –љ–∞ —А–µ—З ......68
2 SRC (–Ш–Ј—В–Њ—З–љ–Є–Ї) .................... 11
–Э–∞—В–Є—Б–Ї–∞–љ–µ: –Є–Ј–±–Є—А–∞
–Ј–≤—Г–Ї–Њ–Є–Ј—В–Њ—З–љ–Є–Ї ......................11
–Ч–∞–≤—К—А—В–∞–љ–µ –љ–∞–≥–Њ—А–µ/
–љ–∞–і–Њ–ї—Г: –Є–Ј–±–Є—А–∞
—Б–ї–µ–і–≤–∞—Й–∞/–њ—А–µ–і–Є—И–љ–∞
–њ—А–µ–і–≤–∞—А–Є—В–µ–ї–љ–Њ
–Ј–∞–њ–∞–Љ–µ—В–µ–љ–∞
—А–∞–і–Є–Њ—Б—В–∞–љ—Ж–Є—П –њ—А–Є
–∞–Ї—В–Є–≤–љ–Њ —А–∞–і–Є–Њ ......................34
–Є–ї–Є –Є–Ј–±–Њ—А –љ–∞ —Б–ї–µ–і–≤–∞—Й/
–њ—А–µ–і–Є—И–µ–љ –Ј–∞–њ–Є—Б/—А–∞–Ј–і–µ–ї/
—Б–љ–Є–Љ–Ї–∞ –њ—А–Є –∞–Ї—В–Є–≤–љ–Њ
–≤—К–љ—И–љ–Њ —Г—Б—В—А–Њ–є—Б—В–≤–Њ .............41–Є–ї–Є –Є–Ј–±–Њ—А –љ–∞ —Б–ї–µ–і–≤–∞—Й/
–њ—А–µ–і–Є—И–µ–љ –Ј–∞–њ–Є—Б –≤ —Б–њ–Є—Б—К–Ї —Б –Њ–±–∞–ґ–і–∞–љ–Є—П –њ—А–Є –∞–Ї—В–Є–≤–µ–љ
—В–µ–ї–µ—Д–Њ–љ–µ–љ –њ–Њ—А—В–∞–ї –Є
–Њ—В–≤–Њ—А–µ–љ —Б–њ–Є—Б—К–Ї —Б
–Њ–±–∞–ґ–і–∞–љ–Є—П ........................... 78
–Ч–∞–≤—К—А—В–∞–љ–µ –љ–∞–≥–Њ—А–µ/
–љ–∞–і–Њ–ї—Г –Є –Ј–∞–і—К—А–ґ–∞–љ–µ:
–±—К—А–Ј –њ—А–µ—Е–Њ–і –њ—А–µ–Ј –Ј–∞–њ–Є—Б–Є
–Њ—В —Б–њ–Є—Б—К–Ї —Б –Њ–±–∞–ґ–і–∞–љ–Є—П ........ 78
3 +
–Э–∞—В–Є—Б–Ї–∞–љ–µ: —Г–≤–µ–ї–Є—З–∞–≤–∞
—Б–Є–ї–∞—В–∞ –љ–∞ –Ј–≤—Г–Ї–∞
4 вАУ
–Э–∞—В–Є—Б–Ї–∞–љ–µ: –љ–∞–Љ–∞–ї—П–≤–∞–љ–µ
–љ–∞ —Б–Є–ї–∞—В–∞ –љ–∞ –Ј–≤—Г–Ї–∞
5 xn
–Э–∞—В–Є—Б–Ї–∞–љ–µ: –њ—А–Є–Ї–ї—О—З–≤–∞/
–Њ—В–Ї–∞–Ј–≤–∞ –њ–Њ–≤–Є–Ї–≤–∞–љ–µ ...............78
–Є–ї–Є –і–µ–∞–Ї—В–Є–≤–Є—А–∞–љ–µ –љ–∞
—А–∞–Ј–њ–Њ–Ј–љ–∞–≤–∞–љ–µ—В–Њ –љ–∞ —А–µ—З—В–∞ .... 68
–Є–ї–Є –∞–Ї—В–Є–≤–Є—А–∞/
–і–µ–∞–Ї—В–Є–≤–Є—А–∞ —Д—Г–љ–Ї—Ж–Є—П –Ј–∞
–Ј–∞–≥–ї—Г—И–∞–≤–∞–љ–µ—В–Њ –љ–∞ –Ј–≤—Г–Ї–∞ ......11–£–њ–Њ—В—А–µ–±–∞
–Т–Ї–ї—О—З–≤–∞–љ–µ/–Є–Ј–Ї–ї—О—З–≤–∞–љ–µ –љ–∞
—Б–Є—Б—В–µ–Љ–∞—В–∞
–Э–∞—В–Є—Б–љ–µ—В–µ –Ј–∞ –Ї—А–∞—В–Ї–Њ X. –°–ї–µ–і
–≤–Ї–ї—О—З–≤–∞–љ–µ –љ–∞ —Б–Є—Б—В–µ–Љ–∞—В–∞
–Ш–љ—Д–Њ—В–µ–є–љ–Љ—К–љ—В —Б—В–∞–≤–∞ –∞–Ї—В–Є–≤–µ–љ
–њ–Њ—Б–ї–µ–і–љ–Њ –Є–Ј–±—А–∞–љ–Є—П—В –Є–Ј—В–Њ—З–љ–Є–Ї.
–Р–≤—В–Њ–Љ–∞—В–Є—З–љ–Њ –Є–Ј–Ї–ї—О—З–≤–∞–љ–µ
–Р–Ї–Њ —Б–Є—Б—В–µ–Љ–∞—В–∞ –Ш–љ—Д–Њ—В–µ–є–љ–Љ—К–љ—В –µ
–±–Є–ї–∞ –≤–Ї–ї—О—З–µ–љ–∞ —Б –љ–∞—В–Є—Б–Ї–∞–љ–µ –љ–∞ X,
–Ї–Њ–≥–∞—В–Њ –Ј–∞–њ–∞–ї–≤–∞–љ–µ—В–Њ –µ –±–Є–ї–Њ
–Є–Ј–Ї–ї—О—З–µ–љ–Њ, —В—П —Й–µ —Б–µ –Є–Ј–Ї–ї—О—З–Є
–∞–≤—В–Њ–Љ–∞—В–Є—З–љ–Њ –Њ—В–љ–Њ–≤–Њ —Б–ї–µ–і
10 –Љ–Є–љ—Г—В–Є.
–Э–∞—Б—В—А–Њ–є–Ї–∞ –љ–∞ —Б–Є–ї–∞—В–∞ –љ–∞ –Ј–≤—Г–Ї–∞
–Ч–∞–≤—К—А—В–µ—В–µ X.
–Ґ–µ–Ї—Г—Й–∞—В–∞ –љ–∞—Б—В—А–Њ–є–Ї–∞ —Б–µ –њ–Њ–Ї–∞–Ј–≤–∞ –љ–∞ –і–Є—Б–њ–ї–µ—П.
–Я—А–Є –≤–Ї–ї—О—З–≤–∞–љ–µ –љ–∞ —Б–Є—Б—В–µ–Љ–∞—В–∞
–Ш–љ—Д–Њ—В–µ–є–љ–Љ—К–љ—В –∞–≤—В–Њ–Љ–∞—В–Є—З–љ–Њ —Б–µ
–Ј–∞–і–∞–≤–∞ –њ–Њ—Б–ї–µ–і–љ–Њ –Є–Ј–±—А–∞–љ–∞—В–∞ —Б–Є–ї–∞
–љ–∞ –Ј–≤—Г–Ї–∞, –њ—А–Є —Г—Б–ї–Њ–≤–Є–µ —З–µ —В—П –µ –њ–Њ-
–љ–Є—Б–Ї–∞ –Њ—В –Љ–∞–Ї—Б–Є–Љ–∞–ї–љ–∞—В–∞ —Б–Є–ї–∞ –љ–∞
–Ј–≤—Г–Ї–∞ –њ—А–Є –≤–Ї–ї—О—З–≤–∞–љ–µ 3 29.
Page 12 of 177
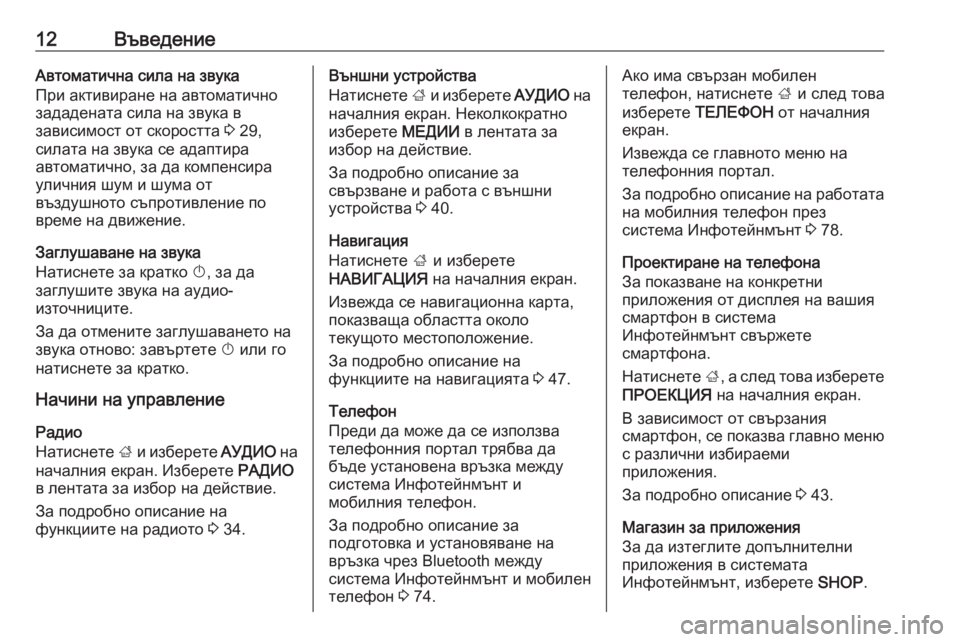
12–Т—К–≤–µ–і–µ–љ–Є–µ–Р–≤—В–Њ–Љ–∞—В–Є—З–љ–∞ —Б–Є–ї–∞ –љ–∞ –Ј–≤—Г–Ї–∞
–Я—А–Є –∞–Ї—В–Є–≤–Є—А–∞–љ–µ –љ–∞ –∞–≤—В–Њ–Љ–∞—В–Є—З–љ–Њ
–Ј–∞–і–∞–і–µ–љ–∞—В–∞ —Б–Є–ї–∞ –љ–∞ –Ј–≤—Г–Ї–∞ –≤
–Ј–∞–≤–Є—Б–Є–Љ–Њ—Б—В –Њ—В —Б–Ї–Њ—А–Њ—Б—В—В–∞ 3 29,
—Б–Є–ї–∞—В–∞ –љ–∞ –Ј–≤—Г–Ї–∞ —Б–µ –∞–і–∞–њ—В–Є—А–∞
–∞–≤—В–Њ–Љ–∞—В–Є—З–љ–Њ, –Ј–∞ –і–∞ –Ї–Њ–Љ–њ–µ–љ—Б–Є—А–∞
—Г–ї–Є—З–љ–Є—П —И—Г–Љ –Є —И—Г–Љ–∞ –Њ—В
–≤—К–Ј–і—Г—И–љ–Њ—В–Њ —Б—К–њ—А–Њ—В–Є–≤–ї–µ–љ–Є–µ –њ–Њ
–≤—А–µ–Љ–µ –љ–∞ –і–≤–Є–ґ–µ–љ–Є–µ.
–Ч–∞–≥–ї—Г—И–∞–≤–∞–љ–µ –љ–∞ –Ј–≤—Г–Ї–∞
–Э–∞—В–Є—Б–љ–µ—В–µ –Ј–∞ –Ї—А–∞—В–Ї–Њ X, –Ј–∞ –і–∞
–Ј–∞–≥–ї—Г—И–Є—В–µ –Ј–≤—Г–Ї–∞ –љ–∞ –∞—Г–і–Є–Њ-
–Є–Ј—В–Њ—З–љ–Є—Ж–Є—В–µ.
–Ч–∞ –і–∞ –Њ—В–Љ–µ–љ–Є—В–µ –Ј–∞–≥–ї—Г—И–∞–≤–∞–љ–µ—В–Њ –љ–∞
–Ј–≤—Г–Ї–∞ –Њ—В–љ–Њ–≤–Њ: –Ј–∞–≤—К—А—В–µ—В–µ X –Є–ї–Є –≥–Њ
–љ–∞—В–Є—Б–љ–µ—В–µ –Ј–∞ –Ї—А–∞—В–Ї–Њ.
–Э–∞—З–Є–љ–Є –љ–∞ —Г–њ—А–∞–≤–ї–µ–љ–Є–µ
–†–∞–і–Є–Њ
–Э–∞—В–Є—Б–љ–µ—В–µ ; –Є –Є–Ј–±–µ—А–µ—В–µ –Р–£–Ф–Ш–Ю –љ–∞
–љ–∞—З–∞–ї–љ–Є—П –µ–Ї—А–∞–љ. –Ш–Ј–±–µ—А–µ—В–µ –†–Р–Ф–Ш–Ю
–≤ –ї–µ–љ—В–∞—В–∞ –Ј–∞ –Є–Ј–±–Њ—А –љ–∞ –і–µ–є—Б—В–≤–Є–µ.
–Ч–∞ –њ–Њ–і—А–Њ–±–љ–Њ –Њ–њ–Є—Б–∞–љ–Є–µ –љ–∞
—Д—Г–љ–Ї—Ж–Є–Є—В–µ –љ–∞ —А–∞–і–Є–Њ—В–Њ 3 34.–Т—К–љ—И–љ–Є —Г—Б—В—А–Њ–є—Б—В–≤–∞
–Э–∞—В–Є—Б–љ–µ—В–µ ; –Є –Є–Ј–±–µ—А–µ—В–µ –Р–£–Ф–Ш–Ю –љ–∞
–љ–∞—З–∞–ї–љ–Є—П –µ–Ї—А–∞–љ. –Э–µ–Ї–Њ–ї–Ї–Њ–Ї—А–∞—В–љ–Њ
–Є–Ј–±–µ—А–µ—В–µ –Ь–Х–Ф–Ш–Ш –≤ –ї–µ–љ—В–∞—В–∞ –Ј–∞
–Є–Ј–±–Њ—А –љ–∞ –і–µ–є—Б—В–≤–Є–µ.
–Ч–∞ –њ–Њ–і—А–Њ–±–љ–Њ –Њ–њ–Є—Б–∞–љ–Є–µ –Ј–∞
—Б–≤—К—А–Ј–≤–∞–љ–µ –Є —А–∞–±–Њ—В–∞ —Б –≤—К–љ—И–љ–Є
—Г—Б—В—А–Њ–є—Б—В–≤–∞ 3 40.
–Э–∞–≤–Є–≥–∞—Ж–Є—П
–Э–∞—В–Є—Б–љ–µ—В–µ ; –Є –Є–Ј–±–µ—А–µ—В–µ
–Э–Р–Т–Ш–У–Р–¶–Ш–ѓ –љ–∞ –љ–∞—З–∞–ї–љ–Є—П –µ–Ї—А–∞–љ.
–Ш–Ј–≤–µ–ґ–і–∞ —Б–µ –љ–∞–≤–Є–≥–∞—Ж–Є–Њ–љ–љ–∞ –Ї–∞—А—В–∞, –њ–Њ–Ї–∞–Ј–≤–∞—Й–∞ –Њ–±–ї–∞—Б—В—В–∞ –Њ–Ї–Њ–ї–Њ
—В–µ–Ї—Г—Й–Њ—В–Њ –Љ–µ—Б—В–Њ–њ–Њ–ї–Њ–ґ–µ–љ–Є–µ.
–Ч–∞ –њ–Њ–і—А–Њ–±–љ–Њ –Њ–њ–Є—Б–∞–љ–Є–µ –љ–∞
—Д—Г–љ–Ї—Ж–Є–Є—В–µ –љ–∞ –љ–∞–≤–Є–≥–∞—Ж–Є—П—В–∞ 3 47.
–Ґ–µ–ї–µ—Д–Њ–љ
–Я—А–µ–і–Є –і–∞ –Љ–Њ–ґ–µ –і–∞ —Б–µ –Є–Ј–њ–Њ–ї–Ј–≤–∞
—В–µ–ї–µ—Д–Њ–љ–љ–Є—П –њ–Њ—А—В–∞–ї —В—А—П–±–≤–∞ –і–∞
–±—К–і–µ —Г—Б—В–∞–љ–Њ–≤–µ–љ–∞ –≤—А—К–Ј–Ї–∞ –Љ–µ–ґ–і—Г
—Б–Є—Б—В–µ–Љ–∞ –Ш–љ—Д–Њ—В–µ–є–љ–Љ—К–љ—В –Є
–Љ–Њ–±–Є–ї–љ–Є—П —В–µ–ї–µ—Д–Њ–љ.
–Ч–∞ –њ–Њ–і—А–Њ–±–љ–Њ –Њ–њ–Є—Б–∞–љ–Є–µ –Ј–∞
–њ–Њ–і–≥–Њ—В–Њ–≤–Ї–∞ –Є —Г—Б—В–∞–љ–Њ–≤—П–≤–∞–љ–µ –љ–∞
–≤—А—К–Ј–Ї–∞ —З—А–µ–Ј Bluetooth –Љ–µ–ґ–і—Г
—Б–Є—Б—В–µ–Љ–∞ –Ш–љ—Д–Њ—В–µ–є–љ–Љ—К–љ—В –Є –Љ–Њ–±–Є–ї–µ–љ
—В–µ–ї–µ—Д–Њ–љ 3 74.–Р–Ї–Њ –Є–Љ–∞ —Б–≤—К—А–Ј–∞–љ –Љ–Њ–±–Є–ї–µ–љ
—В–µ–ї–µ—Д–Њ–љ, –љ–∞—В–Є—Б–љ–µ—В–µ ; –Є —Б–ї–µ–і —В–Њ–≤–∞
–Є–Ј–±–µ—А–µ—В–µ –Ґ–Х–Ы–Х–§–Ю–Э –Њ—В –љ–∞—З–∞–ї–љ–Є—П
–µ–Ї—А–∞–љ.
–Ш–Ј–≤–µ–ґ–і–∞ —Б–µ –≥–ї–∞–≤–љ–Њ—В–Њ –Љ–µ–љ—О –љ–∞
—В–µ–ї–µ—Д–Њ–љ–љ–Є—П –њ–Њ—А—В–∞–ї.
–Ч–∞ –њ–Њ–і—А–Њ–±–љ–Њ –Њ–њ–Є—Б–∞–љ–Є–µ –љ–∞ —А–∞–±–Њ—В–∞—В–∞
–љ–∞ –Љ–Њ–±–Є–ї–љ–Є—П —В–µ–ї–µ—Д–Њ–љ –њ—А–µ–Ј
—Б–Є—Б—В–µ–Љ–∞ –Ш–љ—Д–Њ—В–µ–є–љ–Љ—К–љ—В 3 78.
–Я—А–Њ–µ–Ї—В–Є—А–∞–љ–µ –љ–∞ —В–µ–ї–µ—Д–Њ–љ–∞
–Ч–∞ –њ–Њ–Ї–∞–Ј–≤–∞–љ–µ –љ–∞ –Ї–Њ–љ–Ї—А–µ—В–љ–Є
–њ—А–Є–ї–Њ–ґ–µ–љ–Є—П –Њ—В –і–Є—Б–њ–ї–µ—П –љ–∞ –≤–∞—И–Є—П
—Б–Љ–∞—А—В—Д–Њ–љ –≤ —Б–Є—Б—В–µ–Љ–∞
–Ш–љ—Д–Њ—В–µ–є–љ–Љ—К–љ—В —Б–≤—К—А–ґ–µ—В–µ
—Б–Љ–∞—А—В—Д–Њ–љ–∞.
–Э–∞—В–Є—Б–љ–µ—В–µ ;, –∞ —Б–ї–µ–і —В–Њ–≤–∞ –Є–Ј–±–µ—А–µ—В–µ
–Я–†–Ю–Х–Ъ–¶–Ш–ѓ –љ–∞ –љ–∞—З–∞–ї–љ–Є—П –µ–Ї—А–∞–љ.
–Т –Ј–∞–≤–Є—Б–Є–Љ–Њ—Б—В –Њ—В —Б–≤—К—А–Ј–∞–љ–Є—П
—Б–Љ–∞—А—В—Д–Њ–љ, —Б–µ –њ–Њ–Ї–∞–Ј–≤–∞ –≥–ї–∞–≤–љ–Њ –Љ–µ–љ—О —Б —А–∞–Ј–ї–Є—З–љ–Є –Є–Ј–±–Є—А–∞–µ–Љ–Є
–њ—А–Є–ї–Њ–ґ–µ–љ–Є—П.
–Ч–∞ –њ–Њ–і—А–Њ–±–љ–Њ –Њ–њ–Є—Б–∞–љ–Є–µ 3 43.
–Ь–∞–≥–∞–Ј–Є–љ –Ј–∞ –њ—А–Є–ї–Њ–ґ–µ–љ–Є—П –Ч–∞ –і–∞ –Є–Ј—В–µ–≥–ї–Є—В–µ –і–Њ–њ—К–ї–љ–Є—В–µ–ї–љ–Є
–њ—А–Є–ї–Њ–ґ–µ–љ–Є—П –≤ —Б–Є—Б—В–µ–Љ–∞—В–∞
–Ш–љ—Д–Њ—В–µ–є–љ–Љ—К–љ—В, –Є–Ј–±–µ—А–µ—В–µ SHOP.
Page 13 of 177
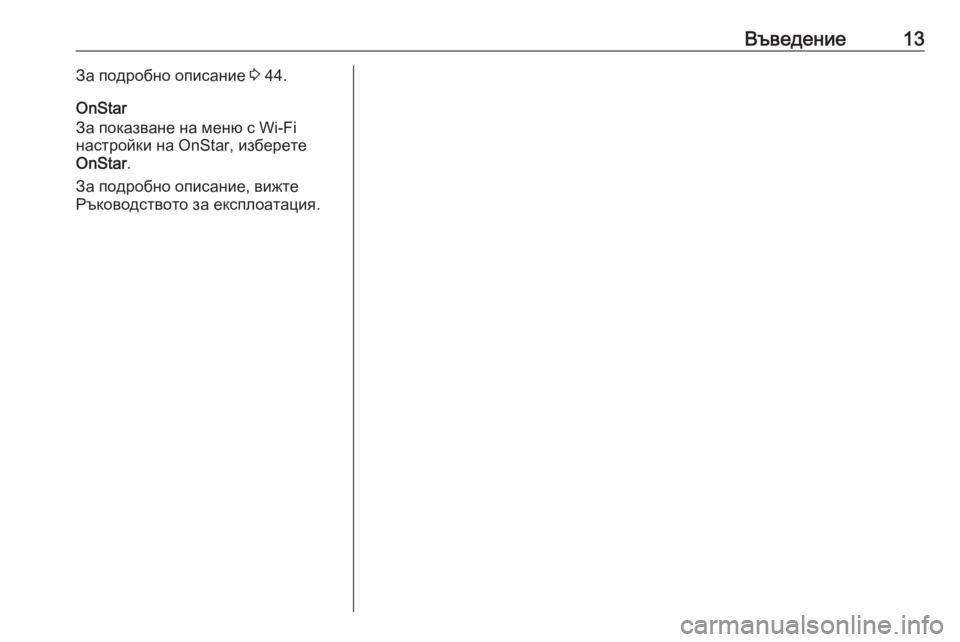
–Т—К–≤–µ–і–µ–љ–Є–µ13–Ч–∞ –њ–Њ–і—А–Њ–±–љ–Њ –Њ–њ–Є—Б–∞–љ–Є–µ 3 44.
OnStar
–Ч–∞ –њ–Њ–Ї–∞–Ј–≤–∞–љ–µ –љ–∞ –Љ–µ–љ—О —Б Wi-Fi
–љ–∞—Б—В—А–Њ–є–Ї–Є –љ–∞ OnStar, –Є–Ј–±–µ—А–µ—В–µ
OnStar .
–Ч–∞ –њ–Њ–і—А–Њ–±–љ–Њ –Њ–њ–Є—Б–∞–љ–Є–µ, –≤–Є–ґ—В–µ
–†—К–Ї–Њ–≤–Њ–і—Б—В–≤–Њ—В–Њ –Ј–∞ –µ–Ї—Б–њ–ї–Њ–∞—В–∞—Ж–Є—П.
Page 14 of 177
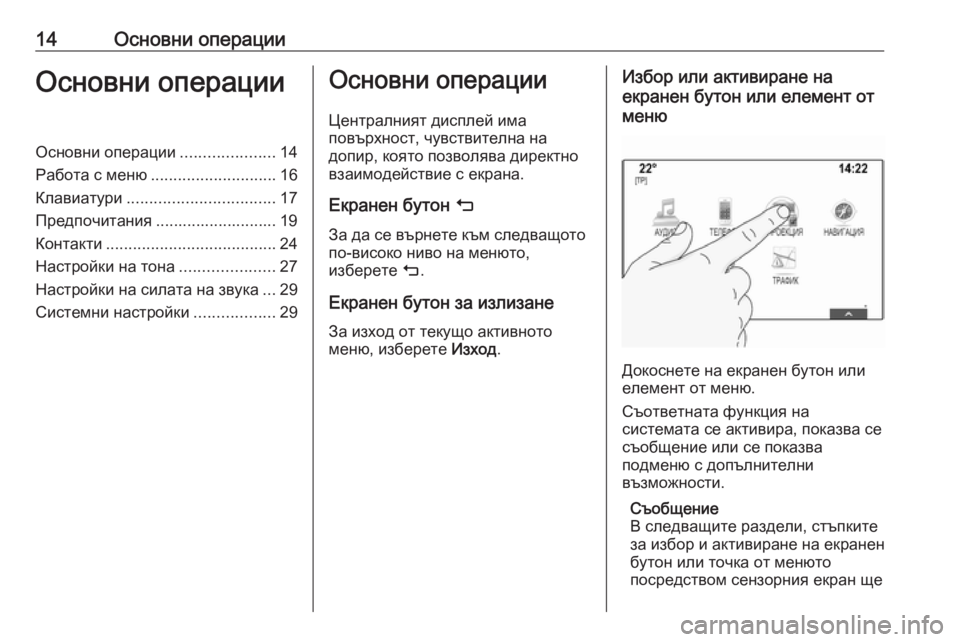
14–Ю—Б–љ–Њ–≤–љ–Є –Њ–њ–µ—А–∞—Ж–Є–Є–Ю—Б–љ–Њ–≤–љ–Є –Њ–њ–µ—А–∞—Ж–Є–Є–Ю—Б–љ–Њ–≤–љ–Є –Њ–њ–µ—А–∞—Ж–Є–Є.....................14
–†–∞–±–Њ—В–∞ —Б –Љ–µ–љ—О ............................ 16
–Ъ–ї–∞–≤–Є–∞—В—Г—А–Є ................................. 17
–Я—А–µ–і–њ–Њ—З–Є—В–∞–љ–Є—П ........................... 19 –Ъ–Њ–љ—В–∞–Ї—В–Є ...................................... 24
–Э–∞—Б—В—А–Њ–є–Ї–Є –љ–∞ —В–Њ–љ–∞ .....................27
–Э–∞—Б—В—А–Њ–є–Ї–Є –љ–∞ —Б–Є–ї–∞—В–∞ –љ–∞ –Ј–≤—Г–Ї–∞ ...29
–°–Є—Б—В–µ–Љ–љ–Є –љ–∞—Б—В—А–Њ–є–Ї–Є ..................29–Ю—Б–љ–Њ–≤–љ–Є –Њ–њ–µ—А–∞—Ж–Є–Є
–¶–µ–љ—В—А–∞–ї–љ–Є—П—В –і–Є—Б–њ–ї–µ–є –Є–Љ–∞
–њ–Њ–≤—К—А—Е–љ–Њ—Б—В, —З—Г–≤—Б—В–≤–Є—В–µ–ї–љ–∞ –љ–∞
–і–Њ–њ–Є—А, –Ї–Њ—П—В–Њ –њ–Њ–Ј–≤–Њ–ї—П–≤–∞ –і–Є—А–µ–Ї—В–љ–Њ
–≤–Ј–∞–Є–Љ–Њ–і–µ–є—Б—В–≤–Є–µ —Б –µ–Ї—А–∞–љ–∞.
–Х–Ї—А–∞–љ–µ–љ –±—Г—В–Њ–љ m
–Ч–∞ –і–∞ —Б–µ –≤—К—А–љ–µ—В–µ –Ї—К–Љ —Б–ї–µ–і–≤–∞—Й–Њ—В–Њ
–њ–Њ-–≤–Є—Б–Њ–Ї–Њ –љ–Є–≤–Њ –љ–∞ –Љ–µ–љ—О—В–Њ,
–Є–Ј–±–µ—А–µ—В–µ m.
–Х–Ї—А–∞–љ–µ–љ –±—Г—В–Њ–љ –Ј–∞ –Є–Ј–ї–Є–Ј–∞–љ–µ
–Ч–∞ –Є–Ј—Е–Њ–і –Њ—В —В–µ–Ї—Г—Й–Њ –∞–Ї—В–Є–≤–љ–Њ—В–Њ
–Љ–µ–љ—О, –Є–Ј–±–µ—А–µ—В–µ –Ш–Ј—Е–Њ–і.–Ш–Ј–±–Њ—А –Є–ї–Є –∞–Ї—В–Є–≤–Є—А–∞–љ–µ –љ–∞
–µ–Ї—А–∞–љ–µ–љ –±—Г—В–Њ–љ –Є–ї–Є –µ–ї–µ–Љ–µ–љ—В –Њ—В
–Љ–µ–љ—О
–Ф–Њ–Ї–Њ—Б–љ–µ—В–µ –љ–∞ –µ–Ї—А–∞–љ–µ–љ –±—Г—В–Њ–љ –Є–ї–Є
–µ–ї–µ–Љ–µ–љ—В –Њ—В –Љ–µ–љ—О.
–°—К–Њ—В–≤–µ—В–љ–∞—В–∞ —Д—Г–љ–Ї—Ж–Є—П –љ–∞
—Б–Є—Б—В–µ–Љ–∞—В–∞ —Б–µ –∞–Ї—В–Є–≤–Є—А–∞, –њ–Њ–Ї–∞–Ј–≤–∞ —Б–µ
—Б—К–Њ–±—Й–µ–љ–Є–µ –Є–ї–Є —Б–µ –њ–Њ–Ї–∞–Ј–≤–∞
–њ–Њ–і–Љ–µ–љ—О —Б –і–Њ–њ—К–ї–љ–Є—В–µ–ї–љ–Є
–≤—К–Ј–Љ–Њ–ґ–љ–Њ—Б—В–Є.
–°—К–Њ–±—Й–µ–љ–Є–µ
–Т —Б–ї–µ–і–≤–∞—Й–Є—В–µ —А–∞–Ј–і–µ–ї–Є, —Б—В—К–њ–Ї–Є—В–µ
–Ј–∞ –Є–Ј–±–Њ—А –Є –∞–Ї—В–Є–≤–Є—А–∞–љ–µ –љ–∞ –µ–Ї—А–∞–љ–µ–љ
–±—Г—В–Њ–љ –Є–ї–Є —В–Њ—З–Ї–∞ –Њ—В –Љ–µ–љ—О—В–Њ
–њ–Њ—Б—А–µ–і—Б—В–≤–Њ–Љ —Б–µ–љ–Ј–Њ—А–љ–Є—П –µ–Ї—А–∞–љ —Й–µ
Page 15 of 177
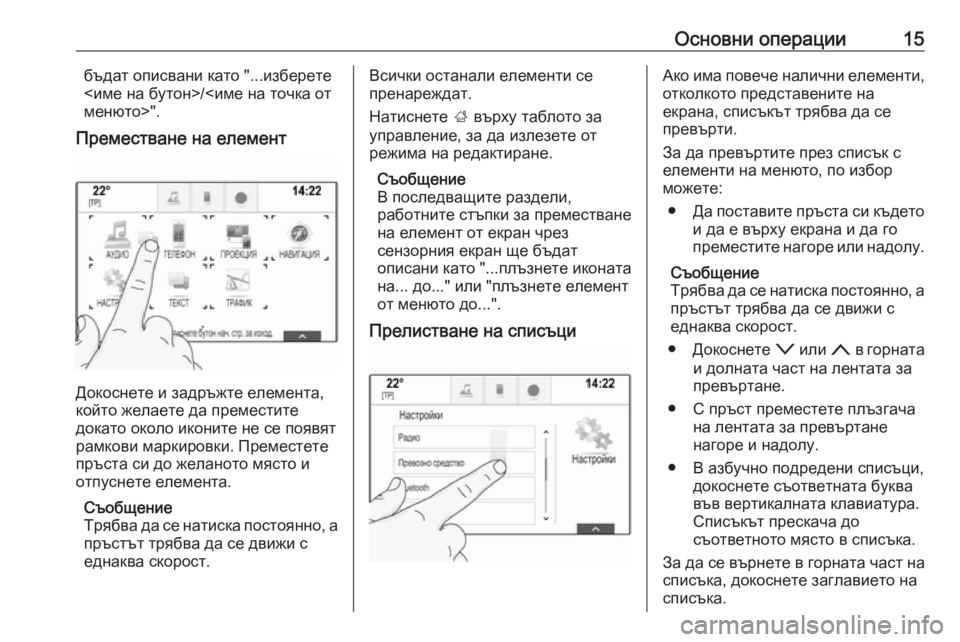
–Ю—Б–љ–Њ–≤–љ–Є –Њ–њ–µ—А–∞—Ж–Є–Є15–±—К–і–∞—В –Њ–њ–Є—Б–≤–∞–љ–Є –Ї–∞—В–Њ "...–Є–Ј–±–µ—А–µ—В–µ
<–Є–Љ–µ –љ–∞ –±—Г—В–Њ–љ>/<–Є–Љ–µ –љ–∞ —В–Њ—З–Ї–∞ –Њ—В
–Љ–µ–љ—О—В–Њ>".
–Я—А–µ–Љ–µ—Б—В–≤–∞–љ–µ –љ–∞ –µ–ї–µ–Љ–µ–љ—В
–Ф–Њ–Ї–Њ—Б–љ–µ—В–µ –Є –Ј–∞–і—А—К–ґ—В–µ –µ–ї–µ–Љ–µ–љ—В–∞,
–Ї–Њ–є—В–Њ –ґ–µ–ї–∞–µ—В–µ –і–∞ –њ—А–µ–Љ–µ—Б—В–Є—В–µ
–і–Њ–Ї–∞—В–Њ –Њ–Ї–Њ–ї–Њ –Є–Ї–Њ–љ–Є—В–µ –љ–µ —Б–µ –њ–Њ—П–≤—П—В —А–∞–Љ–Ї–Њ–≤–Є –Љ–∞—А–Ї–Є—А–Њ–≤–Ї–Є. –Я—А–µ–Љ–µ—Б—В–µ—В–µ
–њ—А—К—Б—В–∞ —Б–Є –і–Њ –ґ–µ–ї–∞–љ–Њ—В–Њ –Љ—П—Б—В–Њ –Є
–Њ—В–њ—Г—Б–љ–µ—В–µ –µ–ї–µ–Љ–µ–љ—В–∞.
–°—К–Њ–±—Й–µ–љ–Є–µ
–Ґ—А—П–±–≤–∞ –і–∞ —Б–µ –љ–∞—В–Є—Б–Ї–∞ –њ–Њ—Б—В–Њ—П–љ–љ–Њ, –∞ –њ—А—К—Б—В—К—В —В—А—П–±–≤–∞ –і–∞ —Б–µ –і–≤–Є–ґ–Є —Б
–µ–і–љ–∞–Ї–≤–∞ —Б–Ї–Њ—А–Њ—Б—В.
–Т—Б–Є—З–Ї–Є –Њ—Б—В–∞–љ–∞–ї–Є –µ–ї–µ–Љ–µ–љ—В–Є —Б–µ
–њ—А–µ–љ–∞—А–µ–ґ–і–∞—В.
–Э–∞—В–Є—Б–љ–µ—В–µ ; –≤—К—А—Е—Г —В–∞–±–ї–Њ—В–Њ –Ј–∞
—Г–њ—А–∞–≤–ї–µ–љ–Є–µ, –Ј–∞ –і–∞ –Є–Ј–ї–µ–Ј–µ—В–µ –Њ—В
—А–µ–ґ–Є–Љ–∞ –љ–∞ —А–µ–і–∞–Ї—В–Є—А–∞–љ–µ.
–°—К–Њ–±—Й–µ–љ–Є–µ
–Т –њ–Њ—Б–ї–µ–і–≤–∞—Й–Є—В–µ —А–∞–Ј–і–µ–ї–Є,
—А–∞–±–Њ—В–љ–Є—В–µ —Б—В—К–њ–Ї–Є –Ј–∞ –њ—А–µ–Љ–µ—Б—В–≤–∞–љ–µ
–љ–∞ –µ–ї–µ–Љ–µ–љ—В –Њ—В –µ–Ї—А–∞–љ —З—А–µ–Ј
—Б–µ–љ–Ј–Њ—А–љ–Є—П –µ–Ї—А–∞–љ —Й–µ –±—К–і–∞—В
–Њ–њ–Є—Б–∞–љ–Є –Ї–∞—В–Њ "...–њ–ї—К–Ј–љ–µ—В–µ –Є–Ї–Њ–љ–∞—В–∞
–љ–∞... –і–Њ..." –Є–ї–Є "–њ–ї—К–Ј–љ–µ—В–µ –µ–ї–µ–Љ–µ–љ—В
–Њ—В –Љ–µ–љ—О—В–Њ –і–Њ...".
–Я—А–µ–ї–Є—Б—В–≤–∞–љ–µ –љ–∞ —Б–њ–Є—Б—К—Ж–Є–Р–Ї–Њ –Є–Љ–∞ –њ–Њ–≤–µ—З–µ –љ–∞–ї–Є—З–љ–Є –µ–ї–µ–Љ–µ–љ—В–Є,
–Њ—В–Ї–Њ–ї–Ї–Њ—В–Њ –њ—А–µ–і—Б—В–∞–≤–µ–љ–Є—В–µ –љ–∞
–µ–Ї—А–∞–љ–∞, —Б–њ–Є—Б—К–Ї—К—В —В—А—П–±–≤–∞ –і–∞ —Б–µ
–њ—А–µ–≤—К—А—В–Є.
–Ч–∞ –і–∞ –њ—А–µ–≤—К—А—В–Є—В–µ –њ—А–µ–Ј —Б–њ–Є—Б—К–Ї —Б
–µ–ї–µ–Љ–µ–љ—В–Є –љ–∞ –Љ–µ–љ—О—В–Њ, –њ–Њ –Є–Ј–±–Њ—А
–Љ–Њ–ґ–µ—В–µ:
вЧП –Ф–∞ –њ–Њ—Б—В–∞–≤–Є—В–µ –њ—А—К—Б—В–∞ —Б–Є –Ї—К–і–µ—В–Њ
–Є –і–∞ –µ –≤—К—А—Е—Г –µ–Ї—А–∞–љ–∞ –Є –і–∞ –≥–Њ
–њ—А–µ–Љ–µ—Б—В–Є—В–µ –љ–∞–≥–Њ—А–µ –Є–ї–Є –љ–∞–і–Њ–ї—Г.
–°—К–Њ–±—Й–µ–љ–Є–µ
–Ґ—А—П–±–≤–∞ –і–∞ —Б–µ –љ–∞—В–Є—Б–Ї–∞ –њ–Њ—Б—В–Њ—П–љ–љ–Њ, –∞
–њ—А—К—Б—В—К—В —В—А—П–±–≤–∞ –і–∞ —Б–µ –і–≤–Є–ґ–Є —Б –µ–і–љ–∞–Ї–≤–∞ —Б–Ї–Њ—А–Њ—Б—В.
вЧП –Ф–Њ–Ї–Њ—Б–љ–µ—В–µ o –Є–ї–Є n –≤ –≥–Њ—А–љ–∞—В–∞
–Є –і–Њ–ї–љ–∞—В–∞ —З–∞—Б—В –љ–∞ –ї–µ–љ—В–∞—В–∞ –Ј–∞
–њ—А–µ–≤—К—А—В–∞–љ–µ.
вЧП –° –њ—А—К—Б—В –њ—А–µ–Љ–µ—Б—В–µ—В–µ –њ–ї—К–Ј–≥–∞—З–∞ –љ–∞ –ї–µ–љ—В–∞—В–∞ –Ј–∞ –њ—А–µ–≤—К—А—В–∞–љ–µ
–љ–∞–≥–Њ—А–µ –Є –љ–∞–і–Њ–ї—Г.
вЧП –Т –∞–Ј–±—Г—З–љ–Њ –њ–Њ–і—А–µ–і–µ–љ–Є —Б–њ–Є—Б—К—Ж–Є, –і–Њ–Ї–Њ—Б–љ–µ—В–µ —Б—К–Њ—В–≤–µ—В–љ–∞—В–∞ –±—Г–Ї–≤–∞
–≤—К–≤ –≤–µ—А—В–Є–Ї–∞–ї–љ–∞—В–∞ –Ї–ї–∞–≤–Є–∞—В—Г—А–∞.
–°–њ–Є—Б—К–Ї—К—В –њ—А–µ—Б–Ї–∞—З–∞ –і–Њ
—Б—К–Њ—В–≤–µ—В–љ–Њ—В–Њ –Љ—П—Б—В–Њ –≤ —Б–њ–Є—Б—К–Ї–∞.
–Ч–∞ –і–∞ —Б–µ –≤—К—А–љ–µ—В–µ –≤ –≥–Њ—А–љ–∞—В–∞ —З–∞—Б—В –љ–∞ —Б–њ–Є—Б—К–Ї–∞, –і–Њ–Ї–Њ—Б–љ–µ—В–µ –Ј–∞–≥–ї–∞–≤–Є–µ—В–Њ –љ–∞—Б–њ–Є—Б—К–Ї–∞.
Page 16 of 177
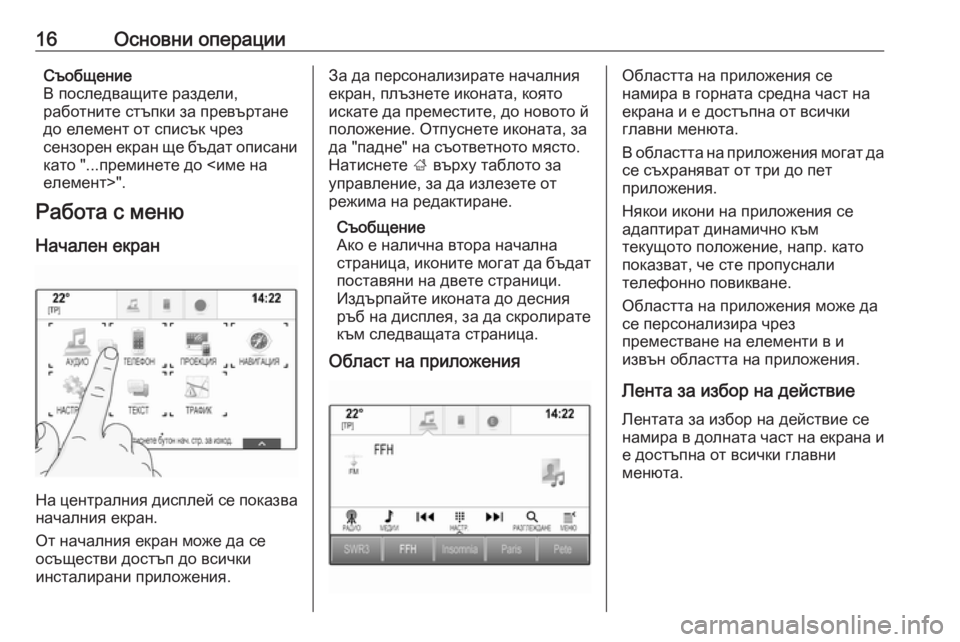
16–Ю—Б–љ–Њ–≤–љ–Є –Њ–њ–µ—А–∞—Ж–Є–Є–°—К–Њ–±—Й–µ–љ–Є–µ
–Т –њ–Њ—Б–ї–µ–і–≤–∞—Й–Є—В–µ —А–∞–Ј–і–µ–ї–Є,
—А–∞–±–Њ—В–љ–Є—В–µ —Б—В—К–њ–Ї–Є –Ј–∞ –њ—А–µ–≤—К—А—В–∞–љ–µ
–і–Њ –µ–ї–µ–Љ–µ–љ—В –Њ—В —Б–њ–Є—Б—К–Ї —З—А–µ–Ј
—Б–µ–љ–Ј–Њ—А–µ–љ –µ–Ї—А–∞–љ —Й–µ –±—К–і–∞—В –Њ–њ–Є—Б–∞–љ–Є –Ї–∞—В–Њ "...–њ—А–µ–Љ–Є–љ–µ—В–µ –і–Њ <–Є–Љ–µ –љ–∞
–µ–ї–µ–Љ–µ–љ—В>".
–†–∞–±–Њ—В–∞ —Б –Љ–µ–љ—О
–Э–∞—З–∞–ї–µ–љ –µ–Ї—А–∞–љ
–Э–∞ —Ж–µ–љ—В—А–∞–ї–љ–Є—П –і–Є—Б–њ–ї–µ–є —Б–µ –њ–Њ–Ї–∞–Ј–≤–∞
–љ–∞—З–∞–ї–љ–Є—П –µ–Ї—А–∞–љ.
–Ю—В –љ–∞—З–∞–ї–љ–Є—П –µ–Ї—А–∞–љ –Љ–Њ–ґ–µ –і–∞ —Б–µ
–Њ—Б—К—Й–µ—Б—В–≤–Є –і–Њ—Б—В—К–њ –і–Њ –≤—Б–Є—З–Ї–Є
–Є–љ—Б—В–∞–ї–Є—А–∞–љ–Є –њ—А–Є–ї–Њ–ґ–µ–љ–Є—П.
–Ч–∞ –і–∞ –њ–µ—А—Б–Њ–љ–∞–ї–Є–Ј–Є—А–∞—В–µ –љ–∞—З–∞–ї–љ–Є—П
–µ–Ї—А–∞–љ, –њ–ї—К–Ј–љ–µ—В–µ –Є–Ї–Њ–љ–∞—В–∞, –Ї–Њ—П—В–Њ
–Є—Б–Ї–∞—В–µ –і–∞ –њ—А–µ–Љ–µ—Б—В–Є—В–µ, –і–Њ –љ–Њ–≤–Њ—В–Њ –є
–њ–Њ–ї–Њ–ґ–µ–љ–Є–µ. –Ю—В–њ—Г—Б–љ–µ—В–µ –Є–Ї–Њ–љ–∞—В–∞, –Ј–∞
–і–∞ "–њ–∞–і–љ–µ" –љ–∞ —Б—К–Њ—В–≤–µ—В–љ–Њ—В–Њ –Љ—П—Б—В–Њ.
–Э–∞—В–Є—Б–љ–µ—В–µ ; –≤—К—А—Е—Г —В–∞–±–ї–Њ—В–Њ –Ј–∞
—Г–њ—А–∞–≤–ї–µ–љ–Є–µ, –Ј–∞ –і–∞ –Є–Ј–ї–µ–Ј–µ—В–µ –Њ—В
—А–µ–ґ–Є–Љ–∞ –љ–∞ —А–µ–і–∞–Ї—В–Є—А–∞–љ–µ.
–°—К–Њ–±—Й–µ–љ–Є–µ
–Р–Ї–Њ –µ –љ–∞–ї–Є—З–љ–∞ –≤—В–Њ—А–∞ –љ–∞—З–∞–ї–љ–∞
—Б—В—А–∞–љ–Є—Ж–∞, –Є–Ї–Њ–љ–Є—В–µ –Љ–Њ–≥–∞—В –і–∞ –±—К–і–∞—В –њ–Њ—Б—В–∞–≤—П–љ–Є –љ–∞ –і–≤–µ—В–µ —Б—В—А–∞–љ–Є—Ж–Є.
–Ш–Ј–і—К—А–њ–∞–є—В–µ –Є–Ї–Њ–љ–∞—В–∞ –і–Њ –і–µ—Б–љ–Є—П
—А—К–± –љ–∞ –і–Є—Б–њ–ї–µ—П, –Ј–∞ –і–∞ —Б–Ї—А–Њ–ї–Є—А–∞—В–µ
–Ї—К–Љ —Б–ї–µ–і–≤–∞—Й–∞—В–∞ —Б—В—А–∞–љ–Є—Ж–∞.
–Ю–±–ї–∞—Б—В –љ–∞ –њ—А–Є–ї–Њ–ґ–µ–љ–Є—П–Ю–±–ї–∞—Б—В—В–∞ –љ–∞ –њ—А–Є–ї–Њ–ґ–µ–љ–Є—П —Б–µ
–љ–∞–Љ–Є—А–∞ –≤ –≥–Њ—А–љ–∞—В–∞ —Б—А–µ–і–љ–∞ —З–∞—Б—В –љ–∞
–µ–Ї—А–∞–љ–∞ –Є –µ –і–Њ—Б—В—К–њ–љ–∞ –Њ—В –≤—Б–Є—З–Ї–Є
–≥–ї–∞–≤–љ–Є –Љ–µ–љ—О—В–∞.
–Т –Њ–±–ї–∞—Б—В—В–∞ –љ–∞ –њ—А–Є–ї–Њ–ґ–µ–љ–Є—П –Љ–Њ–≥–∞—В –і–∞
—Б–µ —Б—К—Е—А–∞–љ—П–≤–∞—В –Њ—В —В—А–Є –і–Њ –њ–µ—В
–њ—А–Є–ї–Њ–ґ–µ–љ–Є—П.
–Э—П–Ї–Њ–Є –Є–Ї–Њ–љ–Є –љ–∞ –њ—А–Є–ї–Њ–ґ–µ–љ–Є—П —Б–µ –∞–і–∞–њ—В–Є—А–∞—В –і–Є–љ–∞–Љ–Є—З–љ–Њ –Ї—К–Љ
—В–µ–Ї—Г—Й–Њ—В–Њ –њ–Њ–ї–Њ–ґ–µ–љ–Є–µ, –љ–∞–њ—А. –Ї–∞—В–Њ
–њ–Њ–Ї–∞–Ј–≤–∞—В, —З–µ —Б—В–µ –њ—А–Њ–њ—Г—Б–љ–∞–ї–Є
—В–µ–ї–µ—Д–Њ–љ–љ–Њ –њ–Њ–≤–Є–Ї–≤–∞–љ–µ.
–Ю–±–ї–∞—Б—В—В–∞ –љ–∞ –њ—А–Є–ї–Њ–ґ–µ–љ–Є—П –Љ–Њ–ґ–µ –і–∞
—Б–µ –њ–µ—А—Б–Њ–љ–∞–ї–Є–Ј–Є—А–∞ —З—А–µ–Ј
–њ—А–µ–Љ–µ—Б—В–≤–∞–љ–µ –љ–∞ –µ–ї–µ–Љ–µ–љ—В–Є –≤ –Є
–Є–Ј–≤—К–љ –Њ–±–ї–∞—Б—В—В–∞ –љ–∞ –њ—А–Є–ї–Њ–ґ–µ–љ–Є—П.
–Ы–µ–љ—В–∞ –Ј–∞ –Є–Ј–±–Њ—А –љ–∞ –і–µ–є—Б—В–≤–Є–µ
–Ы–µ–љ—В–∞—В–∞ –Ј–∞ –Є–Ј–±–Њ—А –љ–∞ –і–µ–є—Б—В–≤–Є–µ —Б–µ
–љ–∞–Љ–Є—А–∞ –≤ –і–Њ–ї–љ–∞—В–∞ —З–∞—Б—В –љ–∞ –µ–Ї—А–∞–љ–∞ –Є
–µ –і–Њ—Б—В—К–њ–љ–∞ –Њ—В –≤—Б–Є—З–Ї–Є –≥–ї–∞–≤–љ–Є
–Љ–µ–љ—О—В–∞.
Page 17 of 177
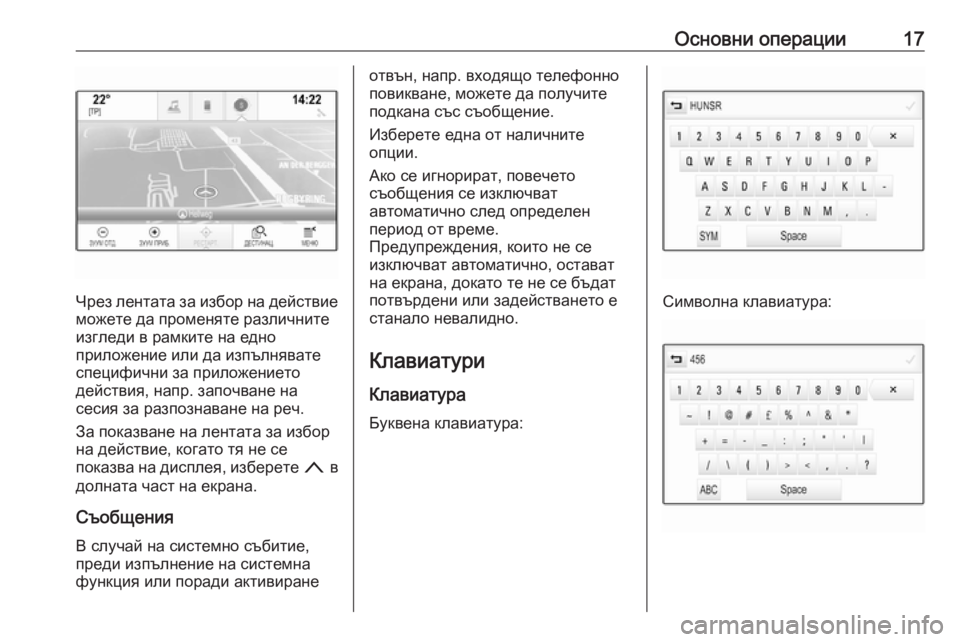
–Ю—Б–љ–Њ–≤–љ–Є –Њ–њ–µ—А–∞—Ж–Є–Є17
–І—А–µ–Ј –ї–µ–љ—В–∞—В–∞ –Ј–∞ –Є–Ј–±–Њ—А –љ–∞ –і–µ–є—Б—В–≤–Є–µ–Љ–Њ–ґ–µ—В–µ –і–∞ –њ—А–Њ–Љ–µ–љ—П—В–µ —А–∞–Ј–ї–Є—З–љ–Є—В–µ
–Є–Ј–≥–ї–µ–і–Є –≤ —А–∞–Љ–Ї–Є—В–µ –љ–∞ –µ–і–љ–Њ
–њ—А–Є–ї–Њ–ґ–µ–љ–Є–µ –Є–ї–Є –і–∞ –Є–Ј–њ—К–ї–љ—П–≤–∞—В–µ
—Б–њ–µ—Ж–Є—Д–Є—З–љ–Є –Ј–∞ –њ—А–Є–ї–Њ–ґ–µ–љ–Є–µ—В–Њ
–і–µ–є—Б—В–≤–Є—П, –љ–∞–њ—А. –Ј–∞–њ–Њ—З–≤–∞–љ–µ –љ–∞
—Б–µ—Б–Є—П –Ј–∞ —А–∞–Ј–њ–Њ–Ј–љ–∞–≤–∞–љ–µ –љ–∞ —А–µ—З.
–Ч–∞ –њ–Њ–Ї–∞–Ј–≤–∞–љ–µ –љ–∞ –ї–µ–љ—В–∞—В–∞ –Ј–∞ –Є–Ј–±–Њ—А
–љ–∞ –і–µ–є—Б—В–≤–Є–µ, –Ї–Њ–≥–∞—В–Њ —В—П –љ–µ —Б–µ
–њ–Њ–Ї–∞–Ј–≤–∞ –љ–∞ –і–Є—Б–њ–ї–µ—П, –Є–Ј–±–µ—А–µ—В–µ n –≤
–і–Њ–ї–љ–∞—В–∞ —З–∞—Б—В –љ–∞ –µ–Ї—А–∞–љ–∞.
–°—К–Њ–±—Й–µ–љ–Є—П
–Т —Б–ї—Г—З–∞–є –љ–∞ —Б–Є—Б—В–µ–Љ–љ–Њ —Б—К–±–Є—В–Є–µ,
–њ—А–µ–і–Є –Є–Ј–њ—К–ї–љ–µ–љ–Є–µ –љ–∞ —Б–Є—Б—В–µ–Љ–љ–∞
—Д—Г–љ–Ї—Ж–Є—П –Є–ї–Є –њ–Њ—А–∞–і–Є –∞–Ї—В–Є–≤–Є—А–∞–љ–µ
–Њ—В–≤—К–љ, –љ–∞–њ—А. –≤—Е–Њ–і—П—Й–Њ —В–µ–ї–µ—Д–Њ–љ–љ–Њ
–њ–Њ–≤–Є–Ї–≤–∞–љ–µ, –Љ–Њ–ґ–µ—В–µ –і–∞ –њ–Њ–ї—Г—З–Є—В–µ
–њ–Њ–і–Ї–∞–љ–∞ —Б—К—Б —Б—К–Њ–±—Й–µ–љ–Є–µ.
–Ш–Ј–±–µ—А–µ—В–µ –µ–і–љ–∞ –Њ—В –љ–∞–ї–Є—З–љ–Є—В–µ
–Њ–њ—Ж–Є–Є.
–Р–Ї–Њ —Б–µ –Є–≥–љ–Њ—А–Є—А–∞—В, –њ–Њ–≤–µ—З–µ—В–Њ
—Б—К–Њ–±—Й–µ–љ–Є—П —Б–µ –Є–Ј–Ї–ї—О—З–≤–∞—В
–∞–≤—В–Њ–Љ–∞—В–Є—З–љ–Њ —Б–ї–µ–і –Њ–њ—А–µ–і–µ–ї–µ–љ
–њ–µ—А–Є–Њ–і –Њ—В –≤—А–µ–Љ–µ.
–Я—А–µ–і—Г–њ—А–µ–ґ–і–µ–љ–Є—П, –Ї–Њ–Є—В–Њ –љ–µ —Б–µ
–Є–Ј–Ї–ї—О—З–≤–∞—В –∞–≤—В–Њ–Љ–∞—В–Є—З–љ–Њ, –Њ—Б—В–∞–≤–∞—В
–љ–∞ –µ–Ї—А–∞–љ–∞, –і–Њ–Ї–∞—В–Њ —В–µ –љ–µ —Б–µ –±—К–і–∞—В
–њ–Њ—В–≤—К—А–і–µ–љ–Є –Є–ї–Є –Ј–∞–і–µ–є—Б—В–≤–∞–љ–µ—В–Њ –µ
—Б—В–∞–љ–∞–ї–Њ –љ–µ–≤–∞–ї–Є–і–љ–Њ.
–Ъ–ї–∞–≤–Є–∞—В—Г—А–Є
–Ъ–ї–∞–≤–Є–∞—В—Г—А–∞
–С—Г–Ї–≤–µ–љ–∞ –Ї–ї–∞–≤–Є–∞—В—Г—А–∞:
–°–Є–Љ–≤–Њ–ї–љ–∞ –Ї–ї–∞–≤–Є–∞—В—Г—А–∞:
Page 18 of 177
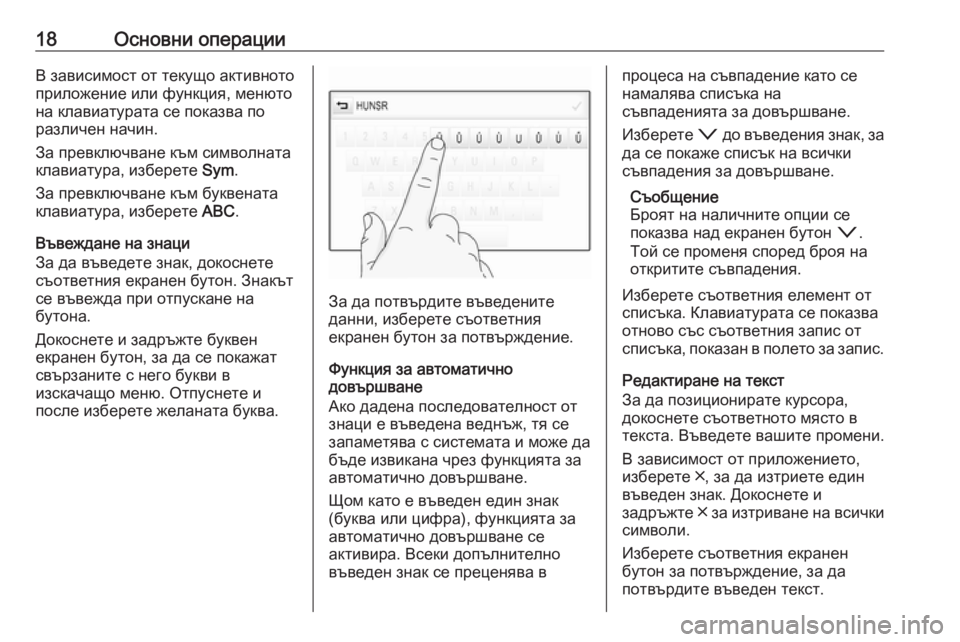
18–Ю—Б–љ–Њ–≤–љ–Є –Њ–њ–µ—А–∞—Ж–Є–Є–Т –Ј–∞–≤–Є—Б–Є–Љ–Њ—Б—В –Њ—В —В–µ–Ї—Г—Й–Њ –∞–Ї—В–Є–≤–љ–Њ—В–Њ
–њ—А–Є–ї–Њ–ґ–µ–љ–Є–µ –Є–ї–Є —Д—Г–љ–Ї—Ж–Є—П, –Љ–µ–љ—О—В–Њ
–љ–∞ –Ї–ї–∞–≤–Є–∞—В—Г—А–∞—В–∞ —Б–µ –њ–Њ–Ї–∞–Ј–≤–∞ –њ–Њ
—А–∞–Ј–ї–Є—З–µ–љ –љ–∞—З–Є–љ.
–Ч–∞ –њ—А–µ–≤–Ї–ї—О—З–≤–∞–љ–µ –Ї—К–Љ —Б–Є–Љ–≤–Њ–ї–љ–∞—В–∞
–Ї–ї–∞–≤–Є–∞—В—Г—А–∞, –Є–Ј–±–µ—А–µ—В–µ Sym.
–Ч–∞ –њ—А–µ–≤–Ї–ї—О—З–≤–∞–љ–µ –Ї—К–Љ –±—Г–Ї–≤–µ–љ–∞—В–∞
–Ї–ї–∞–≤–Є–∞—В—Г—А–∞, –Є–Ј–±–µ—А–µ—В–µ ABC.
–Т—К–≤–µ–ґ–і–∞–љ–µ –љ–∞ –Ј–љ–∞—Ж–Є
–Ч–∞ –і–∞ –≤—К–≤–µ–і–µ—В–µ –Ј–љ–∞–Ї, –і–Њ–Ї–Њ—Б–љ–µ—В–µ
—Б—К–Њ—В–≤–µ—В–љ–Є—П –µ–Ї—А–∞–љ–µ–љ –±—Г—В–Њ–љ. –Ч–љ–∞–Ї—К—В
—Б–µ –≤—К–≤–µ–ґ–і–∞ –њ—А–Є –Њ—В–њ—Г—Б–Ї–∞–љ–µ –љ–∞
–±—Г—В–Њ–љ–∞.
–Ф–Њ–Ї–Њ—Б–љ–µ—В–µ –Є –Ј–∞–і—А—К–ґ—В–µ –±—Г–Ї–≤–µ–љ
–µ–Ї—А–∞–љ–µ–љ –±—Г—В–Њ–љ, –Ј–∞ –і–∞ —Б–µ –њ–Њ–Ї–∞–ґ–∞—В
—Б–≤—К—А–Ј–∞–љ–Є—В–µ —Б –љ–µ–≥–Њ –±—Г–Ї–≤–Є –≤
–Є–Ј—Б–Ї–∞—З–∞—Й–Њ –Љ–µ–љ—О. –Ю—В–њ—Г—Б–љ–µ—В–µ –Є
–њ–Њ—Б–ї–µ –Є–Ј–±–µ—А–µ—В–µ –ґ–µ–ї–∞–љ–∞—В–∞ –±—Г–Ї–≤–∞.
–Ч–∞ –і–∞ –њ–Њ—В–≤—К—А–і–Є—В–µ –≤—К–≤–µ–і–µ–љ–Є—В–µ
–і–∞–љ–љ–Є, –Є–Ј–±–µ—А–µ—В–µ —Б—К–Њ—В–≤–µ—В–љ–Є—П
–µ–Ї—А–∞–љ–µ–љ –±—Г—В–Њ–љ –Ј–∞ –њ–Њ—В–≤—К—А–ґ–і–µ–љ–Є–µ.
–§—Г–љ–Ї—Ж–Є—П –Ј–∞ –∞–≤—В–Њ–Љ–∞—В–Є—З–љ–Њ
–і–Њ–≤—К—А—И–≤–∞–љ–µ
–Р–Ї–Њ –і–∞–і–µ–љ–∞ –њ–Њ—Б–ї–µ–і–Њ–≤–∞—В–µ–ї–љ–Њ—Б—В –Њ—В –Ј–љ–∞—Ж–Є –µ –≤—К–≤–µ–і–µ–љ–∞ –≤–µ–і–љ—К–ґ, —В—П —Б–µ –Ј–∞–њ–∞–Љ–µ—В—П–≤–∞ —Б —Б–Є—Б—В–µ–Љ–∞—В–∞ –Є –Љ–Њ–ґ–µ –і–∞
–±—К–і–µ –Є–Ј–≤–Є–Ї–∞–љ–∞ —З—А–µ–Ј —Д—Г–љ–Ї—Ж–Є—П—В–∞ –Ј–∞
–∞–≤—В–Њ–Љ–∞—В–Є—З–љ–Њ –і–Њ–≤—К—А—И–≤–∞–љ–µ.
–©–Њ–Љ –Ї–∞—В–Њ –µ –≤—К–≤–µ–і–µ–љ –µ–і–Є–љ –Ј–љ–∞–Ї
(–±—Г–Ї–≤–∞ –Є–ї–Є —Ж–Є—Д—А–∞), —Д—Г–љ–Ї—Ж–Є—П—В–∞ –Ј–∞
–∞–≤—В–Њ–Љ–∞—В–Є—З–љ–Њ –і–Њ–≤—К—А—И–≤–∞–љ–µ —Б–µ
–∞–Ї—В–Є–≤–Є—А–∞. –Т—Б–µ–Ї–Є –і–Њ–њ—К–ї–љ–Є—В–µ–ї–љ–Њ
–≤—К–≤–µ–і–µ–љ –Ј–љ–∞–Ї —Б–µ –њ—А–µ—Ж–µ–љ—П–≤–∞ –≤
–њ—А–Њ—Ж–µ—Б–∞ –љ–∞ —Б—К–≤–њ–∞–і–µ–љ–Є–µ –Ї–∞—В–Њ —Б–µ
–љ–∞–Љ–∞–ї—П–≤–∞ —Б–њ–Є—Б—К–Ї–∞ –љ–∞
—Б—К–≤–њ–∞–і–µ–љ–Є—П—В–∞ –Ј–∞ –і–Њ–≤—К—А—И–≤–∞–љ–µ.
–Ш–Ј–±–µ—А–µ—В–µ o –і–Њ –≤—К–≤–µ–і–µ–љ–Є—П –Ј–љ–∞–Ї, –Ј–∞
–і–∞ —Б–µ –њ–Њ–Ї–∞–ґ–µ —Б–њ–Є—Б—К–Ї –љ–∞ –≤—Б–Є—З–Ї–Є —Б—К–≤–њ–∞–і–µ–љ–Є—П –Ј–∞ –і–Њ–≤—К—А—И–≤–∞–љ–µ.
–°—К–Њ–±—Й–µ–љ–Є–µ
–С—А–Њ—П—В –љ–∞ –љ–∞–ї–Є—З–љ–Є—В–µ –Њ–њ—Ж–Є–Є —Б–µ
–њ–Њ–Ї–∞–Ј–≤–∞ –љ–∞–і –µ–Ї—А–∞–љ–µ–љ –±—Г—В–Њ–љ o.
–Ґ–Њ–є —Б–µ –њ—А–Њ–Љ–µ–љ—П —Б–њ–Њ—А–µ–і –±—А–Њ—П –љ–∞
–Њ—В–Ї—А–Є—В–Є—В–µ —Б—К–≤–њ–∞–і–µ–љ–Є—П.
–Ш–Ј–±–µ—А–µ—В–µ —Б—К–Њ—В–≤–µ—В–љ–Є—П –µ–ї–µ–Љ–µ–љ—В –Њ—В
—Б–њ–Є—Б—К–Ї–∞. –Ъ–ї–∞–≤–Є–∞—В—Г—А–∞—В–∞ —Б–µ –њ–Њ–Ї–∞–Ј–≤–∞
–Њ—В–љ–Њ–≤–Њ —Б—К—Б —Б—К–Њ—В–≤–µ—В–љ–Є—П –Ј–∞–њ–Є—Б –Њ—В
—Б–њ–Є—Б—К–Ї–∞, –њ–Њ–Ї–∞–Ј–∞–љ –≤ –њ–Њ–ї–µ—В–Њ –Ј–∞ –Ј–∞–њ–Є—Б.
–†–µ–і–∞–Ї—В–Є—А–∞–љ–µ –љ–∞ —В–µ–Ї—Б—В
–Ч–∞ –і–∞ –њ–Њ–Ј–Є—Ж–Є–Њ–љ–Є—А–∞—В–µ –Ї—Г—А—Б–Њ—А–∞,
–і–Њ–Ї–Њ—Б–љ–µ—В–µ —Б—К–Њ—В–≤–µ—В–љ–Њ—В–Њ –Љ—П—Б—В–Њ –≤
—В–µ–Ї—Б—В–∞. –Т—К–≤–µ–і–µ—В–µ –≤–∞—И–Є—В–µ –њ—А–Њ–Љ–µ–љ–Є.
–Т –Ј–∞–≤–Є—Б–Є–Љ–Њ—Б—В –Њ—В –њ—А–Є–ї–Њ–ґ–µ–љ–Є–µ—В–Њ,
–Є–Ј–±–µ—А–µ—В–µ вХ≥, –Ј–∞ –і–∞ –Є–Ј—В—А–Є–µ—В–µ –µ–і–Є–љ –≤—К–≤–µ–і–µ–љ –Ј–љ–∞–Ї. –Ф–Њ–Ї–Њ—Б–љ–µ—В–µ –Є
–Ј–∞–і—А—К–ґ—В–µ вХ≥ –Ј–∞ –Є–Ј—В—А–Є–≤–∞–љ–µ –љ–∞ –≤—Б–Є—З–Ї–Є
—Б–Є–Љ–≤–Њ–ї–Є.
–Ш–Ј–±–µ—А–µ—В–µ —Б—К–Њ—В–≤–µ—В–љ–Є—П –µ–Ї—А–∞–љ–µ–љ
–±—Г—В–Њ–љ –Ј–∞ –њ–Њ—В–≤—К—А–ґ–і–µ–љ–Є–µ, –Ј–∞ –і–∞
–њ–Њ—В–≤—К—А–і–Є—В–µ –≤—К–≤–µ–і–µ–љ —В–µ–Ї—Б—В.
Page 19 of 177
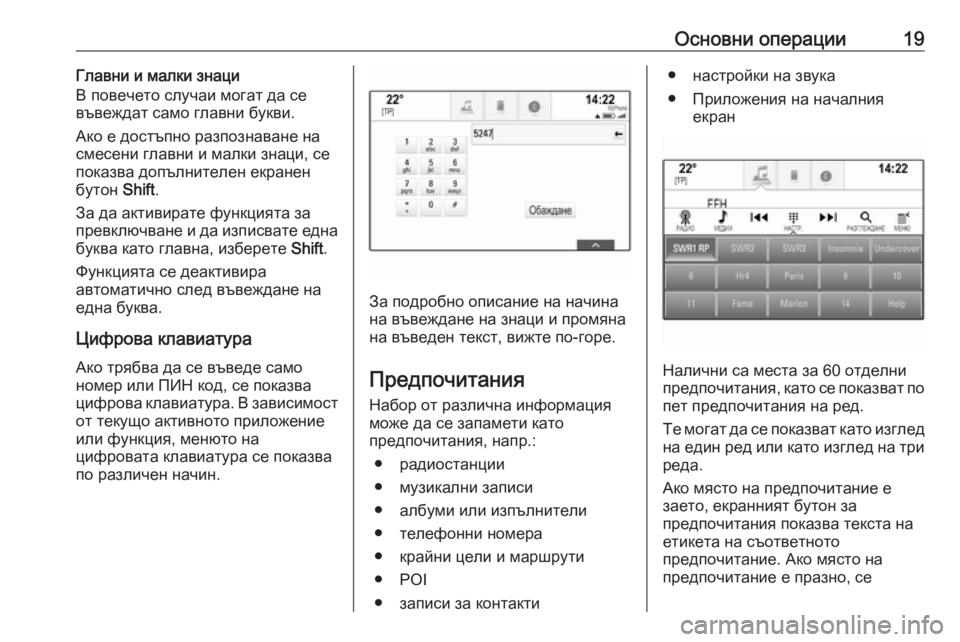
–Ю—Б–љ–Њ–≤–љ–Є –Њ–њ–µ—А–∞—Ж–Є–Є19–У–ї–∞–≤–љ–Є –Є –Љ–∞–ї–Ї–Є –Ј–љ–∞—Ж–Є
–Т –њ–Њ–≤–µ—З–µ—В–Њ —Б–ї—Г—З–∞–Є –Љ–Њ–≥–∞—В –і–∞ —Б–µ
–≤—К–≤–µ–ґ–і–∞—В —Б–∞–Љ–Њ –≥–ї–∞–≤–љ–Є –±—Г–Ї–≤–Є.
–Р–Ї–Њ –µ –і–Њ—Б—В—К–њ–љ–Њ —А–∞–Ј–њ–Њ–Ј–љ–∞–≤–∞–љ–µ –љ–∞
—Б–Љ–µ—Б–µ–љ–Є –≥–ї–∞–≤–љ–Є –Є –Љ–∞–ї–Ї–Є –Ј–љ–∞—Ж–Є, —Б–µ
–њ–Њ–Ї–∞–Ј–≤–∞ –і–Њ–њ—К–ї–љ–Є—В–µ–ї–µ–љ –µ–Ї—А–∞–љ–µ–љ
–±—Г—В–Њ–љ Shift.
–Ч–∞ –і–∞ –∞–Ї—В–Є–≤–Є—А–∞—В–µ —Д—Г–љ–Ї—Ж–Є—П—В–∞ –Ј–∞
–њ—А–µ–≤–Ї–ї—О—З–≤–∞–љ–µ –Є –і–∞ –Є–Ј–њ–Є—Б–≤–∞—В–µ –µ–і–љ–∞
–±—Г–Ї–≤–∞ –Ї–∞—В–Њ –≥–ї–∞–≤–љ–∞, –Є–Ј–±–µ—А–µ—В–µ Shift.
–§—Г–љ–Ї—Ж–Є—П—В–∞ —Б–µ –і–µ–∞–Ї—В–Є–≤–Є—А–∞
–∞–≤—В–Њ–Љ–∞—В–Є—З–љ–Њ —Б–ї–µ–і –≤—К–≤–µ–ґ–і–∞–љ–µ –љ–∞
–µ–і–љ–∞ –±—Г–Ї–≤–∞.
–¶–Є—Д—А–Њ–≤–∞ –Ї–ї–∞–≤–Є–∞—В—Г—А–∞
–Р–Ї–Њ —В—А—П–±–≤–∞ –і–∞ —Б–µ –≤—К–≤–µ–і–µ —Б–∞–Љ–Њ
–љ–Њ–Љ–µ—А –Є–ї–Є –Я–Ш–Э –Ї–Њ–і, —Б–µ –њ–Њ–Ї–∞–Ј–≤–∞
—Ж–Є—Д—А–Њ–≤–∞ –Ї–ї–∞–≤–Є–∞—В—Г—А–∞. –Т –Ј–∞–≤–Є—Б–Є–Љ–Њ—Б—В
–Њ—В —В–µ–Ї—Г—Й–Њ –∞–Ї—В–Є–≤–љ–Њ—В–Њ –њ—А–Є–ї–Њ–ґ–µ–љ–Є–µ
–Є–ї–Є —Д—Г–љ–Ї—Ж–Є—П, –Љ–µ–љ—О—В–Њ –љ–∞
—Ж–Є—Д—А–Њ–≤–∞—В–∞ –Ї–ї–∞–≤–Є–∞—В—Г—А–∞ —Б–µ –њ–Њ–Ї–∞–Ј–≤–∞
–њ–Њ —А–∞–Ј–ї–Є—З–µ–љ –љ–∞—З–Є–љ.
–Ч–∞ –њ–Њ–і—А–Њ–±–љ–Њ –Њ–њ–Є—Б–∞–љ–Є–µ –љ–∞ –љ–∞—З–Є–љ–∞ –љ–∞ –≤—К–≤–µ–ґ–і–∞–љ–µ –љ–∞ –Ј–љ–∞—Ж–Є –Є –њ—А–Њ–Љ—П–љ–∞
–љ–∞ –≤—К–≤–µ–і–µ–љ —В–µ–Ї—Б—В, –≤–Є–ґ—В–µ –њ–Њ-–≥–Њ—А–µ.
–Я—А–µ–і–њ–Њ—З–Є—В–∞–љ–Є—П
–Э–∞–±–Њ—А –Њ—В —А–∞–Ј–ї–Є—З–љ–∞ –Є–љ—Д–Њ—А–Љ–∞—Ж–Є—П
–Љ–Њ–ґ–µ –і–∞ —Б–µ –Ј–∞–њ–∞–Љ–µ—В–Є –Ї–∞—В–Њ
–њ—А–µ–і–њ–Њ—З–Є—В–∞–љ–Є—П, –љ–∞–њ—А.:
вЧП —А–∞–і–Є–Њ—Б—В–∞–љ—Ж–Є–Є
вЧП –Љ—Г–Ј–Є–Ї–∞–ї–љ–Є –Ј–∞–њ–Є—Б–Є
вЧП –∞–ї–±—Г–Љ–Є –Є–ї–Є –Є–Ј–њ—К–ї–љ–Є—В–µ–ї–Є
вЧП —В–µ–ї–µ—Д–Њ–љ–љ–Є –љ–Њ–Љ–µ—А–∞
вЧП –Ї—А–∞–є–љ–Є —Ж–µ–ї–Є –Є –Љ–∞—А—И—А—Г—В–Є
вЧП POI
вЧП –Ј–∞–њ–Є—Б–Є –Ј–∞ –Ї–Њ–љ—В–∞–Ї—В–Є
вЧП –љ–∞—Б—В—А–Њ–є–Ї–Є –љ–∞ –Ј–≤—Г–Ї–∞
вЧП –Я—А–Є–ї–Њ–ґ–µ–љ–Є—П –љ–∞ –љ–∞—З–∞–ї–љ–Є—П –µ–Ї—А–∞–љ
–Э–∞–ї–Є—З–љ–Є —Б–∞ –Љ–µ—Б—В–∞ –Ј–∞ 60 –Њ—В–і–µ–ї–љ–Є
–њ—А–µ–і–њ–Њ—З–Є—В–∞–љ–Є—П, –Ї–∞—В–Њ —Б–µ –њ–Њ–Ї–∞–Ј–≤–∞—В –њ–Њ –њ–µ—В –њ—А–µ–і–њ–Њ—З–Є—В–∞–љ–Є—П –љ–∞ —А–µ–і.
–Ґ–µ –Љ–Њ–≥–∞—В –і–∞ —Б–µ –њ–Њ–Ї–∞–Ј–≤–∞—В –Ї–∞—В–Њ –Є–Ј–≥–ї–µ–і
–љ–∞ –µ–і–Є–љ —А–µ–і –Є–ї–Є –Ї–∞—В–Њ –Є–Ј–≥–ї–µ–і –љ–∞ —В—А–Є
—А–µ–і–∞.
–Р–Ї–Њ –Љ—П—Б—В–Њ –љ–∞ –њ—А–µ–і–њ–Њ—З–Є—В–∞–љ–Є–µ –µ
–Ј–∞–µ—В–Њ, –µ–Ї—А–∞–љ–љ–Є—П—В –±—Г—В–Њ–љ –Ј–∞
–њ—А–µ–і–њ–Њ—З–Є—В–∞–љ–Є—П –њ–Њ–Ї–∞–Ј–≤–∞ —В–µ–Ї—Б—В–∞ –љ–∞
–µ—В–Є–Ї–µ—В–∞ –љ–∞ —Б—К–Њ—В–≤–µ—В–љ–Њ—В–Њ
–њ—А–µ–і–њ–Њ—З–Є—В–∞–љ–Є–µ. –Р–Ї–Њ –Љ—П—Б—В–Њ –љ–∞
–њ—А–µ–і–њ–Њ—З–Є—В–∞–љ–Є–µ –µ –њ—А–∞–Ј–љ–Њ, —Б–µ
Page 20 of 177
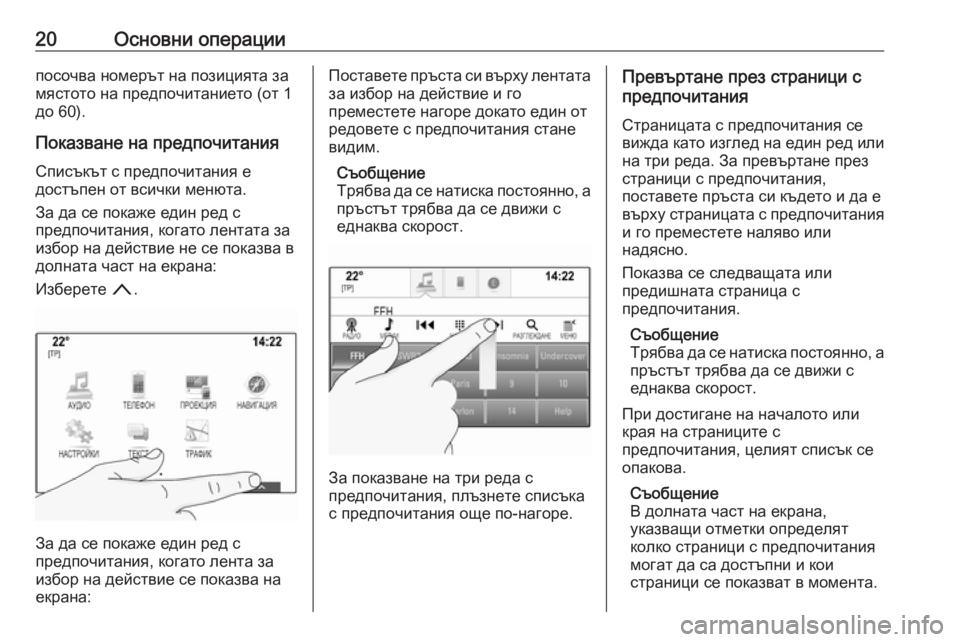
20–Ю—Б–љ–Њ–≤–љ–Є –Њ–њ–µ—А–∞—Ж–Є–Є–њ–Њ—Б–Њ—З–≤–∞ –љ–Њ–Љ–µ—А—К—В –љ–∞ –њ–Њ–Ј–Є—Ж–Є—П—В–∞ –Ј–∞
–Љ—П—Б—В–Њ—В–Њ –љ–∞ –њ—А–µ–і–њ–Њ—З–Є—В–∞–љ–Є–µ—В–Њ (–Њ—В 1
–і–Њ 60).
–Я–Њ–Ї–∞–Ј–≤–∞–љ–µ –љ–∞ –њ—А–µ–і–њ–Њ—З–Є—В–∞–љ–Є—П –°–њ–Є—Б—К–Ї—К—В —Б –њ—А–µ–і–њ–Њ—З–Є—В–∞–љ–Є—П –µ
–і–Њ—Б—В—К–њ–µ–љ –Њ—В –≤—Б–Є—З–Ї–Є –Љ–µ–љ—О—В–∞.
–Ч–∞ –і–∞ —Б–µ –њ–Њ–Ї–∞–ґ–µ –µ–і–Є–љ —А–µ–і —Б
–њ—А–µ–і–њ–Њ—З–Є—В–∞–љ–Є—П, –Ї–Њ–≥–∞—В–Њ –ї–µ–љ—В–∞—В–∞ –Ј–∞
–Є–Ј–±–Њ—А –љ–∞ –і–µ–є—Б—В–≤–Є–µ –љ–µ —Б–µ –њ–Њ–Ї–∞–Ј–≤–∞ –≤
–і–Њ–ї–љ–∞—В–∞ —З–∞—Б—В –љ–∞ –µ–Ї—А–∞–љ–∞:
–Ш–Ј–±–µ—А–µ—В–µ n.
–Ч–∞ –і–∞ —Б–µ –њ–Њ–Ї–∞–ґ–µ –µ–і–Є–љ —А–µ–і —Б
–њ—А–µ–і–њ–Њ—З–Є—В–∞–љ–Є—П, –Ї–Њ–≥–∞—В–Њ –ї–µ–љ—В–∞ –Ј–∞
–Є–Ј–±–Њ—А –љ–∞ –і–µ–є—Б—В–≤–Є–µ —Б–µ –њ–Њ–Ї–∞–Ј–≤–∞ –љ–∞
–µ–Ї—А–∞–љ–∞:
–Я–Њ—Б—В–∞–≤–µ—В–µ –њ—А—К—Б—В–∞ —Б–Є –≤—К—А—Е—Г –ї–µ–љ—В–∞—В–∞ –Ј–∞ –Є–Ј–±–Њ—А –љ–∞ –і–µ–є—Б—В–≤–Є–µ –Є –≥–Њ
–њ—А–µ–Љ–µ—Б—В–µ—В–µ –љ–∞–≥–Њ—А–µ –і–Њ–Ї–∞—В–Њ –µ–і–Є–љ –Њ—В
—А–µ–і–Њ–≤–µ—В–µ —Б –њ—А–µ–і–њ–Њ—З–Є—В–∞–љ–Є—П —Б—В–∞–љ–µ
–≤–Є–і–Є–Љ.
–°—К–Њ–±—Й–µ–љ–Є–µ
–Ґ—А—П–±–≤–∞ –і–∞ —Б–µ –љ–∞—В–Є—Б–Ї–∞ –њ–Њ—Б—В–Њ—П–љ–љ–Њ, –∞
–њ—А—К—Б—В—К—В —В—А—П–±–≤–∞ –і–∞ —Б–µ –і–≤–Є–ґ–Є —Б
–µ–і–љ–∞–Ї–≤–∞ —Б–Ї–Њ—А–Њ—Б—В.
–Ч–∞ –њ–Њ–Ї–∞–Ј–≤–∞–љ–µ –љ–∞ —В—А–Є —А–µ–і–∞ —Б
–њ—А–µ–і–њ–Њ—З–Є—В–∞–љ–Є—П, –њ–ї—К–Ј–љ–µ—В–µ —Б–њ–Є—Б—К–Ї–∞
—Б –њ—А–µ–і–њ–Њ—З–Є—В–∞–љ–Є—П –Њ—Й–µ –њ–Њ-–љ–∞–≥–Њ—А–µ.
–Я—А–µ–≤—К—А—В–∞–љ–µ –њ—А–µ–Ј —Б—В—А–∞–љ–Є—Ж–Є —Б
–њ—А–µ–і–њ–Њ—З–Є—В–∞–љ–Є—П
–°—В—А–∞–љ–Є—Ж–∞—В–∞ —Б –њ—А–µ–і–њ–Њ—З–Є—В–∞–љ–Є—П —Б–µ–≤–Є–ґ–і–∞ –Ї–∞—В–Њ –Є–Ј–≥–ї–µ–і –љ–∞ –µ–і–Є–љ —А–µ–і –Є–ї–Є
–љ–∞ —В—А–Є —А–µ–і–∞. –Ч–∞ –њ—А–µ–≤—К—А—В–∞–љ–µ –њ—А–µ–Ј
—Б—В—А–∞–љ–Є—Ж–Є —Б –њ—А–µ–і–њ–Њ—З–Є—В–∞–љ–Є—П,
–њ–Њ—Б—В–∞–≤–µ—В–µ –њ—А—К—Б—В–∞ —Б–Є –Ї—К–і–µ—В–Њ –Є –і–∞ –µ
–≤—К—А—Е—Г —Б—В—А–∞–љ–Є—Ж–∞—В–∞ —Б –њ—А–µ–і–њ–Њ—З–Є—В–∞–љ–Є—П –Є –≥–Њ –њ—А–µ–Љ–µ—Б—В–µ—В–µ –љ–∞–ї—П–≤–Њ –Є–ї–Є
–љ–∞–і—П—Б–љ–Њ.
–Я–Њ–Ї–∞–Ј–≤–∞ —Б–µ —Б–ї–µ–і–≤–∞—Й–∞—В–∞ –Є–ї–Є
–њ—А–µ–і–Є—И–љ–∞—В–∞ —Б—В—А–∞–љ–Є—Ж–∞ —Б
–њ—А–µ–і–њ–Њ—З–Є—В–∞–љ–Є—П.
–°—К–Њ–±—Й–µ–љ–Є–µ
–Ґ—А—П–±–≤–∞ –і–∞ —Б–µ –љ–∞—В–Є—Б–Ї–∞ –њ–Њ—Б—В–Њ—П–љ–љ–Њ, –∞ –њ—А—К—Б—В—К—В —В—А—П–±–≤–∞ –і–∞ —Б–µ –і–≤–Є–ґ–Є —Б
–µ–і–љ–∞–Ї–≤–∞ —Б–Ї–Њ—А–Њ—Б—В.
–Я—А–Є –і–Њ—Б—В–Є–≥–∞–љ–µ –љ–∞ –љ–∞—З–∞–ї–Њ—В–Њ –Є–ї–Є
–Ї—А–∞—П –љ–∞ —Б—В—А–∞–љ–Є—Ж–Є—В–µ —Б
–њ—А–µ–і–њ–Њ—З–Є—В–∞–љ–Є—П, —Ж–µ–ї–Є—П—В —Б–њ–Є—Б—К–Ї —Б–µ
–Њ–њ–∞–Ї–Њ–≤–∞.
–°—К–Њ–±—Й–µ–љ–Є–µ
–Т –і–Њ–ї–љ–∞—В–∞ —З–∞—Б—В –љ–∞ –µ–Ї—А–∞–љ–∞,
—Г–Ї–∞–Ј–≤–∞—Й–Є –Њ—В–Љ–µ—В–Ї–Є –Њ–њ—А–µ–і–µ–ї—П—В
–Ї–Њ–ї–Ї–Њ —Б—В—А–∞–љ–Є—Ж–Є —Б –њ—А–µ–і–њ–Њ—З–Є—В–∞–љ–Є—П
–Љ–Њ–≥–∞—В –і–∞ —Б–∞ –і–Њ—Б—В—К–њ–љ–Є –Є –Ї–Њ–Є
—Б—В—А–∞–љ–Є—Ж–Є —Б–µ –њ–Њ–Ї–∞–Ј–≤–∞—В –≤ –Љ–Њ–Љ–µ–љ—В–∞.