navigation OPEL MOKKA X 2018.5 Instruktionsbog (in Danish)
[x] Cancel search | Manufacturer: OPEL, Model Year: 2018.5, Model line: MOKKA X, Model: OPEL MOKKA X 2018.5Pages: 155, PDF Size: 2.57 MB
Page 5 of 155
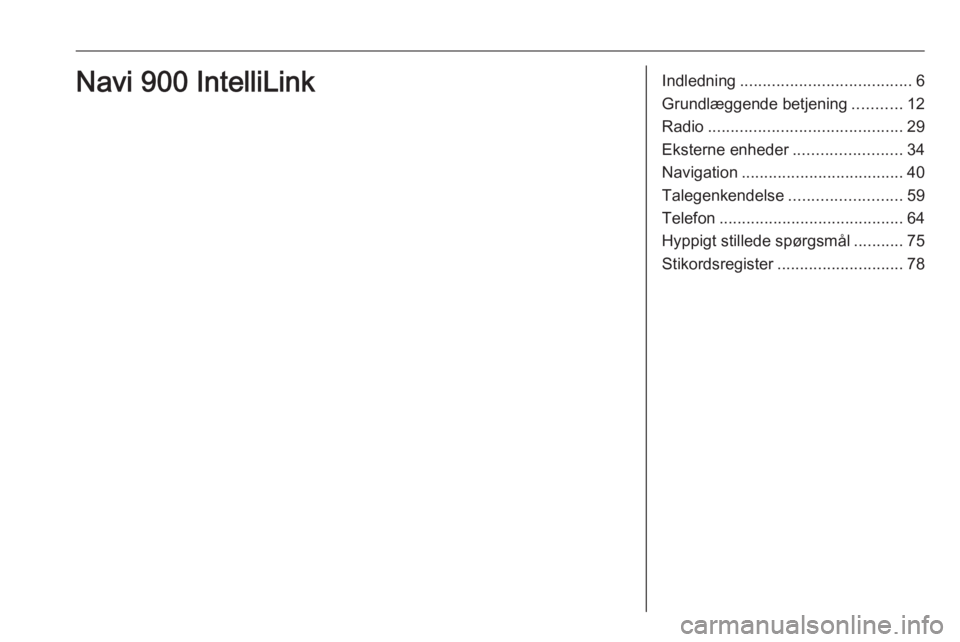
Indledning...................................... 6
Grundlæggende betjening ...........12
Radio ........................................... 29
Eksterne enheder ........................34
Navigation .................................... 40
Talegenkendelse .........................59
Telefon ......................................... 64
Hyppigt stillede spørgsmål ...........75
Stikordsregister ............................ 78Navi 900 IntelliLink
Page 6 of 155
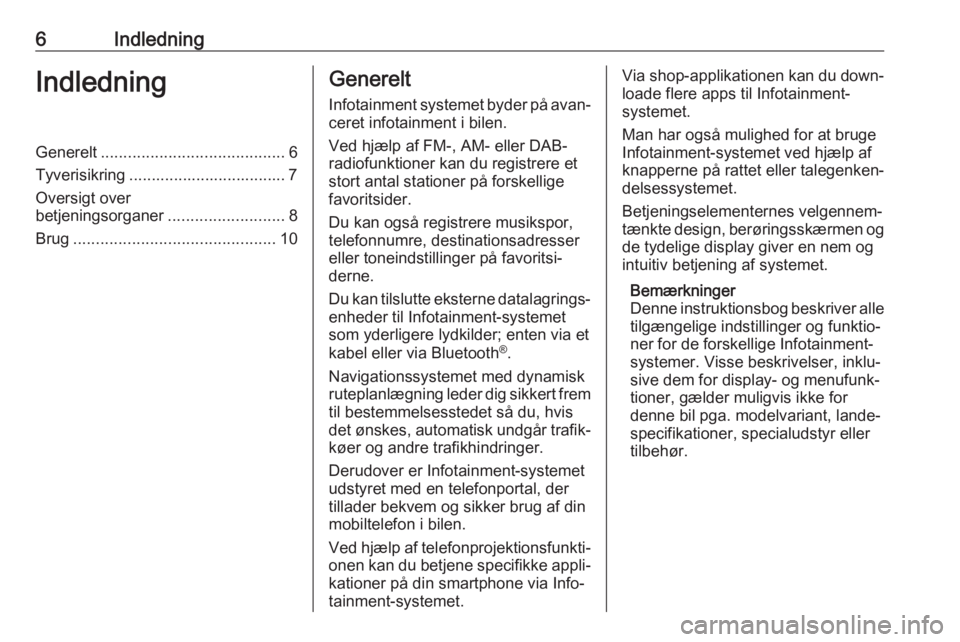
6IndledningIndledningGenerelt......................................... 6
Tyverisikring ................................... 7
Oversigt over
betjeningsorganer ..........................8
Brug ............................................. 10Generelt
Infotainment systemet byder på avan‐
ceret infotainment i bilen.
Ved hjælp af FM-, AM- eller DAB-
radiofunktioner kan du registrere et stort antal stationer på forskelligefavoritsider.
Du kan også registrere musikspor,
telefonnumre, destinationsadresser
eller toneindstillinger på favoritsi‐
derne.
Du kan tilslutte eksterne datalagrings‐
enheder til Infotainment-systemet
som yderligere lydkilder; enten via et
kabel eller via Bluetooth ®
.
Navigationssystemet med dynamisk
ruteplanlægning leder dig sikkert frem
til bestemmelsesstedet så du, hvis
det ønskes, automatisk undgår trafik‐ køer og andre trafikhindringer.
Derudover er Infotainment-systemet
udstyret med en telefonportal, der
tillader bekvem og sikker brug af din
mobiltelefon i bilen.
Ved hjælp af telefonprojektionsfunkti‐
onen kan du betjene specifikke appli‐ kationer på din smartphone via Info‐
tainment-systemet.Via shop-applikationen kan du down‐ loade flere apps til Infotainment-
systemet.
Man har også mulighed for at bruge
Infotainment-systemet ved hjælp af
knapperne på rattet eller talegenken‐
delsessystemet.
Betjeningselementernes velgennem‐ tænkte design, berøringsskærmen og
de tydelige display giver en nem og
intuitiv betjening af systemet.
Bemærkninger
Denne instruktionsbog beskriver alle tilgængelige indstillinger og funktio‐
ner for de forskellige Infotainment-
systemer. Visse beskrivelser, inklu‐
sive dem for display- og menufunk‐
tioner, gælder muligvis ikke for
denne bil pga. modelvariant, lande‐
specifikationer, specialudstyr eller
tilbehør.
Page 7 of 155
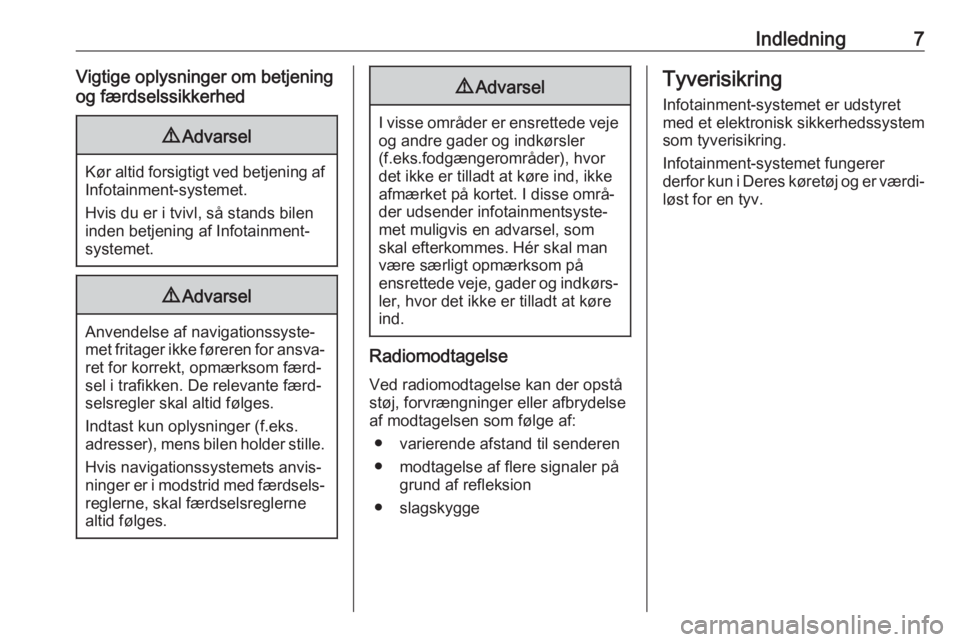
Indledning7Vigtige oplysninger om betjening
og færdselssikkerhed9 Advarsel
Kør altid forsigtigt ved betjening af
Infotainment-systemet.
Hvis du er i tvivl, så stands bilen
inden betjening af Infotainment-
systemet.
9 Advarsel
Anvendelse af navigationssyste‐
met fritager ikke føreren for ansva‐ ret for korrekt, opmærksom færd‐
sel i trafikken. De relevante færd‐
selsregler skal altid følges.
Indtast kun oplysninger (f.eks.
adresser), mens bilen holder stille.
Hvis navigationssystemets anvis‐
ninger er i modstrid med færdsels‐
reglerne, skal færdselsreglerne
altid følges.
9 Advarsel
I visse områder er ensrettede veje
og andre gader og indkørsler
(f.eks.fodgængerområder), hvor
det ikke er tilladt at køre ind, ikke
afmærket på kortet. I disse områ‐
der udsender infotainmentsyste‐
met muligvis en advarsel, som
skal efterkommes. Hér skal man
være særligt opmærksom på
ensrettede veje, gader og indkørs‐
ler, hvor det ikke er tilladt at køre
ind.
Radiomodtagelse
Ved radiomodtagelse kan der opståstøj, forvrængninger eller afbrydelse
af modtagelsen som følge af:
● varierende afstand til senderen
● modtagelse af flere signaler på grund af refleksion
● slagskygge
Tyverisikring
Infotainment-systemet er udstyret
med et elektronisk sikkerhedssystem som tyverisikring.
Infotainment-systemet fungerer
derfor kun i Deres køretøj og er værdi‐ løst for en tyv.
Page 11 of 155
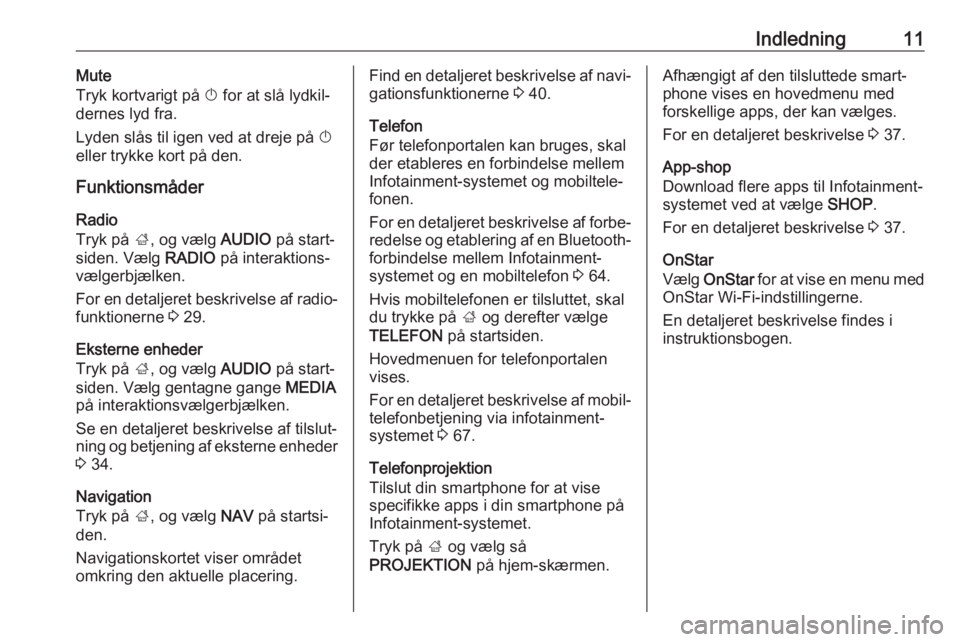
Indledning11Mute
Tryk kortvarigt på X for at slå lydkil‐
dernes lyd fra.
Lyden slås til igen ved at dreje på X
eller trykke kort på den.
Funktionsmåder
Radio
Tryk på ;, og vælg AUDIO på start‐
siden. Vælg RADIO på interaktions‐
vælgerbjælken.
For en detaljeret beskrivelse af radio‐ funktionerne 3 29.
Eksterne enheder
Tryk på ;, og vælg AUDIO på start‐
siden. Vælg gentagne gange MEDIA
på interaktionsvælgerbjælken.
Se en detaljeret beskrivelse af tilslut‐
ning og betjening af eksterne enheder 3 34.
Navigation
Tryk på ;, og vælg NAV på startsi‐
den.
Navigationskortet viser området
omkring den aktuelle placering.Find en detaljeret beskrivelse af navi‐
gationsfunktionerne 3 40.
Telefon
Før telefonportalen kan bruges, skal
der etableres en forbindelse mellem
Infotainment-systemet og mobiltele‐
fonen.
For en detaljeret beskrivelse af forbe‐
redelse og etablering af en Bluetooth- forbindelse mellem Infotainment-
systemet og en mobiltelefon 3 64.
Hvis mobiltelefonen er tilsluttet, skal
du trykke på ; og derefter vælge
TELEFON på startsiden.
Hovedmenuen for telefonportalen
vises.
For en detaljeret beskrivelse af mobil‐ telefonbetjening via infotainment-
systemet 3 67.
Telefonprojektion
Tilslut din smartphone for at vise specifikke apps i din smartphone på
Infotainment-systemet.
Tryk på ; og vælg så
PROJEKTION på hjem-skærmen.Afhængigt af den tilsluttede smart‐
phone vises en hovedmenu med
forskellige apps, der kan vælges.
For en detaljeret beskrivelse 3 37.
App-shop
Download flere apps til Infotainment-
systemet ved at vælge SHOP.
For en detaljeret beskrivelse 3 37.
OnStar
Vælg OnStar for at vise en menu med
OnStar Wi-Fi-indstillingerne.
En detaljeret beskrivelse findes i
instruktionsbogen.
Page 21 of 155
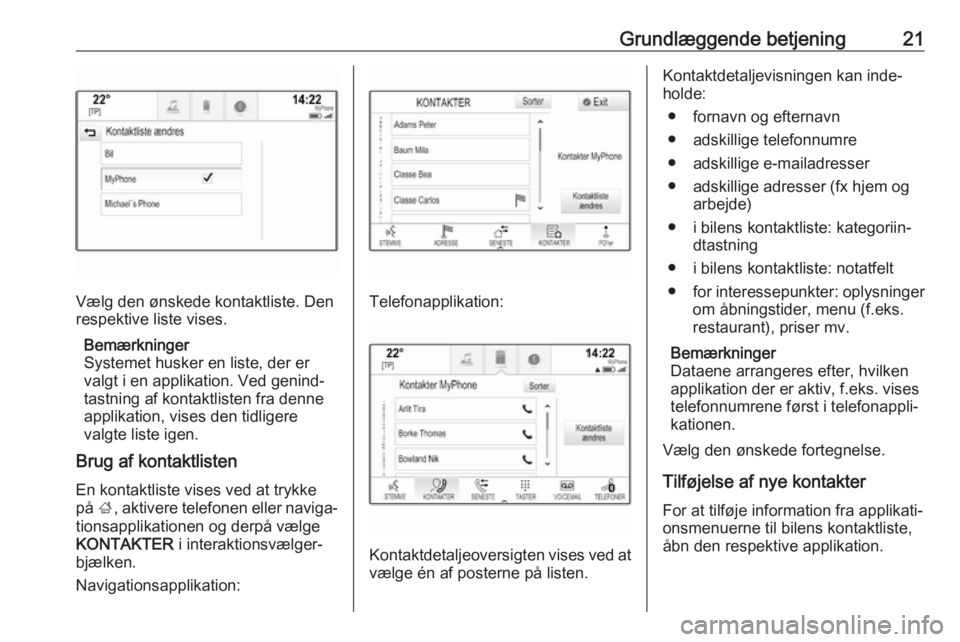
Grundlæggende betjening21
Vælg den ønskede kontaktliste. Den
respektive liste vises.
Bemærkninger
Systemet husker en liste, der er valgt i en applikation. Ved genind‐tastning af kontaktlisten fra denne
applikation, vises den tidligere
valgte liste igen.
Brug af kontaktlisten
En kontaktliste vises ved at trykke
på ;, aktivere telefonen eller naviga‐
tionsapplikationen og derpå vælge KONTAKTER i interaktionsvælger‐
bjælken.
Navigationsapplikation:Telefonapplikation:
Kontaktdetaljeoversigten vises ved at vælge én af posterne på listen.
Kontaktdetaljevisningen kan inde‐
holde:
● fornavn og efternavn
● adskillige telefonnumre
● adskillige e-mailadresser
● adskillige adresser (fx hjem og arbejde)
● i bilens kontaktliste: kategoriin‐ dtastning
● i bilens kontaktliste: notatfelt ● for interessepunkter: oplysninger
om åbningstider, menu (f.eks.
restaurant), priser mv.
Bemærkninger
Dataene arrangeres efter, hvilken
applikation der er aktiv, f.eks. vises
telefonnumrene først i telefonappli‐
kationen.
Vælg den ønskede fortegnelse.
Tilføjelse af nye kontakter
For at tilføje information fra applikati‐
onsmenuerne til bilens kontaktliste,
åbn den respektive applikation.
Page 22 of 155
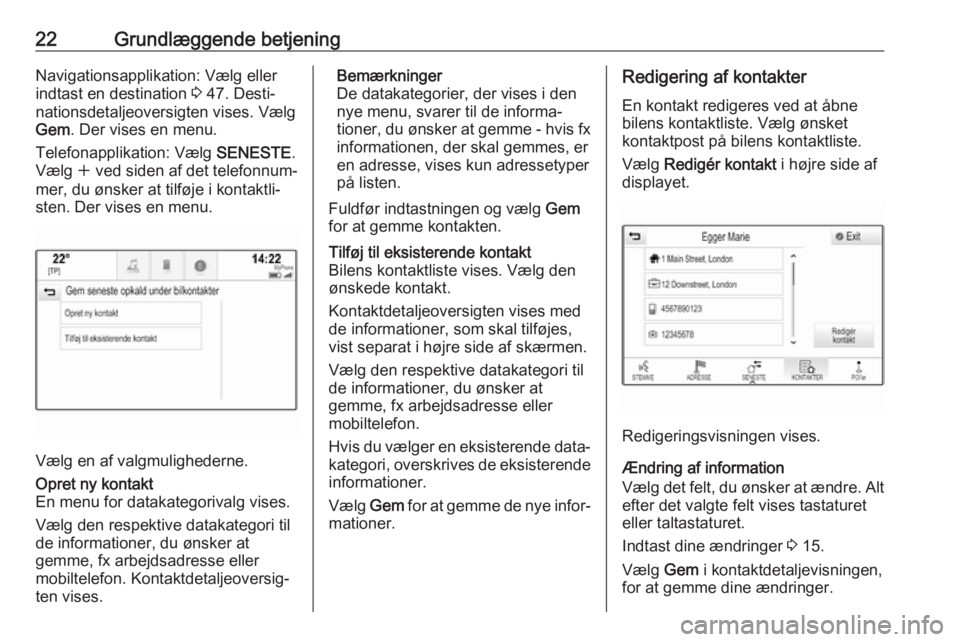
22Grundlæggende betjeningNavigationsapplikation: Vælg eller
indtast en destination 3 47. Desti‐
nationsdetaljeoversigten vises. Vælg Gem . Der vises en menu.
Telefonapplikation: Vælg SENESTE.
Vælg w ved siden af det telefonnum‐
mer, du ønsker at tilføje i kontaktli‐
sten. Der vises en menu.
Vælg en af valgmulighederne.
Opret ny kontakt
En menu for datakategorivalg vises.
Vælg den respektive datakategori til
de informationer, du ønsker at
gemme, fx arbejdsadresse eller
mobiltelefon. Kontaktdetaljeoversig‐
ten vises.Bemærkninger
De datakategorier, der vises i den
nye menu, svarer til de informa‐ tioner, du ønsker at gemme - hvis fx
informationen, der skal gemmes, er
en adresse, vises kun adressetyper på listen.
Fuldfør indtastningen og vælg Gem
for at gemme kontakten.Tilføj til eksisterende kontakt
Bilens kontaktliste vises. Vælg den
ønskede kontakt.
Kontaktdetaljeoversigten vises med de informationer, som skal tilføjes,
vist separat i højre side af skærmen.
Vælg den respektive datakategori til
de informationer, du ønsker at
gemme, fx arbejdsadresse eller
mobiltelefon.
Hvis du vælger en eksisterende data‐
kategori, overskrives de eksisterende informationer.
Vælg Gem for at gemme de nye infor‐
mationer.Redigering af kontakter
En kontakt redigeres ved at åbne
bilens kontaktliste. Vælg ønsket
kontaktpost på bilens kontaktliste.
Vælg Redigér kontakt i højre side af
displayet.
Redigeringsvisningen vises.
Ændring af information
Vælg det felt, du ønsker at ændre. Alt
efter det valgte felt vises tastaturet
eller taltastaturet.
Indtast dine ændringer 3 15.
Vælg Gem i kontaktdetaljevisningen,
for at gemme dine ændringer.
Page 40 of 155
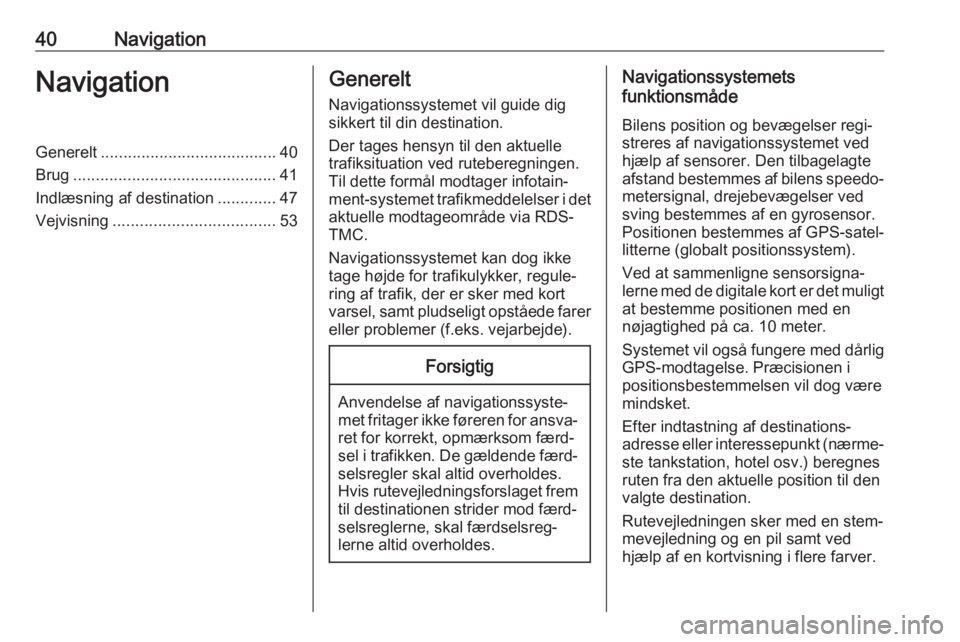
40NavigationNavigationGenerelt....................................... 40
Brug ............................................. 41
Indlæsning af destination .............47
Vejvisning .................................... 53Generelt
Navigationssystemet vil guide dig
sikkert til din destination.
Der tages hensyn til den aktuelle trafiksituation ved ruteberegningen.
Til dette formål modtager infotain‐
ment-systemet trafikmeddelelser i det
aktuelle modtageområde via RDS-
TMC.
Navigationssystemet kan dog ikke
tage højde for trafikulykker, regule‐
ring af trafik, der er sker med kort
varsel, samt pludseligt opståede farer eller problemer (f.eks. vejarbejde).Forsigtig
Anvendelse af navigationssyste‐
met fritager ikke føreren for ansva‐ ret for korrekt, opmærksom færd‐
sel i trafikken. De gældende færd‐
selsregler skal altid overholdes.
Hvis rutevejledningsforslaget frem til destinationen strider mod færd‐selsreglerne, skal færdselsreg‐
lerne altid overholdes.
Navigationssystemets
funktionsmåde
Bilens position og bevægelser regi‐
streres af navigationssystemet ved
hjælp af sensorer. Den tilbagelagte
afstand bestemmes af bilens speedo‐
metersignal, drejebevægelser ved
sving bestemmes af en gyrosensor.
Positionen bestemmes af GPS-satel‐ litterne (globalt positionssystem).
Ved at sammenligne sensorsigna‐
lerne med de digitale kort er det muligt
at bestemme positionen med en
nøjagtighed på ca. 10 meter.
Systemet vil også fungere med dårlig GPS-modtagelse. Præcisionen i
positionsbestemmelsen vil dog være
mindsket.
Efter indtastning af destinations‐ adresse eller interessepunkt (nærme‐
ste tankstation, hotel osv.) beregnes
ruten fra den aktuelle position til den valgte destination.
Rutevejledningen sker med en stem‐
mevejledning og en pil samt ved
hjælp af en kortvisning i flere farver.
Page 41 of 155
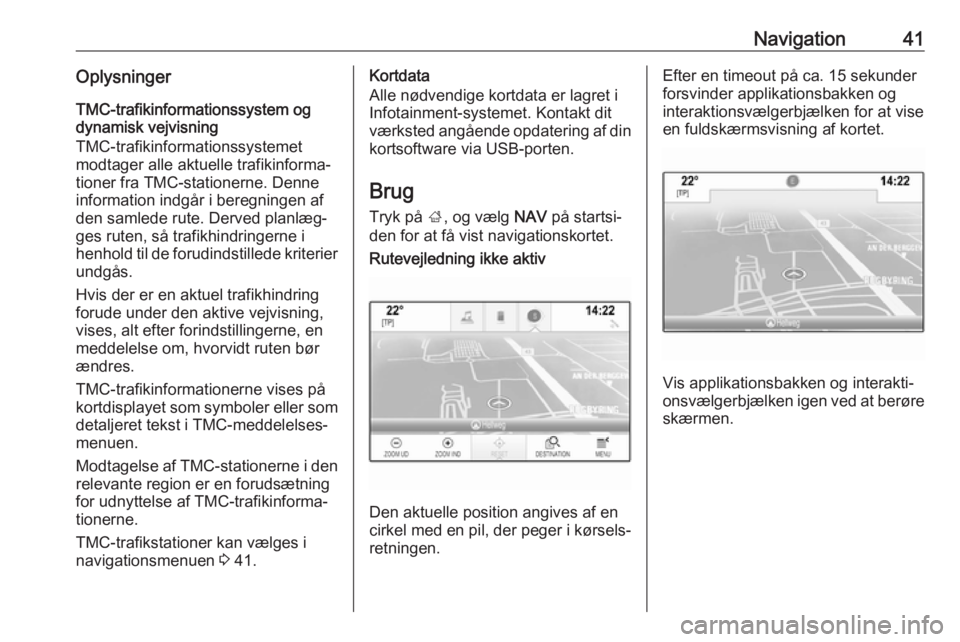
Navigation41OplysningerTMC-trafikinformationssystem og
dynamisk vejvisning
TMC-trafikinformationssystemet
modtager alle aktuelle trafikinforma‐
tioner fra TMC-stationerne. Denne information indgår i beregningen af
den samlede rute. Derved planlæg‐ ges ruten, så trafikhindringerne i
henhold til de forudindstillede kriterier
undgås.
Hvis der er en aktuel trafikhindring
forude under den aktive vejvisning,
vises, alt efter forindstillingerne, en
meddelelse om, hvorvidt ruten bør ændres.
TMC-trafikinformationerne vises på kortdisplayet som symboler eller som
detaljeret tekst i TMC-meddelelses‐
menuen.
Modtagelse af TMC-stationerne i den relevante region er en forudsætning
for udnyttelse af TMC-trafikinforma‐
tionerne.
TMC-trafikstationer kan vælges i
navigationsmenuen 3 41.Kortdata
Alle nødvendige kortdata er lagret i
Infotainment-systemet. Kontakt dit
værksted angående opdatering af din kortsoftware via USB-porten.
Brug
Tryk på ;, og vælg NAV på startsi‐
den for at få vist navigationskortet.Rutevejledning ikke aktiv
Den aktuelle position angives af en
cirkel med en pil, der peger i kørsels‐ retningen.
Efter en timeout på ca. 15 sekunder
forsvinder applikationsbakken og
interaktionsvælgerbjælken for at vise
en fuldskærmsvisning af kortet.
Vis applikationsbakken og interakti‐
onsvælgerbjælken igen ved at berøre skærmen.
Page 42 of 155
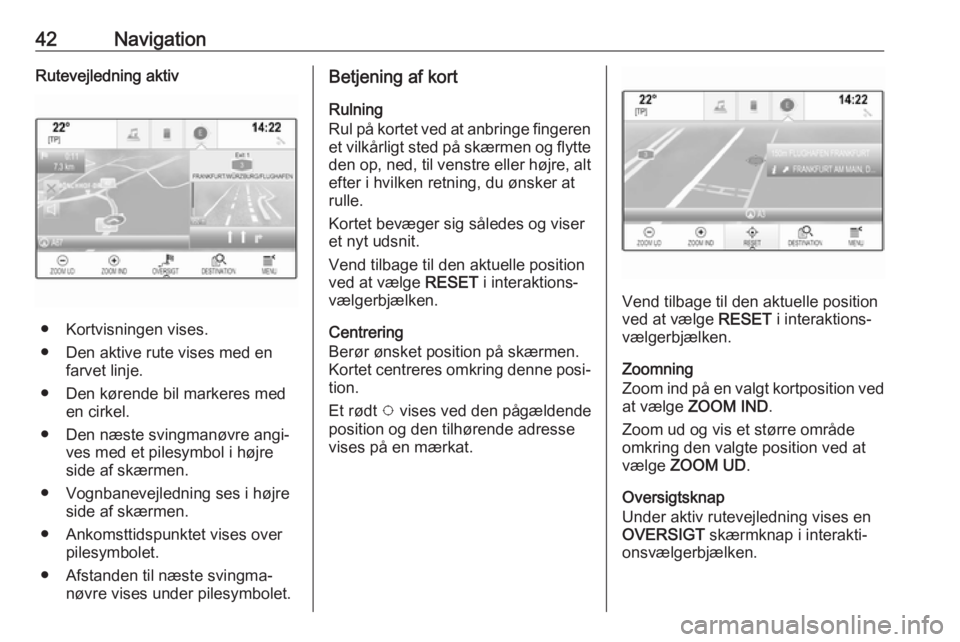
42NavigationRutevejledning aktiv
● Kortvisningen vises.
● Den aktive rute vises med en farvet linje.
● Den kørende bil markeres med en cirkel.
● Den næste svingmanøvre angi‐ ves med et pilesymbol i højre
side af skærmen.
● Vognbanevejledning ses i højre side af skærmen.
● Ankomsttidspunktet vises over pilesymbolet.
● Afstanden til næste svingma‐ nøvre vises under pilesymbolet.
Betjening af kort
Rulning
Rul på kortet ved at anbringe fingeren et vilkårligt sted på skærmen og flytte den op, ned, til venstre eller højre, alt
efter i hvilken retning, du ønsker at
rulle.
Kortet bevæger sig således og viser
et nyt udsnit.
Vend tilbage til den aktuelle position
ved at vælge RESET i interaktions‐
vælgerbjælken.
Centrering
Berør ønsket position på skærmen.
Kortet centreres omkring denne posi‐ tion.
Et rødt v vises ved den pågældende
position og den tilhørende adresse
vises på en mærkat.
Vend tilbage til den aktuelle position
ved at vælge RESET i interaktions‐
vælgerbjælken.
Zoomning
Zoom ind på en valgt kortposition ved at vælge ZOOM IND .
Zoom ud og vis et større område
omkring den valgte position ved at
vælge ZOOM UD .
Oversigtsknap
Under aktiv rutevejledning vises en
OVERSIGT skærmknap i interakti‐
onsvælgerbjælken.
Page 43 of 155
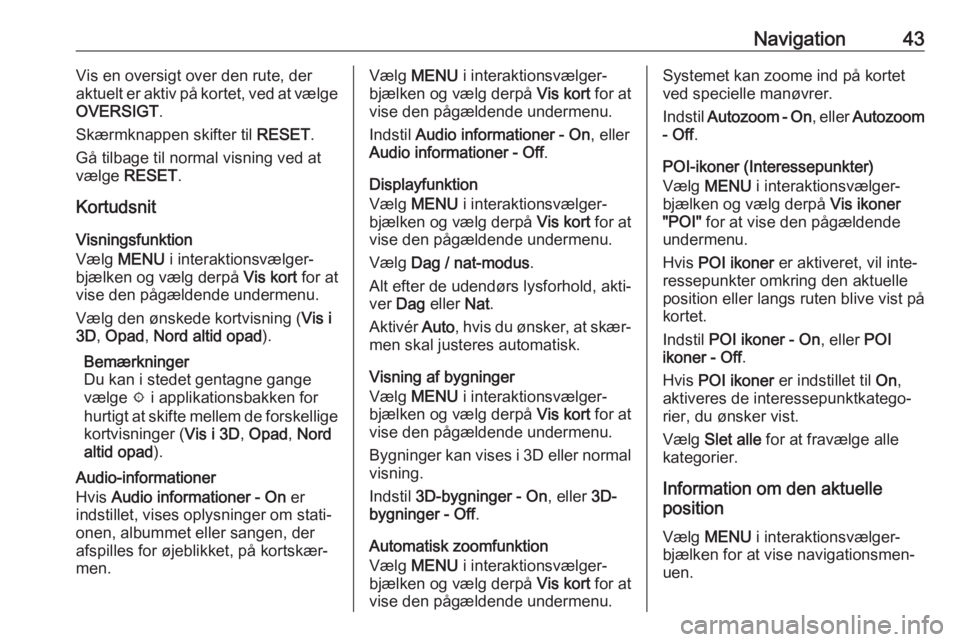
Navigation43Vis en oversigt over den rute, der
aktuelt er aktiv på kortet, ved at vælge
OVERSIGT .
Skærmknappen skifter til RESET.
Gå tilbage til normal visning ved at
vælge RESET .
Kortudsnit
Visningsfunktion
Vælg MENU i interaktionsvælger‐
bjælken og vælg derpå Vis kort for at
vise den pågældende undermenu.
Vælg den ønskede kortvisning ( Vis i
3D , Opad , Nord altid opad ).
Bemærkninger
Du kan i stedet gentagne gange
vælge x i applikationsbakken for
hurtigt at skifte mellem de forskellige kortvisninger ( Vis i 3D, Opad , Nord
altid opad ).
Audio-informationer
Hvis Audio informationer - On er
indstillet, vises oplysninger om stati‐
onen, albummet eller sangen, der
afspilles for øjeblikket, på kortskær‐
men.Vælg MENU i interaktionsvælger‐
bjælken og vælg derpå Vis kort for at
vise den pågældende undermenu.
Indstil Audio informationer - On , eller
Audio informationer - Off .
Displayfunktion
Vælg MENU i interaktionsvælger‐
bjælken og vælg derpå Vis kort for at
vise den pågældende undermenu.
Vælg Dag / nat-modus .
Alt efter de udendørs lysforhold, akti‐
ver Dag eller Nat.
Aktivér Auto, hvis du ønsker, at skær‐
men skal justeres automatisk.
Visning af bygninger
Vælg MENU i interaktionsvælger‐
bjælken og vælg derpå Vis kort for at
vise den pågældende undermenu.
Bygninger kan vises i 3D eller normal
visning.
Indstil 3D-bygninger - On , eller 3D-
bygninger - Off .
Automatisk zoomfunktion
Vælg MENU i interaktionsvælger‐
bjælken og vælg derpå Vis kort for at
vise den pågældende undermenu.Systemet kan zoome ind på kortet
ved specielle manøvrer.
Indstil Autozoom - On , eller Autozoom
- Off .
POI-ikoner (Interessepunkter)
Vælg MENU i interaktionsvælger‐
bjælken og vælg derpå Vis ikoner
"POI" for at vise den pågældende
undermenu.
Hvis POI ikoner er aktiveret, vil inte‐
ressepunkter omkring den aktuelle
position eller langs ruten blive vist på
kortet.
Indstil POI ikoner - On , eller POI
ikoner - Off .
Hvis POI ikoner er indstillet til On,
aktiveres de interessepunktkatego‐
rier, du ønsker vist.
Vælg Slet alle for at fravælge alle
kategorier.
Information om den aktuelle
position
Vælg MENU i interaktionsvælger‐
bjælken for at vise navigationsmen‐
uen.